- Как отключить функцию TalkBack?
- Голосовой помощник для андроид для слепых
- 5 необходимых Android приложений для незрячего пользователя
- синтезаторы речи
- Распознаватель купюр
- Навигатор
- Распознаватель предметов
- Распознаватель текста
- Вместо послесловия
- Google Ассистент для слабовидящих
- Установка Google Ассистента
- Активация Google Ассистент на Вашем смартфоне
- Как удалить Google Ассистент
- Настройки Google Ассистент
- Настройки для слабовидящих
- Команды для Google Ассистент
- Звонки
- Сообщения
- Таймеры и будильник
- Напоминание
- Места
- Музыка
- Секретные команды
Как отключить функцию TalkBack?
TalkBack – полезный режим на Андроиде для слепых и слабовидящих людей. Прочитать о нём подробнее Вы можете в отдельной статье «TalkBack – что это за программа на Андроид?»
Для людей с хорошим зрением данный режим не подходит. Тем не менее, иногда любопытство берёт верх, и люди активируют TalkBack на своём устройстве. При этом, после первой активации запускается новый способ включения функции, из-за которого можно вновь включать TalkBack, даже не понимая, как Вы это делаете.
Рассмотрим несколько способов отключения. Начнём с наиболее простого.
- Зажмите одновременно две механические кнопки, отвечающие за понижение и повышение громкости. Вам предложат приостановить TalkBack. Нажмите на кнопку «Ок» один раз, появится зелёная рамка, затем совершите два быстрых клика.
- Это ещё не всё! Вы просто приостановили TalkBack. Теперь зайдите в «Настройки» -> «Расширенные настройки» -> «Специальные возможности» -> «TalkBack». Перетащите ползунок влево и подтвердите своё намерение выключить TalkBack.
Внимание! Если Вы активировали TalkBack хотя бы раз, то у него появились быстрые клавиши «включения/выключения» — одновременное зажатие кнопок регулировки громкости. Чтобы случайно не включить TalkBack ещё раз, отключите эту функцию.
- Зайдите в «Настройки» -> «Расширенные настройки» -> «Специальные возможности» -> «TalkBack».
- Внизу экрана нажмите на «Настройки» и листайте открывшуюся страницу вниз, пока не найдёте «Вкл. и откл. TalkBack одной клавишей». Выключите данную возможность.
Всё. Теперь Вы случайно не включите режим TalkBack.
Рассмотрим и более сложный способ отключения TalkBack. На всякий случай. Он пригодится в том случае, если у Вас проблемы с нажатием на кнопки регулировки громкости или же Вы выключили возможность активации и деактивации режима TalkBack при помощи кнопок регулировки громкости.
- Для начала нужно усвоить кое-что из работы с TalkBack. Первое нажатие – выбирает элемент. Затем двойной клик активирует элемент. Для переключения на следующий элемент в списке нужно провести пальцем по экрану вправо, предыдущий элемент – влево. Это необходимо, чтобы пролистывать экраны вверх или вниз.
- Теперь, после ознакомления с основами режима, зайдите в «Настройки» -> «Расширенные настройки» -> «Специальные возможности» -> «TalkBack». Перетащите ползунок влево и подтвердите своё намерение выключить TalkBack.
Источник
Голосовой помощник для андроид для слепых
Меня же интересует говорящий телефон/смартфон для незрячей бабушки (1% зрения). Пожилой человек, в отличии от молодого, редко может управляться со смартфоном, даже с помощью голосового помощника. И главная проблема тут в пальцах, которые не чувствуют нажатия, в отсутствии мелкой моторики, и в слабой памяти, которая не запоминает нюансы управления смартфоном. На счёт памяти — под слабой я имею в виду, в первую очередь, неспособность запоминать всякую IT-шную хрень по причине отсутствия ассоциативного ряда из этой сферы. Лично у моей Бабушки с памятью всё хорошо. Но люди рождённые до Войны (моя Ба родилась в 1939), сегодня имеют мало шансов усвоить навыки свободной работы с сенсорными смартфонами и планшетами. Не могут они уже тратить столько сил на обращение своего внимания на бесчисленное количество нюансов и проблем в сфере программного обеспечения и IT-железа. В этом возрасте сильно устаёшь от любого занятия, не говоря уже о проблемах с планшетом.
Предыстория.
Моя бабушка стала незрячей. До того, как она ослепла у неё был смартфон сенсорный. Она с ним мучилась, как слон в посудной лавке — постоянно все иконки и объекты перемещала. В итоге она уже сама не могла найти нужные ей объекты. Через 2 года она отказалась от сенсорного и купила кнопочный. Она никогда не умела обращаться с тачскрином. У неё уже который год подряд имеется планшет, с помощью которого она раньше смотрела ютьюб (огородная и дачная тематика) и новости, а также пользовалась скайпом. Скайпом, она пока ещё кстати может пользоваться — запускает скайп по знакомому логотипу. По сути она только видит какие-то пятна, причём цвета уже не все различает. Так вот, на планшете размеры иконок больше, чем на смартфоне, поэтому худо бедно она им пользуется с моей удалённой поддержкой через Teamviewer. Смысл в том, что на планшете меньше шансов нажать одним пальцем сразу два объекта. Но объекты она всё-также перетаскивает куда-попало, когда пытается листать рабочие столы, фотографии или скролить веб-страницу и прочая. К примеру, она умудрялась на планшете отключать Wi-Fi, передачу данных, уменьшать яркость дисплея и звука, а вот обратно всё вернуть она не могла. Я подключался к её планшету по «удалёнке» и всё исправлял (кроме Wi-Fi, который исправлялся при помощи молодых людей из магазинов по продаже телефонов и смартфонов).
Техническое задание (ТЗ):
Очень важно, чтобы все объекты были жёстко зафиксированы. Существует такой смартфон? Или может есть какое приложение/прошивка для Андроида ?
На телефоне должно быть голосовое управление, например, как на телефоне для незрячих Samsung Galaxy J1 mini Prime с голосовым помощником Дуся: Ссылка
Можно ли сделать так, чтобы на телефоне были заблокированы любые изменения состояния связи (GSM, Wi-FI, Bluetooth, NFS и прочая), а также заблокировано любое изменение всех настроек ? Потому что она постоянно не туда куда надо нажимает на планшете. Нужно, чтобы у неё был доступ в режиме изменения только к контактам, будильнику.
На данный момент, маломальский выбор из того что можно купить, я нашёл только в магазине «NoVision» :
http://novision.ru/govoryaschie-telefony.html
— здесь хоть какой-то выбор
Присмотрел два варианта:
1. Говорящий телефон Nokia C5 (кнопочный вариант)
— но, как мне подсказали в соседней теме (откуда я и пришёл), голосовой синтезатор можно самому на этот телефон установить:
Бабушкофон (Пост baltica-twister #70041688)
Поэтому закрадываются мысли, что «NoVision» не изобретал велосипед, а взял уже готовое программное решение.
2. Говорящий смартфон Samsung J120F
Смартфон, как мне кажется, нужен для того, чтобы «видеть» деньги. Если не мелочь, то хотя бы банкноты.
— но в случае с Андроидом у меня возникло много вопросов, которые я задал в ТЗ(см. выше). Из них я сделал вывод, что магазин «NoVision» врядли так глубоко вдавался в детали. А потому всё больше склоняюсь к специальной настройке/прошивке Андроида на любом смартфоне.
Я выяснил у магазина «NoVision», что в говорящем телефоне Nokia C5 они устанавливают голосовой синтезатор Mobile Speak версии 5.0, т.к. версия 5.8. имеет проблемы (приложение вылетает при изменении громкости звука).
Также мне продавец сказал, что он пробовал пользоваться голосовым помощником Дуся, и тот оказался крайне сложным для слепых, ибо присутствуют ситуации, когда нужно будет искать где включается микрофон ( и что-то ещё).
Выкладываю аудиозапись беседы с магазином:
https://drive.google.c…rBFUT6D6UI-xRZKwM4JeH0
Сообщение отредактировал timotv — 10.03.18, 14:50
Источник
5 необходимых Android приложений для незрячего пользователя
Думаю, каждый знаком с подборками приложений из серии «5 самых лучших приложений для…» или с подобной формулировкой. А вот сегодня мы преподнесём Вам на блюдечке эксклюзив: какие 5 приложений необходимо поставить незрячему пользователю смартфона для того, чтобы начать им комфортно пользоваться. Итак, поехали!
синтезаторы речи
Мало того, что незрячий пользователь android может установить дополнительные программы экранного доступа, так он ещё весьма капризен в выборе синтезаторов речи! Чаще всего голосовые движки, предоставляющие набор подобных голосов, платные. Кто-то честно поддерживает разработчиков покупкой, кто-то инсталлирует ломанные версии. Но по рейтингу таких приложений можно выделить следующие утилиты:
- Голоса Vocalizer (полное название движка Vocalizer Expressive);
- Arrach voice (Между прочим, разработчик — незрячая женщина, Ольга Яковлева, низкий ей поклон);
- Capitan.
Очень популярны в незрячей среде Google голоса. Набирает оборот голосовой движок Яндекса, на котором сделана Алиса. В нём есть интересные настройки, дополнительные голоса и очень «очеловеченное» чтение текста. Правда, пока не очень понятно, как дальше будет развиваться этот сервис, и станет ли он полноценным движком для программ экранного доступа или будет выполнять иные задачи, как та же пресловутая Алиса.
Распознаватель купюр
Думаете, незрячий на кассе будет определять достоинство монет на ощупь? Многие сейчас скажут: «Нет, для этого же есть специальное приложение, не морочьте нам голову!». Конечно, Вы правы, но незрячие действительно могут распознавать достоинства монет на ощупь, хотя не всегда. Особенно актуальна это проблема для денежных ассигнаций — специальные метки не всегда достаточно рельефно напечатаны, да и понимать, что они означают, тоже нужно уметь. Есть специальные тифлоприборы для определения денежных купюр, а есть, да, и приложение под android. Самое популярное: Blind Droid Wallet . Разработчик этого приложения постарался сделать его максимально удобным, и ему это удалось блестяще. Кстати, он же выпустил Камасутру для незрячих, Blind Droid Camasutra, но включать её в список 5 самых необходимых приложений для незрячих, мы всё же не будем. У меня на YouTube-канале «Тифломир», есть обзор на это приложение, кому интересно,- загуглите.
Навигатор
Толкаться по району с белой тростью наперевес тоже можно, но с навигатором тыкаться по новым местам гораздо удобнее. Тем более, если есть возможность сразу же выстроить машрут к магазину или кафе. Отслеживание поворотов и номеров домов очень помогает при ориентировке на местности, а проговаривание названий остановок, когда ты,например, едешь в автобусе, — вообще незаменимая функция. Почему-то объявления остановок присутствуют не на всех маршрутах, что очень порой усложняет определение своего местонахождения.
Итак, для этого нам необходим навигатор. Незрячим доступны не все такие приложения. Самый большой оборот набрал Osmand , в КСРК ВОС даже проводят курсы по обучению, помогая незрячим освоить его (интерфейс там действительно довольно грузящий). В своё время у меня он работал в связке с Ассистентом Дусей (да, были и такие денёчки), и показал себя просто замечательно.
Распознаватель предметов
Естественно,что любой незрячий хочет определять, какие предметы рядом с ним находятся. Чаще всего в этом помогают приложения на основе нейронных сетей (Envision Eye ), но можно воспользоваться и услугами волонтёра. Например, через сервис Be my Eyes . Да, понимаю, что это уже выглядит, как реклама, но на моём канале есть видео и про этот сервис. В своё оправдание скажу лишь то, что обзор был сделан другим незрячим человеком, а я просто предоставила площадку.
Распознаватель текста
Ненавистный в невидящих кругах формат pdf раньше был дополнительным кругом ада. На учёбе, на работе, в Интернете везде натыкаешься на файлы данного формата. Но множество приложений, разработанных под различные ОС, успешно справляются с данной проблемой. Теперь разработчики этих программ начинают расщёлкивать даже изображения отсканированного pdf, но не всегда получается корректно получить массив текста из фотографии плохого качества. Есть приложения, которые могут распознать и даже перевести распознанный текст на лету ( text Grabber ), а есть такие комбайны, для которых распознавание текста — дополнительная фитча. Например, вышеупомянутый Envision AI может распознавать текст из документов, распознавать в режиме онлайн и даже работать с рукописным текстом (пока что это — экспериментальная функция). Мне такие приложения бывают полезны, если, к примеру, на экране моего ноутбука высвечивается ообласть с текстом, которая не «нащупывается» моими скрин-ридерами. Тогда я фотографирую экран через такие приложения и получаю на выходе текст этой области.
Вместо послесловия
Приложений, необходимых для незрячих — море. Руки разбегаются их устанавливать, если честно, но сегодня я описала 5 на мой взгляд самых необходимых категорий. Больше статей на тему о жизни незрячих ты найдёшь на моём Дзен-канале « Отпечатки на сетчатке «. Там же я выкладываю своё творчество и рассуждения на самые разные темы. Обязательно подписывайся и узнавай о нас, как можно больше удивительных вещей!
Источник
Google Ассистент для слабовидящих

В середине 2018-го года компания Google выпустила своего голосового помощника Google Ассистент с поддержкой русского языка. Этот сервис можно считать дополнением к Голосовому поиску Google, успешно работающему на всех смартфонах. Google Ассистент может решить все вопросы с совместимостью голосовых помощников.
Google Ассистент (Google Assistant) работает на основе искусственного интеллекта. Функция встроена в Android
подобно помощнику Siri, встроенному в iOS на айфонах.
Чтобы запустить Ассистент, достаточно, как и ранее в Голосовом поиске Google, произнести «O’key Google».
Google Ассистент поможет Вам голосом управлять смартфоном. Вы сможете голосом активировать приложения, установленные на смартфоне, открывать камеру, включать и выключать Фонарик, общаться с Ассистентом подобно общению с Алисой в Яндексе.
Вы сможете голосом выбрать любого абонента и позвонить без нажатия на экран смартфона. Отправить СМС, набирая номер абонента и сам текст голосом, отправлять сообщения в Whats App и на электронную почту.
Вы сможете голосом искать любую информацию в интернете, как это было в Голосовом поиске, и в тоже время, послушать краткий ответ, подобно Алисе.
Установка Google Ассистента

Чтобы можно было запустить помощника от Гугл на вашем Андроиде, Вам нужно будет подключить смартфон к интернету через Bluetooth или по мобильному интернету. После подключении обновиться приложение «Google», а в нём Вы найдёте это новое приложение.
Также ваш Android-телефон должен удовлетворять системным требованиям Ассистента.
Ассистент доступен на устройствах под управлением ОС Android версии 5.0 и выше с поддержкой сервисов Google Play, разрешением экрана не менее 720p и 1,5 ГБ свободной памяти.
Google Ассистент также можно найти в Google Market на Вашем смартфоне или скачать и установить из интернета с сервиса Google Play по ссылке:
Активация Google Ассистент на Вашем смартфоне

- Настройки
- Поиск. Ассистенты. Голосовое управление
- GoogleАссистент
Чтобы активировать Google Ассистент на Вашем смартфоне, откройте последовательно:
- Настройки
- Приложения. Приложения по умолчанию. Разрешение приложений
- Ассистент
- Далее нажмите кнопку включения.
Как удалить Google Ассистент

Если Вы обладатель смартфона Samsung Galaxy версии A, можете воспользоваться следующей методикой:
Чтобы остановить или удалить Google Ассистент на Вашем смартфоне, откройте последовательно:
- Настройки
- Приложения. Приложения по умолчанию. Разрешение приложений
- Ассистент
- Далее нажмите кнопку Остановить или Удалить.
А эта методика должна подойти для любогоAndroidустройства, на котором установленGoogleАссистент.
Для отключения нужно будет выполнить следующие шаги:
— Прежде чем отключить Google Assistant, Вам придётся сначала запустить его. Для этого, нажмите и удерживайте кнопку «Домой» на смартфоне в течение нескольких секунд.
— Затем в приложении щёлкните значок Компаса в верхнем углу кнопку «Меню! с тремя точками.
— Во всплывающем меню выберите Настройки.
— Выберите устройство, для которого вы хотите отключить Google Ассистент.
— Теперь Вы увидите Google Ассистент. Отключите его с помощью ползунка, передвинув его в положение Отключено.

Настройки Google Ассистент
Основные сведения о приложении можно узнать на Официальном сайте:

При первом запуске Ассистента должна открыться страница с функцией Voice Match. Здесь Вам будет предложено произнести 4 раза «OK Google», для того. Чтобы смартфон, а точнее Google Ассистент реагировал только на Ваш голос.
Примечание:
Если функцией Voice Match не открылась по умолчанию, сделайте следующее:
- Откройте приложение Google и коснитесь трех горизонтальных полосок в правом нижнем углу. Нажмите «Настройки», и в пункте Google Ассистент снова нажмите «Настройки».
- В разделе «Устройства» выберите пункт «Смартфон».
- Активируйте Google Ассистент и Voice Match. Затем вам будет необходимо 4 раза произнести «OK Google».
- Теперь помощник всегда будет готов к работе по Вашему вызову.
Настройки для слабовидящих

Вы можете настроить свой смартфон так. Чтобы даже в то время, когда включённый смартфон лежит в стороне, на его заблокированный экран выводились бы уведомления о пришедшем СМС или сообщении в мессенджере. При этом кроме звука уведомления, Вы слышали бы голос помощника, озвучивающего это уведомление.
Также можно настроить голосовое уведомление об имени звонящего абонента.
Если Вы пользуетесь смартфоном Samsung Galaxy, например, серии А8 и у Вас включен и активен встроенный голосовой помощник Woice Assistant, то для включения этих настроек можно сделать следующее:
Чтобы читались уведомления на заблокированном экране:
- Настройки
- Специальные возможности
- Зрение
- VoiceAssistant
- Настройки VoiceAssistant
- Говорить при выключенном экране(чтение уведомлений при выключенном экране).Вкл.
Чтобы озвучивалось имя или телефон звонящего
- Настройки
- Специальные возможности
- Зрение
- VoiceAssistant
- НастройкиVoiceAssistant
- Прочитать идентификатор звонящего(Вкл.)
Примечание:
Если на Вашем смартфоне включен голосовой помощник TalkBack, Вы можете аналогично настроить эти функции.
А теперь ещё несколько настроек Google Ассистента.

Когда слабовидящий обладатель Android кроме установленного на его смартфон голосового помощника Woice Assistant или TalkBack поставит Google Ассистент, будут активны сразу два диктора. После того, как Вы зададите Google Ассистенту вопрос, Вы услышите, во-первых ответ от него, конечно же, женским голосом, а во-вторых второй диктор (голосовой помощник), начнёт читать открывшуюся страничку с ответом.
Чтобы Google Ассистент озвучивал ответ на Ваш запрос не сразу двумя голосами:
- Настройки
- Поиск, ассистенты,голосовое управление
- Google Ассистент
- Голосовой поиск
- Озвучивание результатов (поставьте «Только с гарнитурой»).
- Если оставите «Вкл.»,будут звучать два голоса.
- Примечание:
На самом деле голос Google Ассистента не сильно мешает воспринимать ответ. К тому же, Ассистент может отвечать кратко и даже с «медиа» оформлением.
Отключать его или нет, решать Вам.
Настройка экрана блокировки:
Чтобы можно было разблокировать телефон голосом с помощью Google Ассистента
- Настройки
- Поиск, ассистенты, голосовое управление
- Голосовой поиск
- VoiceMach
- Разблокировка с помощью Voice Mach
- (стоит Отключено)
- Чтобы использовать эту функцию, включите в настройках телефона блокировку экрана «Выключено» (Отключен).
- #@
Команды для Google Ассистент

Перечень команд можно найти по адресу:
- Настройки
- Поиск, ассистенты,голосовое управление
- Google Ассистент
- Обзор
Полный список команд можно скачать с Google Play:
Это Справочное приложение с полным списком команд на русском языке для голосового помощника Google Ассистент. Оно не входит в приложение Google Ассистент и устанавливается отдельно.
Вы сможете пользоваться всеми командами справочного приложения, когда установите последнюю версии мобильного приложения «Google».
После установки Справочного приложения «Ассистент Команды», Вы всегда его можете открыть со значка на Рабочем столе Вашего смартфона.
Вот полный список областей, в которых Google Ассистент готов Вам помочь, «Ассистент.Команды»:
Основные
- Bluetooth
- Музыка
- Радио
- Погода
- Календарь
- Таймеры и будильник
- Напоминания (новое)
- Списки
- Звонки и сообщения (новое)
- Электронная почта (новое)
- Переводчик
- Места (новое)
- Маршруты
- Путешествия (новое)
- Калькулятор
- Спорт
- Фильмы
- Chromecast (новое)
- История (новая)
- Люди (новая)
- География (новое)
- Физика и химия (новое)
- Новости (новое)
- Словари (новое)
- Кухня
- Секретные команды (новая)
- Умный дом
Основные команды и вопросы, которыми я уже пользуюсь каждый день:
Звонки
- — Окей Гугл. Позвони
- — Окей Гугл. Позвони Диме
- — Окей Гугл. Позвони в Шереметьево
- — Окей Гугл. Позвони Саше по Громкой связи
- — Окей Гугл. Найди номер телефона Даши
Сообщения
Таймеры и будильник
- — Окей Гугл. Установи Таймер на 5 минут.
- — Окей Гугл. Установи Таймер на 10 минут для макарон.
- — Окей Гугл. Поставь Таймер Питца на 5 минут.
- — Окей Гугл. Покажи мои Таймеры.
- — Окей Гугл. Проверить Таймеры.
- — Окей Гугл. Заведи будильник на 8 утра. Поставь будильник на 7 утра каждый день.
- — Окей Гугл. Разбуди меня через 30 минут.
- — Окей Гугл. Установи будильник: Покормить собаку.
- — Окей Гугл. Какие будильники у меня установлены.
- — Окей Гугл. Отмени будильник на 8 часов.
- Окей Гугл. Сколько времени?
- — Окей Гугл. Какое сегодня число?
- — Окей Гугл. Сколько времени в Питере?
Напоминание
Места
- — Окей Гугл. Ближайший супермаркет.
- — Окей Гугл. Где поблизости Заправка?
- — Окей Гугл. Где можно выпить кофе?
Музыка
У цифрового ассистента Google есть несколько интересных, но не всем известных функций.
Секретные команды
- — Окей Гугл. Расскажи, что-нибудь интересное.
- — Окей Гугл. Мне скучно!
- — Окей Гугл. Спой песню.
- — Окей Гугл. Расскажи анекдот.
- — Окей Гугл. Брось монетку.
- — Окей Гугл. Подбрось кубик.
Google при обновлении постоянно добавляет новые команды для Google Ассистента. В приложении уже есть новые категории Это «Секретные команды», как у Алисы, Звонки и сообщения, География, Физика и химия, История, Люди, Места и другие.
Откройте «Ассистент Команды», на своём смартфоне, и у Вас всегда будет под рукой самый актуальный список команд для общения с Google Ассистентом.
Источник

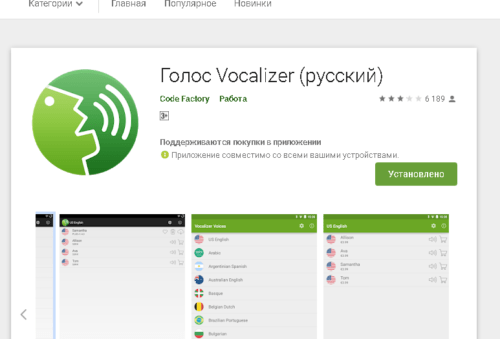
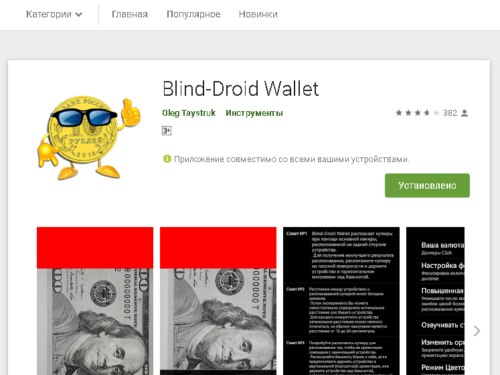
 А эта методика должна подойти для любогоAndroidустройства, на котором установленGoogleАссистент.
А эта методика должна подойти для любогоAndroidустройства, на котором установленGoogleАссистент. Настройка экрана блокировки:
Настройка экрана блокировки: Основные
Основные


