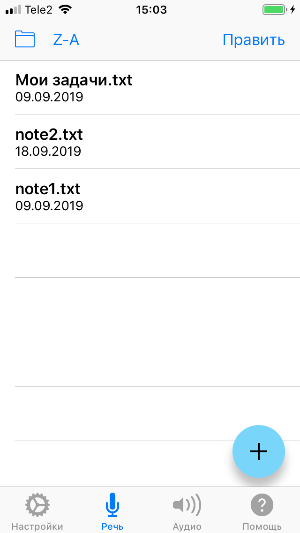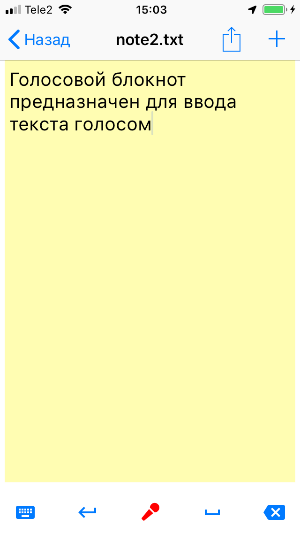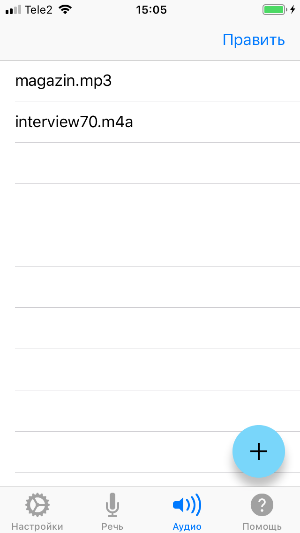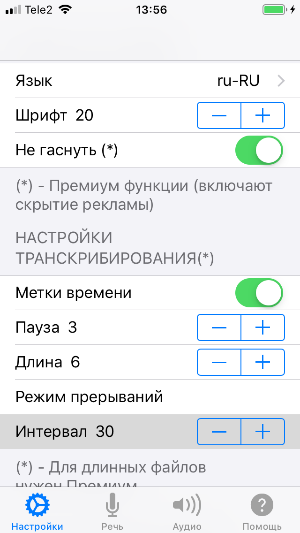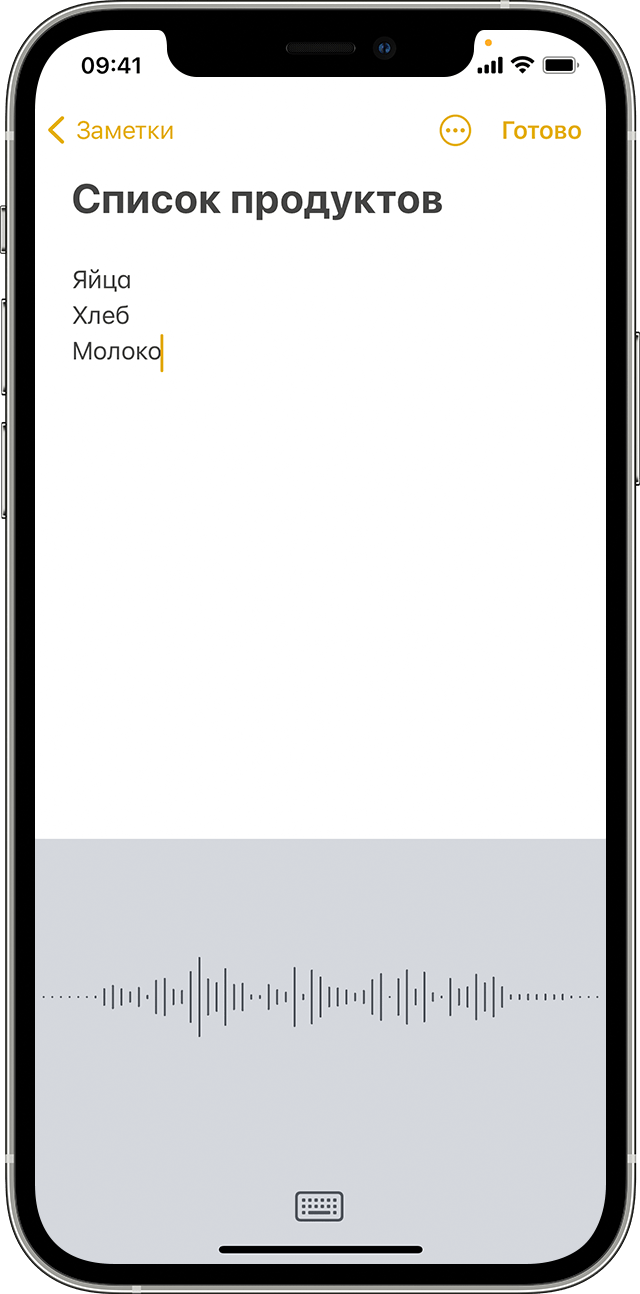- Работа с приложением
- Назначение
- Установка
- Требования к ПО
- Ввод текста голосом
- Список файлов для записи речи
- Окно голосового ввода
- Транскрибирование
- Список аудио файлов
- Окно транскрибирования
- Настройки
- Общие настройки
- Настройки транскрибирования
- Премиум
- Разрешение проблем
- Голосовой набор текста на iPhone
- Голосовой набор текста в функции «Диктовка»
- Голосовой набор текста в Siri
- Использование функции «Диктовка» на iPhone, iPad или iPod touch
- Диктовка текста
- Пунктуация и форматирование
- Голосовой блокнот 4+
- Перевод речи и аудио в текст
- Alexei Shechkov
- Разработано для iPad
- Снимки экрана
- Описание
- Voice Notebook — audio to text +4
- Alexei Shechkov
- Разработано для iPad
- Снимки экрана
- Описание
Работа с приложением
Назначение
Голосовой блокнот может использоваться для ввода текста голосом и перевода аудио файлов в текст (транскрибирования).
Установка
Для установки нужно зайти на страницу приложения в App Store и установить его.
Требования к ПО
Голосовой блокнот работаете на iOS 11.0+.
Для работы приложения в большинстве случаев нужно иметь интернет подключение. Кроме того в настройках устройства должно быть подключена либо Диктовка, либо Siri (либо оба).
Ввод текста голосом
Список файлов для записи речи
Для создания новой заметки нажмите кнопку с плюсом.
Для выбора существующей заметки нажмите на названии этой заметки.
Для переименования заметки сделайте длинное нажатие на имени заметки.
Для удаления заметки выберите кнопку Изменить в строке навигации и удалите заметку.
Окно голосового ввода
Нажмите кнопку с микрофоном для диктовки.
Для редактирования текта можно открыть клавиатуру, а также воспользоваться кнопками стирания, пробела и возврата каретки.
Чтобы отправить текст выберите значок Отправить на навигационной панели.
Транскрибирование
Список аудио файлов
Для импорта аудио файла для перевода в текст нажмите на кнопку плюс.
С каждым аудио файлом связывается текстовый файл, в котором находится его транскрибция. Все действия с аудио файлом дублируются и для файла с транскрипцией.
Для выбора файла для транскрибирования нажмите на названии этого файла.
Для переименования аудио файла сделайте длинное нажатие на имени файла.
Для удаления аудио файла выберите кнопку Изменить в строке навигации и удалите его.
Окно транскрибирования
Вверху окна расположен ползунок, показывающий текущее положение в аудио файле. Двигая ползунок вручную можно менять место воспроизведения в аудио файле.
Внизу расположены кнопки управления транскрибированием:
крайняя левая кнопка переключает режим трансрибирования/прослушивания аудио записи;
вторая слева кнопка выводит клавиатуру;
третья слева кнопка включает воспроизведение аудио;
правая кропка внизу служит для перевода меток времени в полученной транскрипции в формат субтитров Youtube и обратно;
четвертая слева кнопка убирает метки времени.
В режиме прослушивания аудио записей, если в транскрипции установлены метки времени, то при нажатии в тексте транскрипции указатель аудио устанавливается на начало ближайшей сверху метки времени.
Чтобы отправить текст выберите значок Отправить на навигационной панели.
Настройки
Общие настройки
В общих настройках выбирается язык голосового ввода и величина шрифта голосовых заметок и транскрипции. Кроме того можно отключить автоблокировку экрана (опция Не гаснуть работает только в премиум режиме).
Настройки транскрибирования
Переключатель Метки времени влючает простановку меток времени при транскрибировании аудио.
Спиннер Пауза устанавливает максимально допускаемое время паузы в речи в каждом субтитре. Если это время будет превышено, то будет начат новый субтитр.
Спиннер Длина устанавливает максимально допустимое время одного субтитра, если это время будет превышено, то будет начат новый субтитр.
Спиннер Интервал задает прерывания в транскрибировании. Короткие интервалы полезны в аудио низкого качества и предотвращают пропадание отдельных его фрагментов.
Премиум
Включение режима Премиум удаляет рекламу из приложения и делает активной опцию Не гаснуть (атоблокировка экрана). При установке Не гаснуть запись не останавливается при длинных паузах в речи и экран не переходит в спящий режим. Кроме того в режиме Премиум нет ограничений на длину транскрибируемого аудио файла.
Кнопка Восстановить может быть использована для восстановления купленных премиум-функций, если по какой-то причине они не включены автоматически. Восстановление требует соединения c Интернетом.
Разрешение проблем
Если вы не нашли ответа на ваш вопрос, то обратитесь к разработчику и мы постараемся решить вашу проблему.
Источник
Голосовой набор текста на iPhone
время чтения: 2 минуты
От версии к версии функциональные возможности яблочной мобильной операционной системы продолжают расти. Например, сегодня уже совершенно необязательно использовать для набора текстов на iPhone экранную клавиатуру. В некоторых случаях лучше использовать специальную функцию – диктовка. Все о том, как включить набор текста голосом на iPhone вы узнаете в этом материале.
Сразу стоит отметить, что для надиктовывания текста можно использовать два разных подхода. Один из них будет работать почти во всех приложения, второй – позволит быстро создавать заметки.
Голосовой набор текста в функции «Диктовка»
Стандартная функция под названием «Диктовка» позволяет надиктовывать тексты различной длины – от коротких односложных фраз до длинных текстов, состоящих из большого количества предложений со знаками препинания.
Стоит отметить, что для работы «Диктовки» понадобится постоянное подключение к сети Интернет. Кроме этого, включая данную функцию, пользователи должны помнить, что передают часть данных о себе (содержимое текста, данные геолокации и контакты) на сервера Apple.
Для активации функции «Диктовка» нужно:
- Перейти в Настройки.
- Открыть пункт Основные.
- Перейти в раздел Клавиатура.
- Активировать переключатель – Включить диктовку.
После этого в приложениях, которые позволяют вводить текст, на клавиатурном блоке появится новая иконка в виде микрофона. После нажатия на нее включится голосовой набор текста, и можно приступать к надиктовыванию.

Голосовой набор текста в Siri
Siri также может использоваться для набора текста голосом. Но в отличие от первого способа, который работает во всех приложениях, связанных с текстом или текстовыми документами, голосовой помощник позволяет взаимодействовать только со стандартной программой Заметки.
Для создания новой заметки пользователям достаточно активировать Siri (длительное нажатие на клавишу Home) и сказать – «Создать новую заметку». После этого нужно дождаться обработки команды и приступать к заполнению.
При необходимости заметку можно дополнять. Для этого достаточно сказать «Добавить в заметку» и произнести необходимый текст.
Источник
Использование функции «Диктовка» на iPhone, iPad или iPod touch
Во многих приложениях и функциях, использующих клавиатуру на iPhone, iPad или iPod touch, для ввода текста также можно использовать диктовку.
На iPhone 6s и более поздних моделях, а также на iPad можно диктовать текст без подключения к Интернету. На более ранних моделях iPhone и iPad диктовка без доступа к Интернету не поддерживается 1 .
Диктовка текста
Для ввода текста нажмите кнопку микрофона на клавиатуре и начните говорить. Произносимый текст будет отображаться на экране. Чтобы завершить ввод, прекратите говорить, затем нажмите кнопку клавиатуры .
Если при диктовке слово было распознано неточно, в набранном тексте оно будет подчеркнуто синим, чтобы вы могли проверить его правильность. Для внесения изменений нажмите подчеркнутое слово и выберите правильное написание. Чтобы заменить слово, дважды нажмите его, затем нажмите кнопку микрофона , произнесите это слово еще раз и нажмите кнопку клавиатуры .
Чтобы заменить фрагмент текста, выделите его, нажмите кнопку микрофона и произнесите нужный текст. Чтобы добавить текст, нажмите в том месте, где его нужно добавить, нажмите кнопку микрофона и произнесите нужный текст.
Чтобы изменить язык диктовки, нажмите и удерживайте кнопку микрофона , затем выберите нужный язык.
Пунктуация и форматирование
Для добавления пунктуации следует проговаривать нужные символы. Например, фраза «Привет запятая чек в письме восклицательный знак» даст результат «Привет, чек в письме!».
Ниже приведен список стандартных команд пунктуации и форматирования.
- «Кавычки»: символ кавычек
- «Новый абзац»: переход к новому абзацу
- «Новая строка»: переход к новой строке
- «С заглавной буквы»: следующее слово будет написано с заглавной буквы
- «Включить верхний регистр»/«включить нижний регистр»: каждое слово будет начинаться с заглавной буквы
- «Смайлик»: вставка символа 🙂
- «Грустный смайлик»: вставка символа 🙁
- «Подмигивающий смайлик»: вставка символа 😉
Источник
Голосовой блокнот 4+
Перевод речи и аудио в текст
Alexei Shechkov
Разработано для iPad
-
- Производительность: № 199 в этой категории
-
- 4,4 • Оценок: 419
-
- Бесплатно
- Включает встроенные покупки
Снимки экрана
Описание
Приложение дает возможность непрерывного голосового ввода и транскрибирования аудио файлов. Голосовой ввод также можно сохранить в файл для дальнейшей обработки.
Возможна правка голосом и коррекция теста без остановки диктовки. Введенный голосом текст может быть сохранен в файле или отправлен в другую программу. Файлы заметок сохраняются в папке на устройстве и доступны для пользователя. Список заметок может быть отсортирован по дате или по алфавиту.
При переводе аудио файлов в текст могут вставляться метки времени и полученная транскрипция может переводится в формат субтитров Youtube. Для коррекции транскрипции предусмотрен режим прослушивания с подсветкой меток времени произносимых предложений.
Для большинства устройств (не очень старых) перевод аудио файлов и речи в текст возможен в автономном режиме (без интернета).
Включено приложение Apple Watch, где можно делать как аудио так и текстовые заметки голосом и синхронизировать их с основным приложением.
Реализована опция печати заметок.
Есть поддержка темного режима.
Режим Премиума скрывает рекламу, убирает лимит на длину транскрибируемых файлов и делает доступным режим не гаснущего экрана.
Источник
Voice Notebook — audio to text +4
Alexei Shechkov
Разработано для iPad
-
- 5,0 • 1 оценка
-
- Бесплатно
- Включает встроенные покупки
Снимки экрана
Описание
The application allows continuous voice input and transcribing of audio files. The voice input can also be saved in the file for further processing.
Voice editing and test correction without stopping dictation are possible. Text entered by voice can be saved in a file or sent to another program. The note files are saved in the folder on the device and available for users. The list of voice notes can be sorted by date or alphabetically.
When translating audio files into text, time stamps can be inserted and the resulting transcription can be translated into the Youtube subtitle format. A listening mode with highlighting the timestamps of the spoken sentences is provided for correction the resulting transcription.
For most devices (not very old) transcribing audio files and speech to text can be done even in offline mode (without Internet).
The Apple Watch app is included, where you can take both audio and text notes by voice and sync them with the main app.
The option to print notes has been implemented.
Dark mode is supported.
Premium mode will remove ads in the Speech screen, enable «No Sleeping» switch (auto-lock screen). Also the time limit for the length of transcribing files will be removed.
Источник