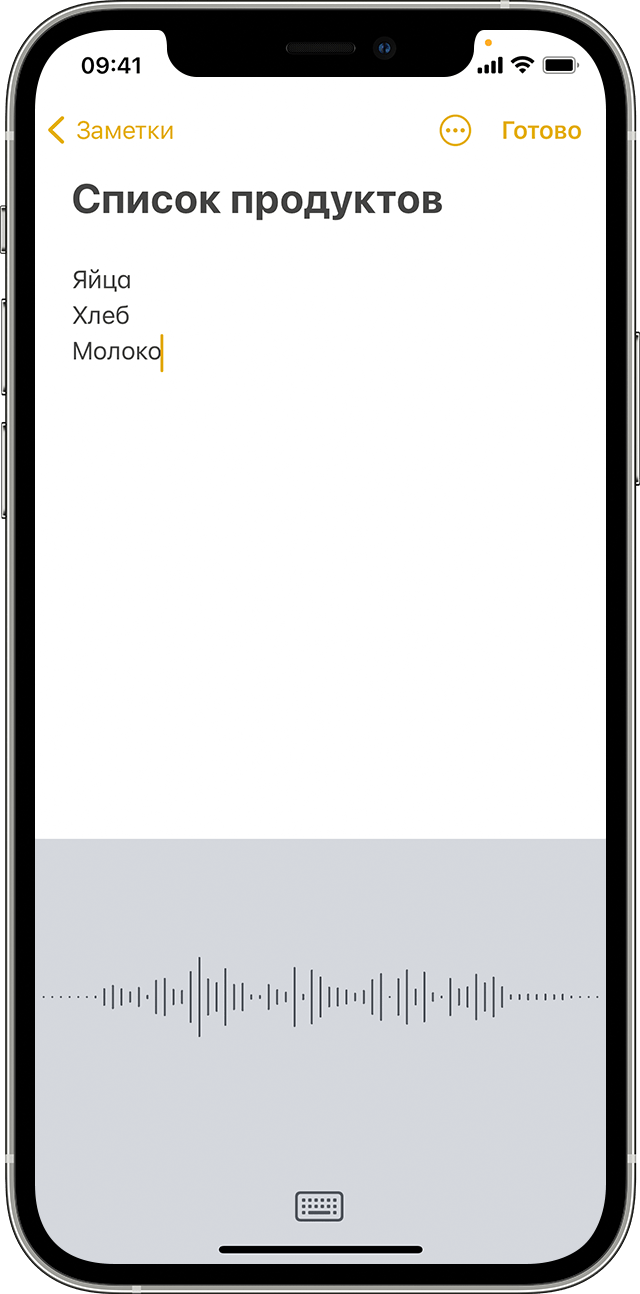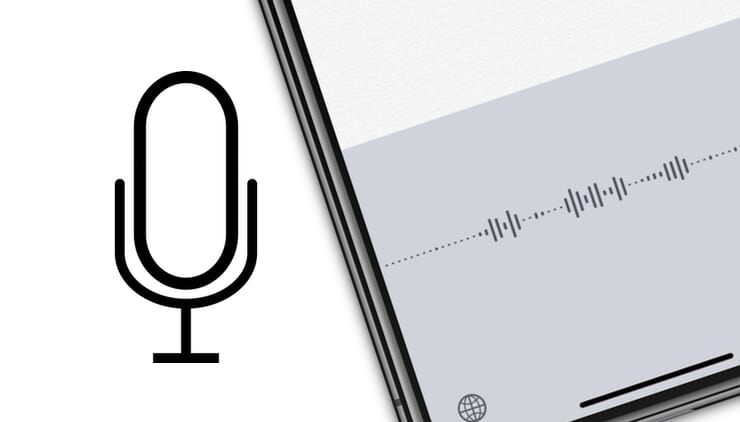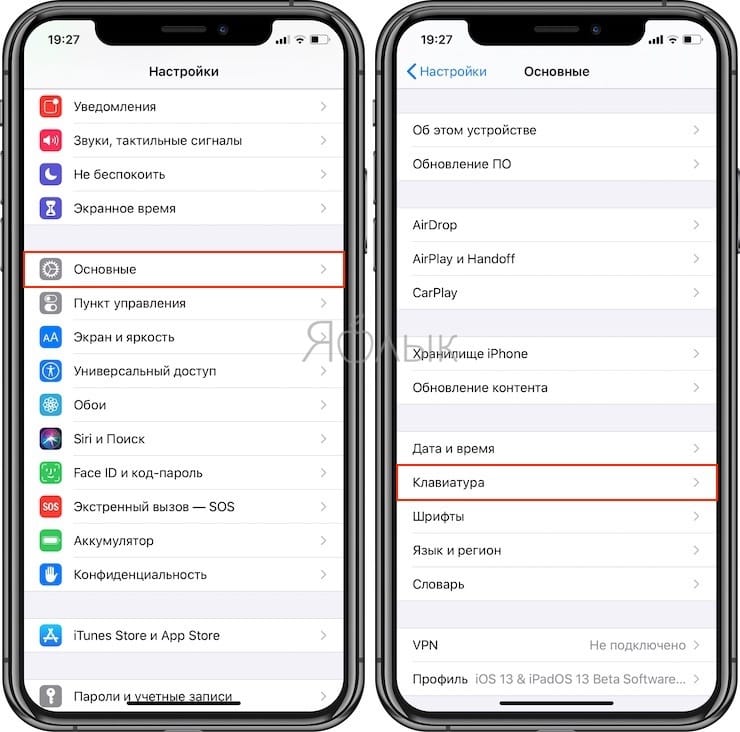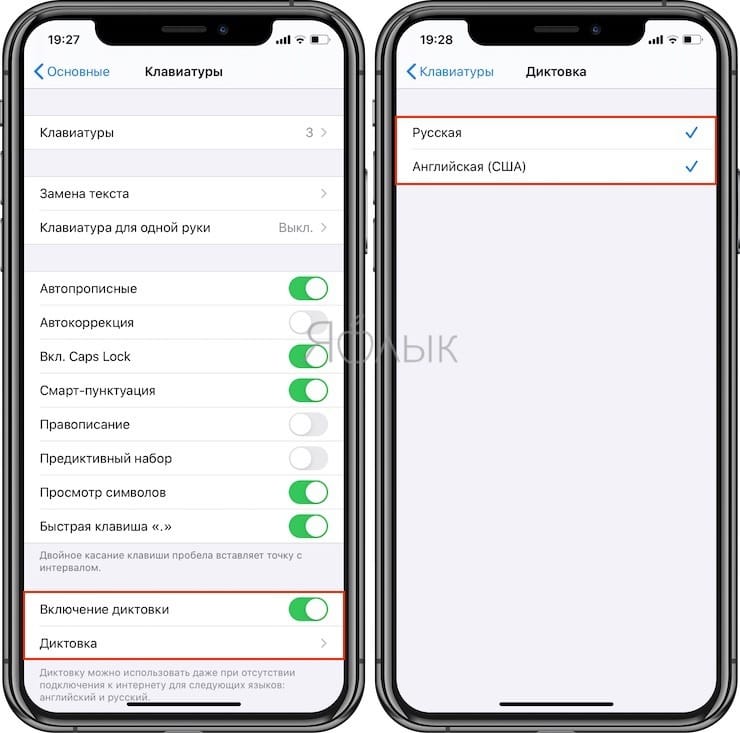- Использование функции «Диктовка» на iPhone, iPad или iPod touch
- Диктовка текста
- Пунктуация и форматирование
- Диктовка сообщений и документов на Mac
- Включение клавиатурной диктовки
- Как диктовать текст
- Настройка сочетания клавиш для диктовки
- Смена микрофона, используемого для клавиатурной диктовки
- Выключение клавиатурной диктовки
- Диктовка, или как перевести речь в текст на iPhone и iPad без ошибок и со знаками препинания
- Видеообзор
- Как включить функцию Диктовка на iPhone и iPad
- Как надиктовывать текст голосом на iPhone и iPad
- Как набирать знаки препинания при помощи Диктовки на iPhone или iPad
- Работа над ошибками
Использование функции «Диктовка» на iPhone, iPad или iPod touch
Во многих приложениях и функциях, использующих клавиатуру на iPhone, iPad или iPod touch, для ввода текста также можно использовать диктовку.
На iPhone 6s и более поздних моделях, а также на iPad можно диктовать текст без подключения к Интернету. На более ранних моделях iPhone и iPad диктовка без доступа к Интернету не поддерживается 1 .
Диктовка текста
Для ввода текста нажмите кнопку микрофона на клавиатуре и начните говорить. Произносимый текст будет отображаться на экране. Чтобы завершить ввод, прекратите говорить, затем нажмите кнопку клавиатуры .
Если при диктовке слово было распознано неточно, в набранном тексте оно будет подчеркнуто синим, чтобы вы могли проверить его правильность. Для внесения изменений нажмите подчеркнутое слово и выберите правильное написание. Чтобы заменить слово, дважды нажмите его, затем нажмите кнопку микрофона , произнесите это слово еще раз и нажмите кнопку клавиатуры .
Чтобы заменить фрагмент текста, выделите его, нажмите кнопку микрофона и произнесите нужный текст. Чтобы добавить текст, нажмите в том месте, где его нужно добавить, нажмите кнопку микрофона и произнесите нужный текст.
Чтобы изменить язык диктовки, нажмите и удерживайте кнопку микрофона , затем выберите нужный язык.
Пунктуация и форматирование
Для добавления пунктуации следует проговаривать нужные символы. Например, фраза «Привет запятая чек в письме восклицательный знак» даст результат «Привет, чек в письме!».
Ниже приведен список стандартных команд пунктуации и форматирования.
- «Кавычки»: символ кавычек
- «Новый абзац»: переход к новому абзацу
- «Новая строка»: переход к новой строке
- «С заглавной буквы»: следующее слово будет написано с заглавной буквы
- «Включить верхний регистр»/«включить нижний регистр»: каждое слово будет начинаться с заглавной буквы
- «Смайлик»: вставка символа 🙂
- «Грустный смайлик»: вставка символа 🙁
- «Подмигивающий смайлик»: вставка символа 😉
Источник
Диктовка сообщений и документов на Mac
Функция клавиатурной диктовки дает возможность диктовать вместо его ввода. Эту функцию можно включить в панели «Диктовка» в разделе Системных настроек «Клавиатура». Ваши слова будут отправляться на серверы Apple для обработки Ваших запросов. В окне речевого ответа можно настроить громкость речи и пользоваться основными элементами управления диктовкой.
Чтобы диктовать текст и управлять Mac посредством голоса, не используя клавиатуру и трекпад, используйте функцию «Управление голосом». Управление Mac и приложениями при помощи голосовых команд. Когда Управление голосом включено, клавиатурная диктовка недоступна.
На компьютере Mac с чипом Apple общие запросы, введенные с помощью диктовки текста (например, создание сообщений и заметок, но не диктовка в поле поиска), обрабатываются на устройстве на многих языках без подключения к интернету. Кроме того, Вы можете диктовать текст любой длины без ограничения по времени. Вы можете отключить функцию диктовки вручную; функция отключается автоматически, если голосовой ввод не производится в течение 30 секунд. Диктовка в поле поиска использует диктовку через сервер.
Примечание. Диктовка недоступна для некоторых языков и в некоторых странах и регионах. Функции могут различаться.
Включение клавиатурной диктовки
На Mac выберите меню Apple
> «Системные настройки», нажмите «Клавиатура» 
Нажмите «Вкл.». Если появится приглашение, нажмите «Включить диктовку».
Если появится вопрос, хотите ли Вы улучшить Siri и Диктовку, выполните одно из следующих действий.
Вы хотите делиться аудиозаписями. Нажмите «Делиться аудиозаписями», чтобы разрешить компании Apple сохранять аудиозаписи того, как Вы взаимодействуете с Siri и используете Диктовку на Вашем компьютере Mac. Apple может прослушивать образцы сохраненных аудиозаписей.
Вы не хотите делиться аудиозаписями. Нажмите «Не сейчас».
Если позднее Вы передумаете и захотите поделиться или перестать делиться аудиозаписями, установите или снимите флажок «Улучшить Siri и Диктовку» в разделе «Аналитика и улучшения» в настройках конфиденциальности. См. раздел Изменение настроек конфиденциальности.
Примечание. Можно в любой момент удалить аудиозаписи (которые связаны со случайным идентификатором и которым не больше шести месяцев) — см. раздел Удаление истории Siri и Диктовки.
Чтобы продиктовать текст на другом языке, нажмите всплывающее меню «Язык», затем выберите нужный язык и диалект.
Добавление языка, которого нет в списке. Выберите «Настроить» или «Добавить язык», затем выберите или добавьте требуемые языки.
Удаление языка. Нажмите всплывающее меню «Язык», выберите «Настроить», затем снимите флажок с языка, который не хотите использовать.
Нажмите «О диктовке и конфиденциальности» в нижней части окна, чтобы узнать, как Apple защищает Вашу информацию, и прочитать о доступных настройках данных, отправляемых в Apple.
Как диктовать текст
В приложении на Mac установите точку вставки в то место, где должен появиться диктуемый текст.
Нажмите клавишу 
Примечание. Нажмите и отпустите клавишу 

Если в окне речевого ответа отображается значок микрофона 
Чтобы вставить знак пунктуации или добавить простые элементы форматирования в текст, выполните одно из следующих действий.
Произнесите название знака пунктуации, например «восклицательный знак».
Произнесите «новая строка» (эквивалентно однократному нажатию клавиши Return) или «новый абзац» (эквивалентно двойному нажатию клавиши Return). После того как Вы произнесете «новая строка», продиктованный текст появится после завершения диктовки.
Список команд, которые можно использовать при диктовке, см. в разделе Команды для диктовки текста.
Если Вы настроили клавиатурную диктовку для нескольких языков и хотите переходить с одного языка на другой во время диктовки, нажмите значок языка в окне речевого ответа диктовки, затем выберите нужный язык.
О настройке клавиатурной диктовки для нескольких языков см. Включение клавиатурной диктовки.
По завершении нажмите сочетание клавиш для диктовки, клавишу Return или кнопку «Готово» в окне речевого ответа.
Текст, который не удалось точно распознать, подчеркивается синей линией. Если текст распознан неверно, нажмите его и выберите другой вариант. Либо введите или продиктуйте правильный текст.
Настройка сочетания клавиш для диктовки
Можно выбрать определенное сочетание клавиш для диктовки или создать свое собственное.
Совет. Если в ряду функциональных клавиш есть клавиша 
На Mac выберите меню Apple
> «Системные настройки», нажмите «Клавиатура» 
Нажмите всплывающее меню «Сочетание клавиш», затем выберите сочетание клавиш, которое должно запускать диктовку.
Для создания комбинации клавиш, которая отсутствует в списке, выберите «Настроить» и нажмите клавиши, которые должны использоваться. Например, можно нажать Option-Z.
Примечание. После того как Вы выбрали сочетание клавиш диктовки, в панели «Клавиатура» в разделе Системных настроек «Клавиатура» может автоматически измениться параметр «Нажатие клавиши fn» или «Нажмите 
Чтобы открыть настройки клавиатуры, выберите пункт меню «Apple»
> «Системные настройки», нажмите «Клавиатура», затем снова нажмите «Клавиатура».
Чтобы получить дополнительную информацию о параметрах клавиатуры, нажмите кнопку «Справка» 
Смена микрофона, используемого для клавиатурной диктовки
Устройство захвата звука, используемое компьютером Mac, отображается во всплывающем меню под значком микрофона 
На Mac выберите меню Apple
> «Системные настройки», нажмите «Клавиатура» 
Нажмите всплывающее меню под значком микрофона, затем выберите микрофон для клавиатурной диктовки.
Если выбран вариант «Автоматически», Mac распознает звук устройства, которое Вы с наибольшей вероятностью будете использовать для клавиатурной диктовки.
Выключение клавиатурной диктовки
На Mac выберите меню Apple
> «Системные настройки», нажмите «Клавиатура» 
Источник
Диктовка, или как перевести речь в текст на iPhone и iPad без ошибок и со знаками препинания
На iPad или iPhone есть два способа перевести голос (речь) в текст. Первый из них – вызвать Siri и задать голосовому помощнику Apple нужный вопрос. Если же вам нужно «наговорить» большой объем текста, воспользуйтесь кнопкой Диктовка на виртуальной клавиатуре iOS.
Эта функция делает ровно то, о чем вы подумали – вы говорите, а планшет при помощи встроенного ПО «слушает» и конвертирует речь в текст. Распознавание русского языка работает неплохо. А вот при использовании самой Диктовки иногда все же возникают затруднения, так что перед тем, как надиктовать голосом свой первый текст, прочитайте несколько полезных советов.
Видеообзор
Как включить функцию Диктовка на iPhone и iPad
1. Откройте на iPhone или iPad приложение Настройки и перейдите по пути Основные → Клавиатура;
2. Сдвиньте переключатель «Включение диктовки» в положение «Вкл» (он окрасится в зеленый цвет). После включения опции появится меню Диктовка. Перейдите в него и проверьте, включено ли распознавание русской речи.
3. Выйдите из Настроек на домашний экран откройте любое приложение, в котором можно вводить текст, к примеру, Заметки.
4. Создайте новую заметку, вызовите клавиатуру нажатием на желтый «лист» заметки, выберите русскую клавиатуру и коснитесь значка с микрофоном.
Как надиктовывать текст голосом на iPhone и iPad
Для активации Диктовки подключитесь к Интернету и коснитесь значка с микрофоном. Продиктуйте текст. Когда вы закончите, нажмите на клавишу Готово.
Чтобы вставить в уже надиктованный текст еще какую-нибудь мысль, наведите курсор на нужное место и диктуйте. Чтобы вырезать текст и вставить вместо него другой, также выделите нужный фрагмент вручную, нажмите на кнопку Диктовка и наговорите нужный текст.
Как набирать знаки препинания при помощи Диктовки на iPhone или iPad
Очень просто – достаточно произнести его название («точка», «запятая», «вопросительный знак», восклицательный знак и т.п.), и система распознает его, а затем поставит в тексте соответствующий символ. Пробелы расставляются автоматически. Для перехода на новую строку так и скажите – «новая строка».
Для ввода знаков препинания или других символов произносите следующие слова. Они могут варьироваться для разных языков или диалектов.
- апостроф ‘
- двоеточие :
- запятая ,
- тире —
- многоточие …
- восклицательный знак !
- дефис —
- точка .
- вопросительный знак ?
- знак «равно» =
- знак «больше» >
- знак «меньше»
Для того чтобы изменить форматирование текста произносите следующие команды:
- включить все заглавные (продолжение ввода ЗАГЛАВНЫМИ БУКВАМИ)
- выключить все заглавные (возврат к регистру по умолчанию)
- новая строка (добавление разрыва строки)
- число (форматирование следующей фразы в виде числа)
- новый абзац (добавление нового абзаца)
Работа над ошибками
Если Диктовка вас «не поняла», исправьте ошибку вручную.
При хорошей дикции (а приучиться говорить текст четко при желании совсем нетрудно) и знании всех тонкостей работы Диктовка может стать незаменимым помощникам для тех, кто часто общается или набирает много текста с клавиатуры. Попробуйте обязательно – а если уже попробовали, поделитесь впечатлениями с нами и другими читателями Яблыка!
Источник