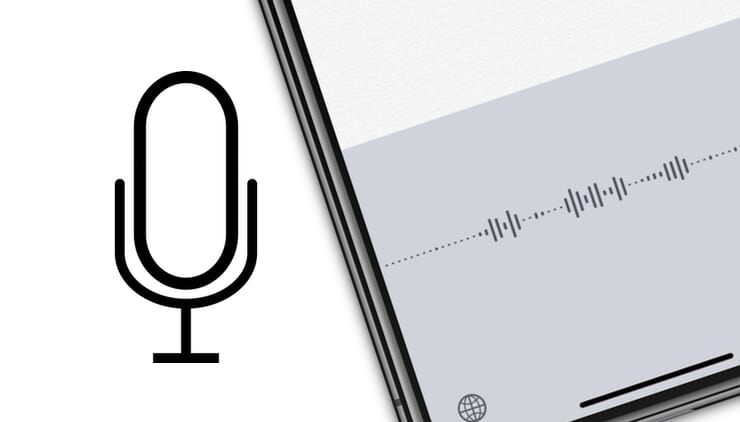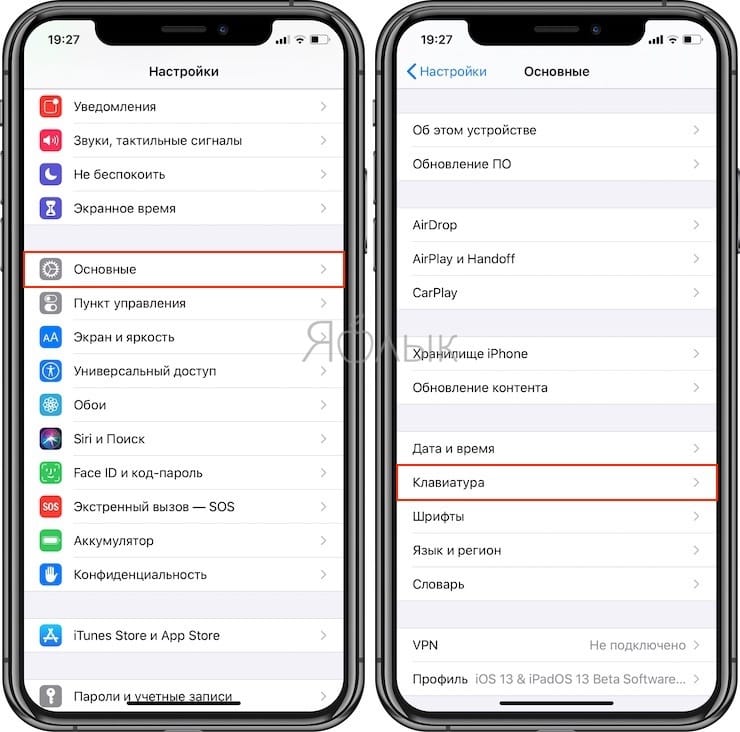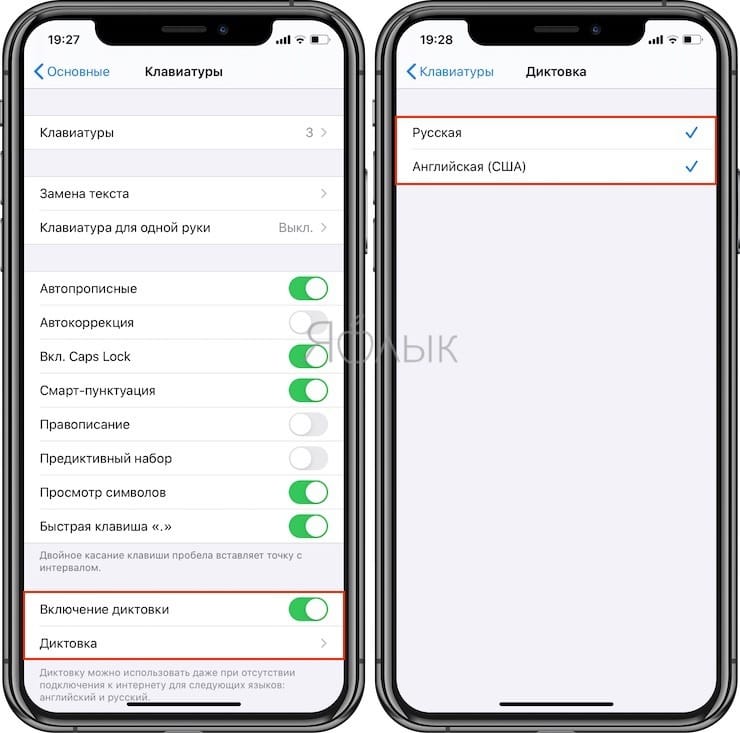- Голосовой набор текста на iPhone
- Голосовой набор текста в функции «Диктовка»
- Голосовой набор текста в Siri
- Диктовка, или как перевести речь в текст на iPhone и iPad без ошибок и со знаками препинания
- Видеообзор
- Как включить функцию Диктовка на iPhone и iPad
- Как надиктовывать текст голосом на iPhone и iPad
- Как набирать знаки препинания при помощи Диктовки на iPhone или iPad
- Работа над ошибками
- Голосовой ввод текста: топ-5 бесплатных инструментов
- 5 бесплатных онлайн-сервисов для голосового ввода
- 1. SpeechPad
- 2. VoiceNote
- 3. Voice Notepad
- 4. Speechtexter.com
- 5. TalkTyper
- Дополнительные инструменты для голосового ввода текста
- Яндекс.Клавиатура и GBoard (Google Клавиатура)
- Google Docs
- Рекомендации, которые помогут улучшить качество распознавания текста
Голосовой набор текста на iPhone
время чтения: 2 минуты
От версии к версии функциональные возможности яблочной мобильной операционной системы продолжают расти. Например, сегодня уже совершенно необязательно использовать для набора текстов на iPhone экранную клавиатуру. В некоторых случаях лучше использовать специальную функцию – диктовка. Все о том, как включить набор текста голосом на iPhone вы узнаете в этом материале.
Сразу стоит отметить, что для надиктовывания текста можно использовать два разных подхода. Один из них будет работать почти во всех приложения, второй – позволит быстро создавать заметки.
Голосовой набор текста в функции «Диктовка»
Стандартная функция под названием «Диктовка» позволяет надиктовывать тексты различной длины – от коротких односложных фраз до длинных текстов, состоящих из большого количества предложений со знаками препинания.
Стоит отметить, что для работы «Диктовки» понадобится постоянное подключение к сети Интернет. Кроме этого, включая данную функцию, пользователи должны помнить, что передают часть данных о себе (содержимое текста, данные геолокации и контакты) на сервера Apple.
Для активации функции «Диктовка» нужно:
- Перейти в Настройки.
- Открыть пункт Основные.
- Перейти в раздел Клавиатура.
- Активировать переключатель – Включить диктовку.
После этого в приложениях, которые позволяют вводить текст, на клавиатурном блоке появится новая иконка в виде микрофона. После нажатия на нее включится голосовой набор текста, и можно приступать к надиктовыванию.

Голосовой набор текста в Siri
Siri также может использоваться для набора текста голосом. Но в отличие от первого способа, который работает во всех приложениях, связанных с текстом или текстовыми документами, голосовой помощник позволяет взаимодействовать только со стандартной программой Заметки.
Для создания новой заметки пользователям достаточно активировать Siri (длительное нажатие на клавишу Home) и сказать – «Создать новую заметку». После этого нужно дождаться обработки команды и приступать к заполнению.
При необходимости заметку можно дополнять. Для этого достаточно сказать «Добавить в заметку» и произнести необходимый текст.
Источник
Диктовка, или как перевести речь в текст на iPhone и iPad без ошибок и со знаками препинания
На iPad или iPhone есть два способа перевести голос (речь) в текст. Первый из них – вызвать Siri и задать голосовому помощнику Apple нужный вопрос. Если же вам нужно «наговорить» большой объем текста, воспользуйтесь кнопкой Диктовка на виртуальной клавиатуре iOS.
Эта функция делает ровно то, о чем вы подумали – вы говорите, а планшет при помощи встроенного ПО «слушает» и конвертирует речь в текст. Распознавание русского языка работает неплохо. А вот при использовании самой Диктовки иногда все же возникают затруднения, так что перед тем, как надиктовать голосом свой первый текст, прочитайте несколько полезных советов.
Видеообзор
Как включить функцию Диктовка на iPhone и iPad
1. Откройте на iPhone или iPad приложение Настройки и перейдите по пути Основные → Клавиатура;
2. Сдвиньте переключатель «Включение диктовки» в положение «Вкл» (он окрасится в зеленый цвет). После включения опции появится меню Диктовка. Перейдите в него и проверьте, включено ли распознавание русской речи.
3. Выйдите из Настроек на домашний экран откройте любое приложение, в котором можно вводить текст, к примеру, Заметки.
4. Создайте новую заметку, вызовите клавиатуру нажатием на желтый «лист» заметки, выберите русскую клавиатуру и коснитесь значка с микрофоном.
Как надиктовывать текст голосом на iPhone и iPad
Для активации Диктовки подключитесь к Интернету и коснитесь значка с микрофоном. Продиктуйте текст. Когда вы закончите, нажмите на клавишу Готово.
Чтобы вставить в уже надиктованный текст еще какую-нибудь мысль, наведите курсор на нужное место и диктуйте. Чтобы вырезать текст и вставить вместо него другой, также выделите нужный фрагмент вручную, нажмите на кнопку Диктовка и наговорите нужный текст.
Как набирать знаки препинания при помощи Диктовки на iPhone или iPad
Очень просто – достаточно произнести его название («точка», «запятая», «вопросительный знак», восклицательный знак и т.п.), и система распознает его, а затем поставит в тексте соответствующий символ. Пробелы расставляются автоматически. Для перехода на новую строку так и скажите – «новая строка».
Для ввода знаков препинания или других символов произносите следующие слова. Они могут варьироваться для разных языков или диалектов.
- апостроф ‘
- двоеточие :
- запятая ,
- тире —
- многоточие …
- восклицательный знак !
- дефис —
- точка .
- вопросительный знак ?
- знак «равно» =
- знак «больше» >
- знак «меньше»
Для того чтобы изменить форматирование текста произносите следующие команды:
- включить все заглавные (продолжение ввода ЗАГЛАВНЫМИ БУКВАМИ)
- выключить все заглавные (возврат к регистру по умолчанию)
- новая строка (добавление разрыва строки)
- число (форматирование следующей фразы в виде числа)
- новый абзац (добавление нового абзаца)
Работа над ошибками
Если Диктовка вас «не поняла», исправьте ошибку вручную.
При хорошей дикции (а приучиться говорить текст четко при желании совсем нетрудно) и знании всех тонкостей работы Диктовка может стать незаменимым помощникам для тех, кто часто общается или набирает много текста с клавиатуры. Попробуйте обязательно – а если уже попробовали, поделитесь впечатлениями с нами и другими читателями Яблыка!
Источник
Голосовой ввод текста: топ-5 бесплатных инструментов
Если вы работаете в digital-маркетинге, вам постоянно нужно взаимодействовать с текстом: записывать идеи, задачи, описывать концепции, писать статьи и многое другое. Иногда проще и быстрее надиктовать текст, чтобы не забыть важную мысль или задачу. Диктофон для этого подходит плохо: запись потом нужно будет расшифровывать и переводить в текст. А если оставлять голосовые заметки часто, то потом просто нереально быстро найти нужную информацию или бегло ее просмотреть.
Голосовой ввод текста помогает решить эту проблему. Вы диктуете — программа сразу переводит речь в текст, который вы можете сохранить как обычную заметку и дальше работать с ней спокойно работать.
В статье мы собрали подборку бесплатных сервисов голосового ввода, которые помогут вам:
- быстро и удобно делать заметки, когда нет возможности или времени записывать вручную;
- записывать голосом список задач;
- надиктовывать черновики статей и других текстов.
Берите на вооружение сервисы из подборки и тестируйте — все они бесплатные и неплохо распознают русский язык.
5 бесплатных онлайн-сервисов для голосового ввода
1. SpeechPad
Speechpad — бесплатный сервис для голосового ввода текста. Доступен в трех форматах:
- онлайн-сервис;
- браузерное расширение — с его помощью можно вводить текст в любое поле для ввода;
- мобильное приложение для Android и iOS.
У сервиса также есть платные функции. Их два вида:
- дополнительные (расширенные). Включают в себя голосовой ввод в режиме интеграции с OS Linux и Windows, а также транскрибирование аудиофайлов длиной более 15 минут;
- премиум. Пакетное транскрибирование аудио и видео (больше двух файлов).
Онлайн-сервис
Интерфейс сервиса выглядит так:
Здесь есть несколько настроек, кнопки управления и поле, в котором отображается распознаваемый текст.
Что можно сделать сделать:
- настроить язык голосового ввода. Базово с списке доступно 14 языков (среди них русский, украинский, английский, немецкий). Если нужен другой язык, необходимо зарегистрироваться в сервисе. После этого в личном кабинете появится возможность добавить этот язык (если для него поддерживается распознавание речи);
- активировать опцию «Включить команды». Если вы авторизованы в личном кабинете, вы можете добавлять голосовые команды и использовать их при надиктовке текста. Например, удалить последний распознанный фрагмент текста;
- отключить управление заглавными буквами Google. По умолчанию в речи распознается начало предложений и автоматически проставляются заглавные буквы. Вы можете отключить эту опцию и самостоятельно редактировать предложения.
Обратите внимание! Онлайн-сервис Speechpad корректно работает только в браузере Google Chrome. Можно запускать его и в Яндекс.Браузере, но все же для корректной работы рекомендуется использовать именно Chrome.
Для начала распознавания текста нажмите кнопку «Включить запись» и предоставьте доступ к микрофону.
Затем надиктовывайте текст. Сначала распознанные слова появятся в поле справа от кнопки «Включить запись». После небольшой паузы они попадут в поле ниже (результирующее поле).
Над результирующем полем есть кнопки со знаками пунктуации. По ходу диктовки вы можете добавлять их вручную.
После того как вы закончили диктовку, просмотрите текст, исправьте ошибки (если есть). Затем скопируйте текст или скачайте в виде txt-файла.
Транскрибация
Также с помощью Speechpad можно переводить аудиозаписи разговоров в текст с помощью опции «Транскрибация».
Здесь можно будет загрузить аудио- или видеофайл, а также добавить ссылку на видео с Youtube.
После нажатия на кнопку «Включить запись» файл начнет проигрываться и система переведет речь в текст.
Расширение SpeechPad
Установите расширение из магазина расширений Google Chrome. После установки в контекстном меню в браузере (при клике правой кнопкой мыши на любой области экрана) появится пункт «SpeechPad».
Кликните правой кнопкой мыши по любому полю для ввода текста и выберите расширение из контекстного меню. Поле подсветится, и вы сможете голосом произнести фразу, которую нужно ввести в поле. Расширение распознает ее и отобразит в виде текста.
Мобильное приложение
Доступно две версии: для Android и iOS.
Приложение может работать в автономном режиме (без подключения к интернету). Так выглядит интерфейс приложения на Android:
В настройках можно управлять голосовыми командами (для расстановки знаков препинания и спецсимволов с помощью голоса):
2. VoiceNote
VoiceNote — еще один сервис для преобразования голоса в текст, который работает только в Google Chrome (также может работать в Яндекс.Браузере). При попытке запустить его в другом браузере появляется сообщение об ошибке.
Для голосового ввода через VoiceNote можно использовать Live Demo или отдельное приложение для Chrome.
Как пользоваться сервисом
Откройте редактор и выберите язык, на котором нужно распознавать речь. Для этого кликните по иконке земного шара и укажите нужный язык.
Затем кликните по значку микрофона и предоставьте сервису доступ к микрофону вашего компьютера или ноутбука.
После этого система начнет запись и вы сможете надиктовывать текст. Распознанный текст появится в редакторе. Возможности:
- можно проговаривать знаки препинания словами;
- голосовой командой можно перевести текст на новую строчку;
- с помощью панели инструментов можно вручную добавлять знаки препинания и спецсимволы прямо во время диктовки;
- готовый текст можно отредактировать и сохранить в txt-файле.
3. Voice Notepad
Еще один сервис для голосового ввода текста. Как и остальные сервисы, работает только в браузере Google Chrome.
У сервиса простой интерфейс. Здесь есть:
- возможность выбрать язык распознавания (сервис работает на основе движка Google Speech Recognition и может распознавать речь на более чем 100 языках);
- текстовое поле — здесь будет появляться распознанный текст, который можно отформатировать: выделить полужирным, курсивом или подчеркиванием, оформить списки, добавить или убрать отступы, задать выравнивание;
- кнопки управления — кнопка Start активирует распознавание речи. С помощью остальных кнопок можно копировать текст, сохранять в txt-файл, публиковать и совершать другие действия.
Сервис поддерживает голосовые команды. Например, с помощью команды можно перевести текст на новую строку, поставить тире или другие знаки препинания, спецсимволы и т. д.
Полный список поддерживаемых команд для русского языка — здесь.
4. Speechtexter.com
Бесплатный онлайн-сервис для распознавания речи. Достаточно неплохо распознает русский язык. Всего поддерживает более 60 языков.
У SpeechTexter есть веб-версия (работает только в Google Chrome) и мобильное приложение для Android.
Для начала работы с сервисом необходимо выбрать язык распознавания и нажать кнопку Start (предоставив доступ к микрофону).
В текстовом поле есть несколько полезных функций:
- счетчик слов, распознанных системой;
- инструменты редактирования текста: выделение полужирным, курсивом, подчеркиванием, выравнивание текста, изменение размера шрифта. Также можно менять цвет текста, создавать нумерованные и ненумерованные списки;
- можно включить ночной режим — полезно, если вы используете сервис вечером или ночью.
В правой части интерфейса размещен блок со стандартными голосовыми командами для добавления знаков препинания и нового абзаца:
На вкладке Custom можно создать свои команды, например для добавления кавычек.
После завершения диктовки текст можно отредактировать и сохранить в файле:
- в txt-файле;
- документом Microsoft Word.
5. TalkTyper
Простой онлайн-сервис для голосового ввода с поддержкой 37 языков.
В этом сервисе минимум функций, однако с распознаванием русского языка он справляется вполне неплохо. Для начала распознавания речи необходимо нажать на значок микрофона, разрешить его использование в браузере и начать диктовку текста.
Если сервис распознал фразу неправильно, нажмите на значок «Варианты»:
Если среди предложенных вариантов нет правильного, текст можно поправить вручную.
После завершения распознавания вы можете сохранить текст в txt-файле, скопировать, распечатать или отправить на почту.
Дополнительные инструменты для голосового ввода текста
Яндекс.Клавиатура и GBoard (Google Клавиатура)
Если вы большую часть времени работаете со смартфона и хотите использовать возможность голосового ввода текста, воспользуйтесь функционалом голосового ввода, который есть в клавиатурах от Google и Яндекс:
- GBoard — клавиатура от Google. Для Android и iOS;
- Яндекс.Клавиатура. Для Android и iOS.
Так вы сможете надиктовывать текст в любом приложении, которое вы обычно используете для организации личных и рабочих заметок, задач и подобного (Google Keep, Notion, Trello и т. д.).
Воспользоваться голосовым вводом просто:
- Откройте нужное приложение (например, Google Keep) и создайте заметку;
- Откройте клавиатуру и нажмите на значок микрофона (ниже пример, как это сделать в GBoard);
- Начните диктовать заметку. Система распознает речь и преобразует ее в текст.
Голосовой ввод на GBoard (клавиатуре от Google)
Google Docs
Тем, кто много работает с Google Документами, пригодится встроенная функция голосового ввода (поддерживает русский язык).
Если вы еще не знали о ней, вот как ее включить: «Инструменты» → «Голосовой ввод».
Слева появится всплывающее окошко с выпадающим списком для выбора языка речи и кнопкой с иконкой микрофона.
Выберите нужный язык, нажмите на кнопку и начните диктовать текст.
Рекомендации, которые помогут улучшить качество распознавания текста
Все сервисы, которые мы привели в подборке, достаточно хорошо распознают русский язык, однако иногда качество распознанного текста может быть посредственным. Чтобы такого не происходило, следуйте нескольким базовым рекомендациям.
- Используйте хороший микрофон. Идеально, если у вас есть качественная гарнитура или внешний микрофон с шумоподавлением. Если же используете встроенный микрофон компьютера/ноутбука, убедитесь, что микрофон исправно работает, ничем не прикрыт, а вы находитесь достаточно близко, чтобы звук хорошо улавливался устройством.
- Произносите слова четко и неторопливо. Хорошая дикция определенно будет плюсом. Чем четче вы произносите слова, тем выше вероятность, что сервис сможет корректно распознать речь (даже если качество микрофона оставляет желать лучшего). Также не стоит произносит фразы слишком быстро, в этом случае часть слов может быть не распознана и текст придется редактировать.
- Позаботьтесь, чтобы вокруг вас не было посторонних звуков и шумов. Для качественного распознавания речи вокруг не должно быть музыки и других громких звуков.
Соблюдайте эти рекомендации и необходимость правок будет минимальной.
Источник