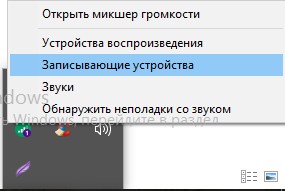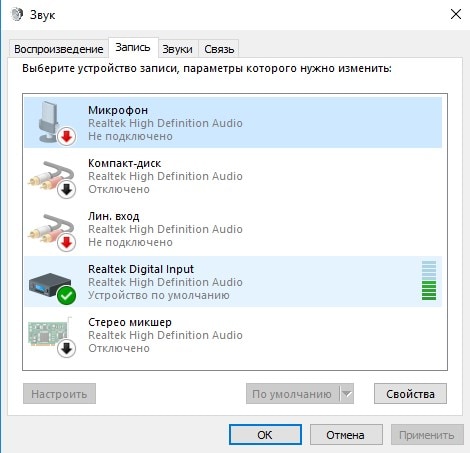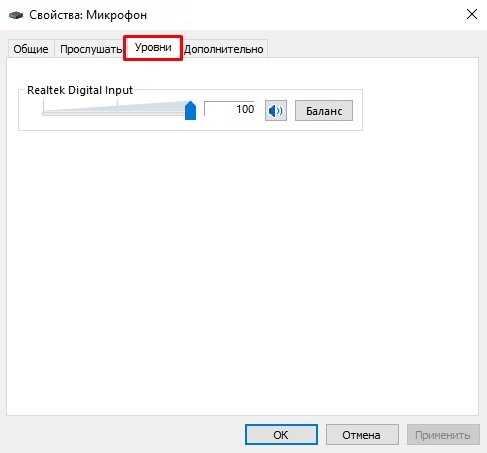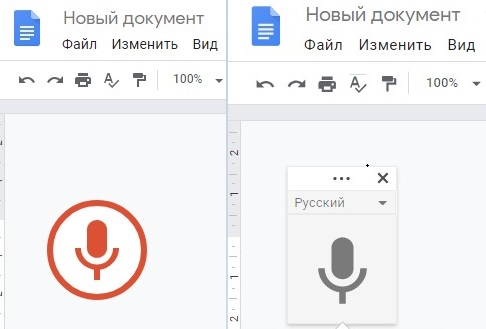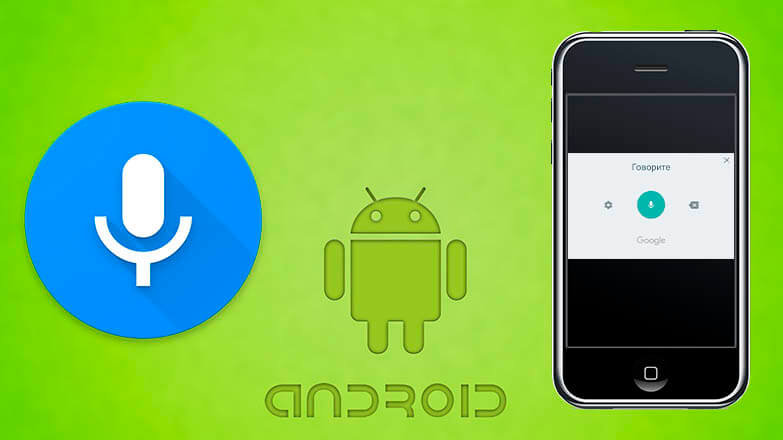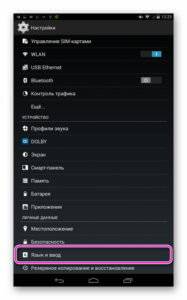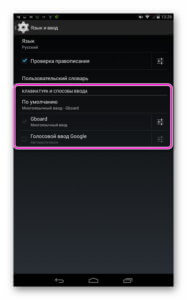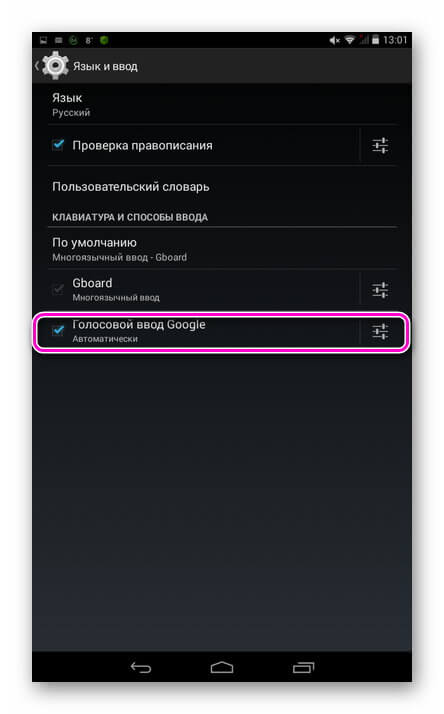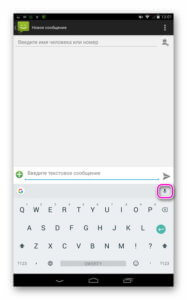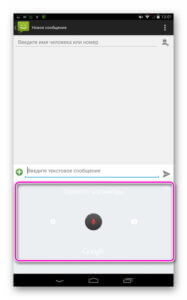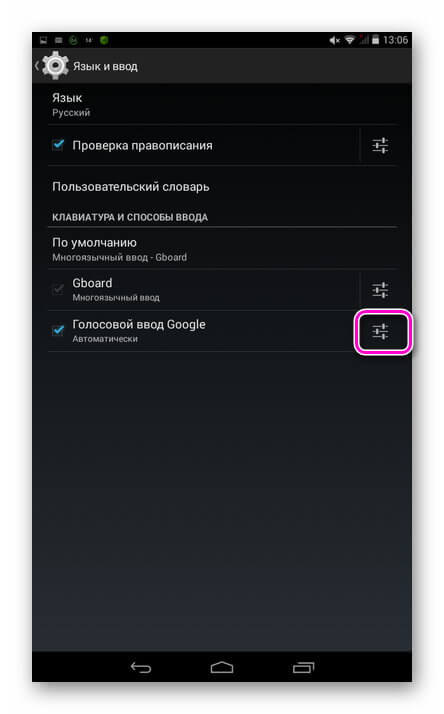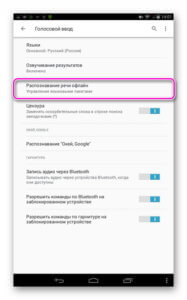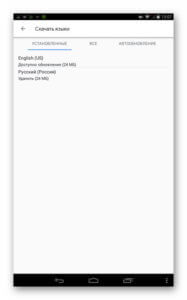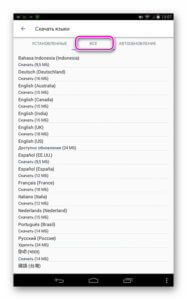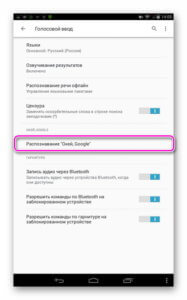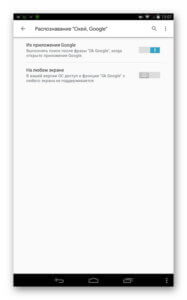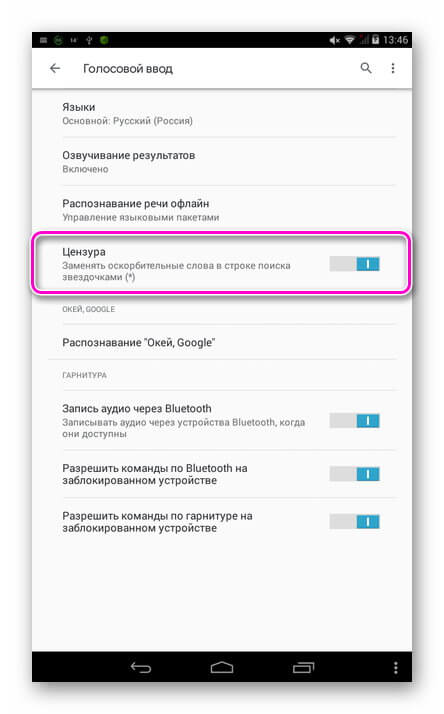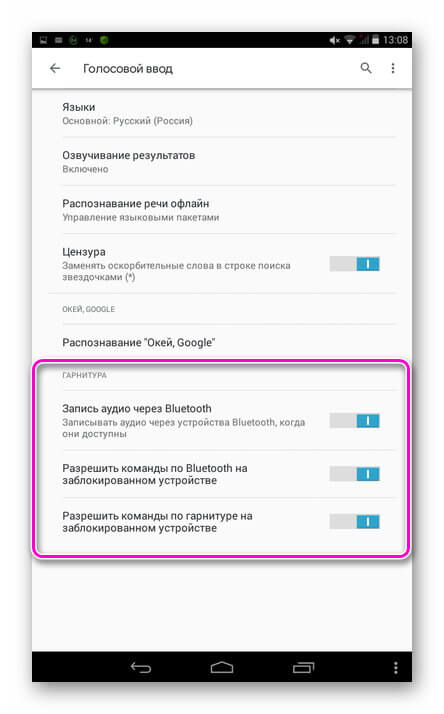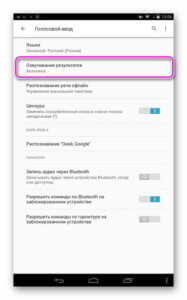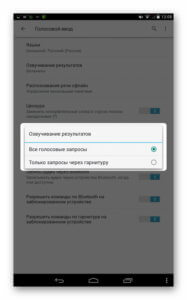- Как включить и настроить голосовой ввод текста на телефонах Андроид и ПК
- Управление голосовым вводом
- Как пользоваться голосовым вводом
- Приложения для голосового набора текста
- Speech To Text
- Voice To Text
- Совместная работа с компьютером
- Использование голосового набора в Вайбер, WhatsApp
- Как включить голосовой ввод в Гугл Документе
- Что нужно сделать перед голосовым вводом в Гугл Документе
- Где находится функция озвучивания
- Как набирать текст при помощи речи
- Какие команды используются при записи текста голосом в Google Документе
- Заключение
- Как включить голосовой ввод на клавиатуре гугл
- Управление голосовым вводом
- Как пользоваться голосовым вводом
- Приложения для голосового набора текста
- Speech To Text
- Voice To Text
- Совместная работа с компьютером
- Использование голосового набора в Вайбер, WhatsApp
- Включаем голосовой набор в настройках
- Как пользоваться голосовым вводом
- Какие настройки доступны при распознавании голоса Андроидом
- Другие способы подключить голосовой набор на Андроиде
- Как активировать набор голосом
- Как использовать голосовой ввод текста
- Настройка функции
- Заключение
Как включить и настроить голосовой ввод текста на телефонах Андроид и ПК
Современные смартфоны обеспечивают множество удобств для владельца, всячески облегчая его использование. Одной из таких опций является голосовой ввод текст на Андроиде. Благодаря этой интегрированной опции, текст можно набирать, не используя руки. Это удобно как при наборе коротких сообщений, так и при наборе больших объемов текста. Голосовой ввод позволяет экономить время, особенно если человек не умеет быстро печатать. Функция пригодится:
• Водителям (при совместном использовании с hands-free)
• Копирайтерам, авторам, редакторам
• Преподавателем, студентам, школьникам
• Людям с ограниченными возможностями
• Руководителям, секретарям, бизнесменам
• Пожилым людям, которым неудобно пользоваться клавиатурой и пр.
Опция голосового ввода может быть неактивной, для этого ее нужно настроить, выполнив ряд простых действий.
Управление голосовым вводом
В смартфонах, работающих под управлением OS Android, есть интегрированная функция, распознающая надиктовку голосом. После включения опции, на виртуальную клавиатуру будет добавлена пиктограмма микрофона, и им можно будет пользоваться в любое время, при наборе sms и пр.
Чтобы включить голосовой набор на Андроид нужно:
1. Зайти в «Настройки» телефона, выбрать пункт меню «Язык и ввод» или «Язык и клавиатура» – точное наименование зависит от модели девайса.
Затем выбрать пункт «Клавиатура и способы ввода» или «Клавиатура Android».
2. В этом меню выбрать клавиатуру от Гугл Gboard.
и установить переключатель – включить
3. Система покажет место, где может располагаться пиктограмма микрофона – на основной клавиатуре или она будет скрыта в меню спецсимволов.
Для удобства подключения опции желательно скачать клавиатуру Google Keyboard из Google Play. Отключить опцию легко – достаточно переместить ползунок в неактивное положение.
Как пользоваться голосовым вводом
После активации функция будет доступна во всех приложениях, использующих текстовой ввод – мессенджеры, программы и пр. Чтобы пользоваться опцией и начать диктовать текст, нужно нажать поле ввода сообщения, и на клавиатуре (не в приложении) нажать 1 раз на микрофон. Появится надпись: «Говорите», после чего можно начинать надиктовку, которая тут же будет преобразована в слова на экране.
Когда набор закончится, останется только нажать клавишу «Отправка». Интересно, что знаки пунктуации также можно расставлять, для этого достаточно озвучить «Запятая», «Воскл. знак», «Двоеточие» и т.д.
Набранный голосом текст может отражаться подчеркнутым, при необходимости его можно отредактировать, а потом уже отправить.
Приложения для голосового набора текста
Помимо интегрированного способа преобразования голоса в текст, можно использовать и сторонние приложения. Например, установив бесплатно из Play Market приложения для распознавания речи. Наиболее популярные из них – это Speech To Text и Voice To Text.
Speech To Text
Это приложение для голосового ввода на Андроид, обеспечивающее непрерывное распознавание речи. Оно поддерживает до 60 языков. У пользователя есть возможность создать свой словарь, куда будут входить знаки препинания, адреса, номера телефонов и прочее.
Используя программу , можно создавать неограниченное количество заметок, сообщений, пользуясь только голосом. Оно также отличается высокой скоростью распознавания, и может работать в автономном режиме, без интернета.
Voice To Text
Приложение поддерживает 30 языков, набранный текст можно передать через «Голубой зуб», отличается высокой точностью распознавания, но не предназначена для больших объемов текстов. Рекомендуется использовать для мессенджеров, электронной почты и пр.
Совместная работа с компьютером
Для использования голосового набора на ноутбуке или стационарном ПК потребуется подключение микрофона и установка десктопных версий мессенджеров. В таком случае можно будет диктовать информацию в микрофон, но текст будет отображаться в виде звуковых файлов.
Чтобы создать текст при помощи голоса, можно использовать приложение «Голосовой блокнот MSpeech» ( требует инсталляции на ПК) или онлайн-сервис Speechpad. После надиктовки информации в микрофон, расшифрованный текст отображается в окне, откуда его можно скопировать и вставить в текст сообщения мессенджера.
При работе с документами в Google.doc (в облаке), открываете документ на двух устройствах ПК и смартфон. При вводе текста голосом на мобильном устройстве изменения синхронно будут происходить на ПК.
Использование голосового набора в Вайбер, WhatsApp
Чтобы использовать голосовой набор сообщений Ватсап, Viber на Android, нужно сделать следующее:
- Запустить мессенджер.
- Открыть чат с нужным собеседником;
- Нажать на строчку сообщения, чтобы открылась виртуальная клавиатура.
- Найти пиктограмму микрофона на нижней панели и выбрать ее;
- Произнести слова – они тут же появятся в поле набора текста, после этого останется только нажать на кнопку отправки.
Можно использовать встроенный микрофон мессенджера, но в этом случае, собеседнику придет звуковой файл, а не текст. Чтобы отправить такое сообщение, потребуется нажать и удерживать микрофон, после того, как он будет отпущен, сообщение в виде аудиофайла будет доставлено получателю.
Для лучшей работы программ рекомендуется произносить слова громко и четко, желательно, чтобы рядом не было посторонних звуков. Тогда можно гарантированно получить отличный результат, сэкономить свое время, используя голосовой набор.
Источник
Как включить голосовой ввод в Гугл Документе
Возможно, при работе с текстами вам удобнее не набирать слова с клавиатуры, а пользоваться голосовым вводом. Мобильные технологии уже вовсю используют такую функцию, теперь этого дождались и пользователи ПК и ноутбуков. Сегодня мы поговорим, как активировать голосовой ввод текста на сервисе Гугл Документ. Компания Google разработала ряд команд, позволяющих вносить правки в любом месте документа.
Что нужно сделать перед голосовым вводом в Гугл Документе
Сначала нужно добавить громкость микрофона. Для этого:
- Нажимаем в системном трее правой кнопкой мыши на изображение микрофона и выбираем ЛКМ пункт “Записывающие устройства” .
- Делаем двойной клик мышкой по строке “Микрофон”.
- Выходит меню, в котором во вкладке “Уровни” устанавливаем максимальный уровень звука.
Теперь компьютер сможет достаточно точно распознать наш голос.
Где находится функция озвучивания
Ранее заявлялось, что голосовой ввод работает только в браузере Google Chrome. Но при проверке оказалось, что он включается и в Яндекс.Браузере. В Microsoft Edge строка включения озвучки есть, но она неактивна и горит серым цветом. Возможно, позже разработчики предоставят такую возможность.
Как запустить функцию:
- Кликаем “Создать”→”Google Документы”, откроется новый документ.
- Здесь заходим в меню “Инструменты” и нажимаем “Голосовой ввод” (или просто набираем комбинацию клавиш Ctrl+Shift+S ).
- Появляется красный значок микрофона, который можно перетащить в любое удобное место в поле документа. При этом сайт запросит разрешение на использование микрофона. Нажимаем “Разрешить”.
- Если значок становится серым, просто кликните по нему и он снова активизируется.
- Посмотрите на картинку выше. Там, где изображен неактивный микрофон, есть строка “Русский” и рядом стрелочка, указывающая на выпадающий список. Кликаем по ней и выбираем язык, на котором будем отдавать голосовые команды (на данный момент для этих целей доступен только английский язык).
Как набирать текст при помощи речи
Чтобы набрать текст при помощи голосового ввода, необходимо сделать следующее:
- Кликнуть по значку микрофона, чтобы он стал активным;
- Громко, четко и спокойно произнести текст;
- После завершения ввода снова нажать на значок микрофона.
Знаки препинания вводим при помощи следующих команд, произносимых в нужном месте:
- запятая;
- вопросительный знак;
- точка;
- восклицательный знак;
- новый абзац;
- новая строка.
Как говорит справка Google, знаки препинания сейчас вводятся пока только на испанском, русском, французском, немецком, итальянском и английском языках.
Какие команды используются при записи текста голосом в Google Документе
Кроме надиктовывания текста, ввод голосом предоставляет следующие возможности (рассмотрим на нескольких примерах):
- Выбор текста . Команда Select [word or phrase] позволяет выбрать [слово/фразу], Select paragraph – выбрать абзац.
- Форматирование текста – смена шрифта, выбор его цвета и стиля, выбор цвета фона, стилей абзацев и многое др. Apply subtitle – “Применить подзаголовок”, Align center “Выровнять по центру”;
- Редактирование документа – копирование, удаление части текста, вставка слов, формул и ссылок. Copy – “Копировать”, Insert link [URL] – “Вставить ссылку [URL]”, Insert header – “Вставить заголовок”.
- Работа с таблицами – вставка и редактирование. Insert table 5 rows by 2 columns – “Вставить таблицу. Строк: [от 1 до 20], столбцов: [от 1 до 20]”, Delete row – “Удалить строку”.
- Перемещение по тексту надиктовываем командами в 3 этапа . Move to “Переместиться”→ next “к следующему/к следующей”→ column “столбцу”.
По окончании ввода команд произносим Stop listening “Завершить” . При необходимости добавить текст к уже напечатанному говорим Resume “Продолжить” .
Перечень всех команд содержится в вышеупомянутой справке. Сейчас Google Документ понимает только команды, произнесенные на английском, поэтому в настройках необходимо выбрать именно его, независимо от того, на каком языке диктуется текст. Регулярно используемые фразы быстро запоминаются, и не придется постоянно подглядывать в подсказку. Стоит отметить, что мы не сможем воспользоваться функцией, если работаем с заметками докладчика в Гугл Презентациях.
Заключение
Сегодня мы рассмотрели механизм включения голосового ввода текста в Гугл Документе. Кому-то, возможно, удобнее надиктовывать предложения и потом их редактировать, чем набирать с клавиатуры. Если в вашем браузере есть строка включения записи голосом, но она неактивна, значит обозреватель не поддерживает такую возможность. Установите другой браузер, желательно актуальной версии, и пользуйтесь удобным функционалом от Google.
Источник
Как включить голосовой ввод на клавиатуре гугл
Современные смартфоны обеспечивают множество удобств для владельца, всячески облегчая его использование. Одной из таких опций является голосовой ввод текст на Андроиде. Благодаря этой интегрированной опции, текст можно набирать, не используя руки. Это удобно как при наборе коротких сообщений, так и при наборе больших объемов текста. Голосовой ввод позволяет экономить время, особенно если человек не умеет быстро печатать. Функция пригодится:
• Водителям (при совместном использовании с hands-free)
• Копирайтерам, авторам, редакторам
• Преподавателем, студентам, школьникам
• Людям с ограниченными возможностями
• Руководителям, секретарям, бизнесменам
• Пожилым людям, которым неудобно пользоваться клавиатурой и пр.
Опция голосового ввода может быть неактивной, для этого ее нужно настроить, выполнив ряд простых действий.
Управление голосовым вводом
В смартфонах, работающих под управлением OS Android, есть интегрированная функция, распознающая надиктовку голосом. После включения опции, на виртуальную клавиатуру будет добавлена пиктограмма микрофона, и им можно будет пользоваться в любое время, при наборе sms и пр.
Чтобы включить голосовой набор на Андроид нужно:
1. Зайти в «Настройки» телефона, выбрать пункт меню «Язык и ввод» или «Язык и клавиатура» – точное наименование зависит от модели девайса.
Затем выбрать пункт «Клавиатура и способы ввода» или «Клавиатура Android».
2. В этом меню выбрать клавиатуру от Гугл Gboard.
и установить переключатель – включить
3. Система покажет место, где может располагаться пиктограмма микрофона – на основной клавиатуре или она будет скрыта в меню спецсимволов.
Для удобства подключения опции желательно скачать клавиатуру Google Keyboard из Google Play. Отключить опцию легко – достаточно переместить ползунок в неактивное положение.
Как пользоваться голосовым вводом
После активации функция будет доступна во всех приложениях, использующих текстовой ввод –мессенджеры, программы и пр. Чтобы пользоваться опцией и начать диктовать текст, нужно нажать поле ввода сообщения, и на клавиатуре (не в приложении) нажать 1 раз на микрофон. Появится надпись: «Говорите», после чего можно начинать надиктовку, которая тут же будет преобразована в слова на экране.
Когда набор закончится, останется только нажать клавишу «Отправка». Интересно, что знаки пунктуации также можно расставлять, для этого достаточно озвучить «Запятая», «Воскл. знак», «Двоеточие» и т.д.
Набранный голосом текст может отражаться подчеркнутым, при необходимости его можно отредактировать, а потом уже отправить.
Приложения для голосового набора текста
Помимо интегрированного способа преобразования голоса в текст, можно использовать и сторонние приложения. Например, установив бесплатно из Play Market приложения для распознавания речи. Наиболее популярные из них – это Speech To Text и Voice To Text.
Speech To Text
Это приложение для голосового ввода на Андроид, обеспечивающее непрерывное распознавание речи. Оно поддерживает до 60 языков. У пользователя есть возможность создать свой словарь, куда будут входить знаки препинания, адреса, номера телефонов и прочее.
Используя программу , можно создавать неограниченное количество заметок, сообщений, пользуясь только голосом. Оно также отличается высокой скоростью распознавания, и может работать в автономном режиме, без интернета.
Voice To Text
Приложение поддерживает 30 языков, набранный текст можно передать через «Голубой зуб», отличается высокой точностью распознавания, но не предназначена для больших объемов текстов. Рекомендуется использовать для мессенджеров, электронной почты и пр.
Перейти к приложению
Совместная работа с компьютером
Для использования голосового набора на ноутбуке или стационарном ПК потребуется подключение микрофона и установка десктопных версий мессенджеров. В таком случае можно будет диктовать информацию в микрофон, но текст будет отображаться в виде звуковых файлов.
Чтобы создать текст при помощи голоса, можно использовать приложение «Голосовой блокнот MSpeech» ( требует инсталляции на ПК) или онлайн-сервис Speechpad. После надиктовки информации в микрофон, расшифрованный текст отображается в окне, откуда его можно скопировать и вставить в текст сообщения мессенджера.
При работе с документами в Google.doc (в облаке), открываете документ на двух устройствах ПК и смартфон. При вводе текста голосом на мобильном устройстве изменения синхронно будут происходить на ПК.
Использование голосового набора в Вайбер, WhatsApp
Чтобы использовать голосовой набор сообщений Ватсап, Viber на Android, нужно сделать следующее:
- Запустить мессенджер.
- Открыть чат с нужным собеседником;
- Нажать на строчку сообщения, чтобы открылась виртуальная клавиатура.
- Найти пиктограмму микрофона на нижней панели и выбрать ее;
- Произнести слова – они тут же появятся в поле набора текста, после этого останется только нажать на кнопку отправки.
Можно использовать встроенный микрофон мессенджера, но в этом случае, собеседнику придет звуковой файл, а не текст. Чтобы отправить такое сообщение, потребуется нажать и удерживать микрофон, после того, как он будет отпущен, сообщение в виде аудиофайла будет доставлено получателю.
Для лучшей работы программ рекомендуется произносить слова громко и четко, желательно, чтобы рядом не было посторонних звуков. Тогда можно гарантированно получить отличный результат, сэкономить свое время, используя голосовой набор.
Голосовой ввод текста на Андроиде – это удобно даже при обычном наборе смс, а если вам нужно набирать большие объемы текста в день или решать деловые вопросы параллельно с другими рабочими обязанностями, то эта функция станет просто незаменимой.
Включаем голосовой набор в настройках
В ОС Андроид имеется стандартная функция диктовки слов голосом, которую можно включить в настройках, не скачивая дополнительных приложений. Система автоматически добавит значок микрофона на электронную клавиатуру, и вы сможете пользоваться ею тогда, когда вам нужно.
Как включить голосовой набор на Андроид:
- Через главное меню зайдите в «Настройки». Там выберите пункт «Язык и клавиатура» (в некоторых моделях «Язык и ввод»), а потом – «Клавиатура Andro/>
- В этом подменю найдите и нажмите «Голосовой ввод».
- Система предложит вам выбрать, где вы хотели бы видеть клавишу микрофона, которая и отвечает за распознавание речи. Вы можете разместить ее на основной клавиатуре или же в меню символов.
Если включенный ввод вам больше не нужен, и вы хотите его отключить, в этом же меню выберите кнопку «Отключить» или снимите галочку с соответствующего пункта.
Как пользоваться голосовым вводом
Как включить эту функцию, мы уже разобрались, теперь нужно понять, как ею пользоваться. Она будет доступна практически во всех меню и приложениях, в которых можно использовать электронную клавиатуру.
- Чтобы начать диктовку текста, нажмите на текстовый экран или на ту часть текста, которая уже была введена. Высветиться стандартная электронная клавиатура.
- Нажмите на значок микрофона на главном экране, или же перейдите в раскладку символов, если вы перенесли клавишу с микрофоном туда при настройке.
- На экране отобразится меню для записи вашего голоса и надпись: «Говорите». Надиктуйте нужный текст в микрофон смартфона, и он автоматически преобразует голос в текст.
Знаки пунктуации нужно проговаривать словами: «Вопросительный знак», «Запятая», «Точка». Старайтесь говорить четче, иначе программа может неправильно понять ваши слова, соответственно, преобразовать их в схожие по звучанию.
Какие настройки доступны при распознавании голоса Андроидом
Настроить работу стандартного голосового ввода на Android можно в меню «Язык и ввод», в который можно попасть через «Настройки», или же нажав на «шестеренку» настроек прямо в меню, которое высветилось после нажатия микрофона (обычно кнопка настроек находится слева от слова «Говорите»).
Настройка распознания речи. Здесь можно сделать следующее:
- Выбрать язык. Распознавание доступно и в офлайн режиме, но по умолчанию у вас будет установлен только русский язык (или же русский + английский). Для других языков функция будет работать либо только при подключении к Интернету, либо тогда, когда вы скачаете нужные языки. Скачать нужные языковые пакеты можно в меню настроек языка и ввода, нажав на «Распознавание речи офлайн».
- Настроить распознавание «О’кей Google». После настройки этого пункта, вы сможете использовать менеджер поисковой системы при открытой системе Google, только сказав: «О’кей Google». А потом надо произнести, что вам нужно найти в поисковике.
- Включить возможность управления голосом с проводной гарнитуры или Bluetooth-устройств.
- Настроить распознавание нецензурных слов. Программа автоматически включает пункт «Скрывать распознанные нецензурные слова».
- Включить или выключить озвучивание результатов в стандартном режиме или в режиме подключенной гарнитуры.
Правильно настроенный голосовой набор будет приносить больше пользы и радовать вас своей функциональностью.
Другие способы подключить голосовой набор на Андроиде
Помимо «родного» способа преобразования голоса в текст, можно использовать другие способы. Например, установить из Маркета специальные программы для распознания речи. Примеры таких программ – VoiceButton, Cyberon Voice Comander. Если вы хотите преобразовать текст в речь, нужно либо настроить «Синтез речи» в меню «Язык и ввод», либо скачать программы с такой функцией, например, SWOX Classic TTS или Voxdox.
Переписка с друзьями и близкими или постоянный ввод большого количества текста могут быть неудобными на обычной клавиатуре мобильного телефона. Решением в этой ситуации станет голосовой набор текста, позволяющий быстро и удобно надиктовывать сообщения или другую информацию. О том, как активировать эту функцию и правильно настроить для дальнейшего использования, расскажет Appsetter.ru
Как активировать набор голосом
Скачивать приложения для ввода текста голосом на ОС Android не потребуется, потому что такая функция в ней доступна по умолчанию. Всё, что нужно — активировать её в настройках операционной системы. Для этого нужно кликнуть по кнопке «Настройки» и открыть раздел «Язык и ввод», а в нём отыскать подраздел «Клавиатура и способы ввода».
В этом разделе находится голосовой поиск Google, для включения устанавливают метку напротив этой строки или сдвигают бегунок, в зависимости от версии ОС. При необходимости функция отключается аналогичным образом.
Как использовать голосовой ввод текста
Чтобы воспользоваться голосовым вводом текста на Андроид, открывают ввод текста. На появившейся виртуальной клавиатуре появится кнопка с нарисованным микрофоном. Нажав на него, пользователь услышит звуковой сигнал, а на дисплее появится сообщение «Говорите». Нужно продиктовать сообщение, чётко проговаривая каждое слово, чтобы они были правильно определены приложением. Знаки препинания называют словами — «Запятая», «Точка» и т.д. Расшифрованный программой текст будет подчёркнут, в дальнейшем его можно отредактировать и отправить собеседнику.
Настройка функции
Для корректной работы и удобного использования голосового ввода его потребуется правильно настроить. Перейти к настройкам можно, открыв «Язык и ввод», а затем кликнув по кнопке напротив строки «Голосовой ввод Google». Ещё одно решение — кнопка с изображением шестерёнки, появляющаяся после клика по микрофону для надиктовки текста сбоку от него.
Можно изменить следующие параметры:
- язык ввода — по умолчанию русский или английский, в том числе и в режиме оффлайн. Чтобы использовать другие языки, их скачивают на мобильное устройство, нажав «Распознавание речи онлайн», выбрав «Все» и кликнув по нужному или работают с ними онлайн, подключившись к Интернету.
- Активировать поиск в Google фразой «Ок, Google». Если интернет-браузер запущен, после произнесения этой фразы диктуют поисковой запрос. Веб-обозреватель его распознаёт и выводит результат на экран.
- Установить распознавание нецензурных слов и включить их замену символами ***.
- Активировать управление голосом с проводной или беспроводной (Bluetooth) гарнитуры.
- Включить озвучивание всех голосовых запросов или только полученных через гарнитуру.
При правильной настройке сервиса гораздо удобнее работать с голосовым поиском, а клавиатуру владелец гаджета будет использовать гораздо реже.
Заключение
Голосовой поиск от Google — полезная функция, которая понравится пользователям, регулярно переписывающимся в WhatsApp, Telegram, других мессенджерах или по СМС с друзьями и близкими или по другим причинам набирающим текст в больших количествах. Эта опция позволяет надиктовывать сообщения, после чего они распознаются сервисом и преобразовываются в текст, а также даёт возможность искать голосом информацию в Интернете через браузер Google. Функция включается в настройках мобильного гаджета, там же её потребуется правильно настроить для комфортной и удобной работы.
Источник