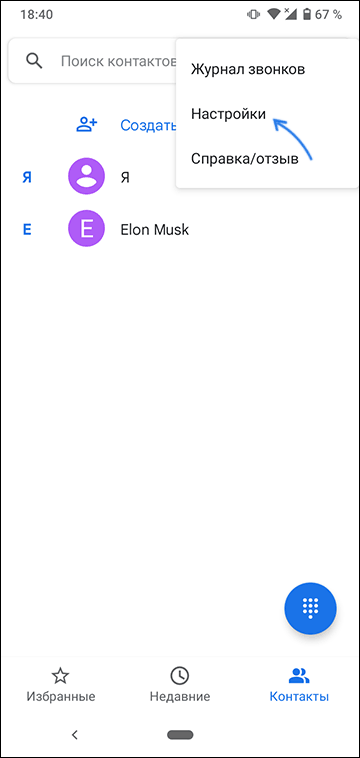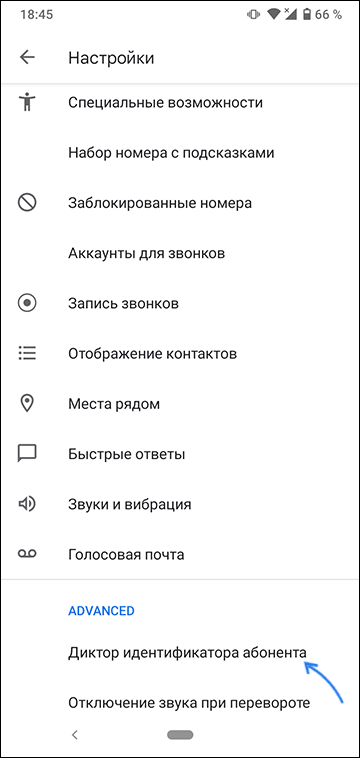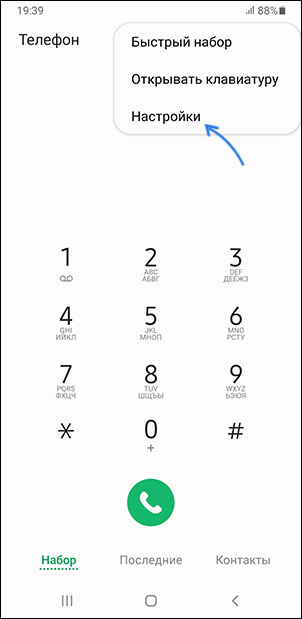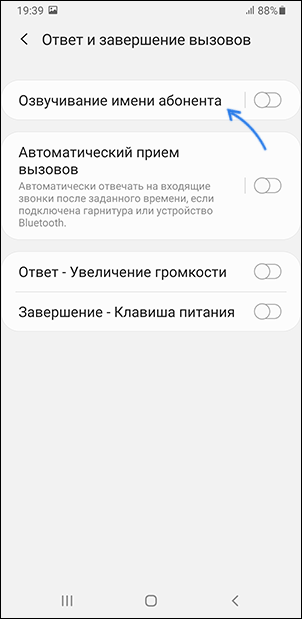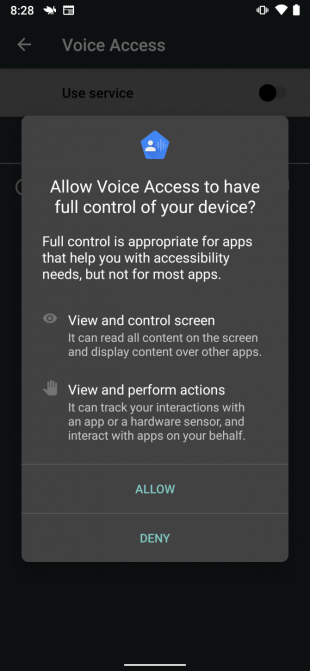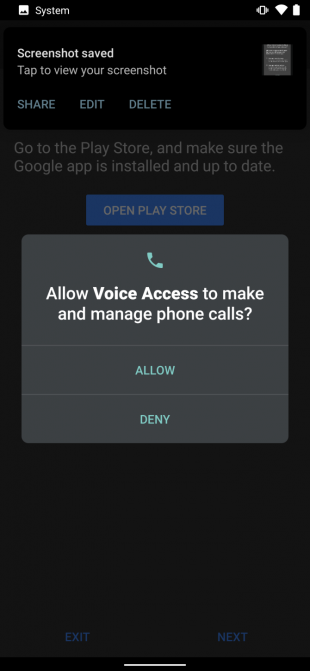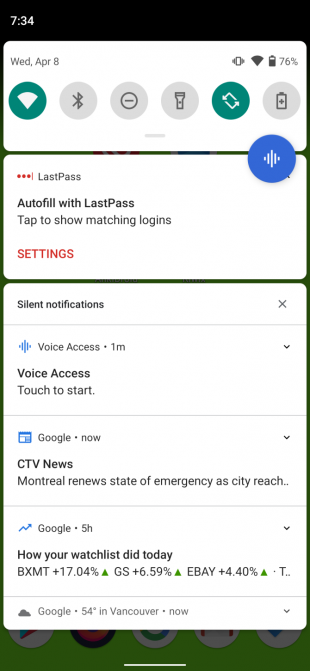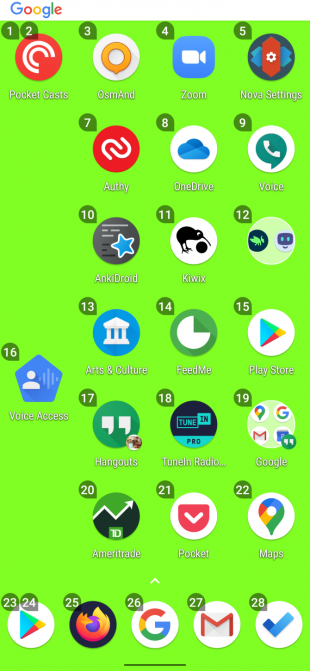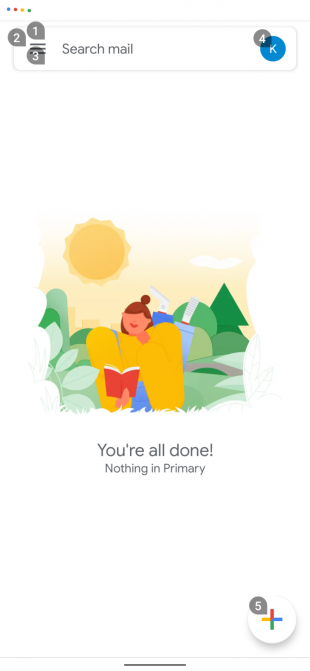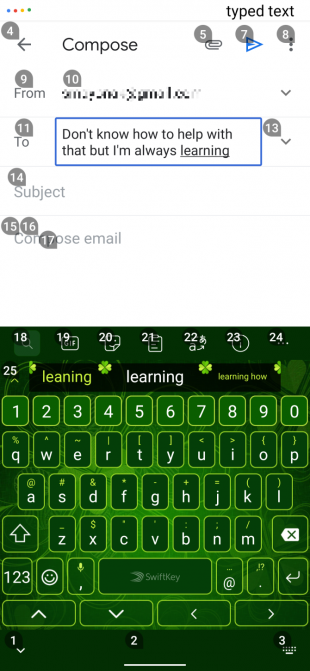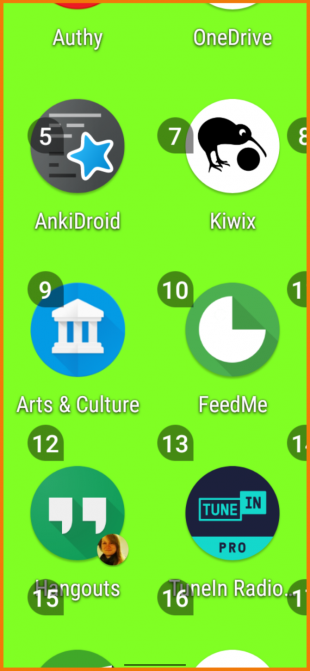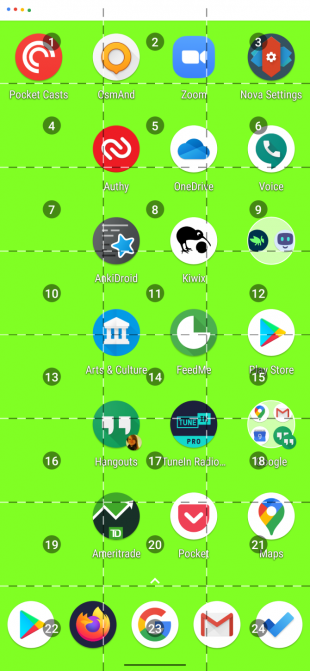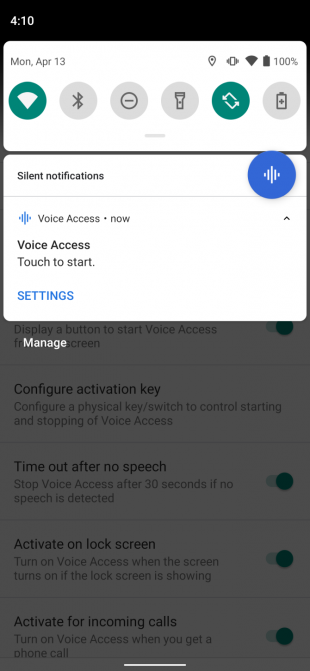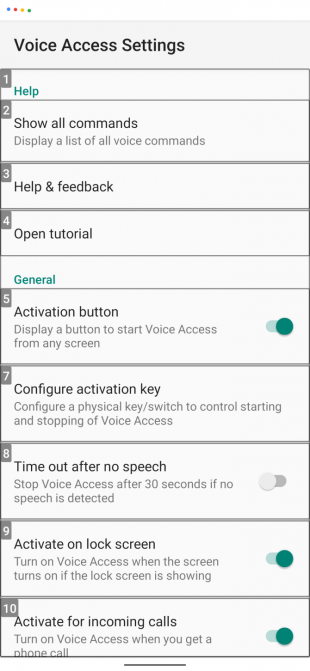- Как сделать чтобы Android телефон говорил кто звонит
- Как включить озвучивание звонящего на чистой системе Android или любой другой с последними версиями приложения «Телефон» от Google
- Как сделать, чтобы телефон Samsung сообщал кто звонит при вызове
- Видео
- Как полностью управлять своим Android-устройством с помощью голоса
- Установите Голосовой доступ на Android
- Как настроить голосовой доступ на Android
- Как использовать голосовое управление на Android
- Изучение функций голосового доступа
- Композиция текста с помощью голосовых команд
- Голосовое управление меню
- Управляемые голосом Жесты и Функции
- Основные функции телефона
- Увеличение и выбор сетки
- Настройки голосового доступа
- Недостатки голосового доступа
- Получить голосовые команды Android сейчас
Как сделать чтобы Android телефон говорил кто звонит

Ниже, в подробной инструкции для начинающих о том, как включить функцию озвучивания имени того, кто вам звонит — сначала на чистом Android, а затем — на телефонах Samsung. На близкую тему: Как включить вспышку при звонке на Android.
Как включить озвучивание звонящего на чистой системе Android или любой другой с последними версиями приложения «Телефон» от Google
Всё что потребуется, чтобы телефон говорил, кто вам звонит — даже не оригинальная и чистая система Android, а использование оригинального и обновлённого приложения «Телефон» от Google в качестве приложения для звонков по умолчанию. Шаги по включению будут следующими:
- В приложении «Телефон» нажмите по кнопке меню и перейдите в настройки.
- Пролистайте список настроек вниз и откройте пункт «Диктор идентификатора абонента».
- Нажмите по пункту «Объявление о том, кто звонит».
- Укажите, всегда ли следует озвучивать, кто звонит или только при использовании гарнитуры (наушников).
На этом всё. Если же вам наоборот требуется отключить эту функцию — просто выберите пункт «Никогда».
Примечание: при написании этого материала я столкнулся с тем, что приложение «Телефон» было не обновлено, а после обновления через Play Маркет функция не появилась. Решением оказалось полное закрытие приложения и его повторный запуск.
Как сделать, чтобы телефон Samsung сообщал кто звонит при вызове
На смартфонах Samsung Galaxy весь процесс включения функции озвучивания звонящих примерно тот же самый:
- Откройте приложение «Телефон», нажмите по кнопке меню и перейдите в «Настройки».
- Откройте пункт «Ответ и завершение вызовов».
- Включите опцию «Озвучивание имени абонента».
Готово, нужная функция включена, отключить её можно здесь же.
Видео
На других смартфонах с другими приложениями, используемыми для звонков, функция может отсутствовать или включаться слегка иначе: но в большинстве случаев нужную настройку можно найти где-то в параметрах приложения-номеронабирателя.
А вдруг и это будет интересно:
20.08.2021 в 21:38
Постоянные глюки от обновления к обновлению. Приложение, которое реализует основную функцию устройства работает абсолютно нестабильно.. Периодически не отображается кто же звонит, иногда вообще нет возможности ответить на звонок — просто пустой экран. Это ж надо было вместо идеальной звонилки от MIU…
Пользователь Google
12 августа 2021 г.
Неудобное, отвратительное приложение, в контактах одна информация в этом приложении другая. Не все контакты отображаются, бред какой-то. Чтобы найти нужный контакт нужно зайти не сразу в телефон, а искать его в контактах. Удалите. Верните звонилку
Очень много плохих отзывов об этом приложения от гугл
21.08.2021 в 08:54
В Xiaomi MI A1 такой опции нету.
21.08.2021 в 12:11
В ZTE только режим телетайпа, хотел бы узнать, что это такое.
22.08.2021 в 11:24
На ZTE вроде бы оригинальное приложение «Телефон» и, если я прав, убедитесь, что обновлено и перезапустите его (или перезагрузите телефон) — может и озвучка появится.
Про телетайп: функция для передачи текста при «голосовом» соединении
21.08.2021 в 12:32
На Android 4.1.2 будет работать? Спасибо!
22.08.2021 в 11:24
Думаю, нет. У меня не осталось устройств на этой системе, но предполагаю, что последнее приложение Google Телефон туда просто не получится установить.
14.11.2021 в 20:38
Я вообще не включала, оно само говорит, хотя в настройках всё выключено. Не знаю как избавиться от этой говорилки. Самсунг 2021 год. Бесит просто жесть
03.12.2021 в 13:39
Samsung Galaxy A02S Озвучивает только с гарнитурой блютуз или проводной гарнитурой. Как бы сделать так чтобы заговорил без наушников?
Источник
Как полностью управлять своим Android-устройством с помощью голоса
Голосовые команды Android позволяют вам управлять своим смартфоном с помощью голоса. Все, что вам нужно, это официальное приложение Google для голосового управления, которое называется Voice Access.
Давайте рассмотрим, как использовать голосовой доступ на Android, а также несколько примеров того, как управлять телефоном с помощью голоса.
Установите Голосовой доступ на Android
Во-первых, вам нужно установить Голосовой доступ на ваше устройство. Процесс управляемой настройки может отличаться в зависимости от вашего телефона, но это не сложный процесс.
Для голосового доступа требуется как минимум Android 5.0 и последняя версия приложения Google. Кроме того, чтобы получить полный голосовой доступ, рекомендуется включить функцию распознавания голоса «ОК Google» и установить приложение Pixel Launcher.
Скачать: Голосовой доступ (Бесплатно)
Скачать: Google (Бесплатно)
Скачать: Pixel Launcher (Бесплатно)
Как настроить голосовой доступ на Android
После установки приложение Voice Access проведет вас через настройку. Первая подсказка запрашивает разрешение Доступность, а вторая запрашивает разрешения Телефон. Третья подсказка просит включить Всегда в Google Assistant. Все три необходимы для полной функциональности голосового доступа.
Если процесс автоматической настройки не запускается, вы можете вручную включить разрешения Доступность и Всегда в Google Assistant. Вот как включить разрешение Доступность:
- Перейдите в Настройки> Специальные возможности> Голосовой доступ.
- Включите услугу. Краткий учебник запускается после включения службы (пройтись по учебнику).
- Вы можете приостановить или активировать Голосовой доступ с любого экрана, потянув вниз панель уведомлений и нажав на Голосовой доступ.
Далее, как включить Always On Google Assistant:
- Откройте приложение Google и выберите «Дополнительно»> «Настройки»> «Голос»> «Подбор голоса».
- Включите разрешение для Привет Google.
- Если будет предложено, пройдите настройку, чтобы научить Google распознавать ваш голос.
Как использовать голосовое управление на Android
Чтобы запустить голосовой доступ из любого места на вашем телефоне Android:
- Запустите приложение «Голосовой доступ», потянув вниз панель уведомлений и нажав «Голосовой доступ». В качестве альтернативы, если вы включили постоянное голосовое обнаружение, произнесите вслух «OK Google».
- Укажите команду, которую вы хотите выполнить.
- Если вам нужен полный список голосовых команд, скажите «показать команды».
Голосовой доступ накладывает числа поверх всего, с чем вы можете взаимодействовать на экране. При произнесении номера или названия элемента на экране эта функция будет запущена.
Например, на скриншоте выше, говоря «два», вы активируете приложение Pocket Casts. Кроме того, вы также можете сказать: «Запустить Pocket Casts». После небольшой паузы приложение запустится.
Изучение функций голосового доступа
Голосовой доступ предлагает четыре категории функций:
- Текстовая композиция
- Навигация по меню
- Контроль жестов
- Основные функции телефона
Давайте посмотрим, как их использовать.
Композиция текста с помощью голосовых команд
Композиция текста позволяет транскрипцию речи в текст внутри любого поля ввода текста. Например, вы можете написать электронное письмо, используя только свой голос, выполнив это:
- Активируйте Голосовой доступ на главной странице Gmail, как показано на скриншоте слева.
- Скажите «написать письмо» или «пять».
- Устно изложить адрес электронной почты получателя.
- Напишите свою электронную почту, произнося слова, которые вы обычно вводите.
Голосовой доступ распознает команды, такие как «возврат» и «ввод». Кроме того, он включает в себя множество расширенных голосовых команд композиции, таких как «удалить предложение», которое стирает целое предложение, и «удалить слово», которое стирает слово рядом с курсором.
Здесь намного больше команд, чем показано здесь. Для полного списка, скажите «показать команды».
Голосовое управление меню
Вы также можете использовать свой голос для навигации по меню. Команды позволяют открывать приложения, перемещаться вперед и назад, переходить на домашний экран и многое другое. Некоторые голосовые навигационные команды включают в себя:
- Показать уведомления
- Показать быстрые настройки
- Показать последние приложения
- открыто [app name]
- назад
Управляемые голосом Жесты и Функции
Поскольку голосовой доступ является инструментом доступности, он может превращать голосовые команды в жесты, такие как открытие панели уведомлений. Если приложению требуется определенный жест для выполнения действия, вам нужно только произнести имя этого жеста.
Лучший пример — на экране разблокировки. Сказать «разблокировать» активирует жест разблокировки. Вы также можете сказать «проведите вверх».
Сочетание композиции, навигации и жестов делает Voice Access способным делать все, что вы делаете пальцами.
Основные функции телефона
Вы также можете переключать Bluetooth и Wi-Fi телефона, регулировать громкость или отключать звук телефона. Взгляни на Страница справки по командам голосового доступа Google для более длинного списка.
Увеличение и выбор сетки
Как и большинство приложений с расширенными возможностями, голосовой доступ фокусируется на предоставлении больших значков и текста, чтобы помочь с наглядностью. Он также может разделить экран на сетку, что позволяет увеличивать участки экрана и взаимодействовать с более мелкими элементами на экране.
Например, выражение «открытая сетка» разделит экран на сетку. Сказав «проведите 23 вверх» после этого, вы откроете панель приложения, как показано на скриншоте справа.
Чтобы увеличить любой элемент экрана, вы можете сказать «увеличить». Это особенно полезно для слабовидящих.
Настройки голосового доступа
Вы можете получить доступ к дополнительным функциям голосового доступа в его меню настроек. Доступ к меню настроек немного сложен, так как вы не открываете его из ящика приложений, как большинство приложений. Вместо этого необходимо нажать на запись «Голосовой доступ» в области уведомлений, а затем нажать «Настройки». Или перейдите в Настройки> Специальные возможности> Голосовой доступ> Настройки.
В меню настроек есть дополнительные опции. Из них наиболее важными являются:
- Кнопка активации: перекрывает постоянный пузырь на экране. Нажав на нее, вы активируете распознавание голоса из любого меню.
- Настройка ключа активации: позволяет назначить физическую кнопку, например клавиатуру или переключатель Bluetooth, в качестве триггера для распознавания голоса.
- Тайм-аут после отсутствия речи: отключение этого позволяет непрерывно запускать голосовой доступ, пока включен экран телефона. По умолчанию при включении этот тайм-аут составляет 30 секунд.
- Активен во время звонков: позволяет использовать голосовой доступ во время телефонных звонков.
- Отмена при касании: обычно касание экрана отключает голосовой доступ. Включение этого делает его таким, что касание экрана не отключает распознавание голоса.
- Показать все команды: посмотрите все, что позволяет голосовой доступ.
- Открыть учебное пособие: снова запускает учебное пособие на случай, если вам понадобится переподготовка по использованию голосового доступа.
Недостатки голосового доступа
Хотя вы можете использовать Голосовой доступ для разблокировки телефона, он поддерживает только блокировку PIN-кода. Чтобы защитить ваш пароль, на этикетках отображаются случайные слова, такие как названия цветов, вместо того, чтобы фактически произносить ваш пароль вслух.
Чтобы использовать это, перейдите на страницу настроек, как указано выше, и убедитесь, что у вас активирован Активировать на экране блокировки. Вы можете изменить свой тип безопасности на PIN-код в Настройки> Безопасность> Блокировка экрана.
Голосовое управление значительно сокращает срок службы аккумулятора, если его постоянно включать. Это имеет смысл, поскольку всегда прислушивается к вашей следующей команде.
Кроме того, это может быть немного глючит. Иногда Google Assistant не понимает команду. В других случаях он не отвечает. Но по большей части приложение работает хорошо.
Получить голосовые команды Android сейчас
Если вы хотите голосовые команды Android, Voice Access — лучшее доступное приложение. Он может управлять всеми аспектами вашего телефона, от специальных возможностей, таких как режим выбора сетки, до навигации и управления жестами. Для начала требуется только установить приложение и включить разрешения «Всегда в Google Assistant» и «Специальные возможности».
Если вы считаете, что голосовой доступ излишний для ваших нужд, узнайте, как использовать голосовые команды с помощью Google Assistant.
Источник