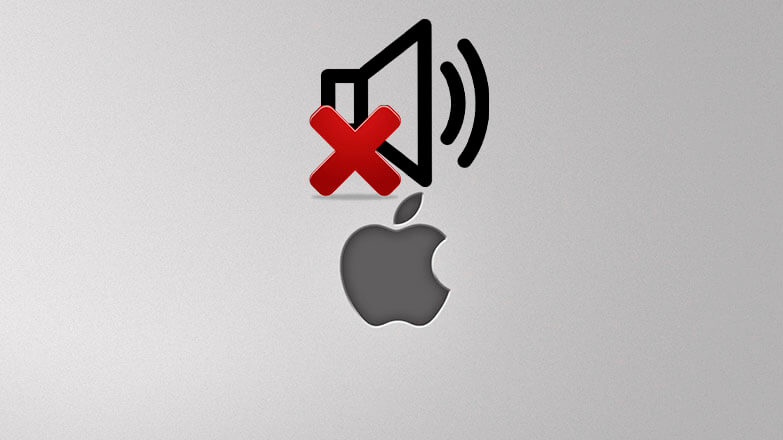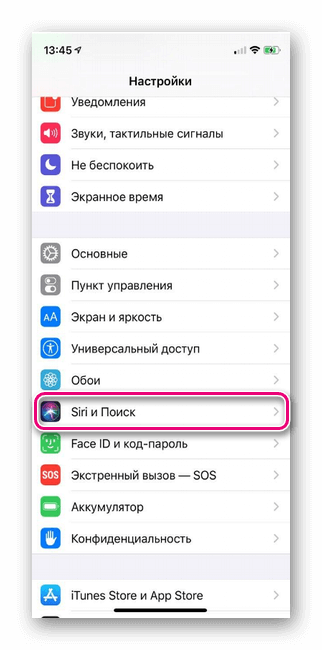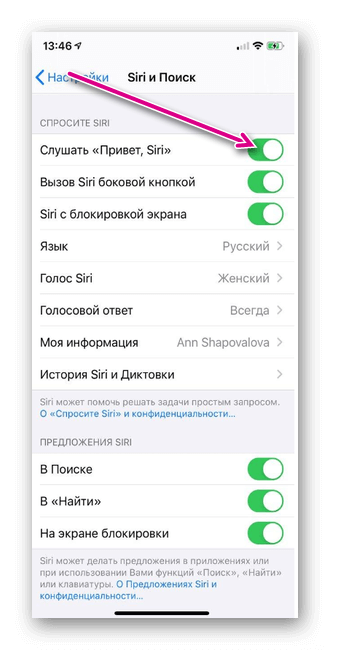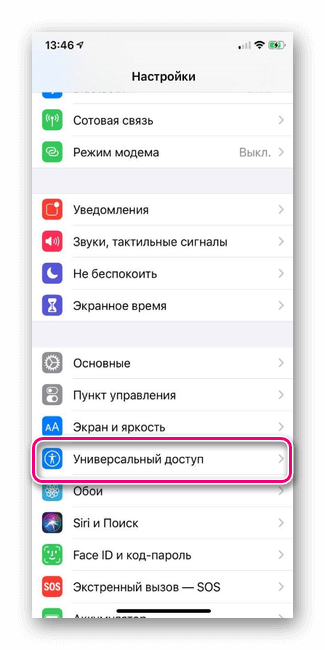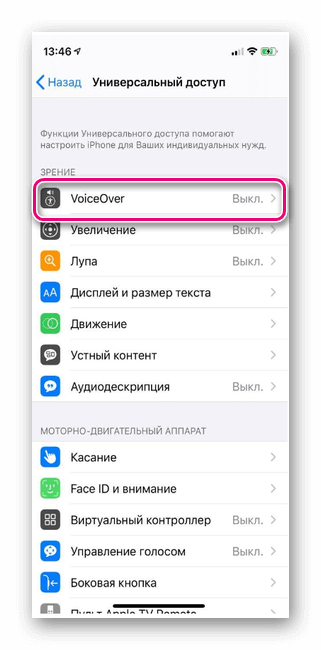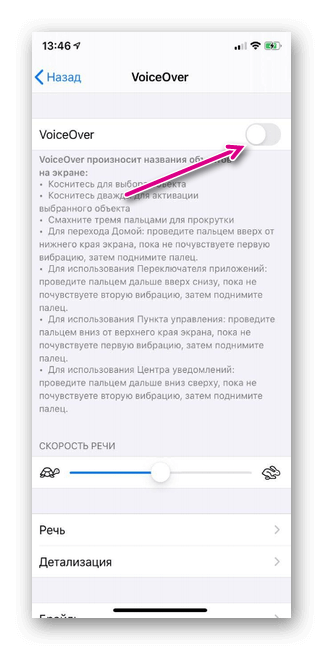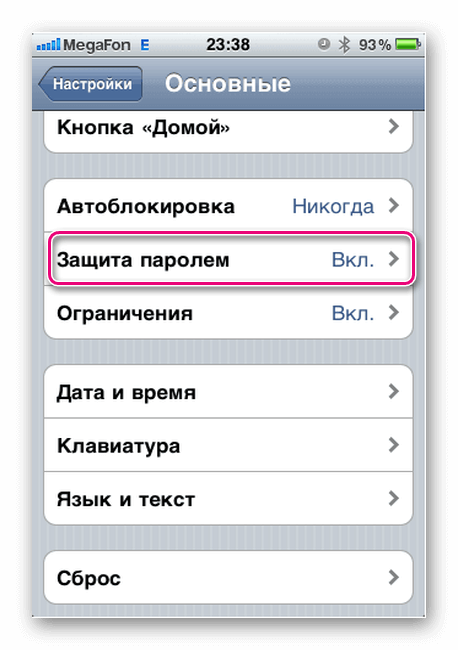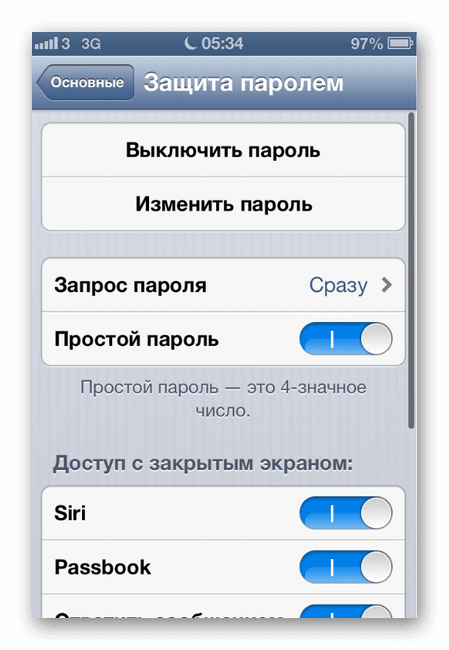- Как отключить голосовое сопровождение (Voice Over) на Айфоне
- Voice Over
- Отключение голосового сопровождения в «Настройках»
- Отключение из iTunes
- Убираем объявление вызовов
- Как отключить на iPhone голосовое сопровождение
- Причины активации функции VoiceOver
- Отключение Siri
- Инструкция по дезактивации функции VoiceOver
- Решение проблемы с голосовым набором на старых моделях
- Использование функции «Управление голосом» на iPhone, iPad или iPod touch
- Включение функции «Управление голосом»
- Использование функции «Управление голосом»
- Другие возможности функции «Управление голосом»
- Действия на экране
- Отображение названий
- Отображение номеров
- Отображение сетки
- Другие возможности использования экрана
- Изменение настроек функции «Управление голосом»
Как отключить голосовое сопровождение (Voice Over) на Айфоне
Вопрос, как отключить на Айфоне голосовое сопровождение, возникает у пользователей, когда гаджет постоянно «разговаривает», озвучивая каждое действие. Это не является сбоем работы системы, а означает лишь, что включился голосовой помощник. Не всегда такое звуковое сопровождение оказывается кстати. Иногда голос, озвучивающий любое действие, просто раздражает. Выключить его предусмотрено несколькими способами.
Voice Over
Голосовой помощник в iPhone – разработка компании Apple, предназначенная для помощи слабовидящим людям в деле использования графического интерфейса смартфона. Голосовое оповещение касается следующих действий:
- набора текста (проговаривается каждая нажимаемая буква, находящаяся под подушечкой пальца);
- разделов меню;
- иконок приложений;
- справочной информации;
- имени звонящего абонента;
- элементов навигации;
- текстов.
Если функция Voice Over активна, управление гаджетом претерпевает изменения.
Например, для совершения действия необходимо двойное нажатие. Поскольку однократное «тапанье» служит для прочтения текста, озвучивания названия выбранного приложения или настройки.
Существует вероятность запустить приложение случайно, не подозревая об этом. Отключить функцию несложно. Делается эта процедура несколькими способами.
Отключение голосового сопровождения в «Настройках»
Чтобы отключить управление голосом, достаточно совершить несколько действий:
- Открыть «Настройки», затем – раздел «Основные».
- Далее – подраздел «Универсальный доступ».
- Пункт Voice Over, здесь ползунок перевести в положение «Выключено».

Отключение из iTunes
Вариант отключения через «Айтюнс» состоит из следующих шагов:
- Запустить iTunes, подсоединить смартфон.
- В блоке «Параметры» нажать кнопку «Настроить Универсальный доступ».
- В появившемся меню поставить галочку напротив значения «Не использовать».
- Подтвердить кнопкой «Ок».

Для iOS 7 и iOS 8 была характерна функция голосового набора. Существует единственная возможность отключить ее – активировать Siri. Будучи включенной по умолчанию, эта опция становится единственным голосовым помощником. Для того чтобы ее задействовать, необходимо следовать инструкции:
- Перейти к «Настройкам».
- Далее – «Основные», подраздел Siri.
- Ползунок сдвинуть в активное (зеленое) состояние.
После этого ответственность за все действия по управлению голосом перейдет к «Сири».
Убираем объявление вызовов
Начиная с iOS9, голосовой набор полностью заменила программа Siri. Она, например, удобно объявляет имена абонентов, которые звонят в данный момент. Но это действие не всегда уместно. Если звуковое оповещение не нужно, его отключают:
- Меню «Настройки», раздел «Телефон».
- Подраздел «Объявление вызовов».
- Пометить галочкой пункт «Никогда».

После этих действий Siri перестанет объявлять имена контактов, когда идет входящий звонок.
Не так сложно отключить ненужное голосовое сопровождение. Выбор удобного способа зависит от модели Айфона и версии операционной системы, установленной на аппарате.
Источник
Как отключить на iPhone голосовое сопровождение
Все знают о том, что устройства от компании Apple продумываются до мелочей. В них есть функция VoiceOver, необходимая для тех, у кого диагностировано заболевание глаз. Если она активирована, то все действия (переход по меню, сообщения, звонки и т.д.) будут озвучиваться. Таким образом, если ваш смартфон начал «разговаривать», то с ним все в порядке: просто почему-то включилась опция для пользователей со слабым зрением.
Сегодня мы поговорим о том, как отключить на айфоне голосовое сопровождение.
Причины активации функции VoiceOver
Распространенная причина активации функции VoiceOver — тройное нажатие на кнопку Home. Другими словами, включение этой опции может быть вызвано тем, что вы хотели открыть меню многозадачности, но клацали по центральной клавише больше, чем нужно.
Отключение Siri
Но перед тем, как перейти к проблеме отключения на айфоне голоса при звонке, давайте рассмотрим выключение Siri. Дело в том, что помимо функции VoiceOver еще существует голосовой помощник, который также может быть причиной проговаривания всех манипуляций. Действуйте так:
- Перейдите в раздел «Настройки».
- Найдите пункт «Siri и Поиск».
- Переведите тумблер рядом с Siri в левую сторону.
Инструкция по дезактивации функции VoiceOver
Ну а теперь разберемся с главным вопросом. Для того чтобы отключить на айфоне проговаривание, потребуется не более 5 минут. Делается это в «Настройках».
- Перейдите в раздел «Настройки». Найдите пункт «Универсальный доступ».
- Кликаем на VoiceOver.
- Передвиньте тумблер рядом с VoiceOver в левую сторону.
Важно! Помните, что при активированной функции VoiceOver нажимать на кнопки необходимо дважды. Если вы клацнете по клавише только один раз, то услышите описание объекта.
Решение проблемы с голосовым набором на старых моделях
«Разговоры» айфона могут быть связаны и с голосовым набором.
Для выключения голосового набора на восьмом и седьмом Iphone необходимо включить Siri, которая будет запускаться при удержании кнопки Home. Для этого:
- Перейдите в раздел «Настройки».
- Найдите пункт «Основные».
- Переведите тумблер рядом с Siri в правую сторону.
Обратите внимание! На девятом и более новых моделях айфонах не предусмотрено голосового набора: в них внедрена только Siri.
Если вы являетесь владельцем Iphone четвертого поколения на операционной системе iOS седьмой версии, то вам не подойдет стандартный способ. В этом случае нужно скачать и установить специальное программное обеспечение Disable Voice Control из Cydia, после чего перезагрузить гаджет.
Если вы настолько консервативны, что до сих пор пользуетесь Iphone 3GS, то выполните три шага:
- Перейдите в раздел «Настройки».
- Найдите пункт «Основные», а в нем строчку «Защита паролем».
- Переместите слайдер в неактивное положение (он должен сменить цвет с синего на серый).
Надеемся, что вы разобрались с тем, как отключить озвучивание звонящего на айфоне. Если у вас остались вопросы, то задавайте их в комментариях.
Источник
Использование функции «Управление голосом» на iPhone, iPad или iPod touch
Функцию «Управление голосом» можно использовать для навигации по устройству и взаимодействия с ним. С помощью голосовых команд можно выполнять жесты касания и смахивания, вводить текст и т. д.
Чтобы использовать управление голосом, вам нужна iOS 13 или более поздней версии либо iPadOS. Прежде чем воспользоваться функцией «Управление голосом», необходимо загрузить файл. По окончании загрузки вам не требуется подключение к сети Wi-Fi, чтобы использовать функцию «Управление голосом». Подключение к сети Wi-Fi рекомендуется перед первым включением функции «Управление голосом».
Функция «Управление голосом» доступна не во всех странах или регионах. Функция «Управление голосом» использует механизм распознавания речи Siri только для английского языка (США).
Включение функции «Управление голосом»
- Перейдите в меню «Настройки» и выберите раздел «Универсальный доступ».
- Выберите «Управление голосом», а затем — «Настроить «Управление голосом»». Загрузка начнется в фоновом режиме.
По окончании загрузки в строке состояния устройства отобразится микрофон ( ), который будет указывать выполняет ли функция «Управление голосом» прослушивание или нет.
Использование функции «Управление голосом»
Включив функцию «Управление голосом», можно произносить команды, вместо того чтобы выполнять действия касаниями. Например, чтобы запустить Spotlight на экране «Домой», скажите «Смахнуть вниз». А чтобы в определенных приложениях попасть в меню, доступные с помощью длительного нажатия, скажите «Нажать и удерживать [название приложения]». Функция «Управление голосом» не влияет на то, как ваше устройство реагирует на касания.
Чтобы просмотреть список доступных команд для различных ситуаций, скажите «Показать, что сказать».
Чтобы просмотреть полный список доступных команд, выполните следующие действия.
- Перейдите в меню «Настройки» и выберите раздел «Универсальный доступ».
- Выберите «Управление голосом», а затем — «Настроить команды».
Другие возможности функции «Управление голосом»
- Чтобы включить функцию «Управление голосом» после первоначальной настройки, можно воспользоваться функцией «Привет, Siri», быстрыми командами или перейти в меню «Настройки» > «Универсальный доступ» > «Управление голосом».
- Чтобы заблокировать устройство, скажите «Заблокировать экран».
- Чтобы вывести устройство из режима сна, скажите «Привет, Siri. Включи управление голосом».
- Чтобы включить прослушивание, можно сказать «Проснуться», а чтобы перевести его в режим сна — «Спать». При этом функция прослушивания не отключается, но переводит микрофон в режим сна на время, пока вы не произнесете команду пробуждения.
Действия на экране
Чтобы использовать элементы на экране, назовите действие, а затем — название элемента, например «Нажать «Универсальный доступ»».
Отображение названий
Если не уверены в названии элемента, можете сказать «Показать названия», чтобы отобразить область просмотра с названиями элементов.
Отображение номеров
Если у элемента нет названия или вы предпочитаете использовать номера, можно сказать «Показать номера», чтобы отобразить порядковые номера каждого элемента на экране.
Отображение сетки
Если взаимодействие требует большей точности или пространства, можно сказать «Показать сетку», чтобы отобразить область просмотра в виде пронумерованной сетки. Если назвать номер из сетки, соответствующая область в ней увеличится и в ней будет представлен новый набор номеров, благодаря которому будет легче выбрать нужный элемент. Сетку можно также использовать при перетаскивании элементов на экране — выбирать, где их расположить, а также для жестов либо произвольных действий.
Когда вы произнесете следующую команду, сетка исчезнет. Чтобы использовать сетку для нескольких команд, скажите «Показывать сетку постоянно».
Другие возможности использования экрана
- Чтобы скрыть области просмотра, скажите «Скрыть [названия, номера, сетку]».
- Чтобы повторить действия, например касания и смахивания, скажите «Повторить это». Можно также указывать, сколько раз повторять действие. Например, можно сказать «Смахнуть вправо. Повторить трижды».
- Чтобы вернуться на предыдущий экран или в предыдущее меню, скажите «Вернуться назад».
Изменение настроек функции «Управление голосом»
Можно изменить несколько настроек функции «Управление голосом». Вот список некоторых настроек, которые можно изменить.
- Язык: для функции «Управление голосом» используется основной язык, установленный на iPhone или iPod touch.
- Настройка команд: полный список доступных команд, в котором можно отключать команды или создавать пользовательские команды.
- Словарь: возможность «обучать» функцию «Управление голосом» новым словам.
- Отображение подтверждения: визуальное подтверждение в верхней части экрана при распознавании команды.
- Воспроизведение звука: воспроизведение звукового эффекта при распознавании команды.
- Отображение подсказок: отображение динамических предположений насчет того, что можно сказать. Они отображаются автоматически после произнесения инструкций, которые похожи на системные команды, но не соответствуют им в точности.
- Область просмотра: возможность выбирать постоянное отображение области просмотра с номерами, названиями или сеткой.
- Распознавание присутствия: возможность включать или отключать прослушивание на устройствах с Face ID в зависимости от того, смотрите вы на экран или нет. Это удобно, когда функция «Управление голосом» используется на нескольких устройствах.
Источник