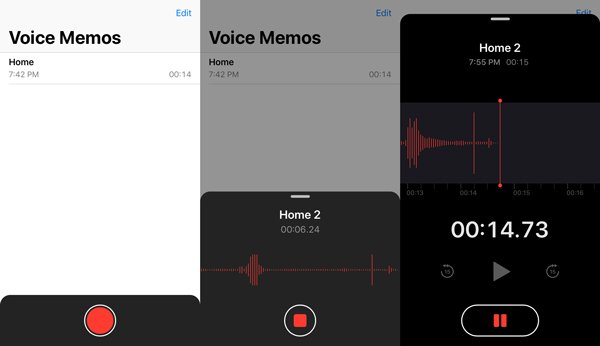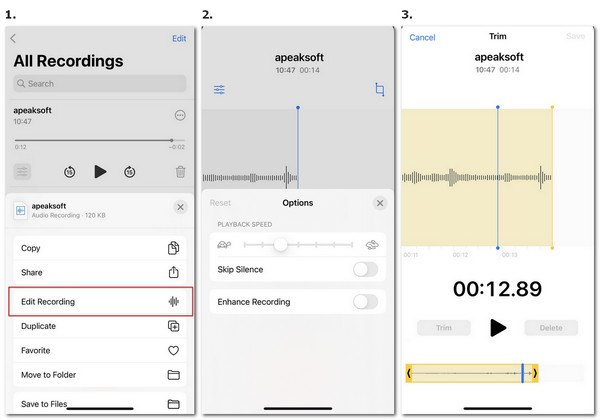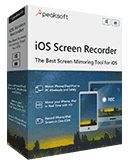- Как делать голосовые заметки на iPhone
- Как записывать голосовые заметки
- Как прослушать существующую голосовую заметку
- Как обмениваться голосовыми заметками
- Как обрезать голосовые заметки
- Как переименовать голосовые заметки
- Как удалить голосовые заметки на iPhone и iPad
- Как записать голосовые заметки на iPhone (Лучшие варианты 2)
- Часть 1: Как записывать голосовые заметки на iPhone 12/11 / XR / XS / X
- Запишите голосовое напоминание на iPhone
- Редактировать голосовые заметки на iPhone
- Часть 2: лучшая альтернатива записи голосовых заметок на iPhone
- Часть 3: Как долго будет записываться голосовая заметка на iPhone
- Голосовой блокнот 4+
- Перевод речи и аудио в текст
- Alexei Shechkov
- Для iPad
- Снимки экрана
- Описание
Как делать голосовые заметки на iPhone
Встроенное приложение «Диктофон» позволяет создавать голосовые заметки прямо на вашем iPhone. Это может быть лекция в школе, закадровый голос для видео, интервью для проекта или что-нибудь другое. Кроме записи самого аудио, его можно обрезать, сохранить или поделиться. Вот как это работает!
Примечание: инструкция действительна для iOS 12.
Как записывать голосовые заметки
1. Запустите приложение «Диктофон» (Voice Memos) с главного экрана.
2. Нажмите кнопку записи. Это большой красный круг.
3. Чтобы приостановить запись, нажмите белую кнопку в виде полоски в верхней части вкладки записи, а затем на кнопку «Пауза». Вы можете снова нажать на кнопку записи, чтобы продолжить ее в том же файле. Для остановки записи нажмите кнопку «Стоп».
4. Нажмите «Готово» (Done), когда закончите.
Как прослушать существующую голосовую заметку
Вы можете слушать все записи, которые вы делаете прямо в приложении «Диктофон».
1. Запустите приложение «Диктофон» с главного экрана. Оно может находиться в папке «Утилиты» (Utilities).
2. Нажмите на голосовую заметку, которую хотите прослушать.
3. Нажмите кнопку воспроизведения.
Как обмениваться голосовыми заметками
Есть хорошая новость, вы можете отправлять свои записи через iMessage, электронную почту и социальные сети и др.
1. Запустите приложение «Диктофон» с главного экрана.
2. Выберите запись, которой хотите поделиться.
3. Нажмите кнопку в левом нижнем углу записи. Это три горизонтальные точки.
4. Нажмите «Поделиться» (Share).
5. Выберите способ, с помощью которого вы хотите поделиться голосовой заметкой.
Как обрезать голосовые заметки
Аудиозаписи редко начинаются и заканчиваются идеально, но вы можете обрезать любой посторонний звук до и после ваших заметок прямо в приложении.
1. Запустите приложение «Диктофон» с главного экрана. Оно может находиться в папке «Утилиты» (Utilities).
2. Нажмите на запись, которую хотите обрезать.
3. Нажмите кнопку в левом нижнем углу записи. Это три горизонтальные точки.
4. Нажмите «Редактировать запись» (Edit Recording).
5. Нажмите кнопку обрезки в правом верхнем углу записи.
6. Перетащите специальный ползунок в любое место записи, чтобы обрезать начало или конец.
7. Нажмите «Обрезка» (Trim), чтобы обрезать запись. Вы также можете нажать «Удалить» (Delete), чтобы удалить раздел между ползунками обрезки.
8. Нажмите «Сохранить» (Save).
9. Нажмите «Готово» (Done).
Как переименовать голосовые заметки
Если вам не нравится название, которое вы дали вашей записи или не cмоли придумать подходящее в свое время, вы всегда можете вернуться и изменить его.
1. Запустите приложение «Диктофон» из папки «Утилиты» (Utilities) на главном экране.
2. Нажмите на запись, которую хотите переименовать.
3. Нажмите на название записи. Оно будет выделено синим цветом.
4. Введите новое имя.
После того, как вы нажмете на экране в любом другом месте, имя будет сохранено. Вы можете переименовать любую запись когда захоите.
Как удалить голосовые заметки на iPhone и iPad
Существует три способа удаления голосовых заметок. Рассмотрим самый быстрый и простой способ сделать это.
1. Запустите приложение «Диктофон» с главного экрана.
2. Нажмите на запись, которую хотите удалить.
3. Нажмите кнопку «Удалить» (Delete) в правом нижнем углу записи.
Удаленные записи будут отображаться в папке «Удаленные» (Recently Deleted) и оставаться там в течение 30 дней, поэтому, если вы случайно удалите запись, вы сможете ее восстановить.
Кроме того, можно удалить несколько записей. Для этого нажмите «Изменить» (Edit) в правом верхнем углу экрана, выберите записи и нажмите «Удалить» (Delete).
Источник
Как записать голосовые заметки на iPhone (Лучшие варианты 2)
Размещено от Джейн Уинстон Январь 13, 2021 18: 40
Приложение Voice Memos iPhone позволяет записывать голос, скорость или любое другое окружающее аудио со встроенного микрофона. Если у вас нет представления о том, как записать голосовую заметку на iPhone, вы можете найти подробное описание в статье. Кроме того, вы также можете получить подробную информацию об ограничении времени и лучших альтернативных методах из статьи.
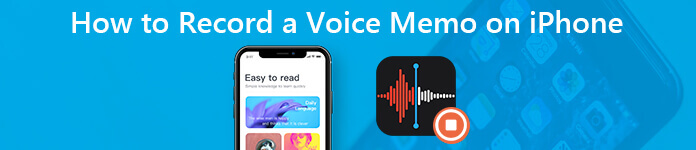
- Часть 1: Как записывать голосовые заметки на iPhone 12/11 / XR / XS / X
- Часть 2: лучшая альтернатива записи голосовых заметок на iPhone
- Часть 3: Как долго будет записываться голосовая заметка на iPhone
Часть 1: Как записывать голосовые заметки на iPhone 12/11 / XR / XS / X
Когда вам нужно записать голосовые заметки на iPhone в виде сообщения, вам нужно только нажать значок «Запись» в приложении «Сообщение». Если вы хотите сохранить голосовые заметки или отредактировать файлы, вам следует использовать приложение «Диктофон» для записи любого голоса.
Запишите голосовое напоминание на iPhone
Шаг 1Откройте приложение Voice Memos на своем iPhone или попросите Siri открыть его.
Шаг 2В приложении «Голосовые заметки» коснитесь красной кнопки записи, чтобы начать запись голосовой заметки на iPhone.
Шаг 3Нажмите на черную область, чтобы управлять записью, которую вы можете приостановить или возобновить весь процесс.
Шаг 4Когда вы получите нужный файл звуковой заметки, вы можете нажать кнопку «Стоп», чтобы сохранить его.
Тогда вы можете легко сохранить голосовые заметки на iPhone напрямую или напишите это для других.
Редактировать голосовые заметки на iPhone
Шаг 1Когда вы получите записанную голосовую заметку на iPhone, вы можете прослушать аудиофайл.
Шаг 2Коснитесь значка с тремя точками перед каждой голосовой заметкой, что позволяет вам «Редактировать запись», «Дублировать» и «Поделиться».
Шаг 3Выберите вариант «Редактировать запись». Коснитесь синего значка обрезки, чтобы получить нужную часть записываемой голосовой заметки на iPhone.
Часть 2: лучшая альтернатива записи голосовых заметок на iPhone
Никакое упоминание об ограничении времени, качестве звука голосовых заметок и других прерываниях должно быть основным ограничением для записи голосовых заметок на iPhone. Какой должна быть лучшая альтернатива для записи голосовой заметки на iPhone? Apeaksoft iOS Screen Recorder умеет отражать и записывать экран iPhone на компьютере. Это позволяет вам записывать голосовые заметки на iPhone без каких-либо ограничений, даже записывать телефонные звонки на iPhone.
Зеркально отражайте iPhone на компьютере без использования USB-кабеля.
Потоковое и записывать голосовые заметки, видео и другие данные с iPhone.
Запись голосовых заметок на iPhone без ограничения по времени и размеру.
Поддержка iPhone 12/11 / XS / XR / X / 8/7 с последней версией iOS 14.
Скачайте и установите Apeaksoft iOS Screen Recorder. Запустите iPhone рекордер на вашем компьютере. Это программное обеспечение для зеркалирования сети Wi-Fi с функцией AirPlay или Screen Mirroring.

Проведите пальцем вниз от правого верхнего угла экрана, чтобы открыть «Центр управления» на iPhone, вы можете нажать «Зеркальное отображение экрана» и выбрать «Apeaksoft iOS Screen Recorder», чтобы включить функцию зеркалирования.

Выберите параметр «Настройки», вы можете записывать видео с разрешением 1920×1080 Full HD или даже использовать пароль, чтобы запретить другим подключение iPhone. Вы можете записывать только весь экран компьютера или экран iPhone.

После того, как вы отразите iPhone на компьютере, вы можете нажать правую кнопку с кружком, чтобы записать голосовую заметку. Вы можете регулировать громкость, приостанавливать и возобновлять запись, выключать / включать микрофон, регулировать размер окна записи.

Вы можете проверить сохраненные голосовые заметки в папке «Вывод». Просто просмотрите файлы и нажмите кнопку «Начать экспорт», чтобы сохранить записанные файлы голосовых заметок на свой компьютер в формате MP4.
После записи голосовой заметки, вы можете сделать звуковую заметку в рингтон.
Часть 3: Как долго будет записываться голосовая заметка на iPhone
Записанные голосовые заметки представлены в формате файла MPEG-4 с расширением файла M4A. В формате сжатых файлов требуется примерно мегабайт дискового пространства, дискового пространства 500KB на каждую минуту записи голосовых заметок. Когда вам нужно записать голосовую заметку на iPhone, вы должны обратить внимание на емкость iPhone, особенно для длительной лекции или встречи на iPhone.
Кроме того, вы также должны убедиться, что у вас достаточно силы, чтобы записать всю лекцию или собрание. Конечно, использование режима полета необходимо, чтобы избежать остановки записи голосовых заметок iPhone.
Когда вам нужно записать голосовую заметку на iPhone или просто редактировать на iPhone, это простой процесс. Чтобы записать длинную лекцию или даже отредактировать файлы, Apeaksoft iOS Screen Recorder — это идеальное решение, которое вы можете принять во внимание. Кроме того, вы можете узнать больше о максимальной длине записанных файлов звуковых заметок.
Источник
Голосовой блокнот 4+
Перевод речи и аудио в текст
Alexei Shechkov
Для iPad
-
- Производительность: № 173 в этой категории
-
- 4,4 • Оценок: 418
-
- Бесплатно
- Включает встроенные покупки
Снимки экрана
Описание
Приложение дает возможность непрерывного голосового ввода и транскрибирования аудио файлов. Голосовой ввод также можно сохранить в файл для дальнейшей обработки.
Возможна правка голосом и коррекция теста без остановки диктовки. Введенный голосом текст может быть сохранен в файле или отправлен в другую программу. Файлы заметок сохраняются в папке на устройстве и доступны для пользователя. Список заметок может быть отсортирован по дате или по алфавиту.
При переводе аудио файлов в текст могут вставляться метки времени и полученная транскрипция может переводится в формат субтитров Youtube. Для коррекции транскрипции предусмотрен режим прослушивания с подсветкой меток времени произносимых предложений.
Для большинства устройств (не очень старых) перевод аудио файлов и речи в текст возможен в автономном режиме (без интернета).
Включено приложение Apple Watch, где можно делать как аудио так и текстовые заметки голосом и синхронизировать их с основным приложением.
Реализована опция печати заметок.
Есть поддержка темного режима.
Режим Премиума скрывает рекламу, убирает лимит на длину транскрибируемых файлов и делает доступным режим не гаснущего экрана.
Источник

.jpg)
.jpg)
.jpg)