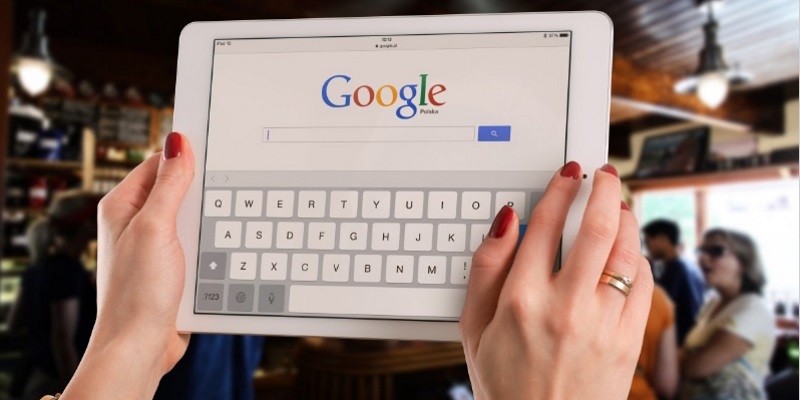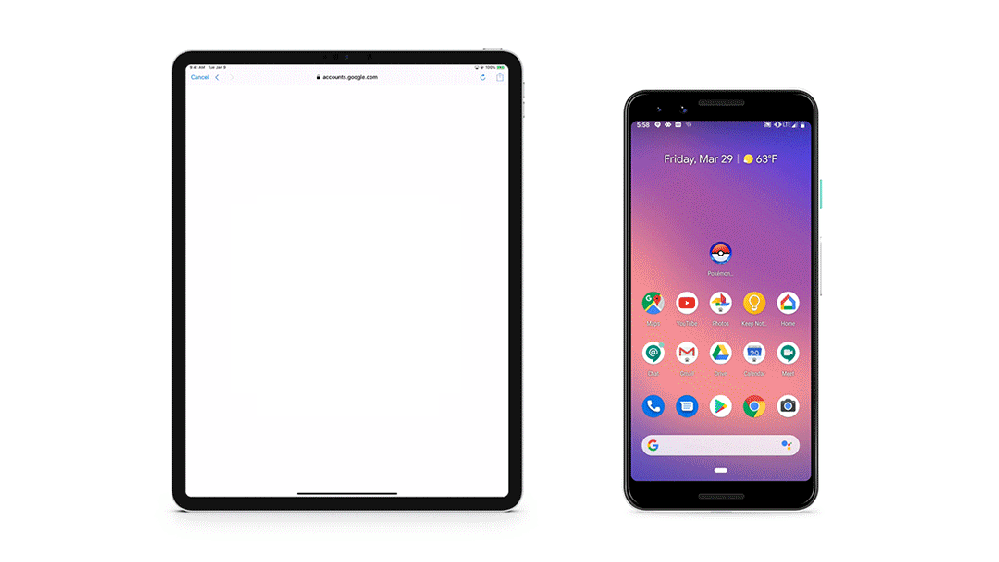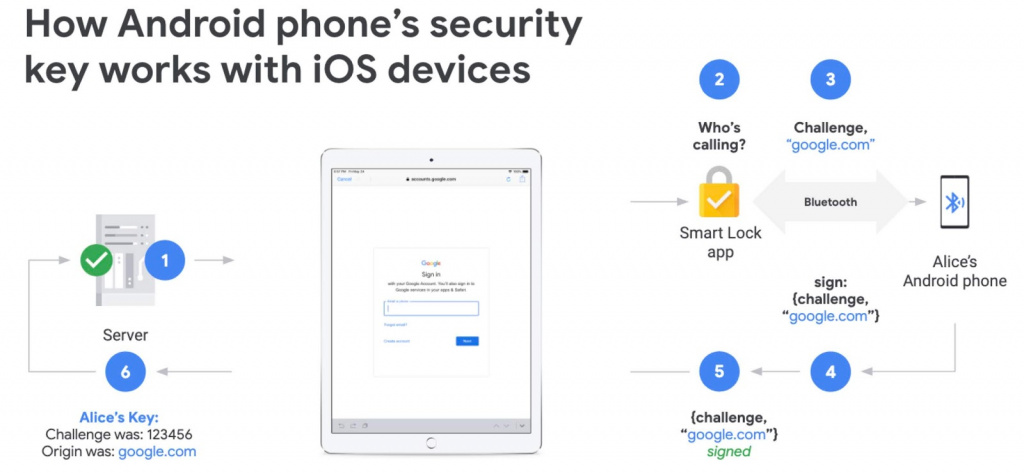- Как входить в аккаунт Google на iPhone или iPad с помощью Android-смартфона
- Как уйти на iPhone, но продолжить пользоваться сервисами Google
- Как добавить аккаунт Google на iPhone?
- Как пользоваться аккаунтом Google на устройствах iPhone и iPad
- Войдите в Safari
- Автоматический вход
- Войдите в приложения Google
- Скачайте приложение
- Войдите в него с аккаунтом Google
- Как выйти из аккаунта или удалить его
- Как сменить аккаунт
- Как удалить аккаунт
- Как выйти из аккаунта
- Включите синхронизацию аккаунта Google с приложениями Apple
- Войдите в другие приложения
- Самый простой способ синхронизации контактов Google с iPhone X / 8 / 7 / 6 / 5
- 1. Как синхронизировать контакты Google с iPhone X / 8 / 7 в iOS 10
- 2. Как синхронизировать контакты Google на iPhone 6s / 6 / 5s / 5 в iOS 8 или более поздней версии
- 3. Как синхронизировать почту Google Контакты с iPhone 4s / 4 в iOS 7
- 4. Синхронизация контактов с Google на iPhone 3GS в iOS 5 / 6
- Заключение
- Как создать учетную запись Google на iphone?
- Руководство для настройки в Mail почту Google, Gmail
- Использовать официальное приложение Gmail на iPhone
- Скачать Gmail для iPhone
- Что делать, когда на вашем iPhone не добавляется учетная запись Google
- Оповещения веб-сайта Gmail
- CAPTCHA Reset
- Для старых iOS
- Для более новой iOS
- Активность устройства и уведомления
- Цифровое отключение и подключение
- Некоторые меры предосторожности
- Привет, Google, это я
- Учебник по синхронизации контактов iPhone с Gmail (поддерживается iOS 14)
- Часть 1: Автоматическая синхронизация контактов iPhone с Gmail с помощью учетной записи Google
- Часть 2. Как перенести контакты iPhone в Gmail с помощью iCloud
- Часть 3. Как экспортировать контакты iPhone в Gmail без iCloud (Самый простой)
- Как добавить учетную запись гугл на айфон
- Аккаунт Google на устройствах iOS — как его использовать правильно?
- Вход в Safari
- Переносим Google контакты на iPhone и обратно
- Подготовка
- С айфона на «гугл»
- Из Google на айфон
- Быстрый экспорт
- Вместо заключения
- Вход в приложения Google
- Установка приложений
- Вход в приложения с аккаунтом Google
- Синхронизация аккаунта Google с приложениями Apple
- Как синхронизировать контакты iPhone с аккаунтом Google
- Как перенести контакты из аккаунта Google на iPhone
- Как перенести контакты с Гугла на Айфон и обратно — инструкция
- 1. Как перенести контакты с Гугла на Айфон с помощью настроек
- 2. Перенос контактов iPhone в Gmail с помощью iTunes
- 3. Как перенести контакты с Google на iPhone с помощью iCloud
- 4. Как синхронизировать контакты с Google на iPhone с помощью приложений
- FoneTrans
- Как перенести контакты на Gmail с iPhone
- Проблемы с переносом контактов
Как входить в аккаунт Google на iPhone или iPad с помощью Android-смартфона
Компания Google обновила сервис для двухфакторной аутентификации в аккаунте и различных сервисах. Раньше его можно было использовать для безопасного залогинивания в учётную запись Google в Chrome OS, macOS и Windows 10, а теперь появилась поддержка iOS.
Google позиционирует это нововведение в качестве удобного инструмента для обладателей iPad. Нет необходимости запоминать пароль от аккаунта Google — надёжно подтвердить правомерность входа в учётную запись и любой из сервисов Google можно с Android-смартфона.
Программные ограничения iOS вынудили Google изменить процесс аутентификации. Используется не браузер, а приложение Smart Lock и локальное Bluetooth-соединение.
Как настроить подтверждение входа в аккаунт Google на iPhone или iPad с помощью Android-смартфона:
- Включите Bluetooth на обоих устройствах.
- Установите Smart Lock из App Store, запустите приложение и зайдите в тот же аккаунт Google, который используется на вашем Android-смартфоне.
- Теперь при попытке зайти в аккаунт Google на iPhone или iPad приложение Smart Lock будет связываться с Android-смартфоном. Вам лишь потребуется подтвердить вход.
В настоящее время эта возможность доступна только пользователям корпоративного сервиса G Suite. Скорее всего, в будущем доступ к ней получат обычные пользователи.
Источник
Как уйти на iPhone, но продолжить пользоваться сервисами Google
Зачастую iPhone отпугивает пользователей Android тем, что на нем якобы почти нет сервисов Google. Это не проблема, многие из них доступны на iOS, а тех, что нет, можно заменить другими, не менее хорошими.
Аккаунт Google синхронизирует некоторые данные (например, список контактов, список приобретенного контента и различные персональные настройки). Аналогичный аккаунт можно завести и на iPhone — iCloud.
На iOS доступно два почтовых клиента Google — Gmail и Inbox. Есть и альтернативные приложения: стандартная почта в iOS, Outlook от Microsoft и myMail от Mail.ru. Все они по-своему хороши.
Chrome есть и на iOS, но он не такой шустрый, как на Android, поскольку в нем используется движок UIWebView, а не WebKit. Встроенный в iOS браузер Safari работает на более прогрессивном движке Nitro, поэтому имеет смысл отказаться от Chrome и перейти на Safari.
Стандартные карты Apple не так хороши, как карты Google — они заметно уступают по точности. К счастью, у Google есть карты и на iOS.
На Android-смартфоны обычно бывает установлено приложение облачного хранилища «Google Диск». Оно имеется и на iOS. Кроме того, вы можете приглядеться к альтернативам: iCloud Drive, OneDrive, Dropbox, Яндекс.Диску или Облаку Mail.ru.
Приложения Google для редактирования текстовых файлов, таблиц и презентаций доступны как на Android, так и на iOS. Альтернативой им можно считать аналогичные приложения от Apple (Pages, Numbers, Keynote) и Microsoft (Word, Excel, Powerpoint).
Сложно поверить, но на iOS даже есть голосовой ассистент Google Now. Если вы привыкли к нему на Android, Siri вам не понадобится.
Даже стандартную галерею в iOS можно заменить приложением Google — Google Photos. Оно позволяет синхронизировать снимки и видео, а с последним обновлением научилось освобождать место на смартфоне, удаляя тот контент, который был скопирован в облачное хранилище. Облако для фотографий и видео у Google бесконечное, если хранить снимки с разрешением до 16 Мп и видео с разрешением не выше FullHD.
Пользователям Windows Phone не повезло — у них нет официального приложения YouTube. На iOS оно имеется и работает так же, как на Android.
Если вы подписчик «Google Play Музыки», при переходе на iPhone вы не потеряете доступ к любимым трекам, правда, продлевать подписку придется на сайте Google, а не в приложении — так выйдет почти на треть дешевле.
Мессенджеры и чаты
Чатов на iOS предостаточно — Hangouts от Google, iMessage от Apple, Skype от Microsoft и множество других (WhatsApp, Telegram, Viber, Line и т.д.)
Как видите, на любой iPhone при желании можно установить приложения Google, причем обновляются они почти так же часто, как на Android. Переместить контакты, настройки и контент с Android на iOS можно с помощью специального приложения Apple — Move to iOS.
Источник
Как добавить аккаунт Google на iPhone?
Как пользоваться аккаунтом Google на устройствах iPhone и iPad
Удалить поисковый запрос
Пользоваться аккаунтом Google на мобильных устройствах можно несколькими разными способами.
Войдите в Safari
Safari – это браузер, установленный на устройствах iOS. Вход в аккаунт Google в браузере Safari дает следующие преимущества:
- персонализация контента в онлайн-сервисах Google;
- мгновенный вход на сайты и в приложения;
- больше контроля в настройках конфиденциальности.
После входа в аккаунт Google в Safari будут автоматически применяться ваши настройки отслеживания действий и рекламных предпочтений.
Автоматический вход
Когда вы входите в приложение Google или сторонний сервис с аккаунтом Google, то автоматически входите в этот аккаунт в браузере Safari. Это сделано для того, чтобы вам не приходилось входить в аккаунт по несколько раз.
Если вы не захотите использовать аккаунт Google в Safari, то сможете выйти из аккаунта в любой момент.
Как убедиться, что вы вошли в аккаунт
- Откройте приложение Safari на устройстве iPhone или iPad.
- Перейдите на страницу www.google.com.
- Если вы видите изображение профиля в правом верхнем углу экрана, значит вход выполнен. Если его нет, то вы не вошли в аккаунт.
Как выполнить вход или выбрать другой аккаунт
Для этого выполните следующие действия:
- Откройте приложение Safari на устройстве iPhone или iPad.
- Перейдите на страницу www.google.com.
- В правом верхнем углу нажмите Войти.
- Следуйте инструкциям на экране.
Примечание. Входить в аккаунт можно и на сайтах других продуктов Google. Конкретный порядок действий при этом может отличаться.
Как выйти из аккаунта или удалить его
Это можно сделать следующим образом:
- Откройте приложение Safari на устройстве iPhone или iPad.
- Перейдите на страницу www.google.com.
- Чтобы выйти из аккаунта, в правом верхнем углу экрана коснитесь изображения профиля Выйти. Если вместо изображения профиля видна кнопка «Войти», значит вы уже вышли из аккаунта.
- Чтобы удалить аккаунт, сначала выйдите из него. Нажмите ВойтиВойти в другой аккаунтУдалить.
- Выберите аккаунт, который нужно удалить, а затем нажмите Готово.
Вы можете снова добавить аккаунт Google в Safari в любой момент.
Примечание. Удалив аккаунт из всех приложений Google, вы автоматически выйдете из него на устройстве.
Войдите в приложения Google
Для начала вам потребуется скачать и установить на свой iPhone или iPad нужное приложение Google, например Gmail или .
Скачайте приложение
- Откройте App Store на устройстве iOS.
- Найдите и скачайте нужное приложение. Убедитесь, что его разработчик – Google Inc.
Войдите в него с аккаунтом Google
Вход в разных сервисах Google происходит по-своему. Ниже приведены инструкции по работе с аккаунтами в некоторых популярных приложениях Google.
Вот как войти в приложение с аккаунтом Google:
- Откройте приложение Google на iPhone или iPad.
- Добавьте аккаунт Google.
- Если вы добавляете аккаунт впервые, нажмите Войти.
- Чтобы добавить ещё один аккаунт, нажмите на изображение профиля в левом верхнем углу экрана и коснитесь аккаунта, с которым вы вошли.
- Выберите нужный аккаунт. Если его нет в списке, нажмите Добавить аккаунт и выполните необходимые действия.
Как выйти из аккаунта или удалить его
- Откройте приложение Google на iPhone или iPad.
- Нажмите на изображение профиля в левом верхнем углу экрана Коснитесь аккаунта, с которым вы вошли.
- Вы можете:
- Удалить аккаунт. Чтобы сделать это, выберите Удалить. Рядом с аккаунтом, который вы хотите удалить, нажмите УдалитьУдалить. Коснитесь стрелки назад .
- Нажмите Готово в правом верхнем углу экрана.
Примечание. Удалив аккаунт из всех приложений Google, вы автоматически выйдете из него на устройстве.
Это можно сделать так:
- Откройте приложение Gmail на устройстве iPhone или iPad.
- Если вы ещё не входили в аккаунт в этом приложении, вам будет предложено сделать это. Если же вы хотите добавить ещё один аккаунт, следуйте инструкциям ниже.
- Коснитесь значка меню . Нажмите на аккаунт, в который вы вошли, Управление аккаунтами.
- Выберите аккаунты, которые хотите добавить. Если какого-то аккаунта нет, нажмите Добавить аккаунт и выполните необходимые действия.
- Напротив аккаунтов, которые нужно добавить, установите переключатель в положение ВКЛ.
- Напротив остальных аккаунтов установите переключатель в положение ВЫКЛ.
- Нажмите Готово в левом верхнем углу экрана.
Просматривать почту аккаунтов можно только по отдельности.
Как сменить аккаунт
Для этого сделайте следующее:
- Откройте приложение Gmail на устройстве iPhone или iPad.
- Коснитесь значка меню .
- Коснитесь аккаунта, с которым вы вошли, а затем аккаунта, на который хотите переключиться.
Как удалить аккаунт
Вот как удалить аккаунт Google в приложении Gmail:
- Откройте приложение Gmail на устройстве iPhone или iPad.
- Коснитесь значка меню . Нажмите на аккаунт, в который вы вошли, Управление аккаунтамиИзменить.
- Рядом с аккаунтом, который нужно убрать, выберите Удалить. При необходимости подтвердите действие.
- Нажмите Готово в левом верхнем углу экрана.
Вот как войти в приложение с аккаунтом Google:
- Откройте приложение на устройстве iPhone или iPad.
- Нажмите на изображение профиля в правом верхнем углу.
- Если вы добавляете аккаунт впервые, нажмите Войти.
- Чтобы добавить ещё один аккаунт, нажмите Сменить аккаунт.
- Выберите нужный аккаунт. Если его нет в списке, нажмите Добавить аккаунт и выполните необходимые действия.
Как выйти из аккаунта
- Откройте приложение на устройстве iPhone или iPad.
- Нажмите на изображение профиля в правом верхнем углу экрана.
- Выберите Войти в другой аккаунтСмотреть без входа в аккаунт.
Примечание. Удалив аккаунт из всех приложений Google, вы автоматически выйдете из него на устройстве.
Включите синхронизацию аккаунта Google с приложениями Apple
Данные некоторых сервисов Google можно синхронизировать с похожими приложениями на устройстве iOS. Например:
- электронные письма Gmail – с приложением «Почта»;
- мероприятия Google Календаря – с приложением «Календарь».
Как синхронизировать аккаунт Google с приложениями Apple
Выполните следующие действия:
- Откройте приложение «Настройки» на устройстве iPhone или iPad.
- Выберите Пароли и учетные записиНовая учетная записьGoogle.
- Следуя инструкциям, введите адрес электронной почты и пароль. Если на вашем устройстве iPhone или iPad установлена не последняя версия операционной системы и вы пользуетесь двухэтапной аутентификацией, вместо обычного пароля введите пароль приложения.
- Выберите данные для синхронизации и нажмите Сохранить.
Выбранные данные аккаунта Google будут синхронизироваться с соответствующими приложениями на вашем устройстве iOS. Убедитесь в этом, открыв нужное приложение.
Как изменить данные для синхронизации или удалить аккаунт
Вы можете выбрать, какие данные аккаунта Google синхронизировать с приложениями на устройстве iOS. Кроме того, вы можете удалить аккаунт Google из этих приложений (при этом синхронизация будет отключена).
Для изменения настроек синхронизации или удаления аккаунта Google выполните следующие действия:
- Откройте приложение «Настройки» на устройстве iPhone или iPad.
- Выберите Почта, адреса, календари.
- Выберите аккаунт.
- Внесите необходимые изменения:
- Чтобы выбрать данные для синхронизации, установите переключатель в положение ВКЛ напротив пунктов, которые нужно синхронизировать. Для остальных установите переключатель в положение ВЫКЛ.
- Чтобы удалить аккаунт, нажмите соответствующую кнопку.
Войдите в другие приложения
На ряд сайтов и в некоторые сторонние приложения можно входить с аккаунтом Google.
Важно! При входе в аккаунт Google на стороннем ресурсе вы также автоматически входите в этот же аккаунт в Safari.
Эта информация оказалась полезной?Как можно улучшить эту статью?
Поиск по Справочному центру
Самый простой способ синхронизации контактов Google с iPhone X / 8 / 7 / 6 / 5
Это обычная боль для многих пользователей iPhone, особенно в сравнении с относительной легкостью настройки на Android, когда они хотят синхронизировать контакты Google с iPhone. Google Contacts — бесплатный сервис для пользователей Google для хранения и организации контактов в Интернете. И каждый контакт содержит основную информацию, включая имена, номера телефонов, электронные письма и т. Д. Когда вы синхронизируете контакты Google с iPhone, вы можете работать в пути. Просто проверьте, что решения используют контакты Google на iPhone X / 8 / 7 / 6 / 5.
1. Как синхронизировать контакты Google с iPhone X / 8 / 7 в iOS 10
Когда вы только что купили новый iPhone X / 8, вы должны знать, как синхронизировать контакты Google с iPhone X. Прежде всего вам нужна учетная запись Gmail. Если у вас уже есть несколько учетных записей Gmail, вам нужно решить, какую учетную запись вы хотите синхронизировать с iPhone. Вероятно, вы не хотите, чтобы все ваши контакты показывались на вашем iPhone, потому что это замедлит процесс поиска или прокрутки контактов для совершения вызова. Вот способ экспорта контактов Google на iPhone X из части.
Шаг 1. Добавить аккаунт Google на iPhone
Разблокируйте свой iPhone и перейдите в приложение «Настройка», затем нажмите «Контакты». Когда появится новая страница, нажмите «Аккаунты iCloud»> «Добавить учетную запись». Когда появится новая страница с разными почтовыми серверами, выберите и нажмите «Google».
Шаг 2. Синхронизация контактов Google с iPhone X
Включите «Контакты» и нажмите «Сохранить». Затем все элементы Google Contacts будут перенесены на ваш iPhone. Просто откройте приложение «Телефон», чтобы проверить детали или позвонить другим с iPhone напрямую.
Следуя приведенной выше инструкции, вы можете легко синхронизировать контакты Google с вашим iPhone X / 8 / 7 с iOS 10 или более поздними версиями. После настройки вы можете свободно использовать контакты Google для совершения вызовов или отправки сообщений.
2. Как синхронизировать контакты Google на iPhone 6s / 6 / 5s / 5 в iOS 8 или более поздней версии
Если вы являетесь пользователем iPhone 5 / 5s / SE / 6 / 6S с системой iOS 8 или более поздней версии, вы хотите синхронизировать контакты Google с вашим iPhone. Вот краткое руководство по синхронизации контактов Google с iPhone 6.
Шаг 1. Доступ к настройкам на iPhone
Разблокируйте свой iPhone и перейдите в приложение «Настройки», а затем войдите в «Настройки» на iPhone.
Шаг 2. Добавить аккаунт Google
Нажмите «Почта», «Контакты», «Календари»> «Добавить учетную запись». Нажмите «Google» и войдите в аккаунт Google.
Шаг 3. Синхронизация контактов Google на iPhone 6
Затем включите «Контакты» и нажмите «Сохранить». Итак, теперь вы можете синхронизировать все контакты Google с iPhone 6. Просто откройте приложение, чтобы позвонить с iPhone 6.
3. Как синхронизировать почту Google Контакты с iPhone 4s / 4 в iOS 7
Многие считают, что iPhone 4 является классическим изданием устройств Apple iOS до сих пор, потому что это последний фрагмент работ Стивена Джобса. Если вы один из пользователей iPhone 4, вы можете синхронизировать контакты Google с iPhone 4. Вот краткое руководство.
Шаг 1. Добавить аккаунт Google на iPhone 4
Войдите в главный экран iPhone, а затем нажмите приложение «Settings». Затем прокрутите вниз, чтобы найти «Почта, Контакты, Календари». Нажмите «Добавить учетную запись» и выберите Google, чтобы добавить информацию об учетной записи.
Шаг 2. Перенос контактов Google с iPhone
Заполните данные своей учетной записи Google, включая имя, адрес электронной почты, пароль и описание. И нажмите «Далее», чтобы продолжить. Затем переключитесь на «Контакты». Затем нажмите «Сохранить» для импорта контактов из Google в iPhone 4.
4. Синхронизация контактов с Google на iPhone 3GS в iOS 5 / 6
Если у вас есть самая старая версия iPhone 3GS с iOS 5 / iOS 6, вы хотите синхронизировать контакты Google с iPhone. Вот метод, которым вы должны следовать.
Шаг 1. Настройка iPhone
На вашем iPhone нажмите «Настройки». На странице «Настройка» нажмите «Почта, контакты, календарь». Затем нажмите «Добавить учетную запись» и выберите «Другое».
Шаг 2. Синхронизировать контакты с Google на iPhone
Выберите «Добавить учетную запись CardDAV». Введите информацию, скажем, сервер, имя пользователя, пароль и описание. Проведите в верхний правый угол и нажмите «Далее». Включите «Контакты», чтобы синхронизировать их между Google и вашим iPhone.
Заметки: Если вы используете старую версию iPhone, вам нужно будет обновить самую новую версию системы iOS в iTunes, если вы попытаетесь подключить свой iPhone к ПК. Последняя система iOS кажется немного большой для вашего старого iPhone 3GS. Если вы все еще хотите использовать свой старый iPhone плавно, вам лучше сохранить свой iPhone в старой версии системы iOS.
Заключение
Включение синхронизации контактов Gmail также создаст новую группу в контактах с надписью All Gmail. Если вы не хотите, чтобы все группы отображались на вашем iPhone. Поэтому стоит отметить, что вы можете временно скрыть эти группы, нажав Группы в приложении «Контакты».
С приведенным выше введением вы можете легко синхронизировать контакты Google с iPhone независимо от того, какое издание имеет ваш iPhone. Вы обнаружите, что очень удобно синхронизировать контакты с почтой Google на iPhone. Вы можете проверить свои контакты Google, календарь непосредственно на iPhone. И вы можете работать в любом месте на своем пути. Если у вас есть вопросы по настройке контактов Google на iPhone, вы можете связаться с нами с более подробной информацией об этой информации.
Как создать учетную запись Google на iphone?
Если вы используете несколько учетных записей электронной почты Google, Gmail, и iPhone научим вас , как установить их все на iPhone , чтобы просмотреть их все с одного устройства. Служба электронной почты Gmail является одним из самых популярных и рядом с iPhone, смартфон Apple, делают отлично, но надо узнать, как настроить все таким образом, что вы можете использовать без осложнений преимущества iPhone синхронизирован с почтой.
Существуют различные способы добавления аккаунтов Gmail и вашего iPhone, единственное, что меняется-это форма, в которой (уровень включает закрепление входящие и пользовательского интерфейса, которые вы будете использовать. Один из способов-это с помощью приложения Mail в iOS, sincroniz?ndola с вашей учетной записи Google, а другой метод состоит в использовании версия официального приложения Gmail для iOS.
Руководство для настройки в Mail почту Google, Gmail
По умолчанию приложение Mail в iOS 8 позволяет Настройка электронной почты с вашей учетной записи Gmail, чтобы управлять ею с интерфейс, разработанный для Apple. Единственное, что нужно сделать-это настроить все данные аккаунта Gmail и синхронизировать почту, что позволит вам наслаждаться опыт быстрого и эффективного. Для этого вам придется:
- Откройте приложение» Настройки iPhone.
- Выбран параметр Электронной почты, Контактов и Календарей.
- В этот момент нажимает на кнопку «Добавить учетную запись».
- Нажмите на Google.
- На этом этапе вам придется написать свое Имя, учетная запись e-mail на Почты, Пароль, и наконец, Описание (которое будет знать имя учетной записи).
- После ввода данных вам придется подтвердить и ждать, что iOS проверьте свои данные с серверов Google.
Тогда единственное, что необходимо сделать, это синхронизировать почту, чтобы отобразить все, что у вас в папке «входящие» и другие папки. Если вы хотите добавить дополнительные учетные записи, просто придется повторить эту процедуру для всех учетных записей Gmail, который вам нужно настроить.
Использовать официальное приложение Gmail на iPhone
Google, как случилось с другими службами, запустил приложение с официального почтового клиента Gmail для iOS пользователи также могут наслаждаться лучшее из электронной почты, чистый интерфейс и исключительно Google. Это можно загрузить непосредственно из магазина приложений Apple, App Store, и возможность настройки нескольких учетных записей быстро и легко.
Интерфейс очень понятный и только мы должны выбирать и добавлять учетные записи, которые мы хотим синхронизировать, чтобы сам телефон будет поручено показать нам уведомления автоматически, если мы получаем какой-либо новой почты, до 5 учетных записей электронной почты. Чтобы добавить учетные записи, вам просто нужно выбрать опцию «Добавить учетную запись» в левом нижнем углу, там вы можете выбрать все учетные записи Gmail, понадобится, чтобы тебя придут уведомления непосредственно в строке состояния iPhone.
Скачать Gmail для iPhone
Если у вас еще нет официального приложения почты Google для iPhone и iPad, вы можете установить ее, используя ссылку для скачивания из App Store, в котором вы найдете ниже.
Gmail: электронная почта от Google находится в App Store, требуется iOS 7.1 или более поздней версии. Совместимо с iPhone, iPad и iPod touch. Это приложение оптимизировано для iPhone 5, iPhone 6 и iPhone 6 Plus.
Доступна на следующих языках: Русский, Африкаанс, Немецкий, Бенгальский язык, Букмол, норвежский, Болгарский, Каннада, Каталанский, Китайский, Корейский, Хорватский, Датский, Словацкий, Словенский, Эстонский, Баскский, Филиппинский, Финский, Французский, Галисийский, Греческий, Гуджарати, Иврит, Хинди, Венгерский, Индонезийский, Английский, Ирландский, Исландский, испанский, Итальянский, Японский, Латышский, Литовский, Малаялам, Малайский, Маратхи, немецкий, Норвежский, Персидский, Польский, Португальский, Румынский, Русский, Сербский, Суахили, Шведский, Тайский, Тамильский, Телугу, Турецкий, Украинский, Урду, Вьетнамский, Зулу, Арабский.
В конечном счете, использовать официальное приложение Gmail для iPhone позволит нам возможность наслаждаться уведомления каждый раз, когда мы получаем по электронной почте, однако, несмотря на то, что приложение Mail позволяет нам настроить все учетные записи электронной почты Gmail, что мы хотим, это не имеет автоматических уведомлений, и мы можем настроить устройство для проверки форма periodica хотя это может влияет на время работы аккумулятора.
Еще по теме: Как сделать Google Pay?
Что делать, когда на вашем iPhone не добавляется учетная запись Google
Для многих их учетная запись Google и iPhone являются родословными, которые обеспечивают плавный рабочий процесс. Добавление учетной записи Google в iPhone позволяет синхронизировать важные данные между различными службами, такими как электронная почта, документы Google и т. Д. Но что произойдет, если учетная запись Google просто не синхронизируется с вашим iPhone?
Эта проблема обычно ограничивается Gmail, в то время как другие приложения, такие как Google Drive, должны нормально работать. В любом случае, есть несколько вещей, которые вы можете сделать, чтобы решить эту проблему. Проверьте рекомендуемые методы устранения неполадок ниже.
Оповещения веб-сайта Gmail
Прежде чем вы начнете вмешиваться в действительные настройки, вы должны проверить, есть ли какие-либо предупреждения. Поскольку у вас проблемы с телефоном, лучше всего делать это через ПК или Mac, хотя этот метод также работает как прелесть в iOS-версии Safari.
Запустите браузер по вашему выбору, перейдите на gmail.com и войдите в свою учетную запись, указав адрес электронной почты и пароль. После входа в систему искомое сообщение должно выглядеть примерно так: «Мы заблокировали попытку входа» или «У кого-то есть ваш пароль».
Если вы видите подобное предупреждение, нажмите кнопку «Это был я» или «Просмотрите ваши устройства сейчас» и следуйте инструкциям на экране для решения проблемы.
Примечания. Если вы получаете доступ к Gmail через мобильный Safari или Chrome, вам будет предложено использовать приложение. На этот раз, однако, лучше всего продолжить с мобильного браузера по вашему выбору. Предупреждения появятся в маленьком красном круге в правом верхнем углу.
CAPTCHA Reset
Сброс CAPTCHA – это хитрый трюк, который разблокирует некоторые функции безопасности в вашей учетной записи Google. Это может быть очень полезно, если вы пытаетесь добавить учетную запись на вашем новом iPhone. Точнее говоря, разблокированные функции безопасности упрощают подключение новых устройств к Google.
Чтобы начать сброс, перейдите в Google Показать страницу разблокировки капчи, Вы получите сообщение безопасности, информирующее вас о дополнительных шагах входа, которые могут потребоваться. Нажмите «Продолжить», чтобы выполнить сброс и предоставить доступ к вашей учетной записи.
Затем войдите под своим именем пользователя и паролем и попробуйте добавить учетную запись Google на ваше мобильное устройство. Вы должны знать, что лучше получить доступ к странице CAPTCHA на вашем компьютере, а не на смартфоне.
IMAP – это протокол, разработанный для обеспечения бесперебойной синхронизации между автономными программами чтения электронной почты и Gmail. Тем не менее, он может быть не включен по умолчанию на вашем iPhone, что делает невозможным добавить учетную запись.
Для старых iOS
Чтобы включить IMAP, запустите «Настройки», выберите «Почта» и нажмите «Добавить учетную запись». После этого выберите «Другое» и выделите вкладку IMAP. Используйте imap.gmail.com для имени хоста и добавьте свой полный адрес электронной почты под именем пользователя. Что касается SMTP (сервера исходящей почты), используйте smtp.gmail.com и нажмите «Сохранить» после завершения.
Для более новой iOS
Если на вашем iPhone установлена iOS 11 или более поздняя версия, процесс будет намного проще. Откройте «Настройки», выберите «Пароли и учетные записи» и нажмите «Добавить учетную запись». Выберите Google в следующем окне и следуйте инструкциям на экране для завершения процесса. После этого протокол IMAP будет включен по умолчанию.
Активность устройства и уведомления
При попытке добавить учетную запись Google или войти в систему с нескольких устройств дополнительные попытки могут быть временно заблокированы. Обычно вы получаете электронное письмо о блоке, но если его нет, вы можете найти предупреждение в разделе «Активность устройства и уведомления».
Перейти к https://myaccount.google.com/ и проверьте вкладку «Последние события безопасности» для уведомлений. В разделе «Ваши устройства» также перечислены все устройства, связанные с вашей учетной записью.
Если в разделе «Недавние события безопасности» появилось предупреждение, сообщите Google, что вы пытались подключиться к учетной записи. После этого вы можете продолжить и попытаться добавить свою учетную запись снова.
Цифровое отключение и подключение
В крайнем случае, удалите учетную запись Google из телефона и попробуйте снова ее настроить. Чтобы прояснить ситуацию, при добавлении учетной записи ваш телефон запоминает большинство данных, но проблемы начинаются, когда вы хотите войти в систему. Кажется, что учетная запись существует, но она полностью не отвечает, даже если вы попробовали все предыдущие способы. ,
В этом случае лучше всего удалить аккаунт и попытаться добавить его снова. Нажмите «Настройки», перейдите к «Учетные записи и пароли» и выберите вкладку Gmail. Нажмите кнопку «Удалить учетную запись» и подтвердите свой выбор в следующих окнах. Рекомендуется перезагрузить ваш iPhone, прежде чем продолжить, чтобы снова добавить учетную запись.
Некоторые меры предосторожности
Хотя IMAP в значительной степени заменил старый протокол POP, у некоторых пользователей все еще может быть электронное письмо, которое использует POP. После подключения учетной записи к вашему iPhone она может автоматически удаляться с сервера. Это происходит, только если вы используете протокол POP, а не как общее правило.
Как всегда, лучше быть в безопасности, чем потом сожалеть. Вы должны войти в свою Gmail на другом устройстве, чтобы убедиться, что электронная почта доступна в Интернете. Если вы не можете проверить это, лучше не использовать «Удалить учетную запись».
Привет, Google, это я
В большинстве случаев Google отправляет вам электронное письмо с информацией о новом устройстве, которое вы пытаетесь добавить. Вы не должны игнорировать эти электронные письма, поскольку они обеспечивают быструю аутентификацию устройства. Также рекомендуется добавить свой номер телефона в качестве дополнительного шага безопасности и воспользоваться двухэтапной авторизацией с помощью кода текстового сообщения.
Вам удобно делиться своим номером телефона с Google? А какая модель iPhone доставляет вам неприятности с учетной записью Google? Поделитесь своими мыслями и опытом в разделе комментариев ниже.
Учебник по синхронизации контактов iPhone с Gmail (поддерживается iOS 14)
Адрес электронной почты предназначен только для получения или отправки электронных писем?
Gmail отвечает нет.
Сегодня с помощью Gmail вы можете обрабатывать контакты, которые вы делали только на iPhone в старые времена.
Управление контактами iPhone на Gmail максимально удобно.
Возникает вопрос: как синхронизировать контакты iPhone с Gmail для обновления?
На этой странице собраны 3 эффективные методы передачи контактов с iPhone в Gmail.
Продолжайте читать и получите подробное руководство.
Часть 1: Автоматическая синхронизация контактов iPhone с Gmail с помощью учетной записи Google
Когда мы синхронизируем контакты Google на телефоне Android, все, что нам нужно сделать, это добавить учетную запись Google в настройках. На самом деле, iPhone также имеет аналогичную функцию управления учетными записями в приложении Настройки. Это самый простой способ синхронизировать контакты iPhone с Gmail.
Шаг 1. Разблокируйте свой iPhone, перейдите в приложение «Настройки» и подключите устройство к сети Wi-Fi.
Шаг 2. Если вы используете iOS 10.2 или более раннюю версию, найдите и коснитесь «Почта, контакты, календари». В iOS 10.3 и выше выберите «Контакты»> «Учетные записи». Затем перейдите к «Добавить учетную запись» и выберите «Google».
Шаг 3. Когда вы попадете на экран учетной записи Gmail, введите свою учетную запись Gmail и пароль и установите переключатель «Контакты» в положение «ВКЛ». Теперь вы завершили экспорт контактов iPhone в Gmail.
Каждый раз, когда вы меняете или добавляете контакты на свой iPhone, изменения также будут синхронизироваться с контактами Google.
Обратите внимание: если вы не хотите всегда обновлять все контакты в Gmail, просто отключите «Контакты». Тогда, если вы случайно удалили контакты на iPhone, у вас появится возможность восстановить контакты из Gmail.
Часть 2. Как перенести контакты iPhone в Gmail с помощью iCloud
Как и раньше, iCloud хорошо выполняет резервное копирование контактов iPhone, а затем экспортирует контакты iPhone из iCloud и импортирует контакты в Gmail.
Шаг 1. Резервное копирование контактов iPhone в iCloud
Откройте свой iPhone и нажмите «Настройки». Найдите свою учетную запись Apple вверху и щелкните по ней. Прокрутите вниз, чтобы найти кнопку «iCloud». Включите «Контакты», и тогда ваша учетная запись iCloud начнет автоматически синхронизировать контакты iPhone.
Просто терпеливо ждите весь процесс резервного копирования.
Шаг 2. Экспортируйте резервную копию контактов iPhone на компьютер
Перейдите на сайт www.icloud.com на своем компьютере. Введите свой Apple ID и пароль. Щелкните значок «Контакты», чтобы увидеть все ваши контакты iPhone.
Выберите контакты iPhone, которые вы хотите синхронизировать с Gmail. Щелкните значок шестеренки «Настройки» в нижнем левом углу. В раскрывающемся меню выберите «Экспорт vCard».
Шаг 3. Импорт контактов iPhone в Gmail
Войдите в свою учетную запись Gmail на компьютере (Забыли имя пользователя Gmail?), перейдите в «Контакты» и выберите «Импортировать контакты» на левой панели. Нажмите кнопку «Выбрать файл», чтобы выбрать контакты, загруженные ранее. Нажмите «Импорт» для успешного резервного копирования контактов iPhone с помощью iCloud.
Наконечник: Gmail позволяет экспортировать контакты в форматах Google CSV, Outlook CSV и vCard. Но адресная книга iPhone поддерживает только vCard.
Таким образом, вы будете принудительно синхронизировать все контакты в Gmail, включая эти нежелательные контакты, и процесс резервного копирования может занять много времени, если Интернет не работает.
Часть 3. Как экспортировать контакты iPhone в Gmail без iCloud (Самый простой)
Независимо от того, какой инструмент вы используете, резервное копирование iCloud или учетную запись Google, вы обнаружите, что для этого процесса требуется беспроводная связь, и у вас нет шансов выбрать выборочную синхронизацию контактов с Gmail. Чтобы избежать этого неудобства, мы предлагаем самый простой способ с iPhone Transfer.
Это может помочь вам упростить всю процедуру, быстро извлекая отдельные контакты с iPhone на компьютер.
Шаг 1. Подключите iPhone к компьютеру
Бесплатно загрузите это программное обеспечение на свой компьютер. Используйте USB-кабель для подключения вашего iPhone и компьютера после запуска этого инструмента.
Шаг 2. Передача контактов iPhone
Выберите Контакты на левой ленте, а затем выберите нужные контакты. Нажмите «Экспорт на ПК» в верхней части окна, чтобы сохранить контакты iPhone на компьютер. Вы также можете выбрать «Инструментарий» слева. Нажмите «Резервное копирование контактов», чтобы сохранить все контакты на компьютере.
Шаг 3. Импорт контактов iPhone в Gmail
Тогда вам просто нужно выполнить шаг 3 во втором методе, чтобы импортировать контакты в Gmail.
iPhone Transfer работает лучше, чем вы можете себе представить.
Это также может работать для вас:
В этом уроке мы показали, как выполнить синхронизацию контактов Google с iPhone. Теперь вы можете понять, как синхронизировать контакты iPhone с Gmail. Синхронизация с iCloud или Google позволяет вам достичь своей цели, но этот процесс немного длителен. Если вы хотите избавиться от долгой процедуры, просто воспользуйтесь последним способом с помощью iPhone Transfer, чтобы помочь вам.
Free DownloadFree Download
Как добавить учетную запись гугл на айфон
Провести синхронизацию контактов Google на смартфоне от Apple не представляет особой сложности. Для этого потребуется не так много времени. В статье будет рассказано о том, как это сделать.
Прежде всего нужно найти приложение, которое называется «Настройки». Просмотрев список приложений, владелец iPhone увидит приложение с логотипом в виде шестеренки. Это и есть то, что требуется открыть:
1. В данном приложении потребуется отыскать пункт «Почта, контакты, календари». Зайдя в этот пункт меню следует найти пункт «Добавить учетную запись». Этот пункт меню необходимо открыть.
2. Будет предложено множество способов создания аккаунтов или использования существующих. Для привязки аккаунта Google не будет предложено найти пункт «Gmail», который есть в списке. Дело в том, что синхронизация контактов таким способов часто приводит к ошибкам. Поэтому потребуется отыскать пункт «Microsoft Exchange».
3. Откроется окно, где будет предложено ввести адрес электронной почты, вводить нужно адрес почты от Google. Старые версии iOS устроены таким образом, что там вводится лишь домен, то есть электронный адрес без символа @ и gmail. В поле «Пароль» вводится текущий пароль от электронного ящика.
4. В окне «Описание» следует указать такую информацию, которая помогала бы однозначно понять, о каком аккаунте Google идет речь. Также будет предложено заполнить поле «Домен». Для почты от Google здесь указывают m.google.com, что соответствует мобильной версии почты Gmail.
Новая версия и возможные ошибки
Если версия операционной iOS 9 или новее, то пункт «Домен» заполнять необязательно. Нужно только помнить имя пользователя и сервер (m.google.com). Есть вероятность, что отобразится лишь 50 контактов. Как решить возникшую проблему и увидеть все контакты?
Можно провести пальцем по экрану вниз, чтобы обновить список контактов. Или же отыскать в верхнем левом углу стрелку, при нажатии на которую загрузится полный список контактов.
Почему не работает аккаунт?
• Интернет-соединение – возможная причина неисправности. При решении вопроса с почтовыми приложениями стоит убедиться, что Интернет-соединение есть. Режим «в самолете» разрывает все Интернет-соединения.
• Решить проблему с любым приложением иногда удается и путем его перезагрузки. Следует выйти из приложения и запустить его снова. Перезагрузка устройства способно исправить сложности с электронным ящиком во многих случаях. При перезагрузке все приложения и Интернет-соединение разрывается. При последующей загрузке операционной системы проблема может исчезнуть.
• Старая версия приложения или операционной системы тоже может стать причиной сложностей в использовании Gmail. Важно систематически проверять и проводить обновление приложений.
• Еще более радикальное решение вопроса – удаление аккаунта и повторный вход в него. Проблема актуальна, если введен неверный адрес сервера или пароль, адрес электронной почты.
В статье было рассказано о том, как синхронизировать аккаунт Google на смартфоне iPhone. Также были указаны вероятные причины проблем при использовании приложения Gmail.
Аккаунт Google на устройствах iOS — как его использовать правильно?
В этой статье рассказано, как пользоваться аккаунтом Google на устройствах с операционной системой iOS, например, как входить с ним в интересные приложения.
Вход в Safari
Safari – это браузер, установленный на устройствах iOS. Вход в аккаунт Google в браузере Safari дает следующие преимущества:
- персонализация контента в онлайн-сервисах Google;
- мгновенный вход на сайты и в приложения;
- больше контроля в настройках конфиденциальности.
Если вы выполните вход, то к Safari будут применяться настройки отслеживания действий и рекламных предпочтений.
Переносим Google контакты на iPhone и обратно
Сегодня предстоит разобраться, как синхронизировать контакты iPhone с Gmail. Ни для кого не секрет, что современные мобильные устройства тесно связаны с разными интернет-сервисами. Google-аккаунты на телефонах и планшетах активируются весьма часто. Они позволяют быстро пользоваться многочисленными возможностями «Гугла».
Иногда владельцам «яблочной» продукции необходимо производить синхронизацию контактов с «Гугл»-аккаунтом. Но данный процесс нередко сопровождается некоторыми проблемами. Какими именно? Как правильно синхронизировать iPhone с Gmail? Обо всем этом будет рассказано далее.
На самом деле ответить на заданные вопросы проще, чем может показаться.
Подготовка
Как синхронизировать контакты iPhone с Gmail? Для начала необходимо правильно подготовиться к процедуре. Это нужно для того, чтобы избежать сбоев или неполадок.
Перед работой с «Гуглом» потребуется прервать всю ранее установленную синхронизацию. Корректная реализация процесса может быть гарантирована только тогда, когда работа осуществляется только с одним сервисом.
Также рекомендуется закрыть все свернутые программы, игры и приложения. Это все, что касается подготовки. Больше никаких указаний относительно данного вопроса нет. Как синхронизировать контакты iPhone 4 с Gmail?
С айфона на «гугл»
Все предельно просто. В действительности с процессом справится даже начинающий владелец «яблочных» смартфонов. Для установления синхронизации первым делом необходимо добавить Google-аккаунт на телефон. Только так удастся воплотить задумку в жизнь.
Что конкретно необходимо сделать? Потребуется:
- Включить мобильное устройство. Подождать, пока оно будет готово к работе. Если смартфон уже был включен, необходимо завершить работу с ранее открытыми программами.
- Зайти в меню «Настройки» — iCloud.
- Выбрать пункт «Почта, адреса, календари».
- В появившемся окне нажать на «Добавить учетную запись».
- Изучить предложенный список сервисов. Как синхронизировать контакты iPhone с Gmail? Для этого нужно нажать на строчку Google.
- Ввести запрашиваемые данные. Обычно речь идет об имени/нике, адресе электронной почты на «Гугле», а также о пароле. После этого кликнуть по кнопке «Далее».
- Выбрать данные, которые будут синхронизироваться. В нашем случае это «Контакты». Необходимо просто перевести переключатель, расположенный напротив соответствующей надписи в положение «Вкл.».
- Кликнуть по «Сохранить».
Вот и все. Если все сделано правильно, то уже через несколько секунд начнется синхронизация данных. Происходит операция в автоматическом режиме. Пользователю не придется дополнительно выполнять какие-либо действия.
Из Google на айфон
Отныне понятно, как синхронизировать контакты iPhone с Gmail. А что делать, если необходимо провести операцию наоборот? То есть перенести данные из «Гугла» на айфон?
Сделать это не так трудно, как кажется. Но, как правило, основная масса операций проводится при помощи компьютера. С данного устройства удобнее работать с электронной почтой. Как синхронизировать контакты с Gmail на iPhone 6?
Достаточно придерживаться следующей инструкции:
- Открыть Google. Пройти авторизацию в электронной почте с имеющегося аккаунта.
- Кликнуть в левой верхней части окна на надпись Gmail.
- Нажать на кнопку «Контакты».
- В верхней части появившейся страницы нажать на надпись «Еще…/Дополнительно…».
- Щелкнуть по «Экспорт…».
- Отметить группы контактов, которые хочется перенести. В разделе «Формат» необходимо поставить отметку напротив vCard.
- Кликнуть по кнопке с надписью «Экспорт».
- Полученный документ загрузить на смартфон при помощи любого приложения. Можно использовать iFunBox или iTunes.
Отныне понятно, как синхронизировать контакты iPhone с Gmail в обоих направлениях. Если хочется перенести данные с почты на телефон, можно воспользоваться еще одним небольшим секретом.
Быстрый экспорт
Каким именно? Быстрая синхронизация контактов с Gmail основывается на особом методе передачи vCard. О чем идет речь?
Чтобы быстро перенести телефоны с электронной почты на iPhone, необходимо проделать все ранее предложенные шаги (до 7 включительно). Далее полученный vCard потребуется отправить по электронной почте на адрес, настроенный на айфоне. После — открыть со смартфона документ и выбрать «Создать новые» или «Добавить к существующим».
Вместо заключения
Сегодня мы изучили, как синхронизировать заметки iPhone с Gmail, а также контакты и прочие данные. На самом деле все намного проще, чем кажется. Главное — иметь электронную почту на Google.
Больше никаких проверенных и действенных способов синхронизации смартфона с «Гуглом» нет. Придерживаясь предложенных алгоритмов, можно за несколько минут перенести контакты, заметки и календари на почту Google.
В этой статье рассказано, как пользоваться аккаунтом Google на устройствах с операционной системой iOS, например, как входить с ним в интересные приложения.
Вход в приложения Google
Приложения Google, такие как Gmail или , можно использовать на устройствах iOS. Сначала скачайте нужное приложение, а затем войдите в него с аккаунтом Google.
Установка приложений
- Откройте App Store на устройстве iOS.
- Найдите и скачайте нужное приложение. Убедитесь, что его разработчик – Google Inc.
Вход в приложения с аккаунтом Google
Вход в разных сервисах Google происходит по-своему. Ниже приведены инструкции по работе с аккаунтами в некоторых популярных приложениях Google.
Когда вы входите в приложения Google, используя аккаунт Google, то автоматически входите в этот аккаунт в браузере Safari.
Синхронизация аккаунта Google с приложениями Apple
Данные некоторых сервисов Google можно синхронизировать с похожими приложениями на устройстве iOS. Например:
- электронные письма Gmail – с приложением «Почта»;
- мероприятия Google Календаря – с приложением «Календарь».
Часто у пользователей iPhone возникают сложности с синхронизацией контактов. А в силу того, что самый популярный почтовый сервис на сегодня это Gmail, то соответственно все электронные адреса и номера телефонов многие пользователи хранят именно там.
Также возможен и другой сценарий — вы уже относительно давно пользуетесь продуктами Apple и в нем скопилось много номеров и записей в телефонной книге и вы хотите перенести их в свою Google почту, чтобы иметь к ним доступ во время написания писем с компьютера или просто для резервного копирования. Как максимально просто и правильно настроить такую синхронизацию, мы рассмотрим в этой статье.
Как синхронизировать контакты iPhone с аккаунтом Google
Для настройки постоянной синхронизации с Google/Gmail, вам необходимо настроить соответствующий профиль в настройках смартфона. Для этого вам нужно проследовать в «Настройки», найти в списке пунктов раздел «Почта, адреса, календари» и найти в нем пункт «Добавить учетную запись».
Обратите внимание, что если до этого в смартфоне была настроена синхронизация с каким-либо другим сервисом, то перед настройкой Google, любую другую автоматическую синхронизацию желательно отключить. Корректная синхронизация гарантирована только в том случает, если происходит с одним выбранным сервисом.
В разделе «Добавить учетную запись» вы увидите список сервисов, которые можете подключить в устройстве для настройки синхронизации. Выбираем сервис Google и в открывшемся меню вводим имя (ваше реальное имя или ник, который будет использоваться в подписи под электронными письмами, написанными с iPhone), полный адрес вашей электронной почты Gmail, пароль и название (любое название, которое будет отображаться только в настройках телефона). Нажимаете клавишу «Далее».
На следующем этапе вам будет предложено указать какие именно данные будут синхронизироваться между смартфоном и сервисами Google. Если вам нужна только синхронизация номеров телефонной книги, то остальные переключатели вы можете смело выключать и нажать кнопку Сохранить.
В случае если логин и пароль введены верно, то уже через несколько секунд данные начнут синхронизироваться. Делать это смартфон будет в автоматическом режиме и больше никаких дополнительных действий от вас не потребует.
Как перенести контакты из аккаунта Google на iPhone
Если по каким-либо причинам вы удалили свою телефонную книгу или вам нужно добавить несколько отдельных контактов, то вы можете перенести записи из Gmail в телефон или обратно вручную.
- Вам необходимо открыть свой почтовый ящик Gmail через браузер вашего компьютера и в верхней левой части дисплея, под логотипом Google нажать на надпись Gmail. В открывшемся меню нажать пункт «Контакты»;
- В панели инструментов над списком имен найти и нажать клавишу «Еще/Дополнительно» и выбрать в появившемся списке пункт «Экспорт»;
- Укажите какие именно группы вы хотите скопировать или же выберите пункт «Все контакты». Обязательно укажите, что сохранить данные вы желаете в формате совместимом с Контактами Apple — vCard. И нажмите «Экспорт»;
- Готовый полученный файл вы можете сохранить в памяти компьютера и в дальнейшем при помощи программ iTunes, iTools, iFunBox или CopyTrans Contacts загрузить в свой смартфон.
При этом самый простой способ загрузить полученный файл в телефон и добавить все данные телефонной книги одним нажатием кнопки, это отправить данный файл на почту, настроенную в вашем смартфоне.
Прикрепите сохраненный файл к письму и отправьте по почте. Когда письмо придет, откройте его и нажмите на иконку файла vCard. Выберите одно из двух предложенных действий — добавить записи из файла к уже существующим в телефонной книге, или создать новые.
- https://.ru/article/303065/kak-sinhronizirovat-kontaktyi-iphone-s-gmail-sovetyi-rekomendatsii-instruktsiya
- http://sitesnulya.ru/kak-polzovatsya-akkauntom-google-na-ustrojstvax-ios/
- http://profiapple.ru/iphone/instrukcii/kontakty-i-soobshheniya/kak-perenesti-kontakti-s-google-na-ayphone.html
Как перенести контакты с Гугла на Айфон и обратно — инструкция
Когда человек теряет все свои контакты, ему в дальнейшем либо придется восстанавливать их, либо воспользоваться облачным хранилищем и восстановить их оттуда. Второй способ хорош тем, что пользователю не придется просить у других людей номера телефона повторно, ведь все они сохранены в облачном хранилище.
Как правило, Гугл аккаунт – это распространенная система для телефонов на системе Андроид, но, несмотря на это, многие обладатели смартфонов на системе iOS также пользуются синхронизацией и облачным хранилищем от компании Гугл.
Если пользователь заранее устанавливал на свой телефон Гугл, а также у него есть аккаунт в это системе, то он может синхронизировать контакты в ней, чтобы в дальнейшем их не потерять. Это делается в несколько кликов.
Также необходимо перед подготовкой контактов прервать все синхронизации, которые были ранее на устройстве. Работа с «Гугл» не должна вызвать помех, если пользователь прервет все синхронизации, в том числе системные, которые были раньше на устройстве. Такие корректные действия помогут пользователю в несколько кликов гарантировать точность процесса, чтобы не возникло системных сбоев и других неполадок.
Некоторые пользователи также рекомендуют закрыть и отключить все те программы и игры, которые могли быть включены. Это все те этапы подготовки, которые пользователю необходимо совершить. Чтобы не потерять контакты, стоит соблюдать все меры предосторожности, а также заранее проверить свое устройство на наличие вирусов. Если они имеются, то необходимо их сначала удалить, а только потом синхронизировать и переносить контакты.
1. Как перенести контакты с Гугла на Айфон с помощью настроек
Чтобы правильно перенести контакты с айфона, пользователю необходимо прежде всего воспользоваться установкой профиля и добавлением учетной записи. Без этого невозможно синхронизировать контакты. Более подробно о том, как на Айфоне завести свой аккаунт от Гугл, можно посмотреть в этом видео
Несмотря на это, проблема в том, обладатели телефона на системе IOS часто не знают, как добавлять новую учетную запись, ведь они привыкли использовать для хранения данных и в качестве облачного хранилища привычный iCloud. На самом же деле, процесс добавления прост:
- Для начала пользователю необходимо зайти в настройки, которые есть на Айфоне. Как правило, они выглядят, как шестеренка на сером или же прозрачном фоне. Также часто их прикрепляют на главный экран, чтобы пользователь в дальнейшем не потерял их;
- После перехода в настройки необходимо найти специальный раздел под названием «Почта, адреса и календари». Тапаем и переходим на него;
- Теперь стоит кликнуть на пункт «Добавить учетную запись». Если пользователь не настраивал заранее дополнительных учетных записей, то у него должен быть один iCloud;
- Из списка выбираем Гугл и кликаем на него;
- Вводим все данные, которые пользователю известны заранее, начина с имени, заканчивая паролем;
- После этого просто активируем синхронизацию при помощи перевода тумблера напротив раздела «Контакты» в активное состояние;
- Кликаем на кнопку «Сохранить».
Обратите внимание! Описание при создании и привязке профиля оставлять необязательно.
Таким образом пользователь может только добавить учётную запись, а после синхронизировать все свои данные с ней. На компьютере также можно активировать аккаунт от Гугл. Если пользователь сделал все правильно, то в разделе «Контакты» у него должны появиться все те номера, которые есть на его устройстве.
2. Перенос контактов iPhone в Gmail с помощью iTunes
Импортировать необходимые контакты с Айфона в Гугл можно отличными друг от друга способами. Некоторые имеют свои сильные стороны, а некоторые, наоборот, слабые. Пользователю стоит рассмотреть все возможные варианты, чтобы выбрать для себя необходимый.
Также возможно перенести контакты при помощи известной программы iTunes на компьютере от компании Эппл. Эта утилита устанавливается через официальный источник на страничке компании. С помощью него можно не только импортировать контакты, но и также передавать музыку, в целом управлять Айфоном.
Для начала Айтюнс необходимо установить на компьютер, а также подготовить специальный шнур, чтобы подключить Айфон к системе компьютера.
Если пользователь заранее установить программку, можно готовиться к импорту:
- Подключаем Айфон к компьютеру при помощи заранее подготовленного кабеля. Запускаем Айтюнс, который также был скачан заранее;
- Теперь необходимо открыть специальную вкладку, которая называется «Информация». В ней необходимо открыть раздел под названием «Синхронизировать контакты», а далее кликаем на «Гугл»;
- После этого система попросит пользователя ввести имя, а также пароль;
- После правильного ввода, пользователю стоит убедиться в том, что процесс передачи и синхронизации автоматически подключится и активируется. Также можно выбрать определённые контакты.
После этого все мобильные номера перенесутся на Гугл –аккаунт при помощи Айтюнс. В любой момент пользователь может восстановить их и обратным способом. Этот способ имеет свой главный минус в том, что необходимо устанавливать дополнительные утилиты, а также иметь в наличии специальный кабель для подключения.
3. Как перенести контакты с Google на iPhone с помощью iCloud
Также один из способов того, как перенести мобильные номера с Гугл на Айфон – воспользоваться Айклауд. Это также распространенная утилита от компании Эппл, которая также и безопасна, не содержит вирусов и вылетает достаточно редко.
Для этого метода также необходимо включать компьютер. Придется зайти на официальный сайт этой утилиты, а после вбить свою учетную запись, но не от Гугл, а от Эппл.
Необходимо помнить пароль и имя пользователя от аккаунта Эппл, чтобы данный способ сработал.
После того, как у пользователя получилось войти в систему, ему стоит найти специальный раздел «Контакты», а после выбрать все те элементы, которые синхронизировались с телефона. Далее необходимо кликнуть правой кнопкой мыши на выбранные контакты и выбрать экспорт на компьютер. Теперь стоит переместить все те контакты, которые были скопированы на компьютер, в Гугл –аккаунт.
4. Как синхронизировать контакты с Google на iPhone с помощью приложений
Также достаточно распространенный вариант – это использование специальных приложений. Разработчики придумывают утилиты, при помощи которых можно достаточно быстро перенести необходимые номера телефона с Гугл на Айфон.
FoneTrans
Есть специальная утилита под названием FoneTrans. Она доступна для IOS. С помощью неё можно передавать необходимо данные с одного источника на другой, в том числе с Айфона на компьютер или же Гугл на Айфон. Скачать её можно через официальные источники. Для её использования необходимо иметь провод, чтобы качественно подключиться к системе. Этот алгоритм также прост:
- Для начала необходимо скачать утилиту на свой компьютер через официальные источники, а также установить необходимое обеспечение на ПК. После этого программка автоматически активируется. Если пользователь подключит свой телефон к компьютеру, то в программе пользователь сразу увидит все данные о нем;
- После этого можно увидеть с левой стороны колонки, в которой необходимо выбрать пункт «Контакты». Кликаем на кнопку «Экспорт», чтобы провести перенос. Выбираем, что место, откуда будут переноситься контакты – этот Гугл, а место отправления – Айфон;
- Кликаем на соглашение и дожидаемся окончания переноса.
Таким образом при помощи программ можно быстро перенести необходимые номера телефона с одного аккаунта на Айфон.
Как перенести контакты на Gmail с iPhone
Чтобы перенести контакты с Айфона на аккаунт Гугл, пользователю необходимо сделать синхронизацию аккаунтов, а также воспользоваться дополнительной утилитой.
Конечно, для начала необходимо прочитать отзывы, а также убедиться в том, что это приложение безопасно как и для системы телефона, так и для имеющихся в ней данных. Когда пользователь не уверен в утилите, ему не стоит рисковать. Лучше выбрать другую программу, чтобы не потерять контакты.
Для резервного копирования отлично подойдет специальная программка под названием EaseUS MobiMover. С помощью неё можно быстро перенести необходимые контакты, а также синхронизировать профили. Для начала необходимо установить данную утилиту на свой айфон, а после запустить его.
Как только это приложение запустится, оно попросит доступ к контактам. Стоит разрешить его. Далее находим кнопку под названием «Резервное копирование» и выбираем необходимый нам адрес электронной почты, на которую хотелось бы отправить контакты. Далее необходимо просто кликнуть на пункт «Импортировать», после чего пользователю на почту придет письмо, в котором и будут необходимые ему контакты.
Более подробный обзор на эту утилиту стоит посмотреть в этом видео
Проблемы с переносом контактов
Самая основная проблема – это отсутствие синхронизации. Гугл – аккаунт не импортирует в свою базу необходимые контакты. На это могут влиять некоторые причины:
- Неправильная настройка синхронизации;
- Интернет – соединение. Почтовое приложение может не синхронизировать контакты, потому что нет нормальных условий для этого;
- Старая версия Гугл или же нерабочий аккаунт.
Все это можно решить путем проверок. Стоит попробовать перенастроить синхронизацию еще раз, а также подключиться к мобильному интернету. Стоит обновить аккаунт, зайти в него на ПК, а также установить новую версию, обновить её.
Также можно перезагрузить девайс, чтобы проверить наличие системных ошибок. Если проблема не решилась, то стоит обратиться к профессионалу в сервис.
Как решить проблему без обращения в сервис?
Можно попробовать удалить аккаунт от Гугл и установить его заново, провести синхронизацию с нуля. К сожалению, не стоит решать проблему самостоятельно, если сделать это сложно.
Нужен ли интернет при синхронизации?
Да, он необходим. Синхронизация не будет происходить без качественного интернета.
Какой способ самый простой?
Через настройки. Для него не нужно скачивать дополнительных утилит. С ним не возникнуть проблемы и трудности.
Источник