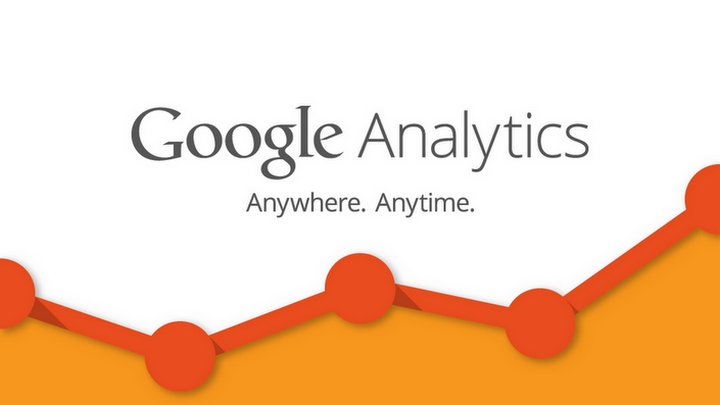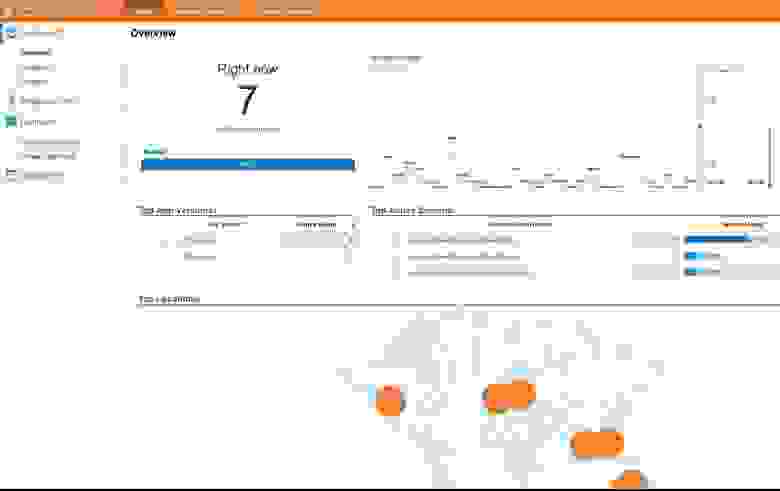- Работа с новой версией Google Analytics v2 на примере Android приложения
- Настройка аккаунта
- Первичная настройка в приложении
- Расширенная настройка в приложении
- Наслаждение результатами
- Измерение кампаний
- Обзор
- Отслеживание кампаний Google Play
- Как настроить отслеживание кампаний Google Play
- Тестирование
- Определение кампаний и источников трафика
- Параметры кампании
- Компоновщик URL для приложений Google Play
- Расширенная конфигурация
- Обзор
- Инициализация
- Использование файла конфигурации
- Настройка и отправка данных
- Амперсанд-синтаксис протокола передачи статистических данных
- Применение значений к нескольким обращениям
- Использование нескольких счетчиков
- Выборка
- Отказ от отслеживания на уровне приложения
- Удаление пользовательских данных на стороне клиента
- Анонимизация IP
- Тестирование и отладка
- Флаг dryRun
- Журналирование
Работа с новой версией Google Analytics v2 на примере Android приложения
Не так давно был анонсирован новый SDK Google Analytics (далее GA) под мобильные платформы под версией 2. Сейчас он находится в состоянии бета-версии. Но любой может попросить Google дать доступ к инструментарию.
Мы в своём проекте уже попробовали новую версию, адаптированную под мобильные приложения. И я спешу поделиться впечатлениями и рассказать об использовании SDK на примере приложения под Android.
Настройка аккаунта
Три варианта развития событий:
Нет ни аккаунта GA, ни аккаунта с трекингом приложения
- Первым делом создаем новый аккаунт в GA www.google.com/analytics/web/#management/Accounts, предварительно зарегистрировавшись (это просто, я описывать с вашего позволения всё по шагам не буду).
- Жмем вверху над таблицей «+ New Account».
- Заполняем все поля, жмем «get tracking id».
- И вот заветный ключ перед нами.
Есть аккаунт GA, но нет аккаунта с трекингом приложения
Делаем всё тоже, что и в предыдущем пункте, кроме первого шага.
Есть аккаунт GA, и с него уже ведется трекинг приложения
- Справа на верхней оранжевой полоске жмем «Admin».
- Выбираем вкладку «Profiles».
- Нажимаем кнопку «New Profile».
- Выбираем «App», даем имя.
Всё, тот же ключ, что вы использовали ранее подойдет и сейчас.
Теперь полученный ключ смело можно вставить в наше приложение.
Первичная настройка в приложении
Добавляем библиотеку libGoogleAnalyticsV2.jar в папку libs вашего проекта
Создаём пустой xml-файл в res/values/analytics.xml
ga_appVersion — можно удалить, если версия указана в манифесте. Но у меня приложение для разных маркетов, и чтобы отслеживать активности пользователей разных маркетов я переопределяю версии как 1.1 Play и 1.1 Samsung
ga_reportUncaughtExceptions — в принципе, для трекинга ошибок в проекте используется BugSense, но можно отслеживать их и в аналитике
ga_debug — включим, чтобы прочитать в логе правильно ли заработала аналитика после настроек
ga_autoActivityTracking — почему-то без этого трекинг активити не работал, несмотря на то, что в проекте они трекаются принудительно
Теперь настроим наши активити.
Для удобства всех их унаследуем от TrackingActivity. В нем напишем следующий код:
в res/values/bools.xml для удобства есть поле отключающее аналитику, например, при отладке
Вот и всё — это минимальный набор настроек. Ну и конечно в Manifest.xml должно быть разрешение:
Расширенная настройка в приложении
Также возможно понадобится исследовать пользовательские предпочтения. Можно отследить любые события, для этого достаточно выполнить:
EasyTracker.getTracker().trackEvent(category, action, label, null);
где catogory, action и label — строки, описывающие событие. Например, вызовем trackEvent(«Clicks», «MainActivityClicks», «onSaveCarLocationClick», null);
И у нас создастся событие категории Clicks, с именем действия MainActivityClicks и лейблом onSaveCarLocationClick.
Для отслеживания времени использования приложением и времени выполнения каких-то операций можно вызвать
EasyTracker.getTracker().trackTiming(category, loadTime, name, label);
где category, name и label — строки, а loadTime — время в миллисекундах
Для получения loadTime перед началом операции вызываем System.getCurrentTimeInMillis и после выполнения вызываем еще раз. Разность этих значений и передаем в качестве loadTime.
Если у вас большая интернет или иная PR-компания, и вы хотите знать источники, с которых пользователи переходят на Google Play страницу вашего приложения — вы можете отслеживать это, передавая не прямой линк на Google Play, а специально сгенерированные на сайте аналитики в самом низу. Тут же кстати можно почитать подробнее о реализации этого отслеживания. Оно требует настройки специального BroadcastReceiver для взаимодействия с Google Play.
Наслаждение результатами
Самое вкусное начинается, когда приложение попадает в руки пользователей. Теперь у нас есть статистика, и мы можем посмотреть её в аналитике.
Заходим на страницу аналитики. И переходим в профиль.
Первым делом посмотрим в реальном времени на то, кто пользуется приложением именно сейчас.
Переходим на вкладку Home -> Realtime -> Overview
Здесь особый интерес представляет число пользователей и названия экранов, которые у них открыты.
Теперь зайдем во вкладку Standart Reporting -> App Overview, в ней приведены сводные данные многих из данных, собираемых analytics.
Выберем Standart Reporting -> Acquisitions -> New users 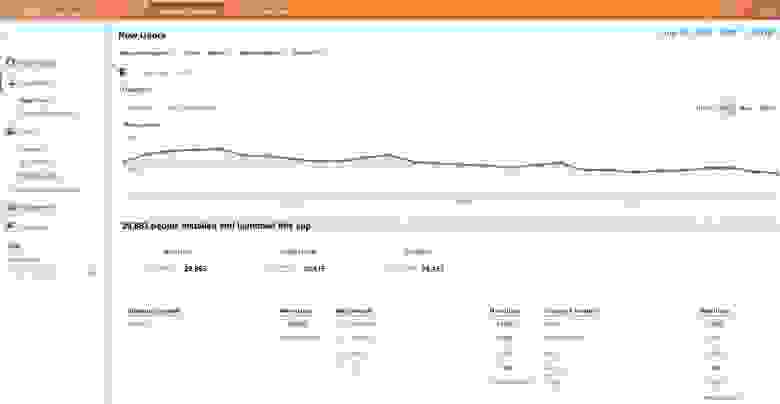
Здесь отлично видна статистика по новым пользователям за выбранный вверху справа период. Можно увидеть, сколько пользователей, каких версий и из каких стран впервые запустили приложение.
Вкладка Standart Reporting -> Users -> Overview 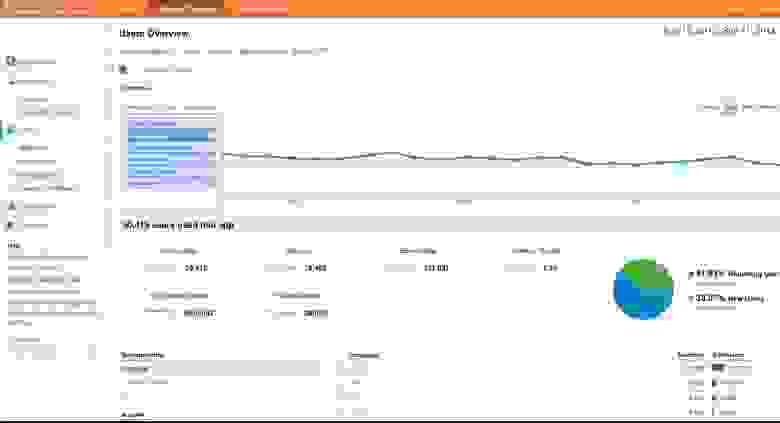
Кнопка слева над графиком позволяет отображать различные метрики. Как то: открытые экраны, сессии использования приложения, пользователи. Все это отображается на графике по дням.
Откроем Standart Reporting -> Users -> Devices and Network -> Devices 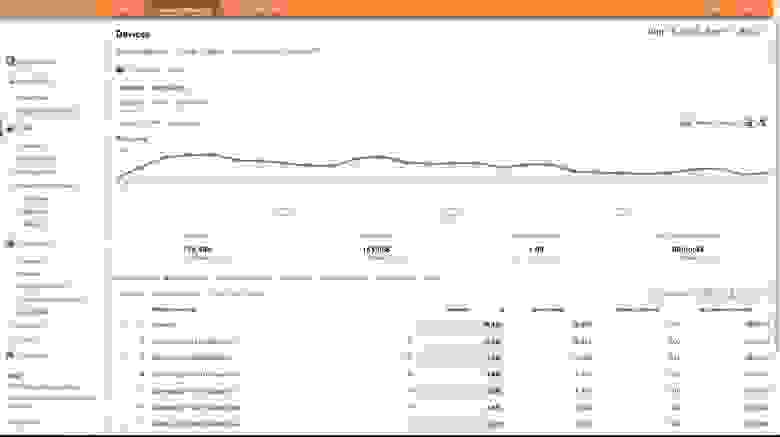
Здесь отображена статистика по устройствам, на которых пользователи запускали приложение.
В Standart Reporting -> Engagement -> Events представлены данные, которые помогают понять нам, какие именно экраны популярны у пользователей и сколько времени на них пользователи проводят.
Если в приложении ведется отслеживание пользовательских действий, то их статистику можно посмотреть во вкладке Standart Reporting -> Engagement -> Events 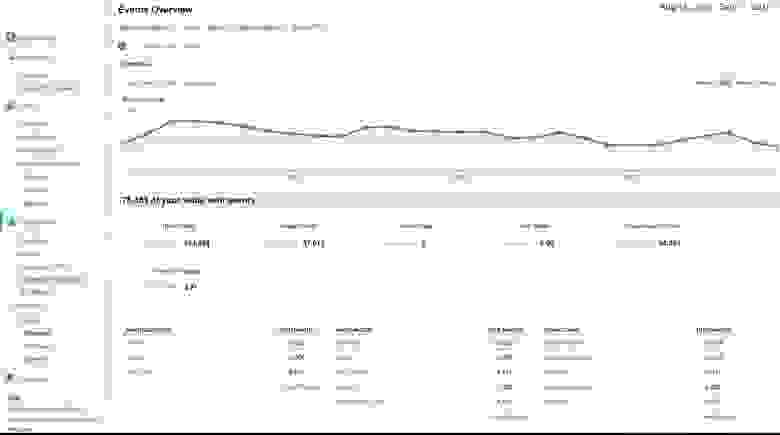
Здесь можно увидеть количество всех пользовательских действий с делением по категориям, таким, которые мы задали в коде.
Ну а на графике отлично видно, как часто события происходили в разные дни.
Безусловно, это лишь поверхностный обзор возможностей Google Analytics. Жду комментариев от опытных аналитиков, с советами по использованию этого мощного инструмента.
Источник
Измерение кампаний
Из этого документа вы узнаете об отслеживании кампаний и источников трафика с помощью SDK Google Analytics для Android версии 4.
Обзор
Отслеживание кампаний в Google Analytics позволяет связывать действия пользователей в вашем приложении с определенными кампаниями и источниками трафика. Google Analytics SDK версии 4 для Android позволяет воспользоваться следующими функциями:
- Отслеживание кампаний Google Play – узнайте, какие кампании, веб-сайты и другие приложения направляют пользователей в Google Play Маркет для скачивания вашего приложения.
- Определение кампаний и источников трафика – узнайте, по ссылкам из каких кампаний и других источников запускалось ваше приложение после установки.
Из следующих разделов вы узнаете, как реализовать отслеживание кампаний в своем приложении.
Отслеживание кампаний Google Play
Отслеживание кампаний позволяет определить, какие кампании и источники направляют пользователей к вашему приложению в Google Play Маркете. Мы рекомендуем всем разработчикам внедрить эту функцию.
Как настроить отслеживание кампаний Google Play
Во время установки вашего приложения Google Play Маркет передает ему INSTALL_REFERRER , содержащий значение параметра referrer ссылки, по которой перешел этот пользователь (если таковая имеется).
Для определения источников загрузок вам нужно будет включить параметр referrer во все ссылки, ведущие в Google Play Маркет, и добавить в свое приложение приемник BroadcastReceiver , чтобы получать информацию о кампании из намерения и задавать ее в трекере Google Analytics.
Большинству разработчиков рекомендуется использовать BroadcastReceiver , входящий в этот SDK. Чтобы настроить отслеживание кампаний Google Play:
1. Добавьте приемник Google Analytics в файл AndroidManifest.xml . Для этого скопируйте и вставьте в файл манифеста следующую разметку:
2. Добавьте параметры кампании Google Analytics в URL-адреса Google Play
Теперь добавьте параметр referrer во все URL, ведущие в Google Play Маркет, и задайте его значение в строке параметров кампании Google Analytics, которые описывают источник:
Подробнее о создании таких строк можно узнать в разделе Компоновщик URL для приложений Google Play ниже, а также в Справке по параметрам кампании.
Тестирование
Прежде чем публиковать свое приложение, убедитесь, что вы правильно настроили отслеживание кампаний Google Play. При тестировании следуйте инструкциям из этого руководства.
Определение кампаний и источников трафика
После установки приложение может запускаться по ссылкам из рекламных кампаний, веб-сайтов или других приложений. Вы можете связывать маркетинговые кампании и другие источники трафика с действиями пользователей в последующих сеансах, задав поля кампании непосредственно в трекере с помощью метода setCampaignParamsFromUrl .
Подробнее о методе getTracker можно узнать в разделе Расширенная настройка.
Параметры кампании
Параметры кампании передают информацию о кампаниях и других источниках, которые направляют пользователей к вашему приложению.
В таблице ниже перечислены параметры, которые можно использовать в Google Play, а также для отслеживания кампаний.
| Параметр | Описание | Пример |
|---|---|---|
| utm_source | Источник кампании. Позволяет идентифицировать поисковую систему, электронную рассылку или другой источник перехода. | utm_source=google |
| utm_medium | Канал кампании. Позволяет определить канал, через который поступил трафик, например электронная почта (email) или реклама с оплатой за клик (cpc). | utm_medium=cpc |
| utm_term | Ключевое слово кампании. Позволяет определить ключевое слово, по которому было показано объявление в результатах поиска. | utm_term=running+shoes |
| utm_content | Содержание кампании. Используется при тестировании А/Б и в контекстной рекламе. Позволяет различать объявления или ссылки, ведущие на один и тот же URL. | utm_content=logolink utm_content=textlink |
| utm_campaign | Название кампании. Используется при анализе ключевых слов для идентификации определенной промоакции или кампании. | utm_campaign=spring_sale |
| gclid | Параметр автоматической пометки ссылок Google Рекламы. Используется для оценки эффективности объявлений Google Рекламы. Это значение генерируется динамически, и менять его нельзя. |
Компоновщик URL для приложений Google Play
С помощью этого инструмента вы сможете создавать URL-адреса для определения источников загрузки вашего приложения из Google Play.
Except as otherwise noted, the content of this page is licensed under the Creative Commons Attribution 4.0 License, and code samples are licensed under the Apache 2.0 License. For details, see the Google Developers Site Policies. Java is a registered trademark of Oracle and/or its affiliates.
Источник
Расширенная конфигурация
Из этого документа вы узнаете о расширенных настройках SDK Google Analytics для Android версии 4.
Обзор
SDK Google Analytics для Android включает в себя класс Tracker для установки и отправки значений в Google Analytics, а также синглтон GoogleAnalytics , служащий интерфейсом для глобальных значений конфигурации приложения.
Инициализация
Для получения аналитических данных необходимо инициализировать хотя бы один счетчик через синглтон GoogleAnalytics , предоставив объект Context и идентификатор ресурса Google Analytics. Подробнее…
Использование файла конфигурации
Счетчик также можно инициализировать, используя файл конфигурации. Пример:
Настройка и отправка данных
Для отправки данных в Google Analytics необходимо с помощью конструкторов задать пары «параметр-значение», а затем передать их с помощью метода счетчика send .
Ниже показано, как создать представление (профиль) приложения и вызвать метод send, чтобы отправить просмотр экрана в Google Analytics.
Амперсанд-синтаксис протокола передачи статистических данных
Вы можете использовать амперсанд-синтаксис протокола Measurement Protocol, чтобы задать значение только для одного обращения с помощью HitBuilders.ScreenViewBuilder . Чтобы задать значения для всех последующих обращений, используйте сам объект счетчика.
Применение значений к нескольким обращениям
Все значения, которые вы задаете в самом трекере, сохраняются и применяются к нескольким обращениям, как в этом примере:
В счетчике следует задавать только те значения, которые вы хотите использовать в нескольких обращениях, например название экрана, поскольку оно останется тем же для последующих просмотров и событий. Однако напрямую не рекомендуется устанавливать такие поля, как тип обращения, так как он может каждый раз меняться.
Использование нескольких счетчиков
В мобильном приложении можно использовать несколько счетчиков для отправки данных в различные ресурсы:
Обратите внимание, что для отправки отчетов о неперехваченных исключениях можно использовать только один счетчик. При этом вызывается метод enableExceptionReporting() .
Выборка
Чтобы сократить количество обращений в Google Analytics, можно настроить выборку данных на стороне клиента. Если у вашего приложения много пользователей или оно отправляет в Google Analytics большой объем информации, выборка поможет избежать перебоев в отчетности.
Например, чтобы настроить выборку 50%, задайте следующий параметр в своем файле конфигурации:
Включить выборку на стороне клиента программно можно следующим образом:
Отказ от отслеживания на уровне приложения
Вы можете добавить специальный флаг, позволяющий отключить отслеживание Google Analytics на уровне приложения. Обратите внимание, что этот флаг должен устанавливаться при каждом запуске приложения и по умолчанию его значение равно false .
Чтобы реализовать отказ от отслеживания на уровне приложения, используйте следующий код:
Задать отказ от отслеживания на уровне приложения можно так:
Как правило, приложение прослушивает события изменений в SharedPreferences и соответствующим образом обновляет настройку отказа от отслеживания Google Analytics:
Удаление пользовательских данных на стороне клиента
Если необходимо сбросить или удалить данные Google Analytics о конечном пользователе на стороне клиента, удалите файл Google Analytics.
При удалении файла gaClientId генерируется новый идентификатор клиента, который будет использоваться для всех последующих обращений. Прежние данные не будут связываться с новым идентификатором.
Чтобы удалить файл gaClientId, используйте метод Context.deleteFile :
Анонимизация IP
Если эта функция включена, Google Analytics скрывает сведения об IP-адресах, отправляемые SDK, удаляя последний октет из адреса перед его сохранением.
Чтобы включить анонимизацию, воспользуйтесь следующим параметром в файле конфигурации:
Чтобы включить эту функцию для трекера программным способом, вызовите метод setAnonymizeIp :
Метод setAnonymizeIp можно вызывать в любой момент.
Тестирование и отладка
SDK Google Analytics для Android версии 4 включает в себя несколько удобных инструментов тестирования и отладки.
Флаг dryRun
Флаг dryRun позволяет запретить отправку данных в Google Analytics. Используйте его при тестировании и отладке, чтобы не засорять отчеты Google Analytics.
Вот как установить этот флаг:
Журналирование
Google Analytics регистрируется в LogCat под тегом GAv4 (используется система Log для Android). По умолчанию включены только уровни ERROR, WARN и INFO. Чтобы включить уровень DEBUG, выполните указанную ниже команду ADB на своем устройстве или в эмуляторе.
Чтобы увидеть из LogCat только сообщения Google Analytics, используйте следующую команду:
Подробные сведения приведены в статье об интерфейсе Logger.
Except as otherwise noted, the content of this page is licensed under the Creative Commons Attribution 4.0 License, and code samples are licensed under the Apache 2.0 License. For details, see the Google Developers Site Policies. Java is a registered trademark of Oracle and/or its affiliates.
Источник