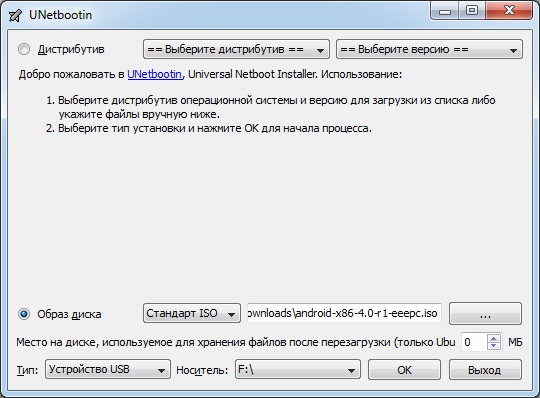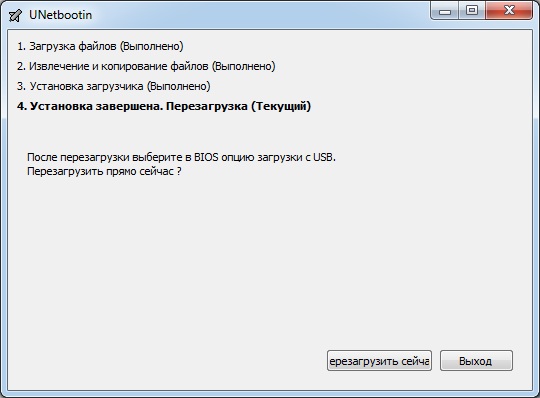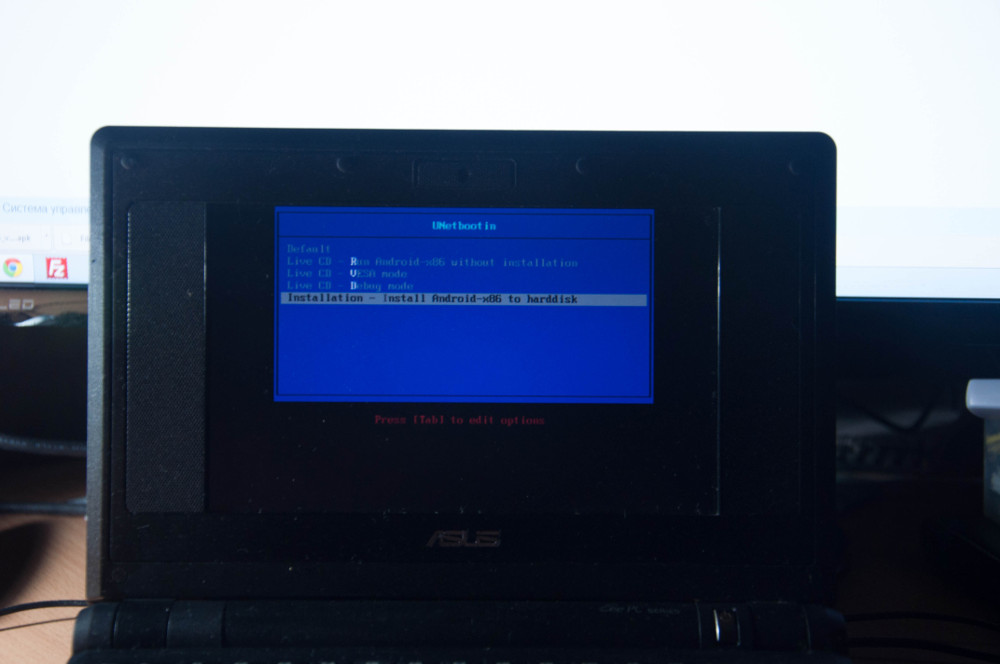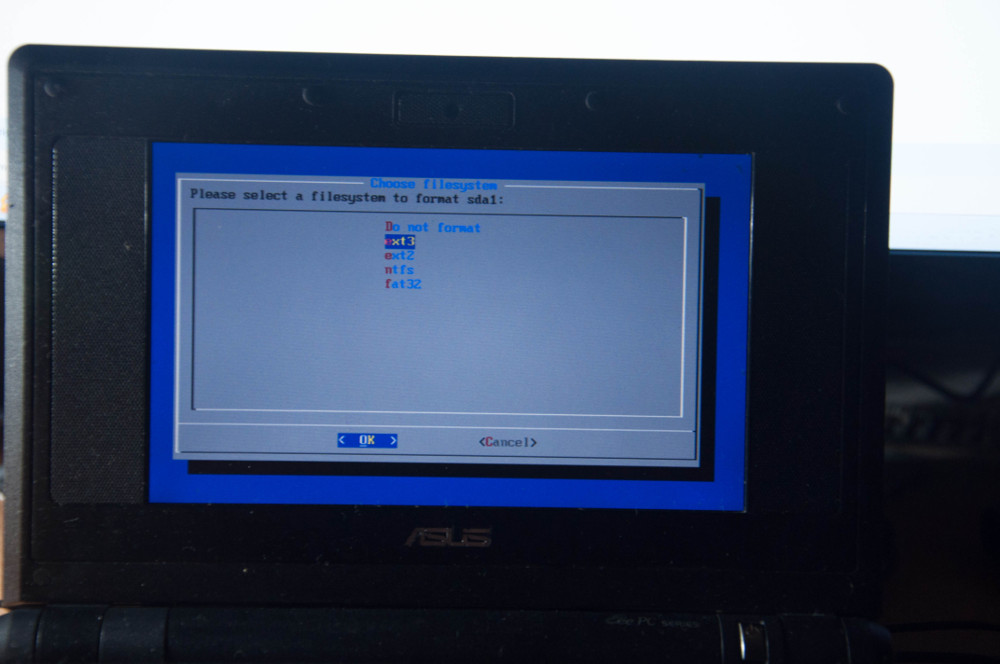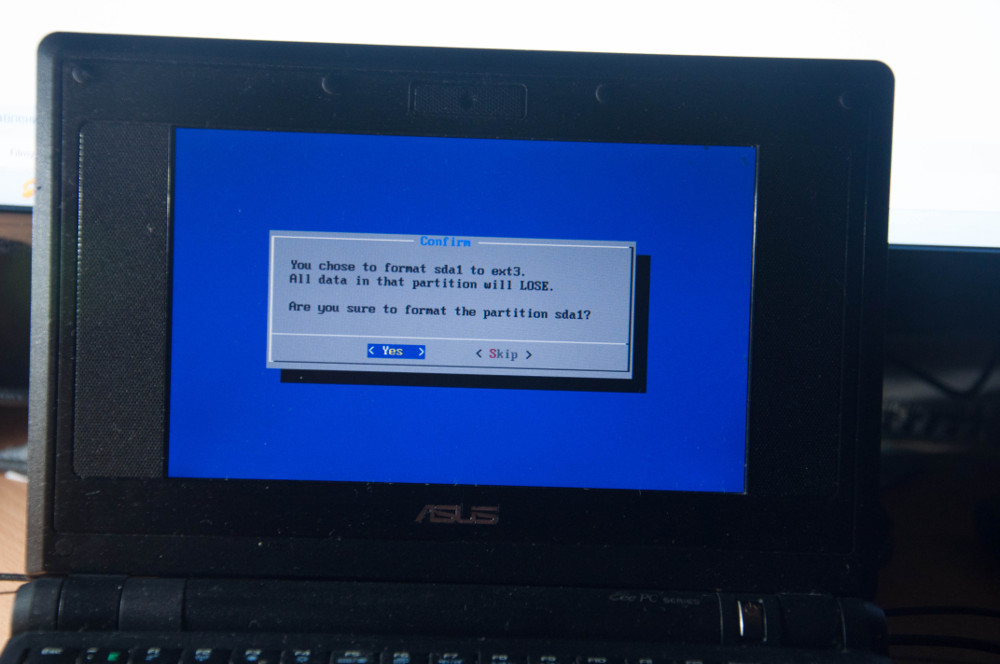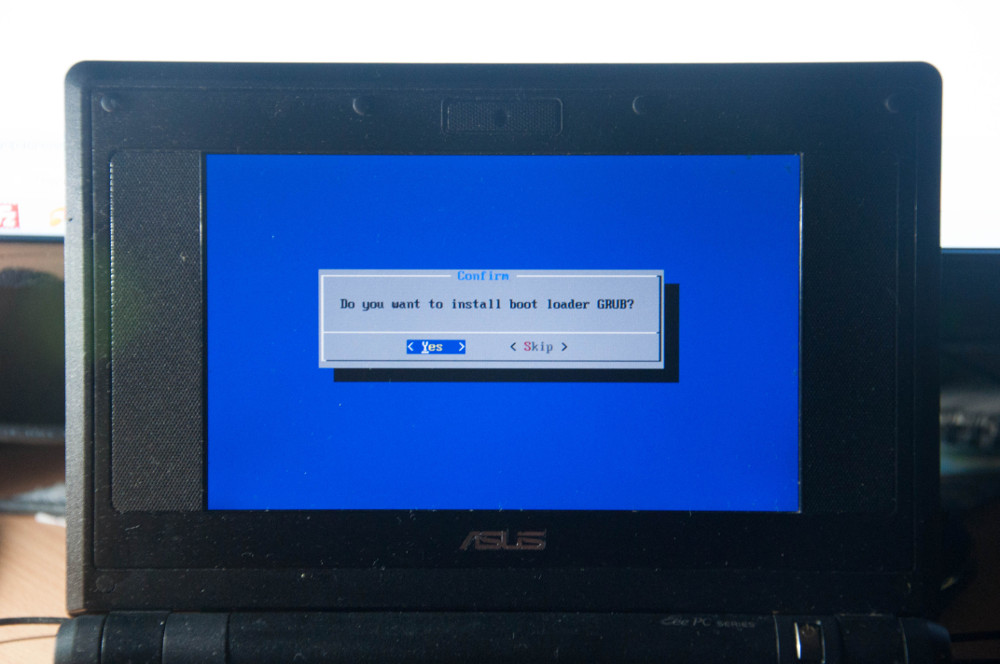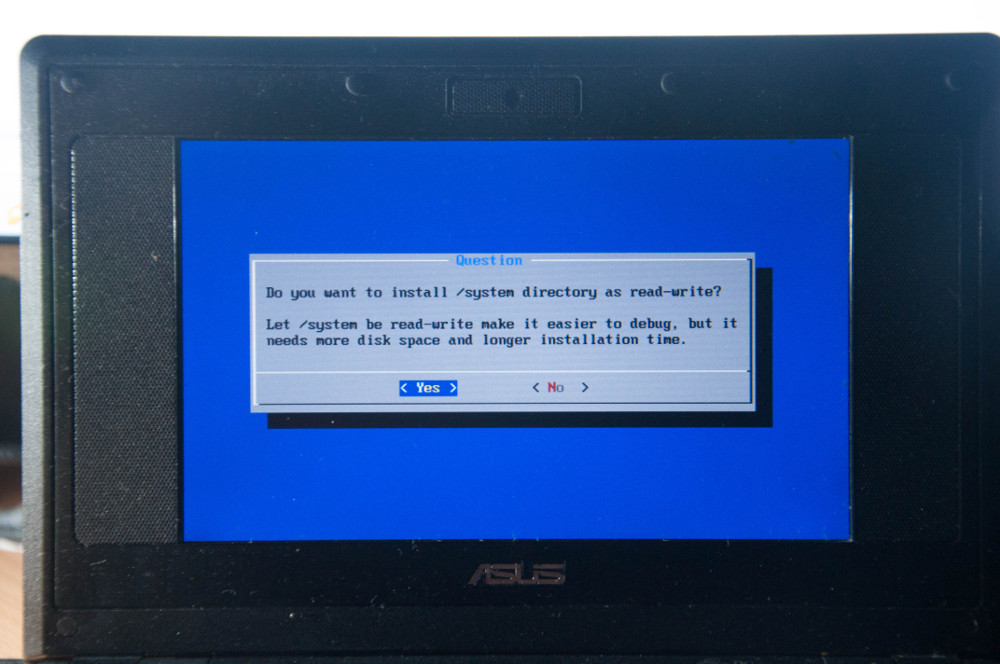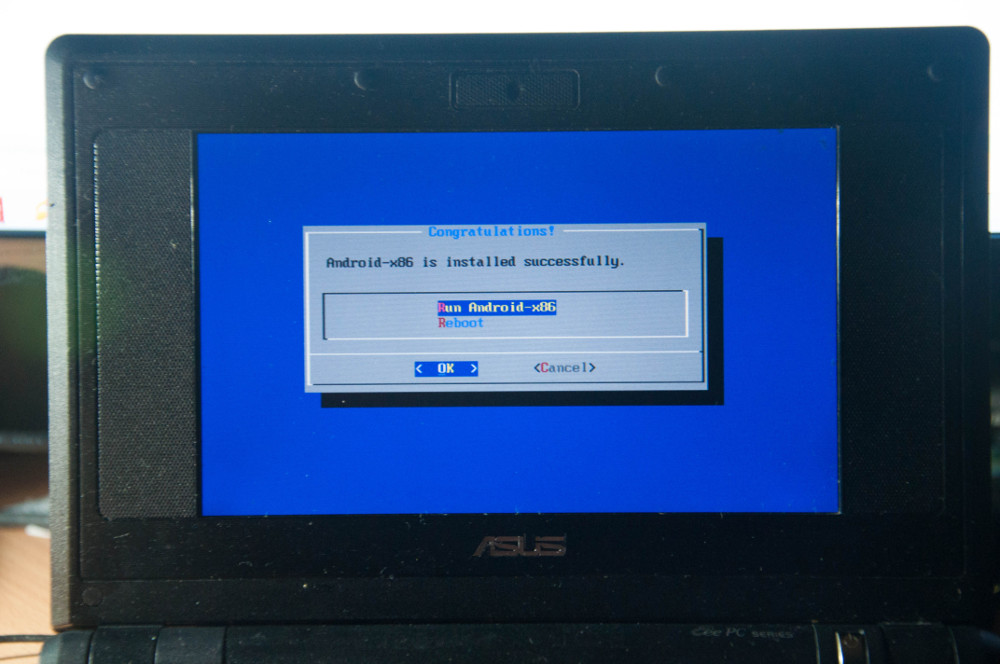Android x86 на Asus Eee PC — устанавливаем android на ПК
Доброго времени суток, читатель! Предыстория у данной статьи проста. Задолго до написания статьи я загорелся желанием опробовать работу системы Android x86 на ПК. Интерес заключался в выяснении возможности установки и нормальной работы на низкопроизводительные ПК. И вот, наконец, мне в руки попал старенький нетбук Asus Eee PC 701. Недолго думая, в тот же вечер, задуманное превратилось в действительность, а подробности ниже.
Asus Eee PC 701 4g характеристики:
- Процессор: Intel Celeron M ULV 900МГц
- Видео-карта: встроенная Intel GMA 900 GPU
- Объём памяти: 4Гб флэш-памяти (SSD)
- Оперативная память: 512Мб DDR2 RAM (667МГц)
- ОС: Xandros Linux (специальная версия для Asus)
- Экран: 7-дюймовый, разрешение 800 x 480
- Порты: 3 USB 2.0, 1 VGA-выход на монитор, гнездо под наушники, вход для микрофона, кардридер SD (поддерживает SDHС), слот под замок Kensington, Ethernet 10/100
- Вебкамера (0,3 МП)
- Аккумулятор: 4-элементный, 5200 мАч, 7,4В, литий-ионный (3,5 часа работы)
- Беспроводная связь: 802.11b/g Atheros
- Устройства ввода: клавиатура и сенсорная панель
- Энергопотребление до 25w.
Статья является пошаговой инструкцией создания флеш диска live usb и установки Android x86 на ПК на примере android 4.0 и Asus Eee PC 701 4g.
Подготавливаем live usb flash диск с Android.
Для создания live usb флеш диска нам потребуется:
- Дистрибутив Android. В моем случае это — android-x86-4.0-r1-eeepc.iso
- Свежая утилита unetbootin или linuxlive usb creator.
- Flash диск.
1) Запускаем одно из приложений для нарезки live usb ( ниже пример на unetbootin, но для второй утилиты метод аналогичный).
2) Выбираем образ для нарезки.
3) Выбираем нужный flash диск для создания загрузочной флешки и в итоге получаем картинку аналогичную скриншоту
4) Жмем кнопку начала процесса нарезки, соглашаемся на форматирование или перезапись если потребуется и ждем. Напиток выпить не удастся =), т.к. процесс нарезки пройдет быстро из-за небольшого размера образа (у меня это 160 мб).
5) Закрываем программу и процесс создания live usb с Android x86 на борту завершен. С этим флеш диском вы может запустить Android без установки либо установить на ПК. А мы переходим к процессу установки.
Установка Android x86 на ПК
Устанавливаем usb flash диск в нашего подопытного пациента, выставляем загрузку с нашего носителя и запускаем ПК. Если у нас все нормально с загрузочной флеш диском — появится окно, аналогичное приведенному ниже:
Выбираем пункт с установкой на жесткий диск. Далее появляется диалоговое окно с вариантами выбора разделов для установки android x86:
Мы выбираем первый раздел и жмем enter. Следующее диалоговое окно предлагает форматировать или не форматировать раздел — выбираем форматировать в раздел ext3 и соглашаемся на удаление всех данных с раздела:
Далее идет запрос на установку загрузчика GRUB — соглашаемся
Следующее диалоговое окно спрашивает делать ли системную директорию доступной для чтения-записи. Я ответил да, но это дело на личное усмотрение. В противном, случае вы не сможете вносить изменения в системный раздел:
Ждемс. Установка проходит быстро.
Установка успешно завершена и установщик предлагает запустить Android-X86 или перезагрузить ПК — выбираем запустить:
Если все прошло удачно запустится окно первоначальной настройки. Проходим диалоговые окна и отвечаем на вопросы. Все! Вы успешно установили android на ПК.
Тесты и возможности системы
Собственно, основной затеей этого всего мероприятия было проведение ряда тестов производительности и адекватности поведения системы. В дебри системы залазить и проводить сложные тесты\прогоны не пришлось. В течении получаса общения с нетбуком под управлением Android удалось сформировать полное представление о возможностях ОС Android x86.
Тесты показали, что система, не смотря на непроизводительный процессор, хорошо и быстро отзывается на действия пользователя. Это, в принципе, логично, т.к. архитектура процессора, отличная от ARM, дает о себе знать, и наличие ОЗУ с большей пропускной способностью, нежели на мобильных устройствах. Все аппаратное обеспечение успешно опозналось, драйвера подгрузились: веб камера, usb устройства, сетевые адаптеры, контроллер батареи и прочее.
Но не обошлось и без разочарований. Несмотря на общую благоприятную картину работы ОС Android x86 на ПК не обошлось и без багов. Баги связаны с сыроватостью самой ОС Android и устаревшим железом нетбука. Например, мне не удалось запустить потоковое видео в стандартных или других известных мне плеерах. Проблема заключается в отсутствии кодеков под мое оборудование. Возможно, на более новом железе такой проблемы не наблюдается, т.к., напомню, данная модель нетбука выпустилась до появления самой ОС Android в массах. Также есть вероятность танцев с бубном вокруг аппаратной клавиатуры на вашем android ПК. Ну и в довесок все «прелести» андроида.
* Для нормальной работы клавиатуры необходимо установить и настроить программу russian keyboard. Большая часть клавиатур поддерживается из коробки, шаманство возможно с нестандартными клавиатурами, как в моем случае..
Выводы и итоги проделанного пути
В целом, я остался доволен результатами эксперимента. Мне без особых проблем удалось установить android 4.0 на нетбук времен, когда об андроиде никто не слыхивал. В итоге, я получил вполне рабочую полноценную мобильную машину на базе малопроизводительного железа. Система работает стабильно и выполняет все функции мобильного ПК. Имеется возможность установки дополнительного оборудования и подключения дополнительных дисплеев.
Все неприятности, которые связаны с Android, решаются шаманством, потом и кровью. На современном оборудовании андроид должен встать «как влитой» и проблем, связанных с оборудованием, воспроизведением аудио и видео появиться не должно. Перед установкой мы рекомендуем изучить вопрос аппаратной поддержки вашего ПК андроидом.
Результаты этого эксперимента хорошо зарекомендовали ОС android для систем с низким энергопотреблением и наглядно демонстрируют, как можно сделать мобильный ПК или ПК с экономичным энергопотреблением полноценным.
И все же, естественной аппаратной частью для андроида являются ПК на базе процессора ARM, т.к. концепции проектирования архитектуры и ОСи идентичны — изготовить полноценных компьютер с низким потреблением энергии. Ввиду этих обстоятельств, разработчики ОСи делают упор на разработку под данную архитектуру.
Источник
Google android для asus
Android OS на x86
В этой теме обсуждаются вопросы общие для всех Андроидов на платформе x86, конкретно проект портирования Android-х86, а также его братья, не имеющие отдельных тем обсуждения на нашем форуме.
Android в виртуальную машину | Сайт и Форум проекта Android-х86 | Android от Intel
Вопросы, касающиеся только проектов Phoenix OS , Remix OS x86 и Bliss-x86 , обсуждаются в своих темах.
За работоспособность ваших устройств ответственность несёте исключительно Вы. Задавая вопрос, постарайтесь указать следующую информацию .
- Hardware List — список совместимого оборудования
- Графическое ускорение нормально работает на видеоадаптерах от AMD и Intel (кроме GMA 500, GMA 600, GMA 3600, GMA 3650, т.к. они основаны на PowerVR).
Графика nVidia поддерживается начиная с Android-x86 4.4-R3; новое поколение начинает поддерживаться после выхода следующего. - Ситуация с поддержкой планшетов, Критическое замечание о звуке.
- Чипы, которые реализуют одновременно и WiFi, и Bluetooth работают хуже, чем отдельные.
- Если Вы не нашли в шапке или в листе совместимости версию для вашего компьютера/ноутбука (модификации железа), то следует попробовать разные версии и опытным путём подобрать оптимальную.
- Загрузочную флешку или диск необходимо записать с помощью Rufus, UNetbootin, LiLi, или WinImage. UltraISO использовать не рекомендуется потому, что созданные им флешки мало где грузятся.
Раздел под Android рекомендуется форматировать в ext3 или ext4 (для версии 5.0 Lollipop и новее) чтобы иметь >4ГБ места под свои нужды и избежать проблем с SuperSU и другим софтом. Форматирование раздела лучше произвести до установки Android сторонним ПО (Acronis, GParted, др.): родной установщик не всегда справляется с этой задачей.
title Android-x86 5.1-rc1
kernel /android-5.1-rc1/kernel quiet root=/dev/ram0 androidboot.hardware=android_x86 SRC=/android-5.1-rc1
initrd /android-5.1-rc1/initrd.img
title Android-x86 5.1-rc1 (Debug mode)
kernel /android-5.1-rc1/kernel root=/dev/ram0 androidboot.hardware=android_x86 DEBUG=2 SRC=/android-5.1-rc1
initrd /android-5.1-rc1/initrd.img
title Android-x86 5.1-rc1 (Debug nomodeset)
kernel /android-5.1-rc1/kernel nomodeset root=/dev/ram0 androidboot.hardware=android_x86 DEBUG=2 SRC=/android-5.1-rc1
initrd /android-5.1-rc1/initrd.img
title Windows
rootnoverify (hd0,1)
chainloader +1
Тут default указывает номер пункта, котоый будет выбран автоматически после истечения timeout секунд. root и rootnoverify указывают с какого диска, и с какого его раздела загружать выбраную операционную систему. Как и в случае с default, нумерация начинается с нуля. Параметры загрузки прописываются в конец строки, которая начинается со слова kernel. Такими параметрами можно повлиять на многие аспекты работы Андроида с железом. К примеру настроить работу с внешним монитором.
GRUB 2 — следующая версия GRUB. Разработчики писали GRUB 2 «с нуля», чтобы добиться переносимости и модульности.
Используется в образах Android-x86 для компьютеров с новым UEFI-BIOS.
Может хранить свои настроки в файле grub.cfg либо menu.lst. Обычно этот файл лежит на отдельном системном разделе EFI (ESP). Типичное содержимое:
set timeout=60
set gfxmode=1024×768
terminal_output gfxterm
Источник
Как обновить Плей Маркет на Андроиде?|Как установить Гугл Плей на Андроид?
Как обновить Плей Маркет на Андроиде – это вопрос, который то и дело появляется у начинающих пользователей девайсов. На этот вопрос мы ответим, но также мы хотели бы Вам в принципе рассказать непосредственно о самом Плей Маркете, как его устанавливать, чем он примечателен…
В операционной системе Андроид для удобства пользователей имеется специальный магазин под названием Плей Маркет (также известен, как Google Play), где каждый желающий может скачать приложение для работы или досуга. По большей части данные приложения доступны бесплатно. Регулярно Play Market обновляется. В случае, если вовремя не сделать обновление, то возможны сбои в работе.
Многие говорят о том, что операционная система Android бесплатная. Однако, на самом деле это не так. Производителями смартфонов и другой техники получается код бесплатно. Естественно, что платить за копии по сравнении с ОС Windows не нужно. Но… Все же знают, что Google – одна из самых богатых компаний в мире. А откуда деньги? Ответ здесь такой – при желании производителя оснастить свои девайсы сервисами от Google, нужно предоставить образец смартфона на специальную проверку, где проконтролируют соответствие аппарата нормам. При проверке будет ясно, как работает операционная система в гаджете, будут ли сбои. Естественно, что за эту проверку берется определенное количество денег.
А нужна ли эта проверка? – спросите Вы. Ответ тут очевиден, если телефон будет плохо работать с Андроидом, то создателям нужно будет исправлять ошибки, переделывать девайс.
Если рассматривать крупные компании, то все эти проверки – это вполне нормальный процесс, ведь доходы впоследствии будут весьма впечатляющие. Но есть отдельные производители из Поднебесной, которые не могут похвастаться большими продажами и прибылями. По этой причине данные производители пытаются сэкономить. Экономия заключается в отправке своих продуктов напрямик в магазины, минуя все проверки.
Рассмотрим, как установить Play Market…
Как и все приложения для Андроида, Google Play также можно скачать. Для этого нужно отыскать в «глобальной паутине» необходимый файл с расширением apk. Его можно скачать как на сам телефон, а оттуда уже устанавливать, так и на компьютер, с которого уже переписать на телефон и установить.
Для переноса файла с компьютера следует воспользоваться USB-кабелем. Первоначально система не даст Вам установить незнакомое приложение. Для того, чтобы все-таки установить, следует последовательно зайти в меню Настройки, оттуда в Безопасность и уже там тапнуть на окошко Неизвестные источники, активируя их. Далее уже сервисы от Гугла, в том числе и Плей Маркет, установятся.
Однако, как уже говорилось ранее, Google Play требует обновления, этот «маркет» не обновляется…
Как обновить Плей Маркет на телефоне, если он не обновляется? – спросите Вы. Здесь все просто. Есть несколько причин, почему Google Play не обновляется.
- Самостоятельная, описанная выше, установка Плей Маркета . Компания Гугл обновляет свои сервисы только на тех аппаратах, которые прошли проверки;
- Вы не имеете доступ к сети;
- Доступ к Гугл-сервисам блокируется файерволом роутера;
- Нередко, но бывают технические проблемы в компании Google (сервера вышли из строя).
Такие девайсы, как смартфоны и планшеты тратят большое количество трафика. Нередко причиной такого потребления является автоматическое обновление. Многие пользователи из-за различных соображений, отключают автоматическое обновление.
Вот эти соображения:
- Экономия трафика (мобильных данных);
- От автоматического обновления система получает большое количество «мусора»;
- Экономия аккумуляторных ресурсов;
- Отсутствие необходимости, так как многие программы в принципе не нужно обновлять. Нередко софт после обновления становится только хуже.
Как обновить Плей Маркет на телефоне? – спросите Вы.
Для этого есть два способа:
- Автоматическое обновление;
- Ручное обновление.
Рассмотрим каждое из них…
В большинстве случаев, если Google Play сразу был установлен производителем, то он не нуждается в участии пользователя, так как обновляется в автоматическом режиме. В результате, владелец гаджета довольствуется установленной в автоматическом режиме версией. Нередко можно увидеть, как магазин самостоятельно обновляется, слегка меняя внешний вид. Для обновления Google Play не нужно что-то делать, так как при появлении обновлений, они сразу же установятся.
Для произведения ручного обновления переходим непосредственно в Плей Маркет. После открытия программы, открываем главное меню. Откроется меню, содержимое которого нужно прокрутить до пункта Настройки. Здесь следует тапнуть на Автообновление приложений.
Из трех вариантов нужно выбрать:
- Никогда. Означает, когда обновления в принципе не применяются;
- Всегда. Означает, что установка обновлений производится автоматически при любом подключении;
- Только через подключение Wi-Fi. Обновляться программы будут только при подключенном Wi-Fi.
Как обновить Плей Маркет на Андроиде, если удалил обновления? – спросите Вы. Для этого нужно воспользоваться обновлением программ по отдельности.
Если вы не хотите обновлять все приложения, автоматическое обновление отключено, есть возможность использовать новые версии исключительно для тех приложений, которым они необходимы. Для этого снова заходим в «маркет». В главном меню находим Мои игры и приложения. В случае, если имеются обновления, у Вас будет возможность установить их отдельно. Новые версии просто заменят старые.
Обновление Google Play на устройствах с операционной системой Андроид довольно простая процедура. Важно знать, что нет разницы, какой у Вас смартфон (дорогой или бюджетный). Все манипуляции в «маркете» выполняются абсолютно одинаково.
Как обновить Плей Маркет на Андроиде мы Вам рассказали. Мы надеемся, что у Вас с этим не возникнет никаких трудностей!
Источник