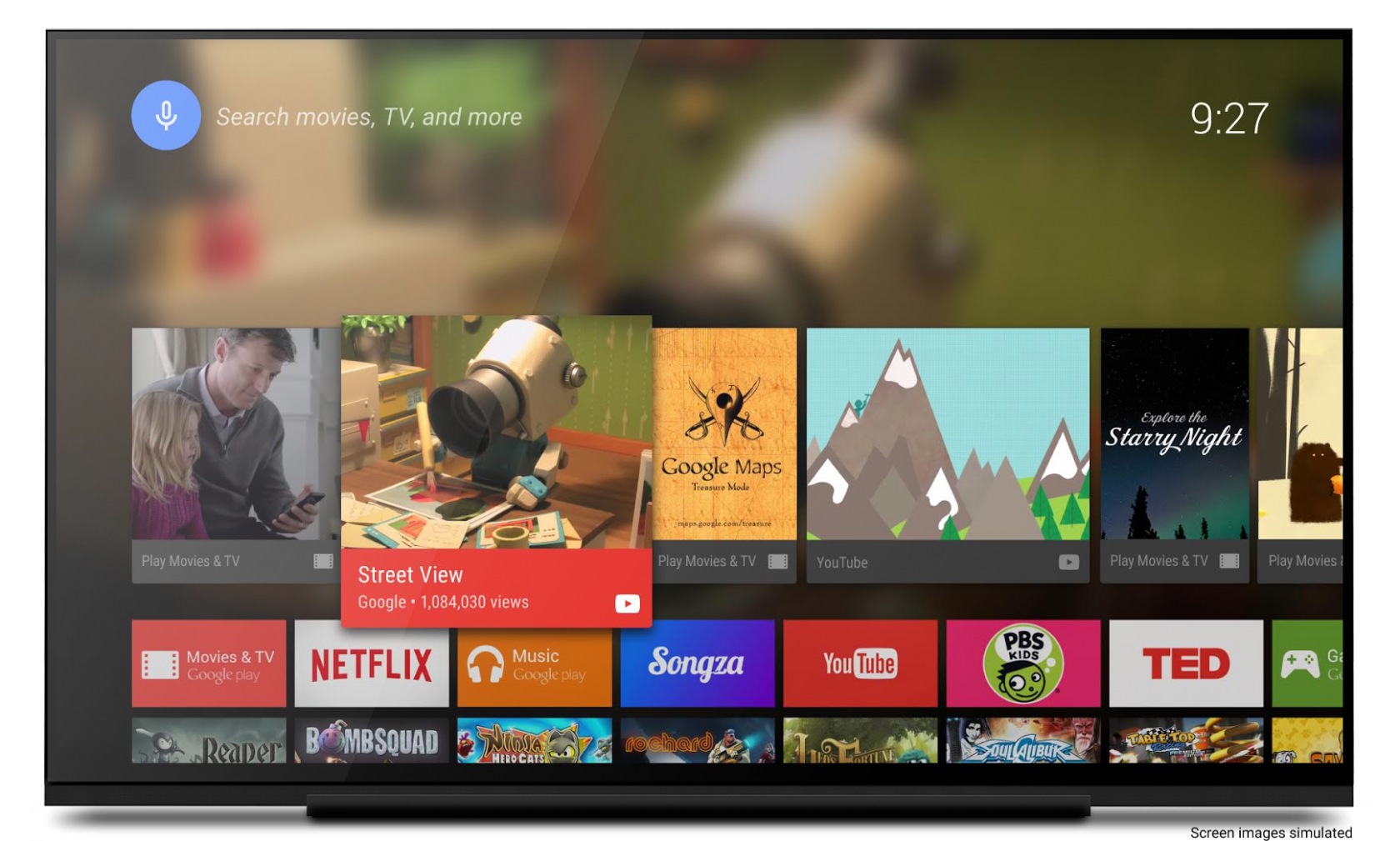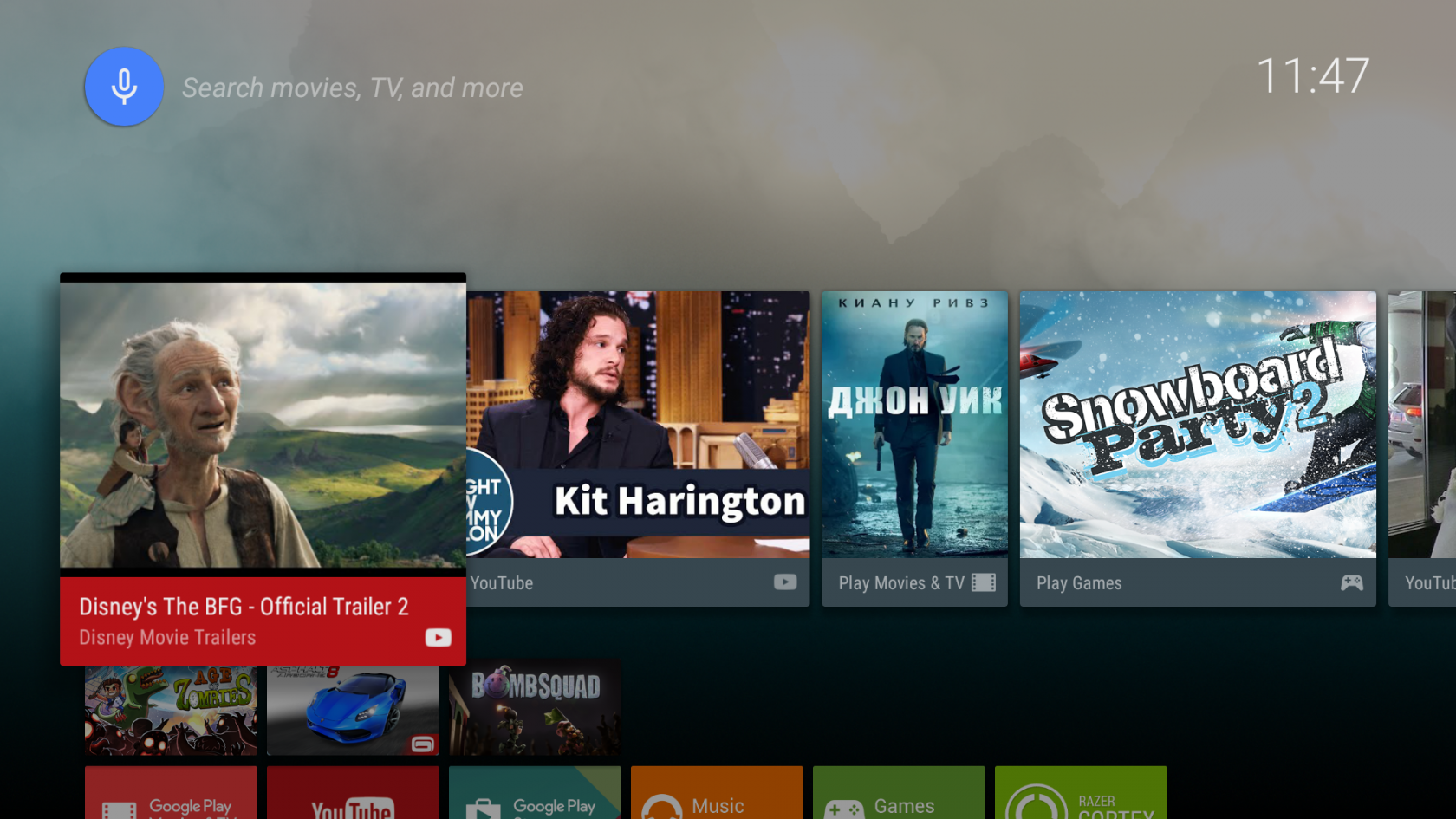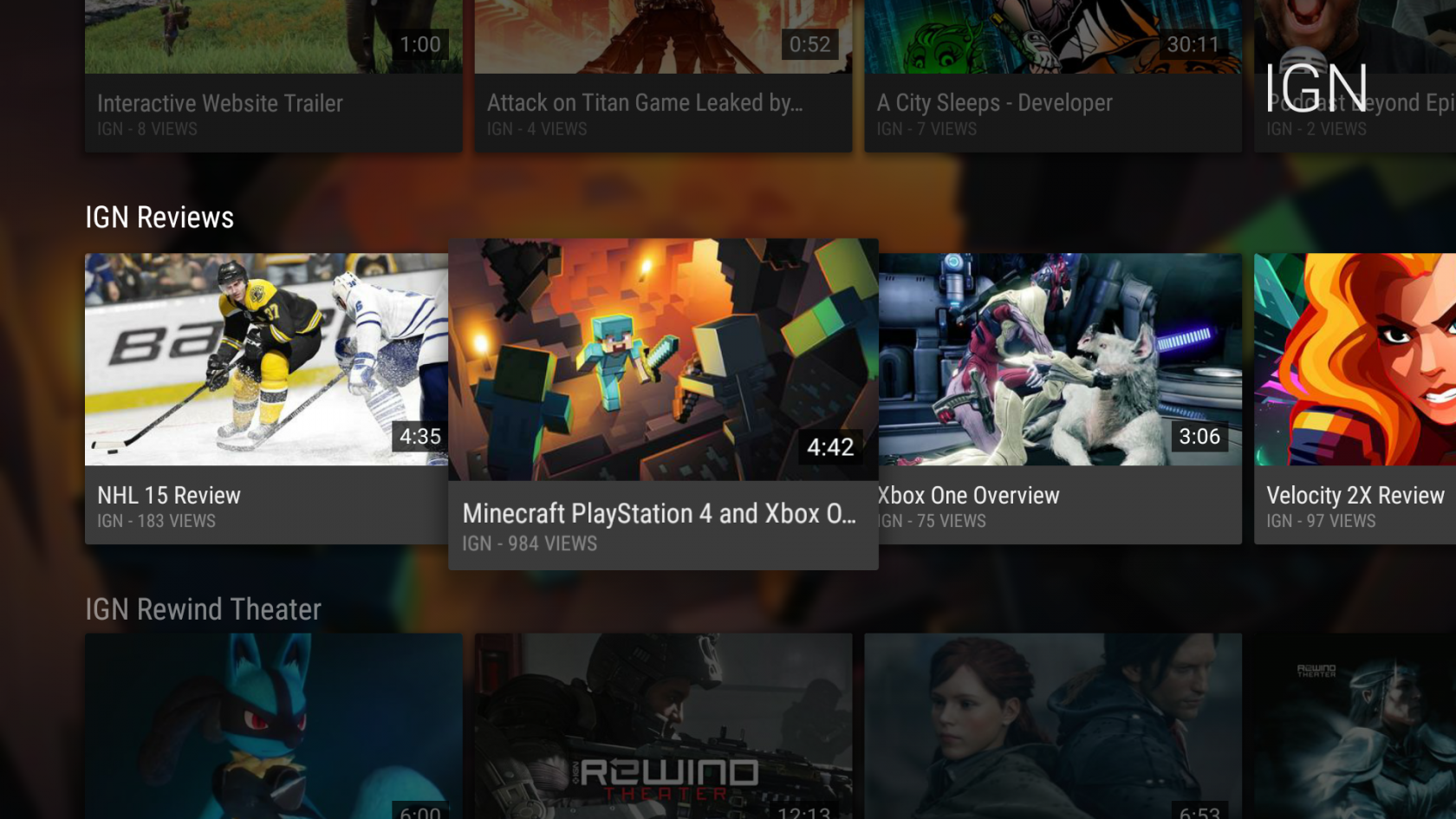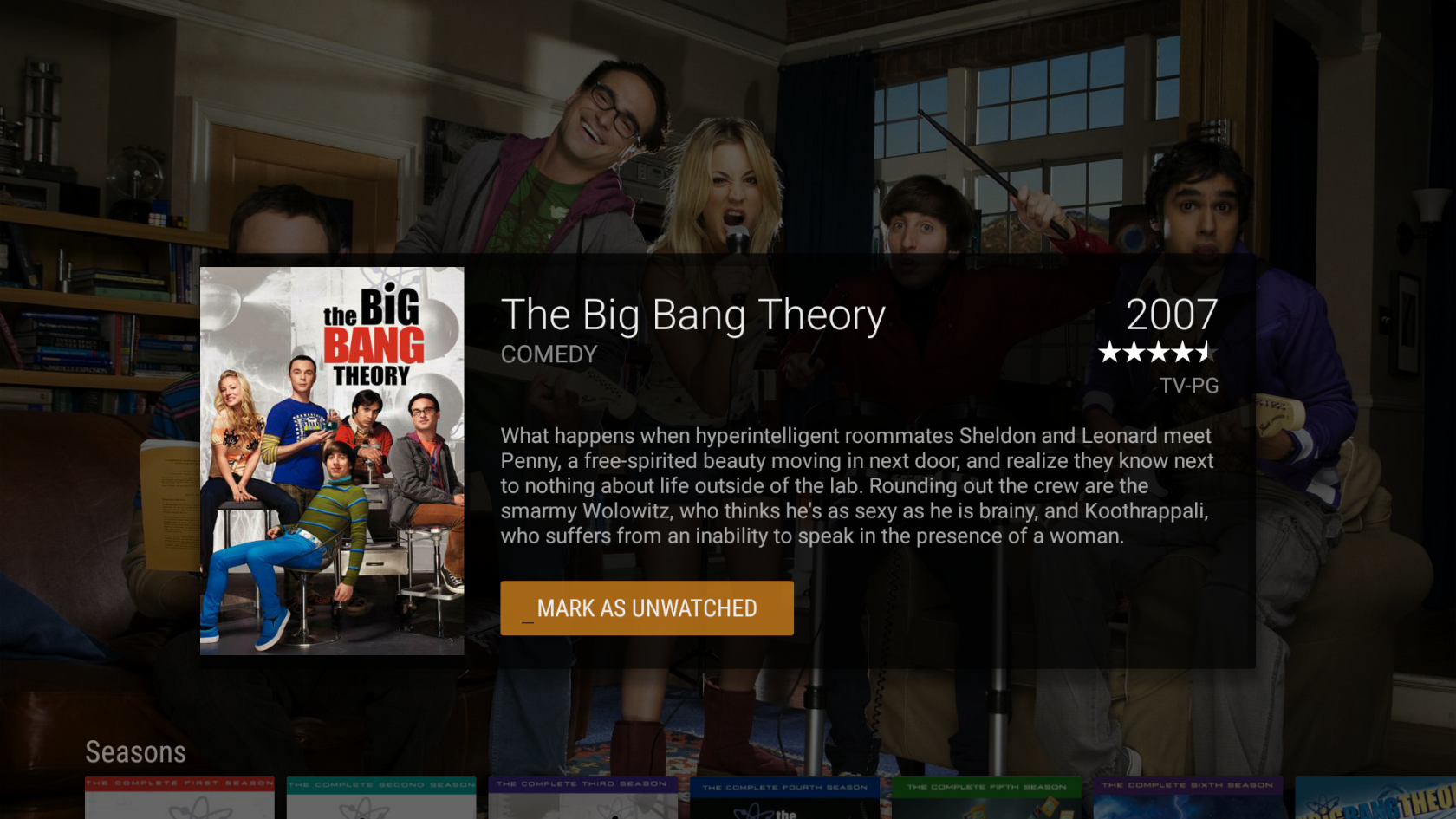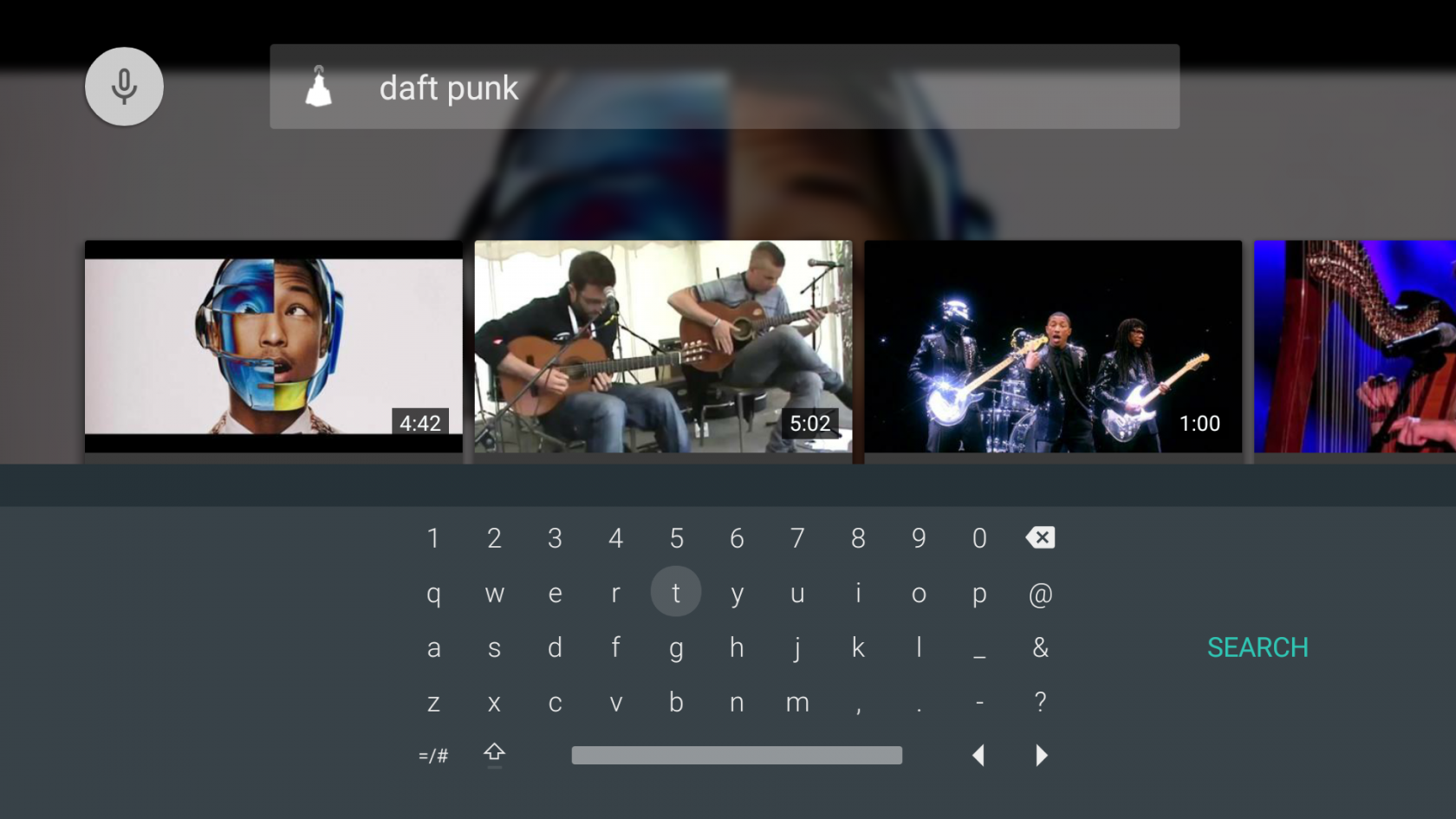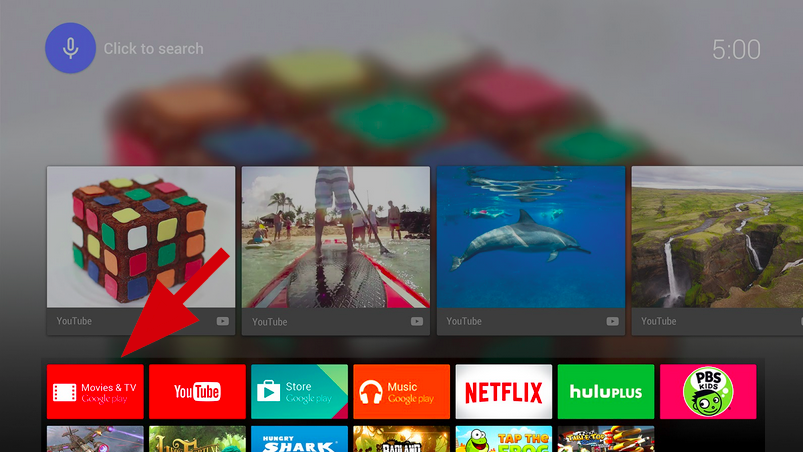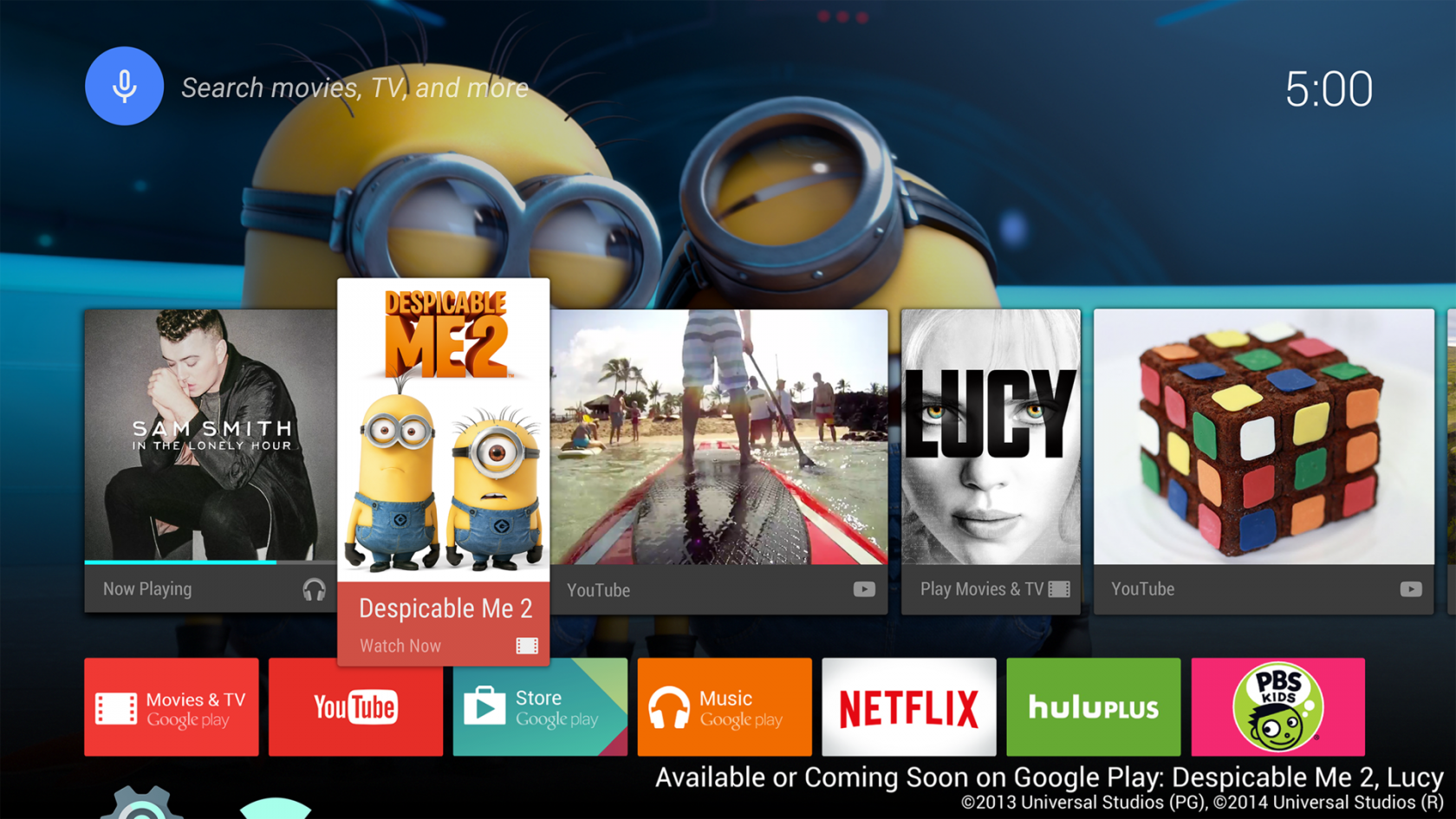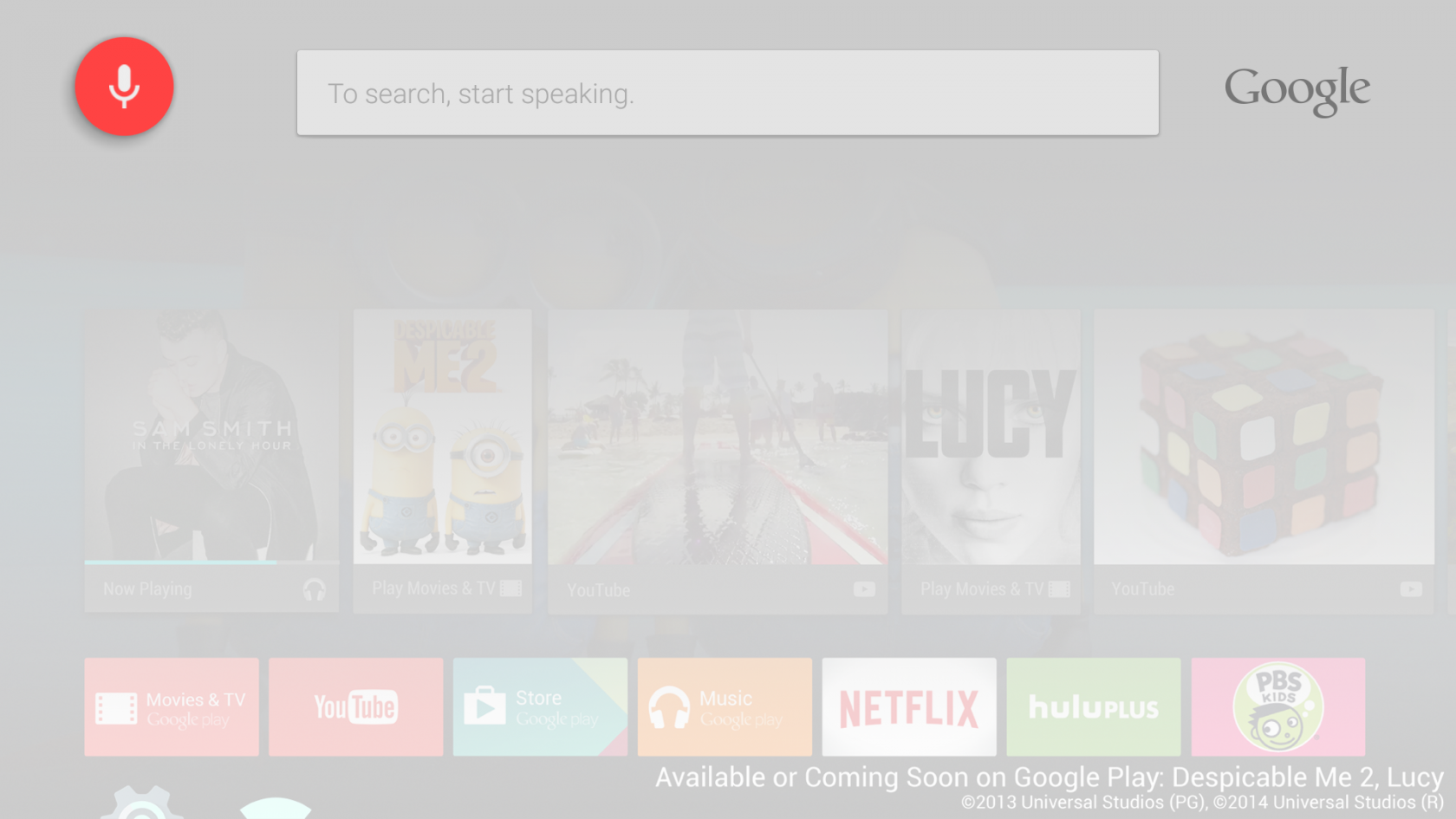Android для чайников №13. Android Device Manager: что делать, если потеряли смартфон?
Павел Крижепольский
Я думаю, практически каждый человек хотя бы пару раз попадал в ситуацию, когда не мог вспомнить, куда положил свой смартфон. Обычно, выход в этой ситуация очень простой – нужно просто позвонить на него с любого другого телефона. Но что делать, если на потерянном смартфоне включен беззвучный режим?

Именно такая история и приключилась со мной буквально на днях. Мне нужно было срочно доделать одно важное дело, из-за чего я засиделся за компьютером до трех часов ночи. Время от времени я переписывался с коллегами по почте и скайпу и, чтобы не разбудить домашних постоянными сообщениями о новых письмах, отключил на смартфоне звук. Закончив с делами я лег спать, так и не включив звук на смартфоне. А утром понял, что не могу вспомнить, куда же я его дел.
Вот тут то на помощь и пришел сервис Android Device Manager от компании Google, с которым до этого я был практически незнаком.
Android Device Manager
Как и у всех остальных сервисов Google, у Android Device Manager есть удобный веб интерфейс. Расположен он по адресу https://www.google.com/android/devicemanager
Отдельной регистрации в нем не требуется, для входа достаточно ввести логин и пароль от аккаунта Google.
Google сразу же попытается связаться с вашим устройством и отобразить его местоположение на карте. Если с первой попытки найти телефон не удалось, чуть позже можно попробовать запустить поиск вручную, нажав на иконку «Определение местоположения».
Если вы владелец нескольких Android аппаратов, то нужное устройство можно выбрать нажав на серую стрелочку. А чтобы в дальнейшем избежать путаницы с названиями смартфонов, их лучше сразу изменить на более понятные для вас варианты. Например, «Основной», «Рабочий» или «Семейный планшет».
Итак, благодаря Android Device Manager я узнал, что мой телефон находится где-то в квартире. Но, как вы понимаете, мою задачу это не сильно облегчило. В том, что телефон не мог самостоятельно убежать из дома, я и так не сильно сомневался.
Ситуацию спасла кнопка с надписью «Прозвонить». При нажатии на нее выбранный смартфон зазвонит на максимальной громкости даже в том случае, если находится в беззвучном режиме. Продолжительность звонка – 5 минут. Отключить его раньше можно нажав на клавишу питания телефона.
В моем случае поиски телефона на этом успешно закончились. Но что делать тем, кто забыл свой смартфон в маршрутке или кафе?
Именно для таких случаев Android Device Manager позволяет удаленно заблокировать экран смартфона либо удалить с него все личные данные. Есть только один момент – включить эти функции нужно на своем смартфоне заранее. Сделать это несложно. Достаточно нажать на кнопку «Настроить блокировку и удаление данных», а затем выбрать вариант «Отправить».
В панели уведомлений вашего смартфона должен будет появится специальный значок, после нажатия на который откроется меню настроек. Остается только нажать на кнопку «Активировать» и убедиться, что стоят обе галочки.
Теперь в Android Device Manager рядом с кнопкой «Прозвонить» появились две дополнительные кнопки – «Блокировать» и «Очистить».
Кнопка «Блокировать» позволяет удаленно заблокировать экран смартфона, установив на него цифровой пароль. Кроме того, можно ввести дополнительное сообщение, которое будет отображаться на экране телефона, и ввести номер, на который можно будет позвонить даже не разблокируя аппарат.

С помощью кнопки «Очистить» можно полностью удалить все данные со своего телефона. После этого он вернется к тому состоянию, в котором вы первый раз достали его из коробки.
Для удаленного управления своим смартфоном Google позволяет использовать не только веб интерфейс Android Device Manager, но и специальное приложение. Подробно останавливается на нем не буду, по сути, от веб интерфейса оно ничем не отличается.
Итоги
Android Device Manager – простой, но очень полезный инструмент, который однажды может спасти вам кучу времени, денег и сил. Помнить о его наличии стоит каждому владельцу Android смартфона. Конечно, в случае кражи шансов успешно вернуть телефон в любом случае не очень много. Хотя такие случаи тоже были. Об одном из Эльдар Муртазин не так давно писал в «Бирюльках».
Но даже в этом случае вы сможете заблокировать экран телефона или удалить с него все личные данные, что может спасти вас от многих дополнительных проблем. Например, от звонков с вашего номера друзьям и коллегам, с просьбой перевести деньги на счет или взлома аккаунта в социальной сети.
А вот в случае потери телефона шансы его вернуть заметно возрастут. Во-первых, можно быстро узнать, где именно вы его забыли. Во-вторых, от греха подальше заблокировать экран, написав для нашедшего сообщение о вознаграждении и указав контактный номер телефона. Так и помочь вам будет проще, и соблазна оставить телефон у себя все же меньше.
Так же стоит отметить, что некоторые производители Android смартфонов предлагают для своих аппаратов аналогичные сервисы, часто с более широкими возможностями. К примеру, с обзором фирменного сервиса SamsungDive от компании Samsung вы можете ознакомится по ссылке ниже.
Кроме того, в Google Play существует множество программ со схожими функциями. В качестве примера приведу сервис Norton Mobile Security, обзор которого также есть на нашем сайте.
Какой бы сервис и какую бы программу вы не выбрали, помните, что задуматься о возможной потере или краже смартфона в любом случае нужно заранее. Вы не сможете заблокировать экран утерянного телефона или удалить с него конфиденциальные данные если не активировали эти возможности в его настройках. И тем более, не сможете воспользоваться каким-то сторонним приложением, если заранее не установили его на свой телефон.
Источник
Как я искал свой телефон с помощью Android Device Manager
В прошлую пятницу, по пути домой, я бездарно посеял свой телефон в автобусе. Осознание этого печального факта пришло позже, когда я уже выходил из метро. Новый Nexus 4 терять очень жалко. К счастью я знал о нескольких программах, которые могут отслеживать местоположение телефона.
Прийдя домой, я первым делом попробовал включить Prey, но потом я вспомнил, что после рутования телефона я забыл активировать свой аккаунт.
После этого я попытался поставить Plan B, но тут меня ждал облом. Plan B работает только на старых версиях ОС.
Почти смирившись с потерей телефона я наткнулся на Android Device Manager ( www.google.com/android/devicemanager ). Это новая штуковина, которая может отслеживать ваш телефон и не требует сторонних программ. (Наверное работает только с 4.2, ниже я не проверял).
Телефон был обнаружен в автобусном депо. Чем чёрт не шутит, подумал я и поехал туда. Но найти телефон когда в депо сотня автобусов очень затруднительно. По крайней мере его никто не взял и он скорее всего окажется в бюро находок 🙂
Все выходные телефон находился в депо, и я начал думать, что это какой-то глюк, т.к. с зарядника я его снял в пятницу утром.
Сегодня, перед выездом на работу, я обнаружил его не в депо, а на крупной автобусной остановке. Когда я пришел на работу, телефон был уже в районе университета, через весь город. Его никто не нашел, и он продолжает ездить на автобусе. По крайней мере теперь задача упрощается.
Зная конечную и начальную остановки я опредилил номер маршрута. №49 — Metrotown — UBC.
После утренней планерки, отследив телефон еще несколько раз эта теория подвердилась.
Используя мобильный сайт, который показывает автобусы на карте в реальном времени ( nb.translink.ca/Map/Route/049/Trip/EB1 ) я смог вычислить номер самого автобуса.
После чего осталось всего ничего 🙂 Я позвонил в бюро находок компании Translink, и подробно рассказал им в каком конкретном автобусе нужно искать мой телефон, и сиденье, на котором он был посеян.
Оператор была сильно удивлена точностью моих данных, а автобус как раз подъезжал к конечной.
Через пять минут мне перезвонили, и сказали что телефон найден! Victory.
Единственное, чего я не могу понять — так это время работы (с утра пятницы, до утра понедельника). Даже используя CyanogenMod это дофига, учитывая, что я долбил его по GPS каждые 5 минут на протяжении пары дней 🙂 Правда в нем есть индуктивное зарядное устройство Qi, может он лежал рядом с каким-нибудь электрокабелем…
Источник
Device Lab от Google: Android TV
Android TV — уже полноценная телевизионная приставка или сам телевизор с поддержкой платформы (такие уже достаточно давно выпускают Sony, Philips и многие другие компании), идеальный Smart TV со своими приложениями, магазином и всей инфраструктурой.
Что такое Android TV для пользователя? Это возможность превратить обычный телевизор в медиаплеер (с поддержкой как онлайн-каналов, так и привычных медиа приложений из Google Play) и игровую приставку (привычные игры из Google Play, но с новыми ощущениями и даже геймплеем). ATV-телевизоры в комплекте имеют либо обычный пульт, но с поддержкой функций, либо специальный отдельный пульт-геймпад. С пультом можно разговаривать (русский распознается), то есть использовать как источник голосового ввода для ATV. Можно также управлять системой через Android TV Remote Control , специальное приложение, которое можно скачать на смартфон или планшет.
Если Chromecast, о котором мы говорили в прошлой статье , это просто воспроизведение медиа с вашего мобильного устройства, то Android TV это уже «самостоятельные» приложения и игры. Да, Android TV может работать как Google Cast приемник, но вся сила приставки раскрывается, конечно, не в этом. Android TV это все сообщество разработчиков Android у вас в гостиной. И к этому сообществу вы сейчас можете присоединиться.
В данном случае для участия в конкурсе разработчиков вы можете взять Forge TV , вариант Android TV от компании Razer. Довольно внушительное устройство — внутри приставки четырехъядерный Snapdragon 805 2.5 ГГц, Adreno 420 GPU, 2 Гб оперативной памяти, 16 Гб накопитель. Вовне — Ethernet, Wi-Fi, USB , HDMI и Bluetooth. К приставке вы можете подключить любой Bluetooth-джойстик, до четырех штук сразу, или, как минимум, вам понадобится пульт управления. Можно управлять основными функциями с клавиатуры, но это не очень удобно, а в играх она вообще не работает.
Для Android TV существует специальный магазин приложений, в котором уже несколько тысяч приложений (в том числе и российских — Ivi.ru , Amediateka , Megogo, SPB TV) и высококлассных игр, таких, как, например, Real Racing 3, «Ходячие мертвецы» или Goat Simulator.
Google Play здесь имеет различные разделы. Обратите внимание, что есть TV Remote Games — это игры, где поддерживается управление пультом, а есть Casual for Gamepads\Action for Gamepads — это игры с поддержкой джойстика.
Модели монетизации приложений стандартны: бесплатные, платные и со встроенными покупками. Привязывается стандартный Google Account, поэтому методы оплаты отдельно вводить не требуется — все подтягивается автоматически.
При установке приложений они скачиваются и устанавливаются локально, поэтому постоянное соединение с Интернетом не требуется — можно играть оффлайн.
В основе приставки лежит обычный Android (уровень API 17+), поэтому разработку под эту платформу отличается лишь в мелочах. По сути, версия приложения для ATV может быть в том же APK.
Главное — система ввода и отображение информации. Ввод надо делать для джойстиков и пульта, помнить, что тачскрина у телевизора нет и не будет. А отображать так, чтобы пользователь с расстояния в три метра мог различать то, что вы ему показываете.
Ниже перечислю четыре основные действия, которые рекомендуется выполнить, чтобы разработать или адаптировать приложения для ATV, а также получить максимальную интеграцию с платформой.
Добавить поддержку Leanback Library — это библиотека, которая упрощает создания специфичного для ATV интерфейса. Этот шаг не является обязательным и больше актуален именно для приложений, а не для игр. Ниже приведу примеры элементов, которые Leanback Library позволяет реализовать.
BrowseFragment — интерактивный список фрагментов контента в приложении:
Android TV Leanback Support Library — официальная UI-библиотека Google для создания телевизионных интерфейсов (впрочем, вы можете использовать и свой собственный):
https://github.com/googlesamples/androidtv-Leanback
Видео «Ваши приложения на большом экране с помощью Android TV»:
https://www.youtube.com/watch?v=yT4ADuZGEVY
Telltale Games — разработчик и издатель игр из США, расположенный в Сан-Франциско, Калифорния. Они известны своими популярными продуктами, в том числе и теми самыми «Ходячими мертвецами», выпущенными в сотрудничестве с HBO. Зак Литтон, вице-президент по технологиям в Telltale Games, не так давно поделился секретами создания и запуска игр на Android TV.
1. Определите устройство для Android TV: определите, на каком устройстве была запущена ваша игра, используя метод UiModeManager .getCurrentModeType(). Если устройство запущено в режиме телевидения, вы можете указать, что показывать на запуске игры на самом Android TV ( Configuration ). Добавьте фильтр категорий LEANBACK_LAUNCHER в один из ваших интент-фильтров для определения того, что игра доступна на TV. Это нужно для того, чтобы игра попала в категорию приложений для TV в Google Play.
2. Touchscreen vs TV: у телевизора нет тач-скрина, поэтому убедитесь, что флагу «нужен тач-скрин» присвоено ложное значение, потому что по умолчанию на Android он имеет истинное значение. Так ваше приложение не вылетит из TV Play Store сразу после запуска. Кроме того, проверьте ваши разрешения, потому что в некоторых могут встретиться требования к ПО, которые нужно будет явно убрать.
3. Используйте Hardware API: используйте диспетчер пакетов с System Feature API, чтобы ваша игра знала, какие возможности она может и должна показать. Например, показывать ли пользователю элементы управления на тач-скрине или игровые контроллеры . Вы также можете сделать так, чтобы приложение знало о своей локации с использованием API местоположения из сервисов Google Play: автоматическое отслеживание местоположения, геозонирование и распознавание активности.
4. Используйте подходящие контроллеры: чтобы охватить больше пользователей, ваше приложение должно поддерживать упрощенную схему ввода, для которой не нужен D-Pad. Тем не менее игрок должен иметь возможность использовать его в любой момент в игре — не просто для управления геймплеем, но и для навигационных меню и рекламы, поэтому ваша игра на Android TV не должна никак ссылаться на тач-интерфейс. Например, в игре на Android TV не должно говориться: «Тапните сюда для продолжения».
5. Появитесь в нужном месте: убедитесь, что вы добавили атрибут android:isGame и сделали его истинным, чтобы игра появлялась в правильном ряде в лаунчере — игры.
6. Сделайте баннеры для домашнего экрана: нужны баннеры домашнего экрана для каждой локализации, особенно если вы международный разработчик. Баннер (320*180) — точка запуска игры, которая возникает на домашнем экране в ряде с играми.
7. Используйте изображение ТВ в вашем листинге в сторе: убедитесь, что у вас есть хотя бы один скрин ТВ на странице Store Listing. Здесь должна быть иконка в высоком разрешении, фичеринг графика, промо-графика и ТВ-баннер.
8. Улучшите видимость своего приложения через «поиск» и «рекомендации»: Android TV использует поисковой интерфейс Android для поиска контента из установленных приложений и игр и выдает результаты поиска пользователю. Реализуйте ContentProvider, чтобы показывать предположения пользователю и SearchManager для создания глубоких ссылок на контент игры.
9. Установите правильные цены и дистрибуцию: проверьте «Distribute to Android TV» в нужной секции в консоли разработчика. Тогда Google сделает ревью, чтобы убедиться, что ваша игра соответствует минимальным требованиям для TV.
10. Ведите пользователя: используйте туториал для обучения пользователя игровым механикам и упоминайте тот вид управления, который включен у пользователя.
Источник