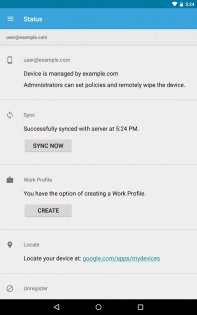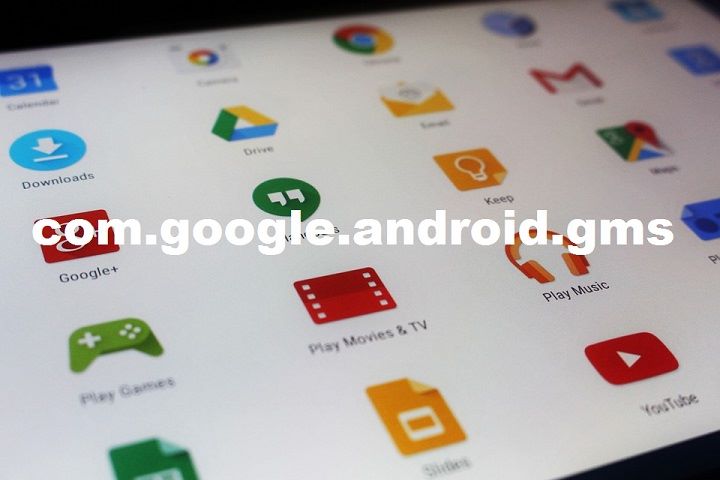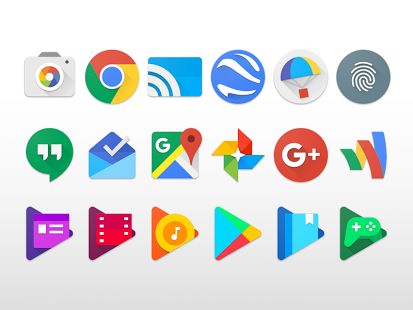- Google Apps Device Policy 17.87.03
- Инструкция: как установить сервисы Google на смартфоны Huawei?
- Шаг 1. Что вам понадобится
- Шаг 2. Установка файлов резервных копий
- Примечание:
- Шаг 3.a — вариант 1. Активируйте Lzplay
- Примечание:
- Шаг 3.a. — вариант 2. Альтернативная установка LZplay
- Шаг 3.b. Установите приложения сервисов Google
- Шаг 4.a. Регистрация в Google-аккаунте
- Примечание 1:
- Примечание 2:
- Шаг 4.b Продолжение регистрации
- Шаг 5: Установите Google Services Framework
- Примечание:
- Шаг 6: Google Play Services
- Примечание:
- Шаг 7.a: Google Service Framework
- Шаг 7.b: Уведомления от Play Protect
- Шаг 8 Обновите сервисы Google
- Dadaviz
- Com.google.android.gms — что это за процесс
- Что это такое?
- Ошибки, связанные с com.google.android.gms
Google Apps Device Policy 17.87.03
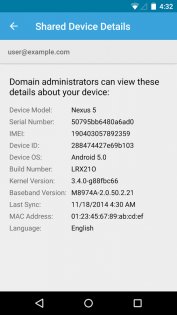
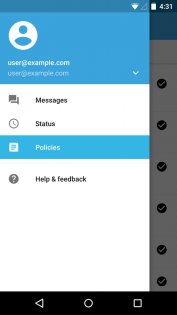
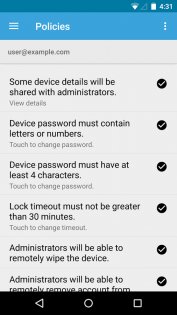
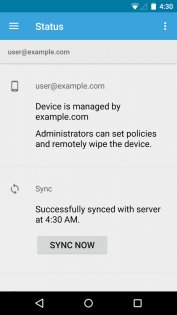
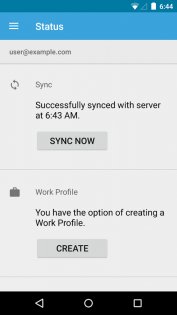
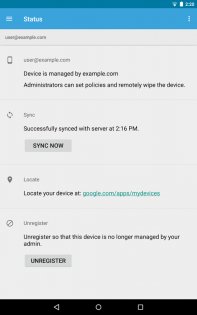
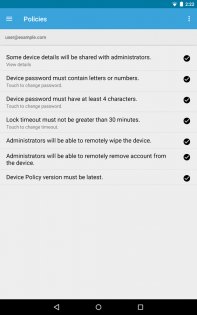
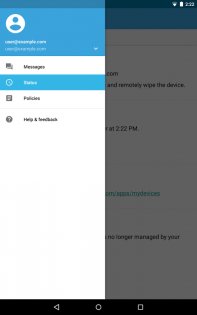
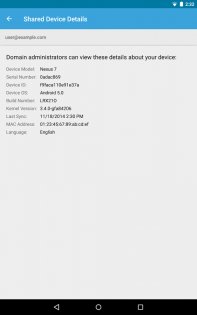
Приложение Google Apps Device Policy для Android позволяет активировать на Android-устройстве правила, которые защищают его в случае потери или кражи. После установки Device Policy администратор сможет настроить запрос пароля на устройствах пользователей, чтобы повысить уровень безопасности. Кроме того, в случае потери устройства с него можно будет дистанционно удалить все данные.
С помощью этой программы администратор Google Apps может:
- требовать ввода на устройстве пароля или PIN-кода;
- требовать ввода на устройстве пароля;
- активировать на устройстве блокировку экрана при отсутствии активности в течение определенного времени;
- дистанционно удалить все данные с потерянного или украденного устройства.
Кроме того, благодаря этому приложению пользователь может в дистанционном режиме:
- сбросить PIN-код;
- позвонить на устройство;
- заблокировать устройство;
- определить местоположение устройства;
- удалить данные с устройства (если администратор Google Apps включил эту функцию).
Источник
Инструкция: как установить сервисы Google на смартфоны Huawei?
После санкций со стороны правительства США, направленных против компании Huawei, новые смартфоны китайского производителя поставляются без сервисов Google. Это означает, что пользователи не получают доступа к Google Play, Google Maps и другим приложениям, без которых многие уже не мыслят своих смартфонов.
Вопрос о том, как установить сервисы Google на устройство Huawei, звучит всё чаще, ведь число пользователей гаджетов от китайского гиганта только растёт. И это неудивительно – смартфоны Huawei сочетают высокие характеристики с оптимальными ценами и премиум-дизайном. Кроме того, именно они удерживают лидерство в области фотосъёмки. Лучшие камерофоны в индустрии разработаны Huawei, и с этим фактом сложно поспорить.
Итак, вы стали владельцем нового смартфона Huawei и хотите установить на него сервисы Google. В сети есть немало пошаговых инструкций, посвящённых тому, как это сделать. Предлагаем вам одну из них, проверенную на моделях Huawei Nova 7i, Mate 30 Pro и Huawei P40/P40 Pro. Есть сведения, что она работает и на других устройствах этого бренда.
Эта инструкция не вносит в ваш смартфон необратимых изменений. Если результат вас не устроит, сброс телефона вернёт все его параметры к исходным.
Шаг 1. Что вам понадобится
Простых решений проблемы установки сервисов Google пока не существует, поэтому не стоит ожидать инструкции в один клик. Ситуация усложняется необходимостью использования отдельных устройств. Вам понадобится следующее:
- Ваш смартфон Huawei;
- Флеш-накопитель USB Type-C или OTG-кабель USB Type-C — Type-A;
- Файлы, которые необходимо скачать — Google Dienst Installation Account Fix.
Распакуйте архив и перенесите на флеш-накопитель в корневой каталог для удобства доступа. У вас появятся две папки: Huawei и Google_Dienste_APK. Учтите, что антивирусное программное обеспечение может сообщать о ложных срабатываниях и помещать файлы в карантин либо удалять их. Убедитесь, что присутствуют следующие файлы:
- com.lzplay.helper.apk
- com.lzplay.helper.tar
- info.xml
Шаг 2. Установка файлов резервных копий
- Подключите USB-устройство к телефону. На этом этапе вам понадобятся файлы резервных копий Huawei, которые вы скачали ранее.
- Вам нужно будет использовать программу резервного копирования и восстановления, встроенную в ваш телефон. Она находится в Настройки телефона> Система и обновления> Резервное копирование и восстановление> Резервное копирование данных. Когда вы войдёте туда, должно открыться окно резервного копирования.
- Выберите Внешнее хранилище, когда программа задаст вам вопрос, где вы хотите разместить резервную копию или откуда восстановить данные.
- Выберите данные резервной копии датированные 7 марта 2020 г., 8:06. Далее программа попросит вас ввести пароль. Введите firlando234 — обратите внимание, что пароль чувствителен к регистру.
Примечание:
Есть сведения, что этот шаг не всегда срабатывает, поэтому перед входом в систему установите на телефоне дату — май 2020 года или более раннюю.
Шаг 3.a — вариант 1. Активируйте Lzplay
- Запустите Lzplay — приложение находится на домашнем экране с фиолетовым логотипом G. Предоставьте приложению Lzplay права администратора. Выберите доступ к хранилищу и тапните Activate (Активировать).
- На главном экране Lzplay нажмите синюю кнопку. Нет необходимости ждать окончания процесса загрузки на экране. Нажмите Домой и перейдите к следующему шагу.
Примечание:
Если при открытии LZplay вы видите белое всплывающее уведомление, написанное на китайском языке, вам нужно поступить по-другому, перейдя к следующему шагу.
Шаг 3.a. — вариант 2. Альтернативная установка LZplay
- Удалите стандартное приложение резервного копирования Huawei, выбрав Настройки> Приложения. Найдите приложение в списке и выберите Удалить.
- Загрузите другую версию Huawei Backup.
- ВКЛЮЧИТЕ РЕЖИМ ПОЛЕТА! Для этого коснитесь значка самолета в верхней шторке.
- Установите загруженное приложение Huawei Backup. Не обращайте внимания на сообщение об ошибке установки.
- Повторите ШАГ 2: Установка файлов резервных копий.
- ВЫКЛЮЧИТЕ РЕЖИМ ПОЛЕТА.
- Запустите LZplay.
Шаг 3.b. Установите приложения сервисов Google
- Запустите приложение Huawei File Manager (оно должно быть на главном экране), перейдите на USB-накопитель и щелкните папку установки Google на USB-накопителе. Вы увидите в ней 9 пронумерованных файлов.
- Установите первые 6 файлов (обратите внимание, что их нумерация начинается с нуля):
0.FRP_Bypass.apk
1.GAM_v4.0.3.apk
2.Contacts.Sync-29-v10.apk
3.SV.Policy_sidecar_aps-2052073.apk
4.GMS.STD.apk
5.PlayStore_19.5.13-all.apk
Шаг 4.a. Регистрация в Google-аккаунте
- Откройте только что установленное приложение FRP_Bypass.
- Нажмите кнопку меню в правом верхнем углу и выберите Browser sign-in (Вход через браузер).
- Введите свой адрес электронной почты Google и пароль.
- Авторизуйтесь.
Примечание 1:
Подождите, пока не появится сообщение об ошибке. Появление сообщения об ошибке во время связи с серверами Google в этом случае является нормальным.
Примечание 2:
Если у вас есть несколько аккаунтов Google, после настройки и проверки первого, перейдите к добавлению других. Обычно появляется сообщение, что произошла ошибка. Игнорируйте это и переходите к следующему шагу.
Шаг 4.b Продолжение регистрации
- Установите с USB файл №6: 6.GG.Services.Framework-29-v10.apk
- После установки перейдите в Настройки> Пользователи и учетные записи.
- Вы увидите там свою учетную запись Google и другие аккаунты, которые вы настраивали на предыдущем шаге 4а, даже если получали сообщения об ошибке.
- Далее вы получите много уведомлений от Play Protect — игнорируйте их. Это будет исправлено на более позднем этапе.
Шаг 5: Установите Google Services Framework
Примечание:
Пока игнорируйте все уведомления об ошибках Google, связанные с с Play Protect.
- Откройте Google Play Store на главном экране и посмотрите, можете ли вы просматривать приложения в нём. Если да, значит, Google Play работает нормально.
- Если Play Store не откроется, ваше устройство перезагрузится. После перезапуска попробуйте ещё раз.
Шаг 6: Google Play Services
- Вернитесь в диспетчер файлов Huawei и установите файл номер 7:
7.GMS.Mod2Fix.apk
- После установки запустите Play Store и перезагрузите устройство. Просто позвольте Play Store запуститься, далее ничего не делайте и просто перезагрузите смартфон через несколько секунд.
Примечание:
Во время установки 7.GMS.Mod2Fix.apk может появиться сообщение о том, что у вас установлена более свежая версия сервисов Google Play. Если это так, просто удалите их в Система> Приложения. Установите 7.GMS.Mod2Fix.apk ещё раз – процесс установки должен успешно завершиться.
Шаг 7.a: Google Service Framework
- Откройте Google Play.
- Выберите в нём очень большое приложении и загрузите его. Оно должно быть настолько большим, чтобы процесс загрузки занял какое-то время.
- Во время загрузки перейдите в Настройки> Приложения> Показать системные процессы (меню в правом верхнем углу), найдите Google services framework, тапните по нему, затем тапните Storage (Хранилище) и Очистить / Удалить данные.
- Вернитесь в Google Play.
- Перезагрузите ваше устройство. Не нужно ждать завершения загрузки.
Шаг 7.b: Уведомления от Play Protect
- Откройте Google Play Store. Перезагрузите устройство, если он не открывается должным образом, и попробуйте открыть снова.
- Запустите установку любого приложения.
- Убедитесь, что уведомления Google Play Protect не отображаются – к этому моменту они должны прекратить появляться.
- Если соощения от Google Play Protect продолжают появляться, повторите шаг 7.a.
Шаг 8 Обновите сервисы Google
Последний шаг. На этом этапе у вас уже не должно возникать никаких проблем. К этому моменту все должно быть в порядке, и вы больше не должны получать уведомления Google Play Protect.
- Выберите Настройки> Приложения> Показать системные процессы (меню вверху справа)>Сервисы Google Play и Удалить.
- Вернитесь в диспетчер файлов и установите файл №8:
8.GMS.STD.apk
- После установки перезагрузите телефон в последний раз.
С помощью данного метода вы сможете устанавливать бесплатные и платные игры и приложения. Учтите, что он не обеспечивает работу платежей Google PAY и некоторых стриминговых сервисов. Кроме того, нет возможности войти в аккаунт Youtube, хотя сам он работает без проблем.
Источник
Dadaviz
Ваш IT помощник
Com.google.android.gms — что это за процесс
Наш небольшой обзор затронет важное приложение на Андроид девайсах. Вы узнаете что это за процесс com.google.android.gms — отчего возникают ошибки, связанные с его работой и как их лечить.
В процессе работы Андроид устройства, постоянно возникают системные сбои или ошибки приложений. Так, все чаще многие пользователи смартфонов, сталкиваются с проблемой нестабильной работы программы com.google.android.gms. Кто-то получает уведомления о том, что одноименный процесс остановлен или произошла ошибка. Мы разобрались что это такое и как устранить все баги, связанные с его работой.
Что это такое?
Com.google.android.gms — это фоновый процесс, отвечающий за работу приложения Google Mobile Services (GMS). Программа GMS — это лицензированное приложение от Гугл, отвечающее за фоновую работу следующих сервисов на Андроиде — Сервисы Google Play, Play market, Gmail, Chrome, Maps, Youtube, Translate, Waze и др.
Это приложение играет важную роль на телефоне, так как отвечает за загрузку системных обновлений программ и игровых сервисов, а также обеспечивает работу многих ключевых функций на Android-устройствах. Для стабильной работы требуется 1-2% системной памяти.
Ошибки, связанные с com.google.android.gms
На многих телефонах с OS Android то и дело возникают различные накладки, связанные с работой программки GMS. Это два основных бага — процесс остановлен или произошла ошибка в com.google.android.gms.persistent.
Причины возникновения нестабильной работы могут быть разные:
- ошибка синхронизации учетной записи Гугл на телефоне;
- нехватка системной памяти;
- криво установленные обновления;
- влияние вирусных программ и др.
Метод исправления таких ошибок, в принципе, стандартный:
- Для начала проверьте, что бы память телефона не была забита;
- Далее перейдите в настройки — диспетчер приложений. Во вкладке Все или Работающие отыщите запущенную службу com.google.android.gms — очистите кэш и перезапустите её. Также процесс может быть прописан как Службы Google или MobileSyncService.
- Отключите синхронизацию учетной записи Гугл и снова авторизуйтесь;
- Примените обновления для Андроид приложений, в первую очередь: Сервисы Google Play, Плей Маркет.
- Перезагрузите телефон и примените системную очистку от мусора на Андроиде.
Данные методы должны исправить проблему и настроить стабильную работу на Андроид телефоне.
Источник