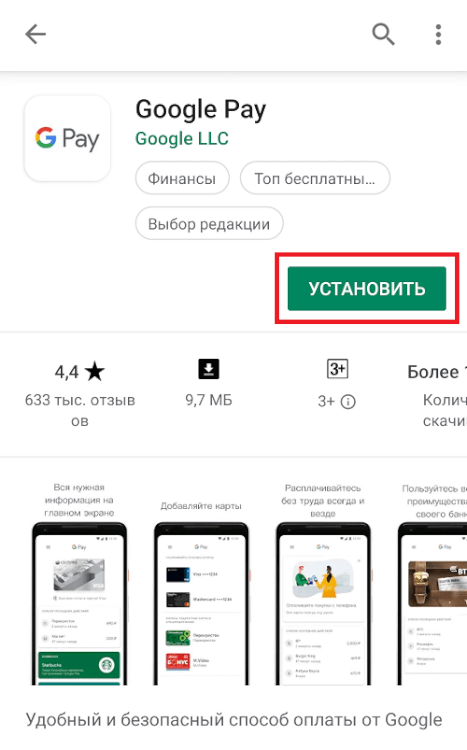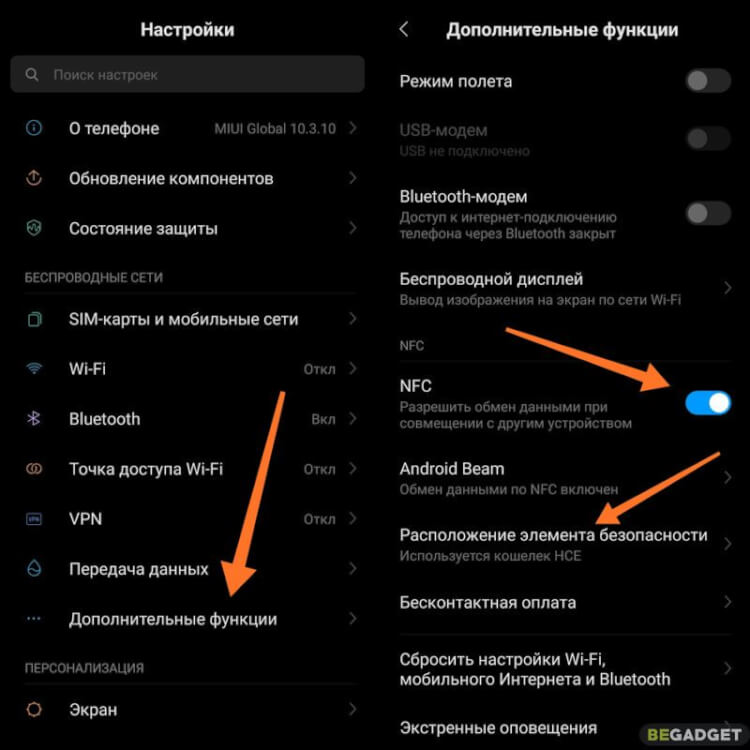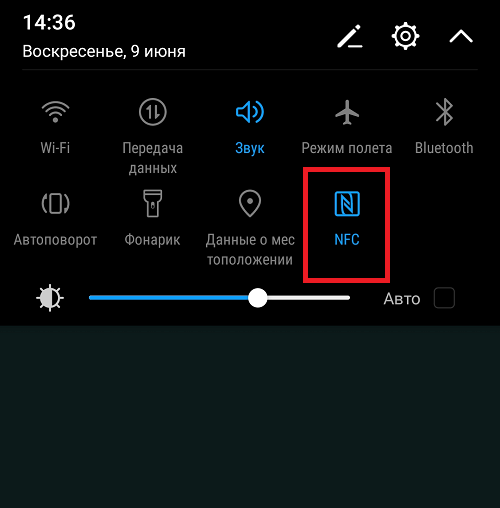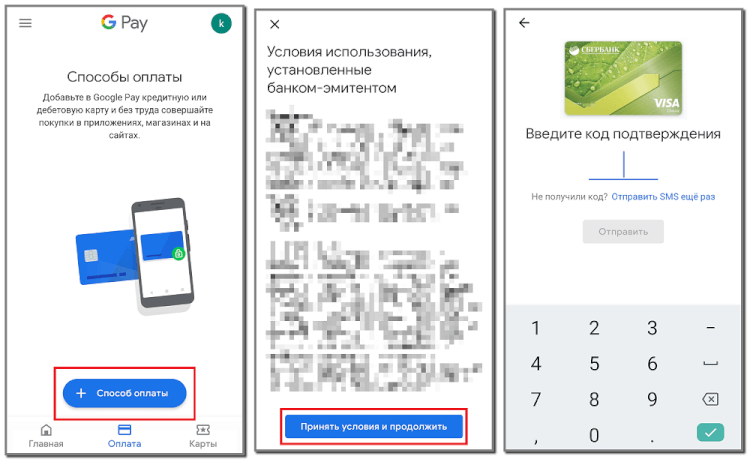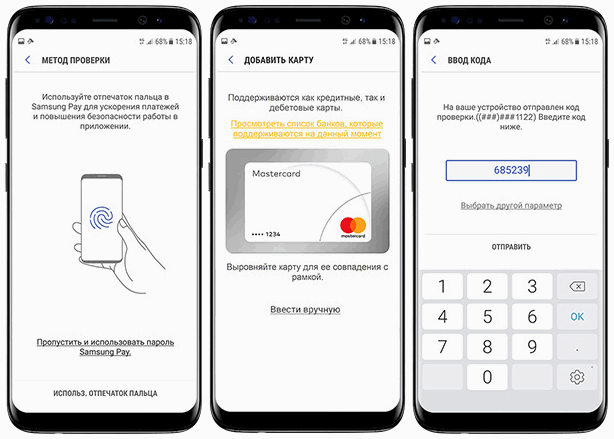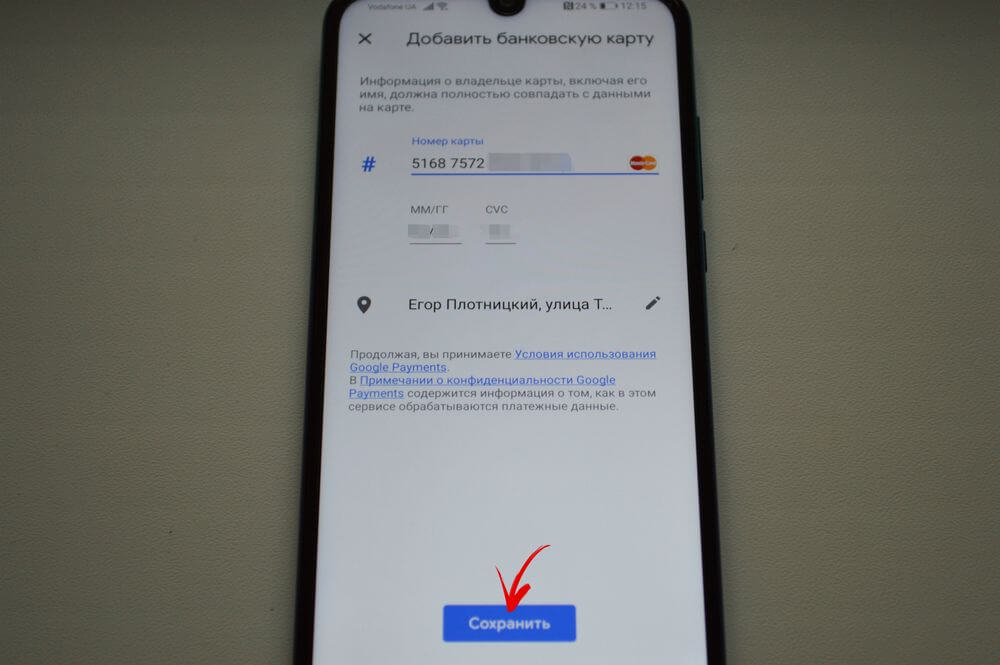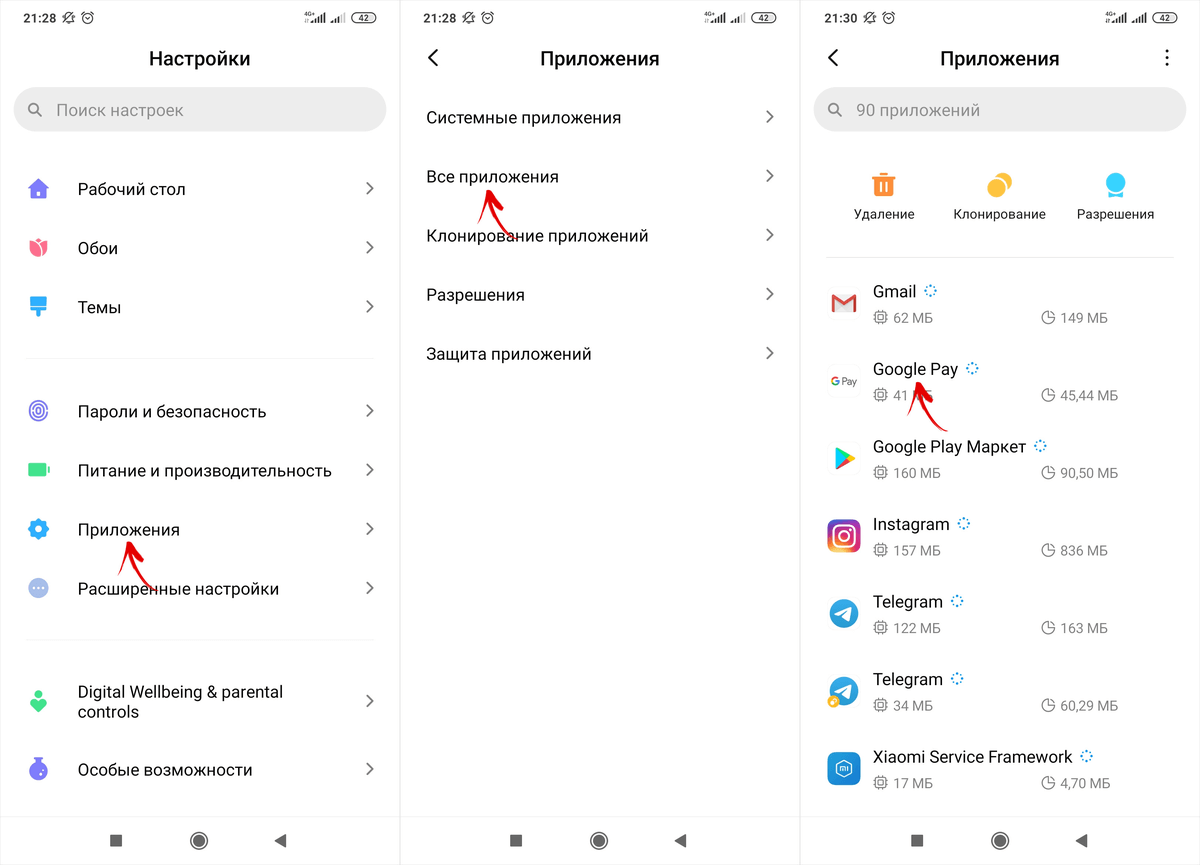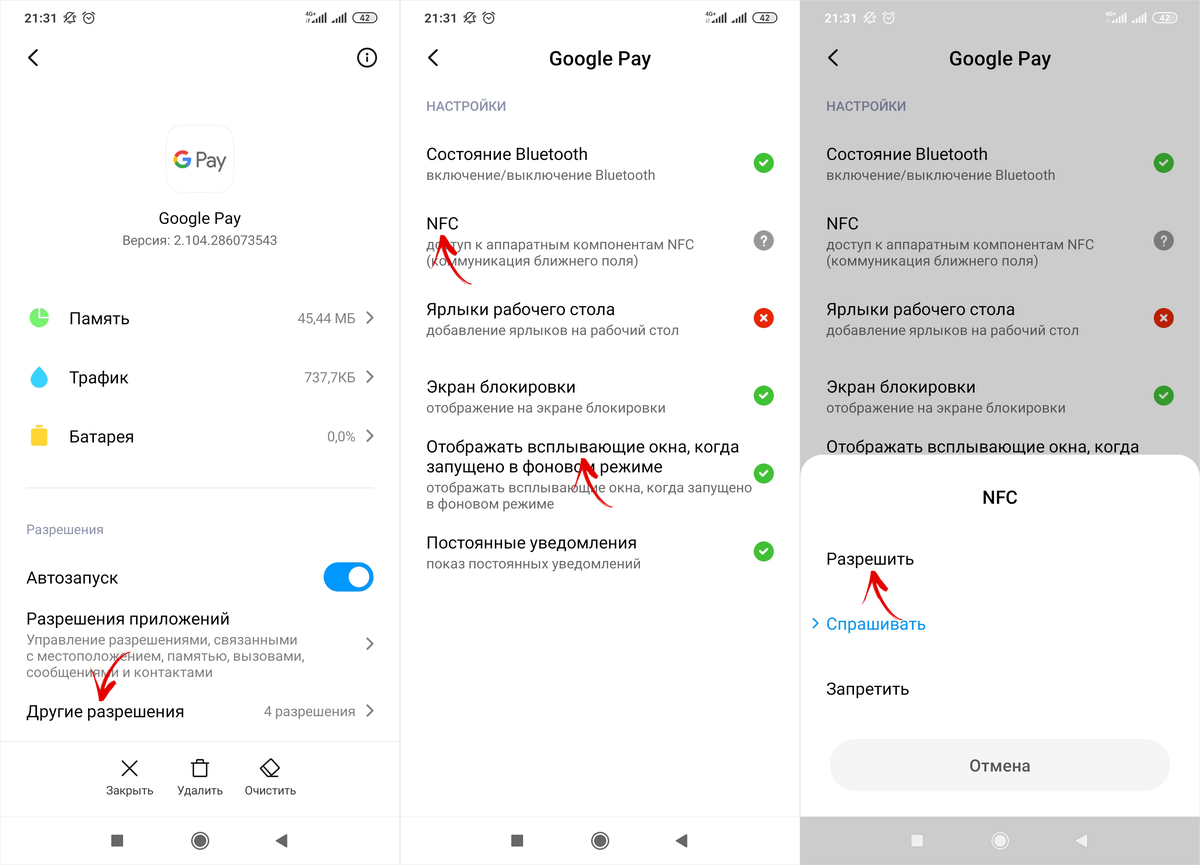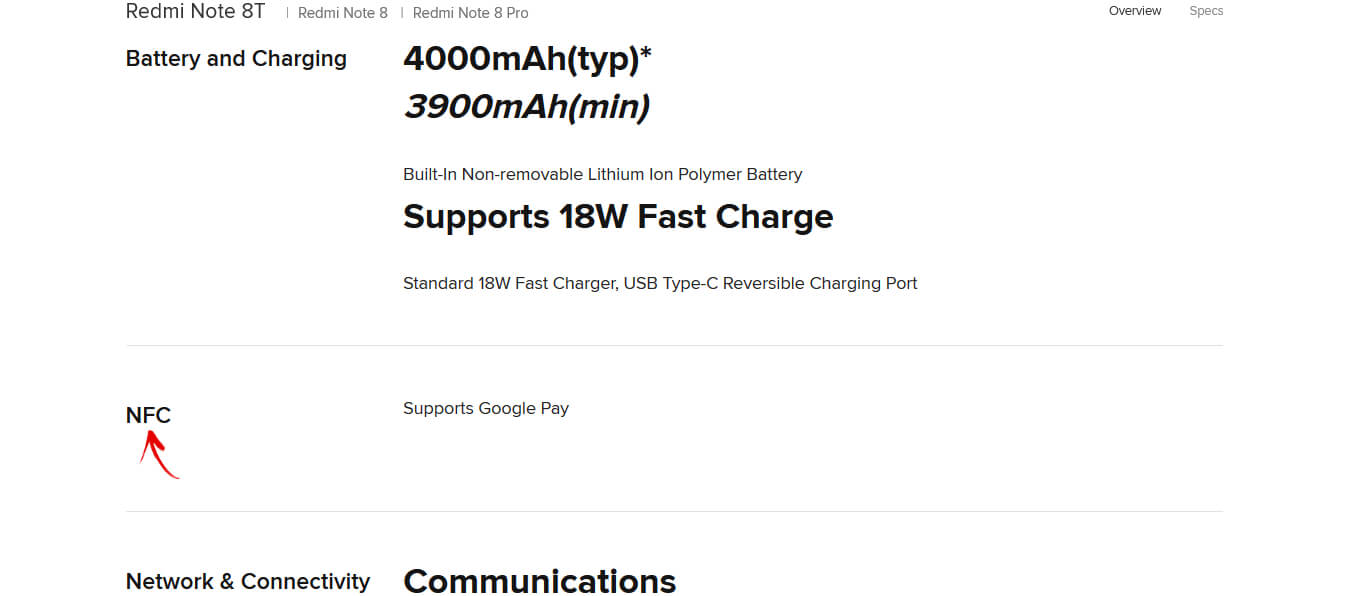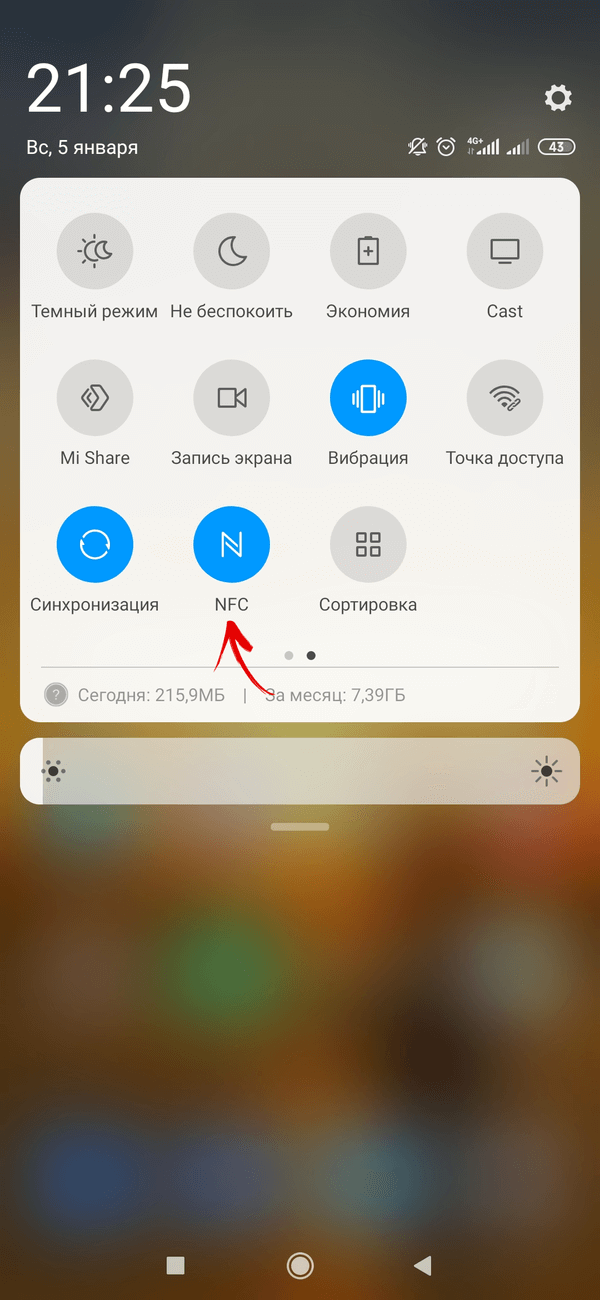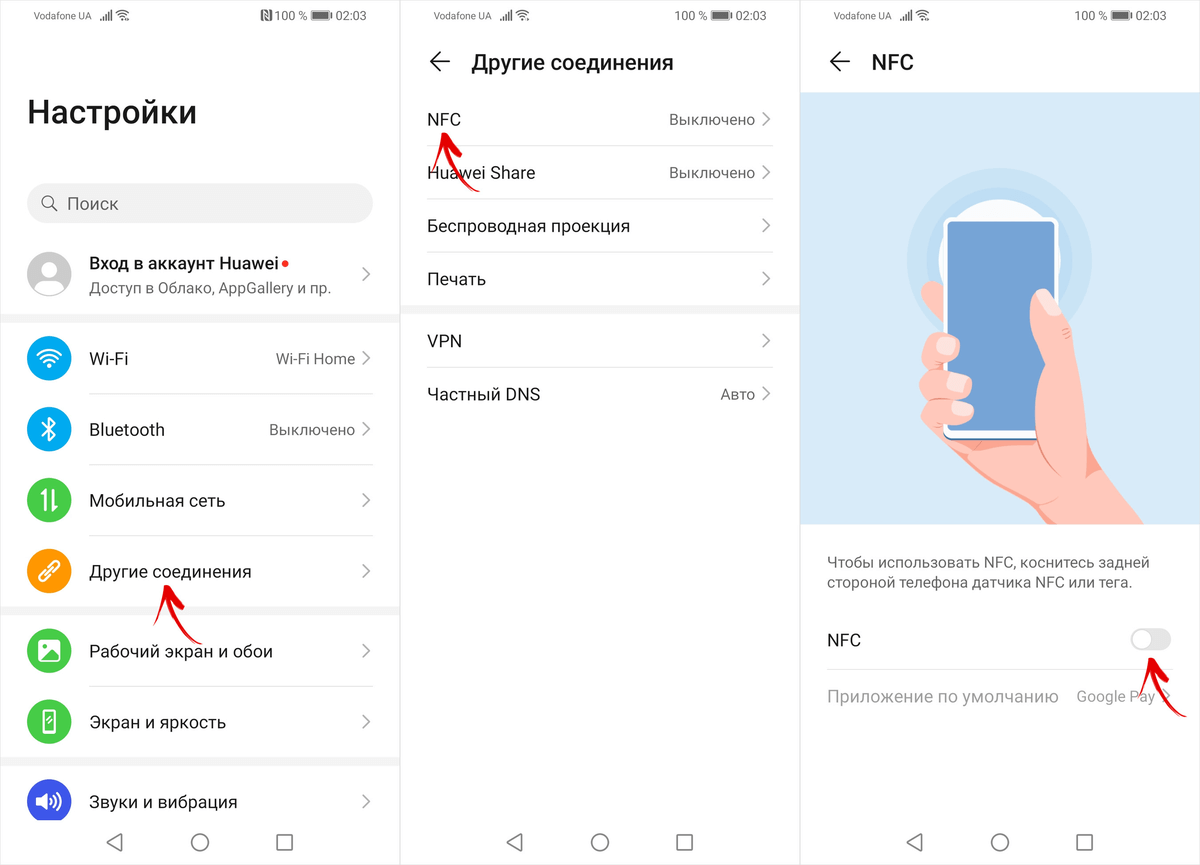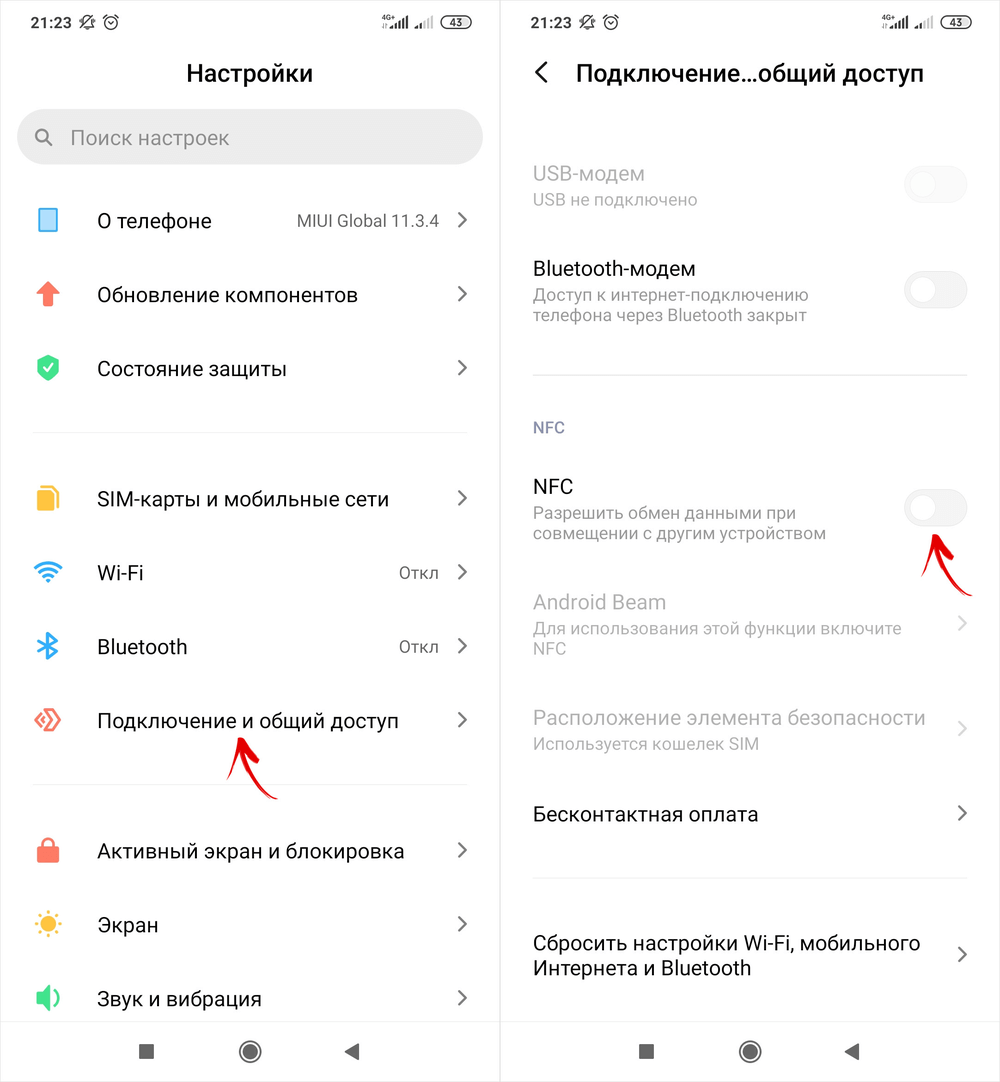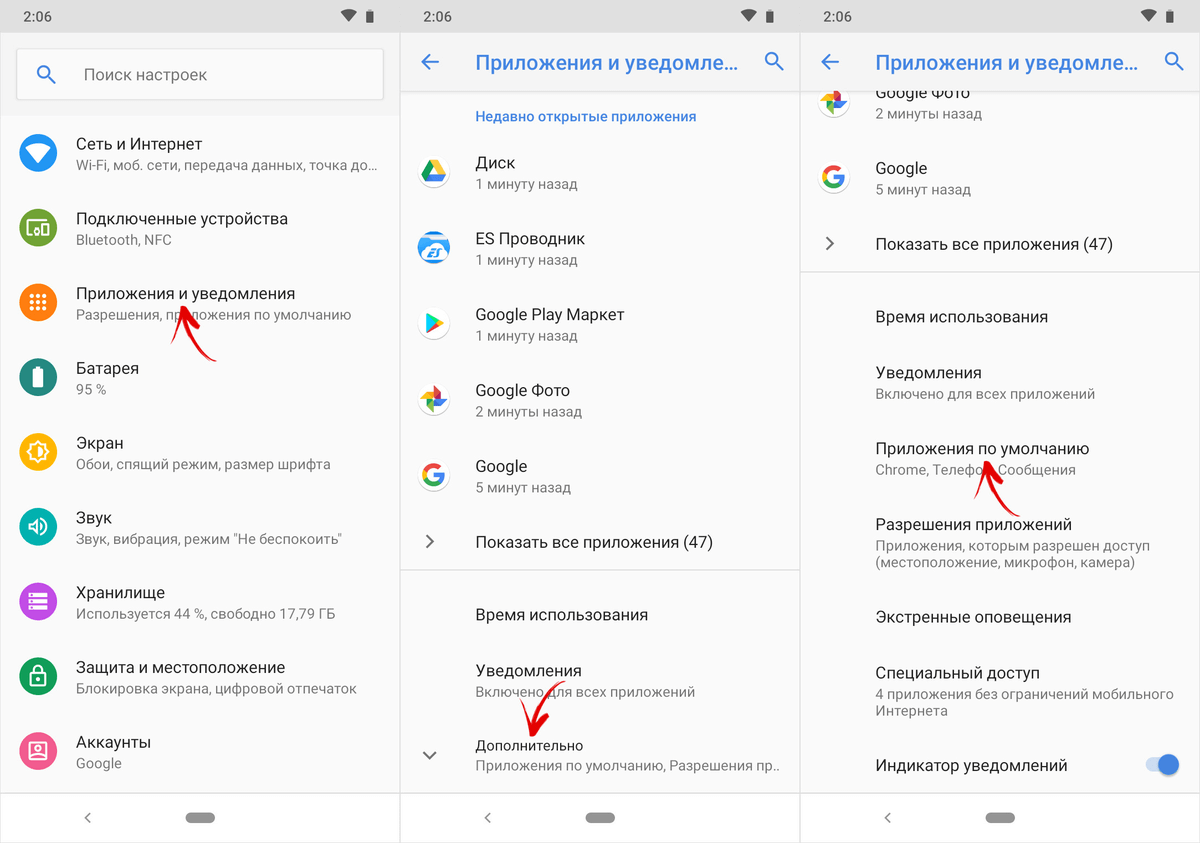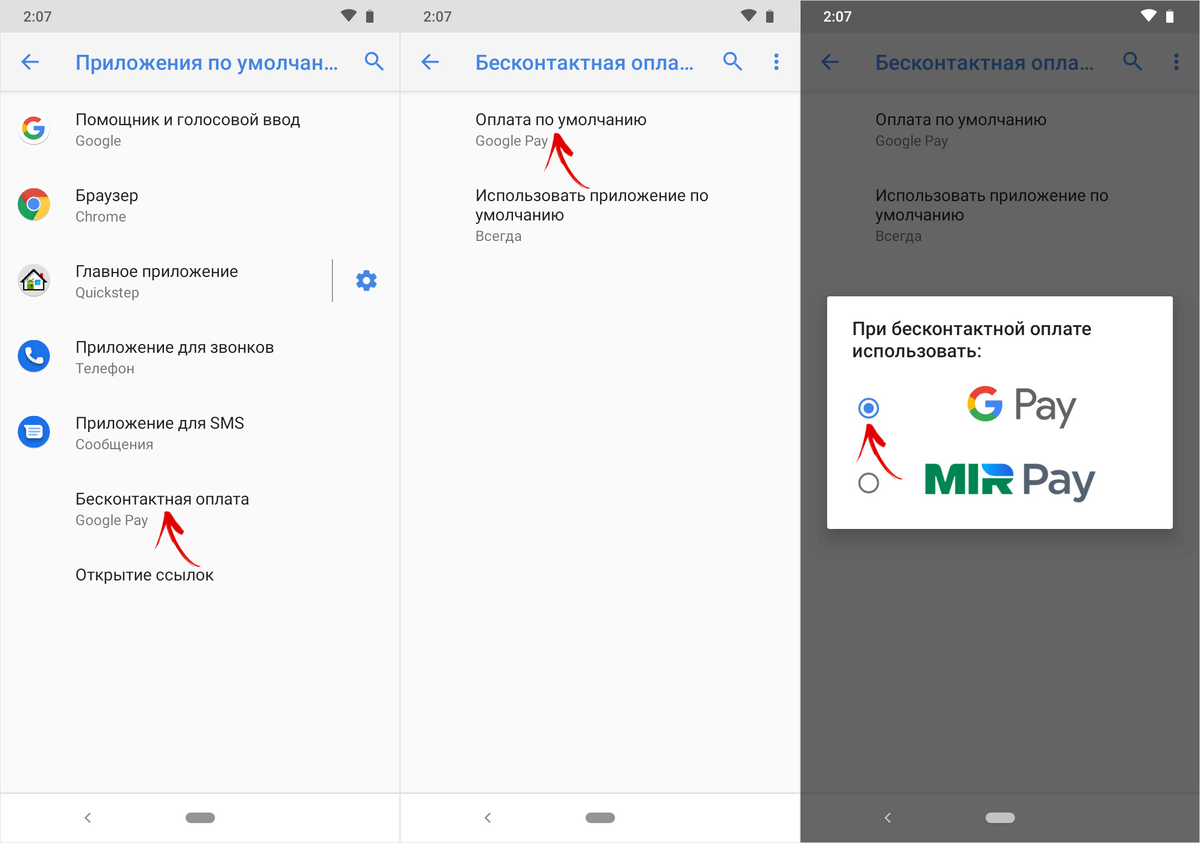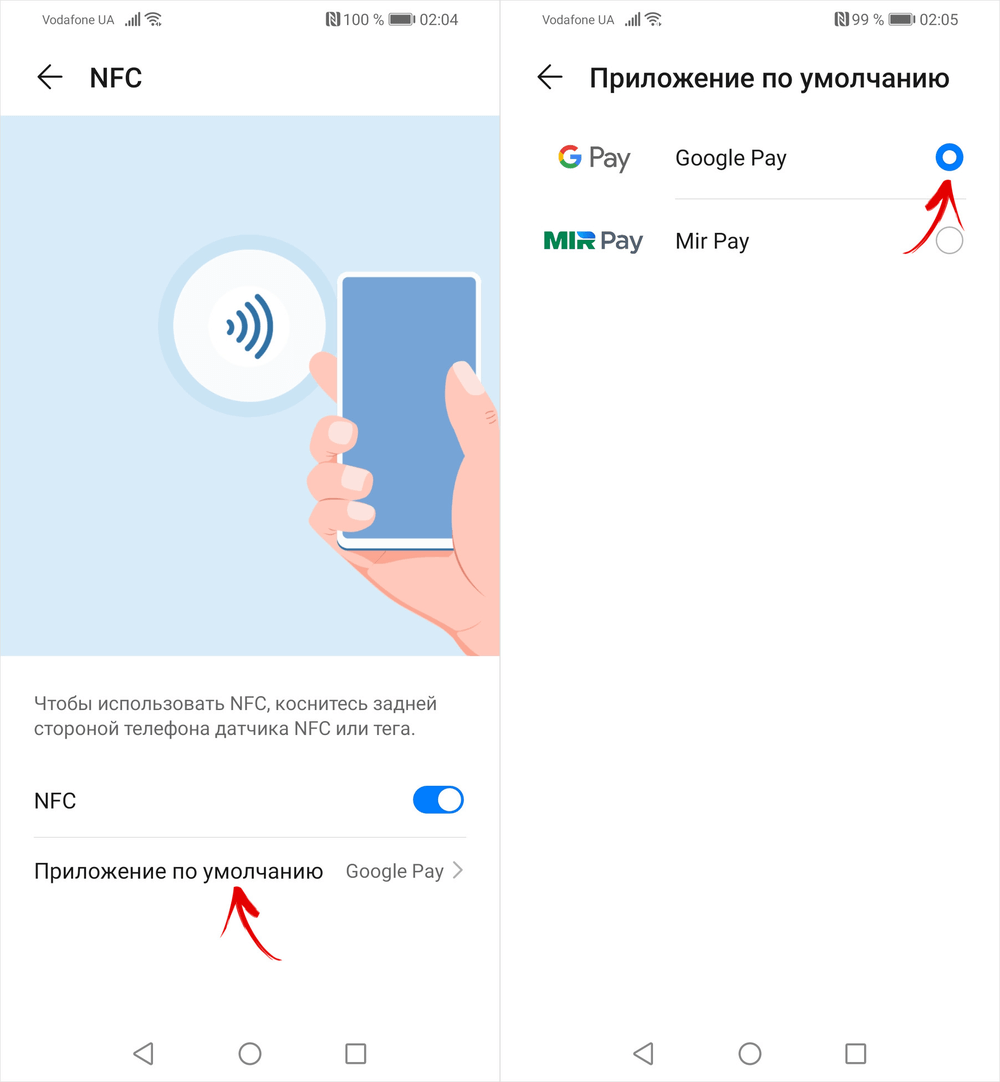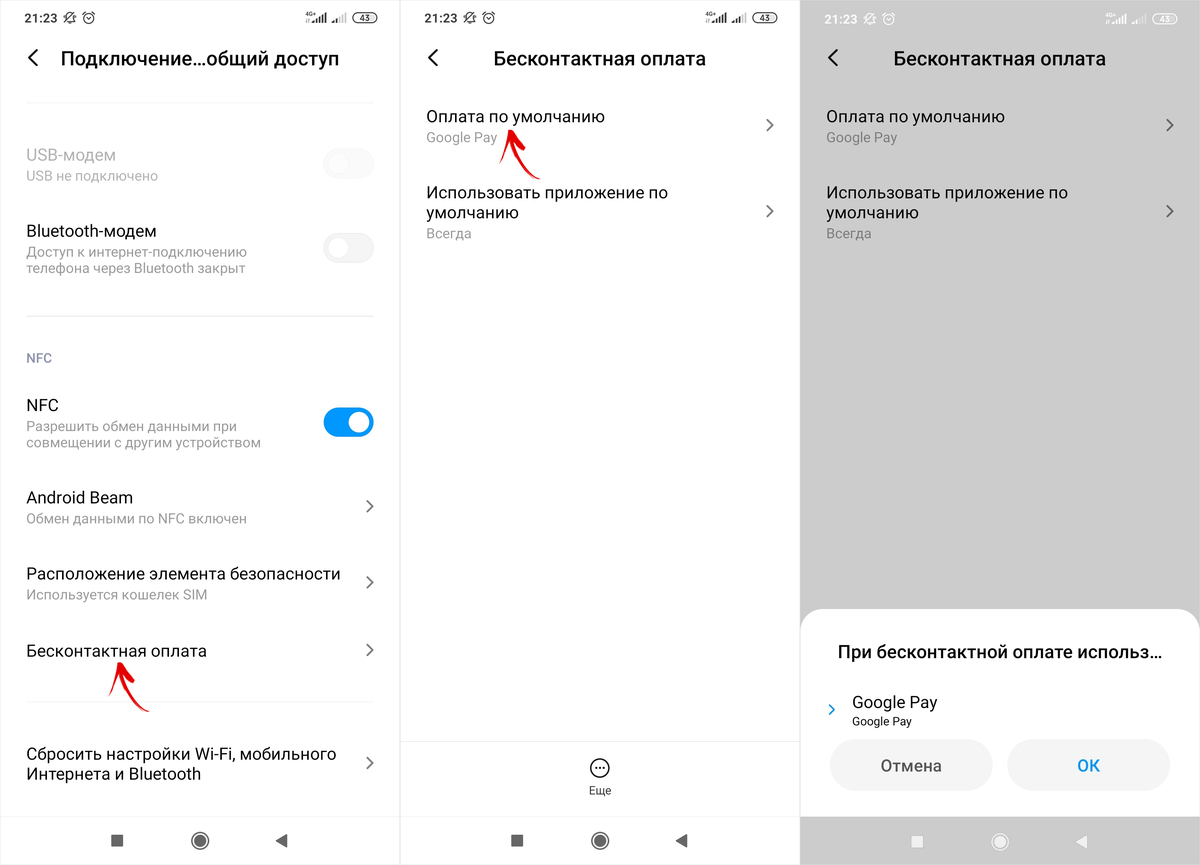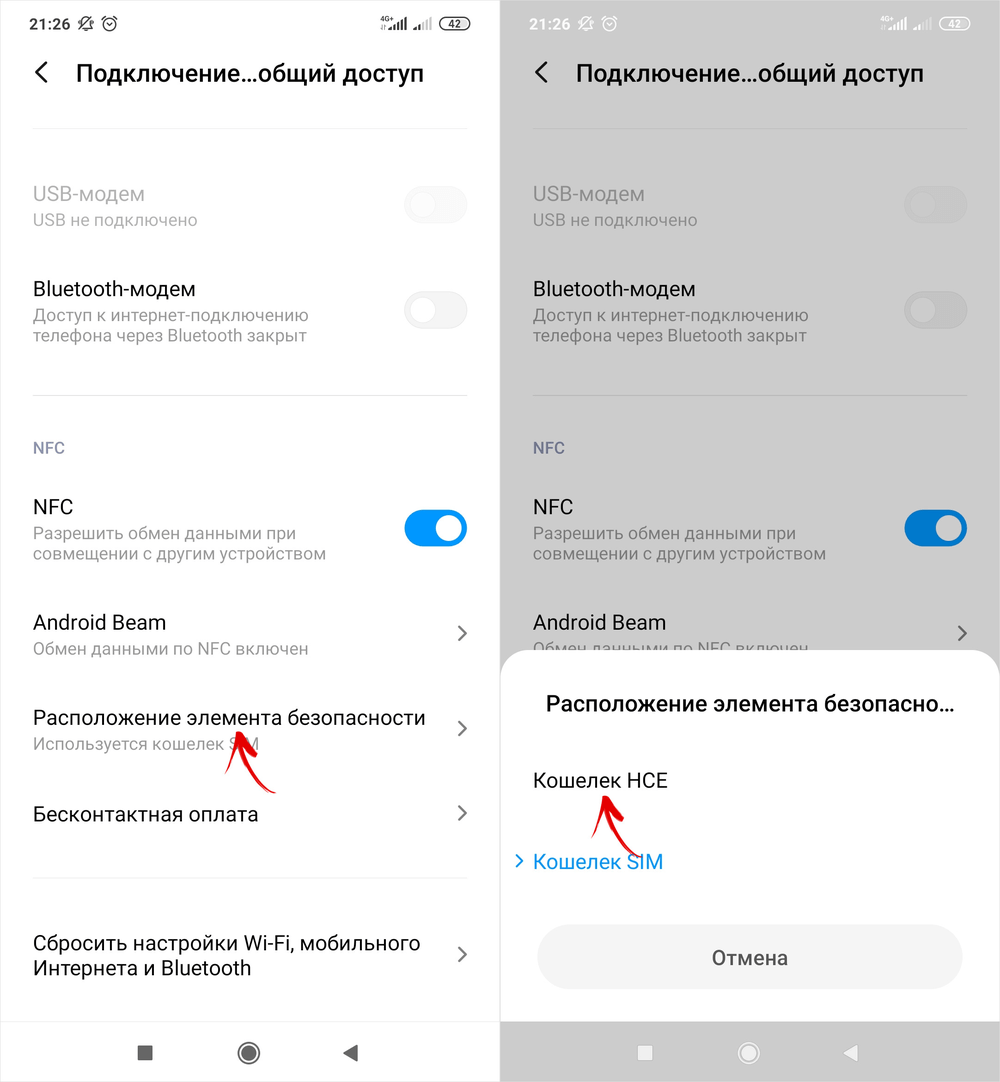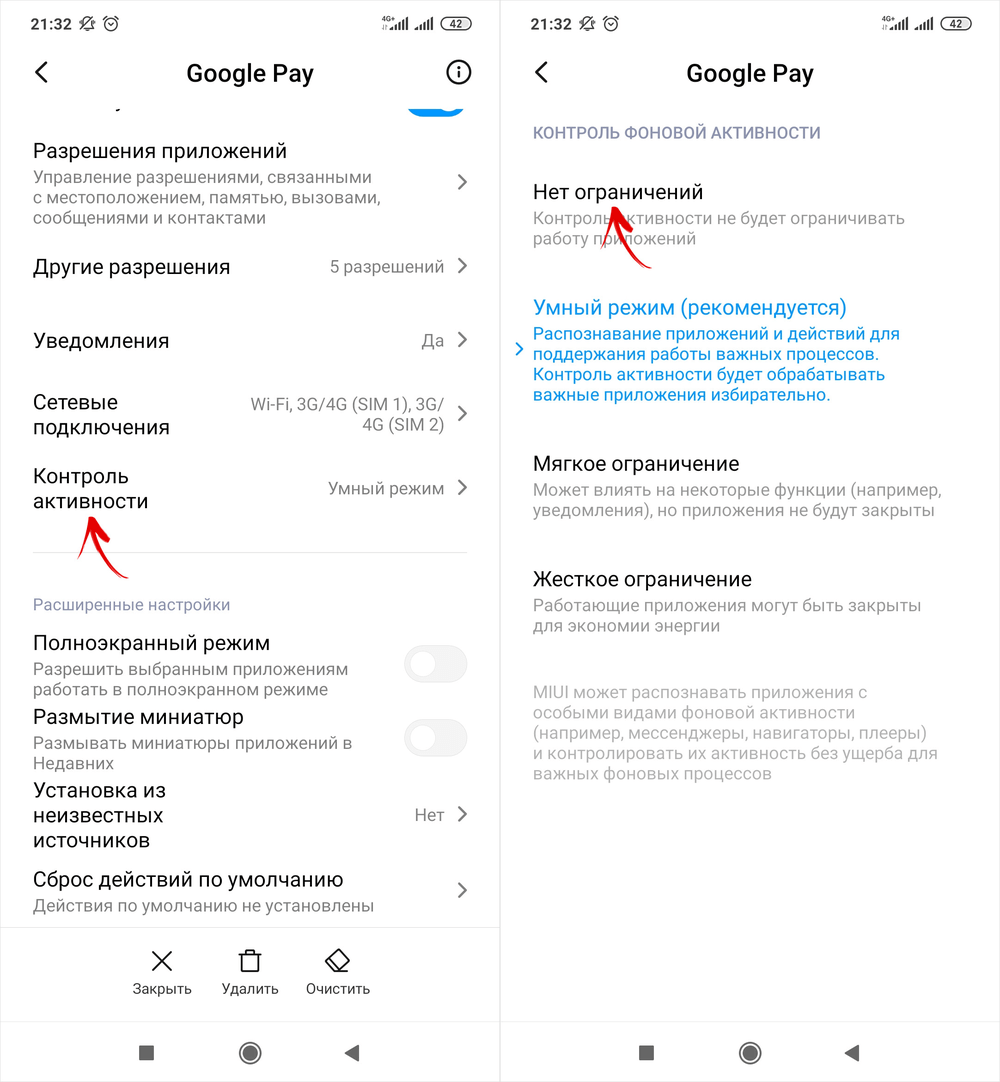- Настройка NFC и Google Pay
- Включаем NFC
- Настраиваем Google Pay
- Как пользоваться платёжной системой Google Pay
- Видео-версия публикации
- Как настроить оплату через NFC на Android телефоне
- Приложения для оплаты через NFC
- Как настроить оплату через NFC на Android
- Как платить телефоном: настройка бесконтактной оплаты смартфоном на Android
- Системные и аппаратные требования для работы Google Pay
- Привязка банковской карты
- Какие разрешения необходимо предоставить приложению
- Как проверить наличие и включить NFC
- Выбор приложения по умолчанию для бесконтактной оплаты
- Дополнительная настройка Google Pay на Xiaomi
- Как платить телефоном
Настройка NFC и Google Pay
Многие уже давно пользуются бесконтактной оплатой, при чём не только при помощи банковских карт с технологией PayWave, но и смартфонов с чипом NFC и настроенной платёжной системой.
В данной статье я расскажу о том, как настроить на телефоне с NFC бесконтактную оплату платёжной системой Google Pay, и как ей пользоваться.
Кстати, если Вы не знаете, что такое NFC, то рекомендую ознакомиться со статьёй этому посвящённой — «NFC в телефоне — что это такое?»
Включаем NFC
Самое главное в начале – убедиться в том, что в Вашем смартфоне имеется чип NFC. Для этого Вы можете ознакомиться с подробными характеристиками устройства или поискать в настройках функцию NFC. В разных оболочках она находится в разных местах. Вот несколько путей:
- «Настройки» -> «Дополнительные функции»
- «Настройки» -> «Ещё» -> «NFC»
- «Настройки» -> «Подключения» -> «NFC и оплата»
Функция NFC включена
Когда найдёте NFC – включите его. Далее – зайдите в «Бесконтактную оплату», чтобы увидеть, какое у Вас основное средство оплаты. Как правило, это Google Pay. Возможны и другие варианты, но сейчас будем разбираться именно с Google Pay, платёжной системой, известной ранее как Android Pay.
Настраиваем Google Pay
- Для начала необходимо скачать приложение Google Pay с официального магазина приложений Google Play (Play Маркет). Ссылка на скачивание – Google Pay
- После запуска приложения выберите Google-аккаунт, который будет связан с платёжной системой Google Pay, если у Вас их на телефоне несколько, конечно. Нажмите «Начать».
- Теперь приложение должно предложить Вам добавить карту. Не стесняемся, добавляем. Помимо стандартных: номера карты, фамилии и имени владельца, даты окончания и CVC-кода с задней стороны карты, необходимо также ввести Ваш адрес и номер телефона.
- После этого установится связь с Вашим банком и проверится карта. Если всё нормально – переходим к следующему пункту…
- Настройка блокировки экрана. Под настройкой подразумевается включение пароля при разблокировке экрана – цифрового, графического, по отпечатку пальца или ещё чему-нибудь, что позволяет Ваш телефон. Это одновременно и плюс, и минус. Плюс – это защита на случай, если у Вас, например, украдут телефон. Минус – каждый раз Вам необходимо разблокировать телефон выбранным методом. Лично я привык просто откидывать «крышку» чехла-книжки и всё. А вот пользователи, у которых и так стоит пароль, дискомфорта испытать не должны. Кстати, включение блокировки экрана обязательно, иначе приложение просто удалит данные Вашей банковской карты. Пользоваться без пароля под свою ответственность не выйдет…
- Далее Вам необходимо подтвердить привязку карты – ввести код из полученного от банка смс.
- Готово!

Как пользоваться платёжной системой Google Pay
NFC включен, Google Pay настроен. Самое время отправиться в магазин за покупками…
- Разблокируйте смартфон
- Поднесите его поближе к считывающему устройству и подождите 1-2 секунды
- На экране смартфона должна появиться галочка. Это означает, что оплата прошла
Оплата по карте через сервис Google Pay подтверждена в приложении
И ещё немного информации, которая может Вам пригодиться:
- Если сумма платежа менее 1000 рублей, то разблокировать смартфон не обязательно.
- Вы можете включить историю местоположений, чтобы знать, где Вы побывали с устройствами, на которых вошли в аккаунт.
- В Google Pay помимо банковских карт можно сохранять карты постоянного клиента, подарочные карты, проездные.
- Вы можете добавить несколько карт и выбрать карту «по умолчанию».
Надеюсь, что данная публикация помогла Вам настроить NFC и Google Pay на Вашем смартфоне, но на всякий случай прилагаю видео-версию публикации.
Видео-версия публикации
Источник
Как настроить оплату через NFC на Android телефоне
При помощи современных телефонов можно общаться в мессенджерах, просматривать видео и пользоваться нужными приложениями. Но развитие не стоит на месте, поэтому в магазинах уже можно встретить множество смартфонов со встроенным модулем NFC. Подобные модели позволяет оплачивать покупки в ресторанах, кафе, торговых центрах и прочих заведениях, где установлен терминал, поддерживающий бесконтактные платежи. Это очень удобно и безопасно, так как все данные банковских карт передаются в зашифрованном виде. В данной статье мы расскажем, как настроить оплату через NFC на Android телефоне.
Приложения для оплаты через NFC
Обязательным критерием для совершения бесконтактных платежей посредством смартфона является наличие в устройстве модуля NFC. Также на телефон необходимо установить специальное приложение, в котором будут храниться все банковские карты. Наиболее популярным и проверенным является приложение Google Pay. Это официальный платежный инструмент от разработчика операционной системы Android.
Для того чтобы начать работу с этим приложением его нужно установить и выполнить первоначальную настройку. Для этого переходим в Play Market, вводим в поисковую строку запрос Google Pay и открываем страницу с программой. На открывшейся странице нажимаем по кнопке «Установить» и ожидаем завершения инсталляции. Затем нужно будет запустить приложение, выполнить авторизацию в аккаунте Google и добавить платежную карту.
Google Pay — это универсальная программа, подходящая для всех телефонов Android с NFC. Но также существуюь специализированные приложения, предназначенные для конкретных моделей смартфонов. Например, Samsung Pay или Mi Pay. Воспользоваться этими приложениями могут только владельцы телефонов соответствующих марок.
Как настроить оплату через NFC на Android
Первым делом перед совершением платежей необходимо активировать NFC. Делается это в настройках смартфона. Например, на телефоне Xiaomi для этого нужно выполнить следующие действия:
- Открываем настройки.
- Переходим в раздел «Дополнительные функции».
- Ставим галочку возле пункта «NFC».
- Также рекомендуем зайти в подкатегорию «Расположение элемента безопасности» и выставить значение «HCE». Если этого не сделать, то возможны проблемы с совершением платежей.
Если вы пользуетесь телефоном от Honor или Huawei, то для включения NFC достаточно открыть шторку уведомлений и активировать нужный параметр.
После этого можно переходить к добавлению карты. В случае использования Google Pay нужно сделать следующее:
- Нажимаем по кнопке «Настроить», расположенной на стартовом экране.
- Далее выбираем «Способ оплаты».
- Наводим камеру на банковскую карту и следуем рекомендациям приложения. Также можно добавить карту вручную, указав её номер, срок действия и CVV код.
- Внимательно просматриваем лицензионное соглашение и нажимаем по кнопке «Принять и продолжить».
- Теперь необходимо установить защиту в виде пароля или отпечатка пальца. Без этой процедуры пользоваться бесконтактными платежами не получится.
- Подтверждаем данные карты, поставив галочку в пункте «Получить SMS». На привязанный к приложению номер телефона придет сообщение с секретным кодом. Важные цифры необходимо ввести в соответствующее поле приложения.
Теперь банковская карта привязана, поэтому вы можете использовать её в качестве оплаты.
В случае использования приложения Samsung Pay процедура настройки похожая:
- Выполняем авторизацию в собственной учетной записи Samsung.
- Добавляем отпечаток пальца для защиты либо создаем PIN-код.
- Нажимаем по значку банковской карты или кнопке «Добавить».
- Направляем камеру на карточку, внимательно следя за рамками. Необходимо, чтобы контур совпал с виртуальной рамкой.
- Кликаем по кнопке «Далее» и принимаем лицензионное соглашение.
- Затем на привязанный к аккаунту телефон поступит SMS-сообщение с секретным кодом. Запоминаем его и вводим в специальное поле программы.
- Добавляем виртуальную подпись.
Таким образом, настроить оплату через NFC на телефоне Android совсем не сложно. Для совершения платежей вы можете использовать универсальное приложение Google Pay. Или установить конкретную программу для вашего смартфона.
Источник
Как платить телефоном: настройка бесконтактной оплаты смартфоном на Android
Чтобы расплачиваться в магазинах с помощью смартфона, а также совершать покупки в Интернете, не заполняя вручную форму с номером карты, сроком ее действия и CVV-кодом, необходимо настроить оплату телефоном. Для этого нужно включить NFC, установить Google Pay, добавить банковскую карту и выбрать Google Pay в качестве основного приложения для бесконтактной оплаты.
Системные и аппаратные требования для работы Google Pay
Для корректной работы Google Pay смартфон должен соответствовать ряду требований. Приложение не будет функционировать, если:
- На устройстве установлена кастомная прошивка;
- Телефон работает под управлением Android 4.4 или ниже;
- На смартфоне получены root права или разблокирован загрузчик;
- На устройстве установлена программа Samsung MyKnox;
- На телефоне установлена китайская, а не глобальная прошивка (этот пункт относится к смартфонам Xiaomi и Meizu).
90% всех мобильных устройств соответствуют вышеперечисленным параметрам. Но, если смартфон подвергался модификациям либо был приобретен на AliExpress, Gearbest или Banggood, на нем может быть установлена китайская версия прошивки, а его загрузчик может оказаться разблокирован. В таком случае придется самостоятельно решать проблему (блокировать загрузчик, устанавливать официальную прошивку, удалять root права и т.д.), иначе бесконтактная оплата телефоном будет недоступна.
Привязка банковской карты
Google Pay – это платежная система для смартфонов под управлением Android, разработанная и выпущенная компанией Google в 2015 году. Приложение Google Pay работает на всех Android-устройствах, оборудованных модулем NFC. Программа бесплатно доступна в Play Market, а на некоторых смартфонах она даже предустановлена.
После загрузки приложения из Google Play, следует пройти процедуру привязки банковской карты. Для этого нужно открыть программу, выбрать интересующий аккаунт Google (если на смартфоне выполнен вход в несколько аккаунтов), ввести номер карты, срок ее действия, CVV-код (трехзначное число, нанесенное на обратной стороне карты) и следовать дальнейшим указаниям системы. Более подробно процесс добавления карты описан в предыдущей инструкции.
Какие разрешения необходимо предоставить приложению
Google Pay не требует дополнительных разрешений, все необходимые права будут автоматически предоставлены после установки программы. Во время первого запуска Google Pay запросит доступ к данным о местоположении устройства, но выдавать это разрешение не обязательно – отсутствие доступа к геоданным никак не скажется на функционировании программы.
Тем не менее не стоит полностью полагаться на автоматические настройки. Рекомендуется проверить, получен ли Google Pay доступ к аппаратным компонентам NFC и предоставлено ли приложению разрешение на запуск в фоне.
На мобильных устройствах, работающих под управлением стокового Android и на смартфонах Huawei и Honor нельзя управлять расширенными разрешениями Google Pay. В интерфейсе ОС нет переключателей, отвечающих за использование приложением NFC и работу в фоновом режиме – соответствующие разрешения предоставляются программе автоматически.
Зато в MIUI на смартфонах Xiaomi эти настройки собраны в отдельной секции. Разрешения необходимо предоставить вручную, иначе бесконтактная оплата может не работать. Для этого потребуется перейти в диспетчер приложений («Настройки» → «Приложения» → «Все приложения») и выбрать «Google Pay».
Затем следует открыть пункт «Другие разрешения», по очереди выбрать «NFC» и «Запуск в фоне» (вместо второго пункта может присутствовать «Отображать всплывающие окна, когда запущено в фоновом режиме») и предоставить оба разрешения.
Как проверить наличие и включить NFC
После установки и настройки Google Pay нужно включить NFC. Но сперва стоит убедиться в том, что смартфон оборудован этим модулем. Проще всего посмотреть характеристики устройства на сайте производителя или на странице товара в любом интернет-магазине. Также наличие NFC обычно указано на коробке телефона и в инструкции к нему.
В активации NFC нет ничего сложного – достаточно переключить один тумблер в настройках смартфона либо раскрыть панель уведомлений («шторку») и кликнуть по кнопке «NFC».
В зависимости от производителя устройства, прошивки и версии Android, название и путь к разделу настроек, в котором расположен тумблер, могут отличаться:
- На стоковом Android: «Настройки» → «Подключенные устройства» → «Настройки подключения» → «NFC».
- В EMUI на телефонах Huawei и Honor: «Настройки» → «Другие соединения» → «NFC».
- В MIUI на смартфонах Xiaomi: «Настройки» → «Подключение и общий доступ» либо «Дополнительные функции» → «NFC».
Выбор приложения по умолчанию для бесконтактной оплаты
Если на мобильном устройстве установлено несколько приложений для бесконтактной оплаты, необходимо выбрать, какое из них будет использоваться по умолчанию. В зависимости от прошивки, путь к пункту настроек, с помощью которого осуществляется выбор приложения для бесконтактной оплаты, выглядит по-разному:
- На чистом Android: «Настройки» → «Приложения и уведомления» → «Приложения по умолчанию» → «Бесконтактная оплата» → «Оплата по умолчанию».
- В EMUI на смартфонах Huawei и Honor: «Настройки» → «Другие соединения» → «NFC» → «Приложение по умолчанию».
- В MIUI на телефонах Xiaomi: «Настройки» → «Дополнительные функции» или «Подключение и общий доступ» → «NFC» → «Бесконтактная оплата» → «Оплата по умолчанию».
Дополнительная настройка Google Pay на Xiaomi
Владельцам устройств Xiaomi нужно не только предоставить Google Pay специальные разрешения, но и выполнить дополнительную настройку программы. Для этого потребуется зайти в «Настройки», перейти в раздел «Подключение и общий доступ» (если в меню такого нет, следует открыть «Дополнительные функции»), затем кликнуть по пункту «Расположение элемента безопасности» и выбрать «Кошелек HCE».
Что изменится? Для пользователей – ничего. Технология HCE (Host Card Emulation) позволяет эмулировать банковские карты для осуществления бесконтактных платежей. При использовании другой архитектуры платежные данные карт будут записываться в специальном реестре. В качестве хранилища для этого реестра может выступать SIM-карта, память телефона или microSD.
Сложность заключается в том, что производителям мобильных устройств необходимо обеспечить совместимость банковских карт с десятками, а то и сотнями разных аппаратных компонентов. Не всегда это удается, поэтому на профильных форумах можно встретить немало сообщений от пользователей Xiaomi, которые вроде бы и правильно настроили бесконтактную оплату, и включили NFC, а расплатиться с помощью смартфона не могут.
При использовании технологии HCE необходимость в поддержке разных аппаратных средств отпадает. Эта архитектура позволяет не задействовать физический криптопроцессор для обработки платежных транзакций. Добавленные в Google Pay банковские карты эмулируются, за счет чего не возникает проблем с бесконтактной оплатой.
Но и это еще не все. Если после выполнения вышеописанных действий по-прежнему не удается произвести оплату через терминал, остается настроить последнюю функцию. Нужно открыть настройки программы Google Pay («Настройки» → «Приложения» → «Все приложения» → «Google Pay»), перейти в подраздел «Контроль активности» и выбрать пункт «Нет ограничений».
Как платить телефоном
Все очень просто. В первую очередь необходимо разблокировать смартфон. Запускать приложение Google Pay не требуется. После того, как на дисплее платежного терминала отобразится стоимость покупки, достаточно поднести к терминалу телефон и удерживать его на расстоянии одного-двух сантиметров на протяжении нескольких секунд.
Как только транзакция будет обработана, покупатель получит оповещение об успешном совершении платежа. На экране мобильного устройства на белом фоне отобразится банковская карта, с которой было произведено списание средств. Также раздастся характерный звуковой сигнал, свидетельствующий об осуществлении оплаты. Спустя несколько секунд окно приложения Google Pay свернется.
На представленном видео продемонстрирован процесс оплаты покупки с помощью телефона.
Источник