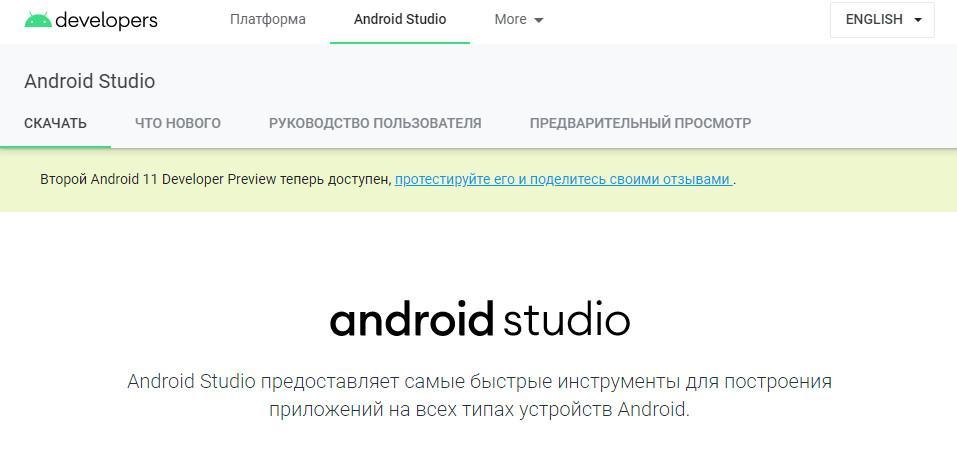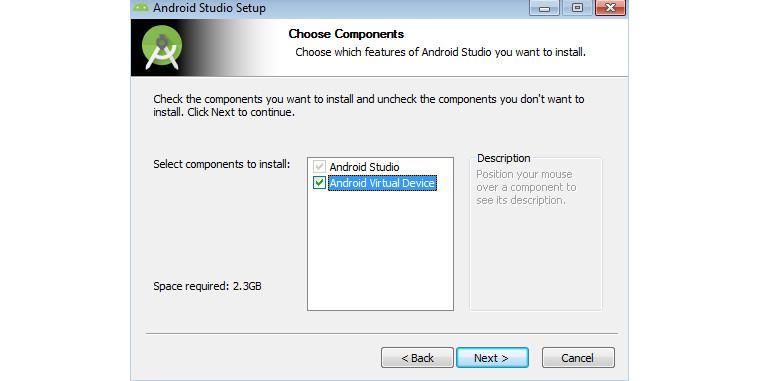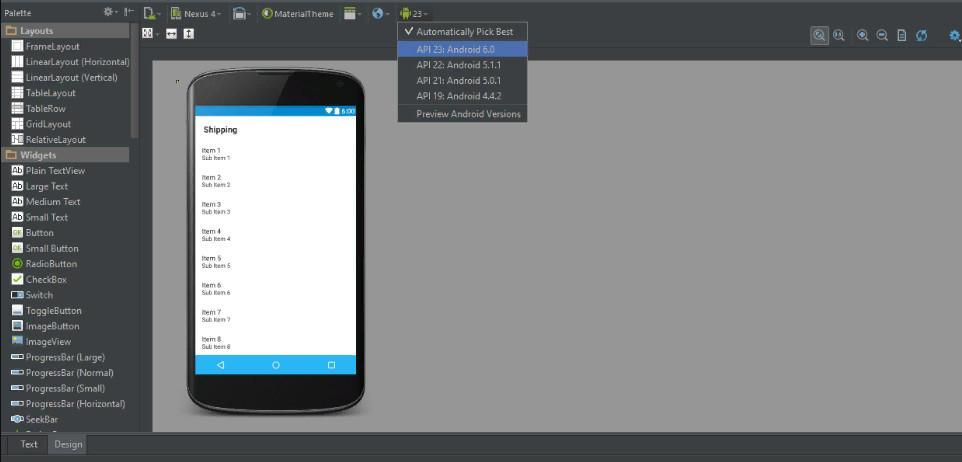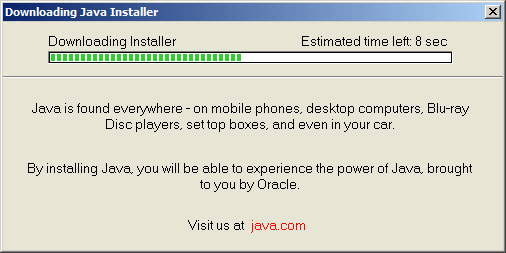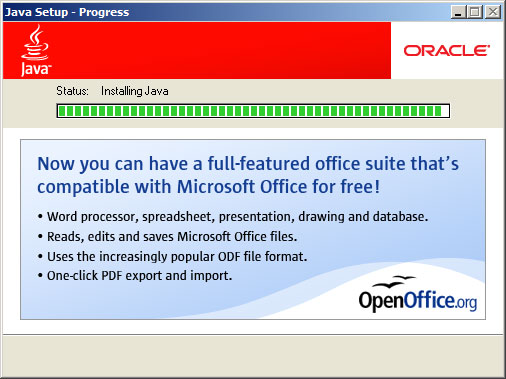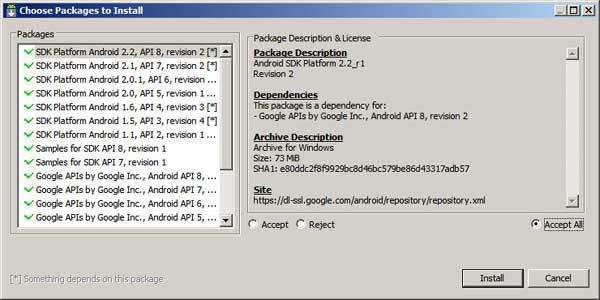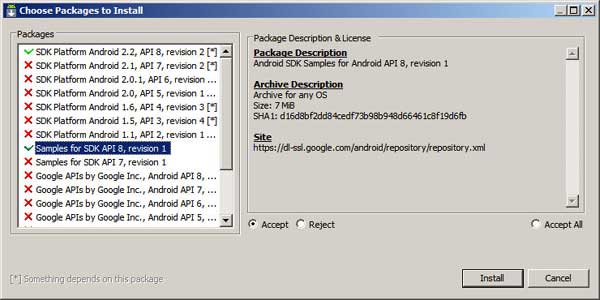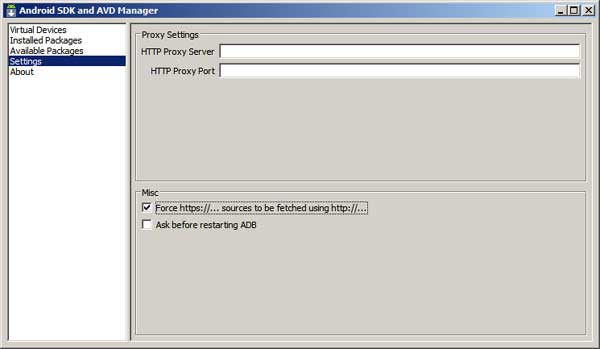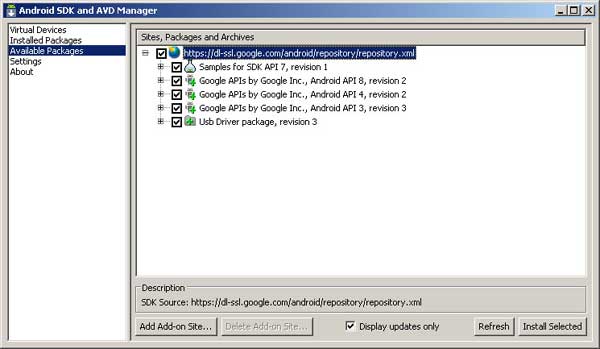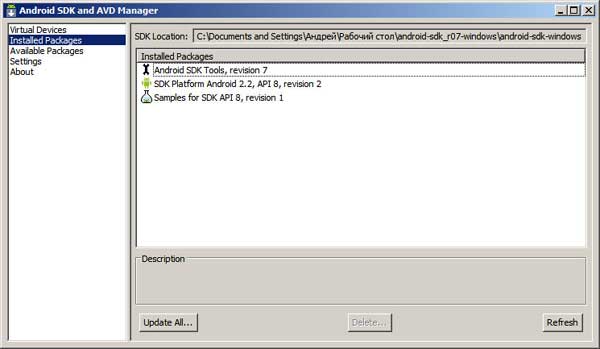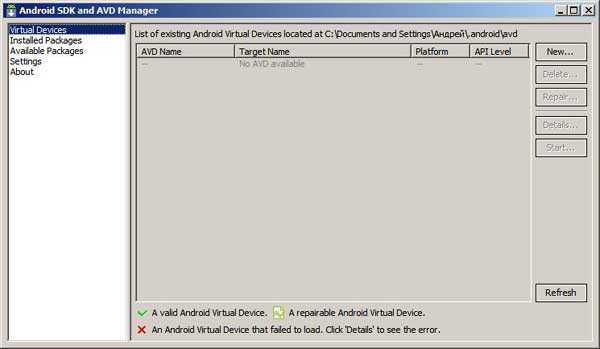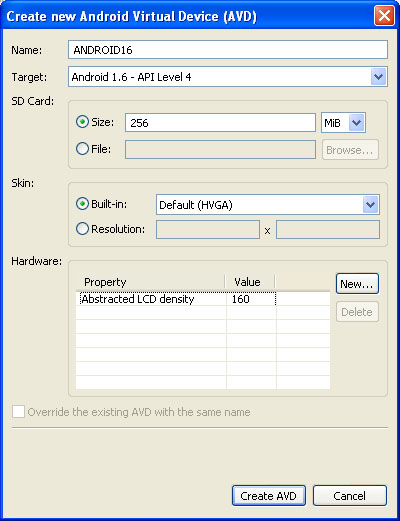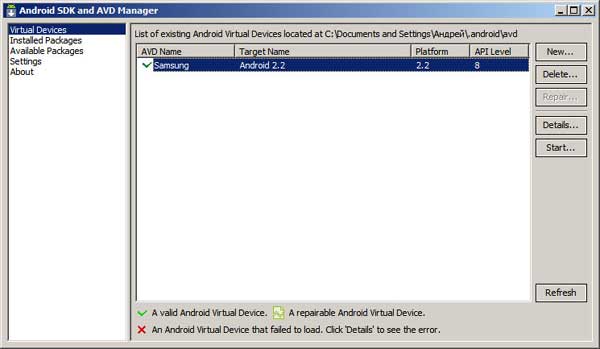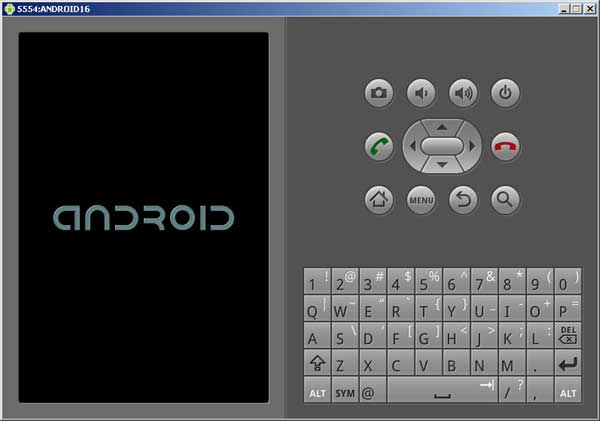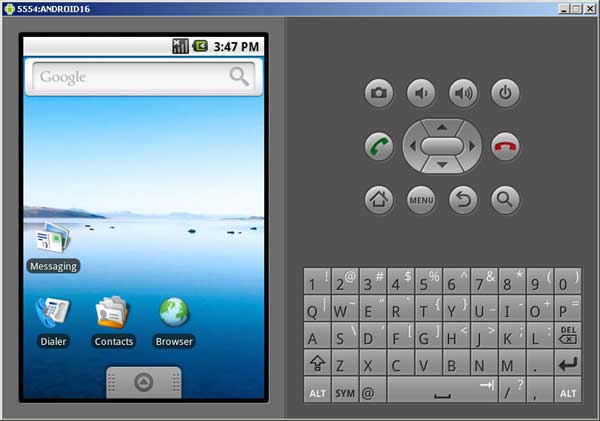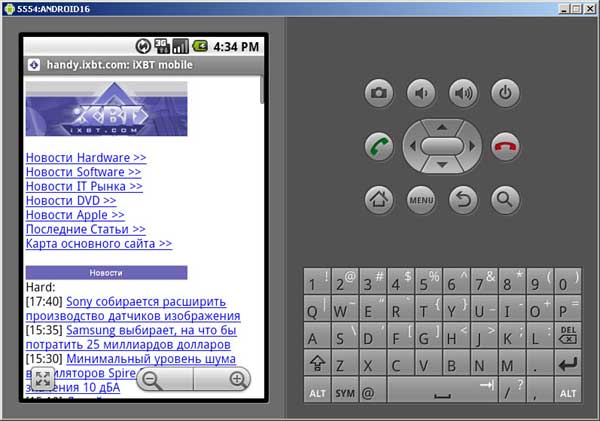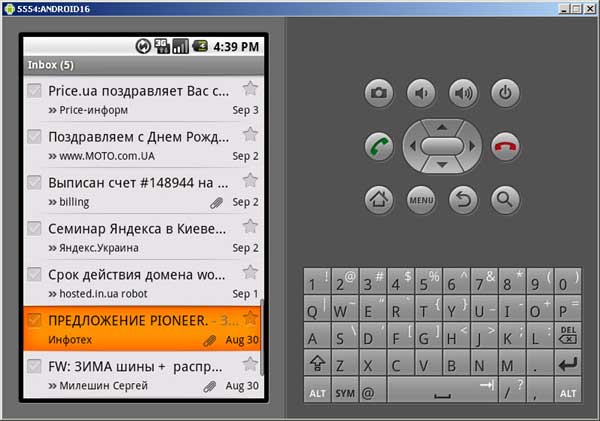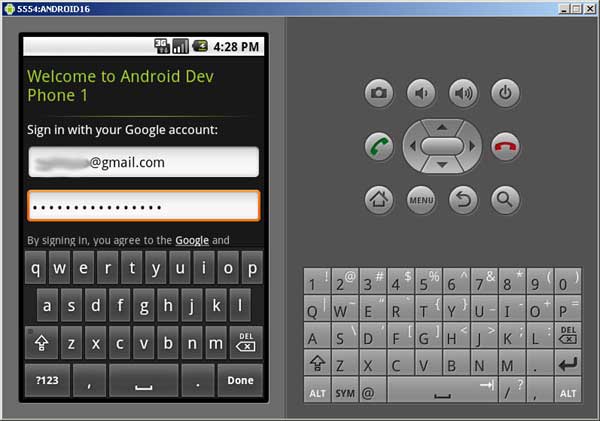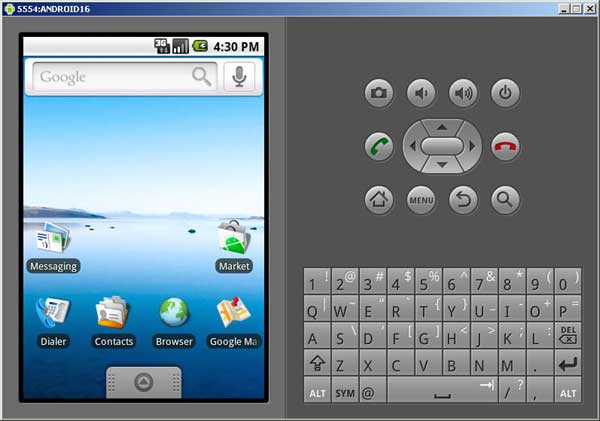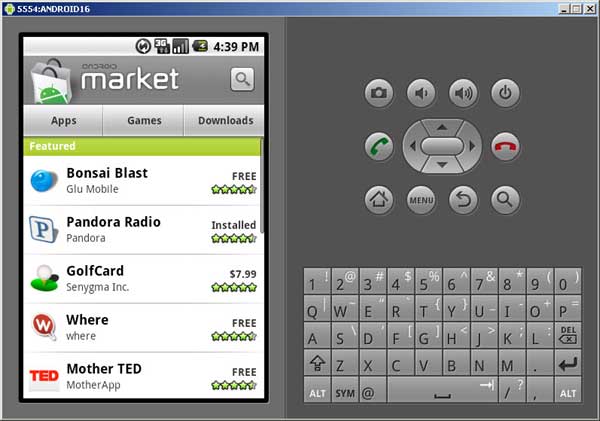- Android SDK — что это такое и для чего нужно
- Android SDK — что это такое
- Требования к операционной системе
- Где найти и скачать Android SDK для Windows 7, 10
- Как произвести инсталляцию Android Studio на Windows
- Установка AndroidSDK
- Установка Java Development Kit
- Пользовательский интерфейс и начальная настройка параметров
- Особенности Android Studio
- Возможные ошибки при установке и запуске
- Знакомимся с платформой Google Android на локальном компьютере
Android SDK — что это такое и для чего нужно
Чтобы создавать новые приложения для телефонов, необходим специальный инструментарий – набор компонентов, который позволяет написать код, проводить тестирование и наблюдать за результатом проделанной работы. Для Android предусмотрен пакет, позволяющий разработать приложения. Многие пользователи, которые хотят создавать новые программы, часто спрашивают, Android SDK что это?
Android SDK — что это такое
Компонент Android SDK представляет собой среду разработки, отладки, тестирования и написания программного кода, чтобы создавать программное обеспечение для операционной системы. Данный пакет ориентирован для профессиональных разработчиков и любителей. Для простых пользователей Android инструмент поможет получить подробную информацию об операционной системе, ошибках и логах. Также с его помощью можно запустить средство восстановления программной оболочки телефона.
Требования к операционной системе
Чтобы запустить Android SDK, необходимо, чтобы персональный компьютер соответствовал минимальным требованиям:
- Версия операционной системы: Windows 7 (SP2), 8.1, 10 (с последним пакетом обновлений).
- Процессор: любой 2-х ядерный с частотой 1 ГГц (минимум). Рекомендуется 4-х ядерный с тактовой частотой 2,5 ГГц.
- Минимальный объем внутренней памяти (ОЗУ): 3 ГБ.
- Максимальный объем внутренней памяти для лучшей производительности (ОЗУ): 8 ГБ.
- Чтобы произвести отладку и тестирование программ или игр, требуется дополнительный объем ОЗУ: не менее 2 ГБ.
- Для файла подкачки потребуется не менее 4 ГБ свободного пространства на жестком диске.
- Разрешение монитора не менее 1280X800 c частотой обновлений 60 ГГц.
Важно! Чтобы запустить пакет SDK на Linux и MacOS, потребуются аналогичные характеристики персонального компьютера.
Где найти и скачать Android SDK для Windows 7, 10
Чтобы скачать Android SDK для ОС Windows, необходимо перейти на официальный сайт разработчиков:
- Открыть главную страницу сайта разработчиков программного обеспечения.
- На домашней странице выбрать в шапке сайта кнопку «Download».
- Пользователь будет переадресован на новую страницу.
- После этого появится всплывающее окно, где нужно отметить чекбокс с согласием политики конфиденциальности.
- Затем нужно нажать на кнопку «Скачать Android SDK для OS Windows».
Важно! Не стоит скачивать программное обеспечение со сторонних ресурсов, так как на персональный компьютер могут попасть вирусы и шпионское ПО. Также стоит знать, что инструменты Android SDK работают только на 32x и 64x битных операционных системах.
Как скачать SDK
Как произвести инсталляцию Android Studio на Windows
После того, как пакет для разработки был загружен с официального сайта, необходимо произвести установку программного обеспечения:
- Необходимо запустить установочный файл от имени администратора для корректной установки.
- Появится предупреждение системы безопасности, где нужно нажать «Запустить».
- После этого начнется процесс инициализации и распаковки установочных файлов.
- Затем во всплывающем окне «Разрешить внести новые сведения для этого компьютера» нажать «Ок».
- В окне мастера установки нажать на кнопку «Next».
- Далее требуется выбрать компоненты, которые будут установлены на персональный компьютер. Необходимо отменить нужные чекбоксы.
- Следующий шаг заключается в выборе директории, куда будут скопированы файлы программного обеспечения.
- Начнется процесс извлечения компонентов Android Platforms Tools.
- На экране компьютера появится сообщение «Completed», которое сигнализирует об окончании процесса установки.
- Для завершения инсталляции требуется нажать на кнопку «Next» и «Finish».
Установка Android Studio
Установка AndroidSDK
После того, как было установлено основное приложение «Android Studio», необходимо произвести инсталляцию среды для разработки. Инсталляция SDK производится следующим образом:
- Сначала необходимо произвести загрузку файла с официального сайта для нужной версии операционной системы Windows.
- После загрузки следует запустить установочный файл и разрешить вносить сведения на компьютер.
- В окне мастера установки нажать на кнопку «Next».
- После этого запуститься автоматические сканирование и будут определены компоненты «Android Studio».
- Затем требуется определить директорию, куда будут распакованы установочные файлы программного обеспечения.
- Начнется процесс извлечения и распаковки компонентов программы.
- На экране появится сообщение о завершении инсталляции.
Установка Java Development Kit
Чтобы скачать Android System Development Kit, необходимо перейти на официальный сайт разработчиков Oracle и скачать программное обеспечение:
- Перейти на сайт Oracle и на главной странице выбрать вкладку «Java».
- Затем перейти в «Technologies» и нажать на кнопку «Загрузить».
- Выбрать установочный файл x64 или x86 взависимости от разрядности системы.
- Принять лицензионное соглашение кликнуть по вкладке «Скачать».
- После этого нужно войти в систему Oracle. Если учетной записи нет, ее нужно создать.
- После загрузки следует запустить мастер установки и нажать на кнопку «Next».
- Затем выбрать директорию «Development Tools», куда требуется распаковать файлы.
Установка Development Kit
Пользовательский интерфейс и начальная настройка параметров
После того, как основные компоненты были установлены, необходимо произвести первоначальную настройку и изучить пользовательский интерфейс программного обеспечения:
- Необходимо запустить Android Studio от имени администратора.
- Во вкладке «Конфигурация», которая расположена в нижней части экрана требуется выбрать инструмент «Android SDK».
- Откроется окно «Default Settings», где нужно выбрать подпункт «Android SDK».
- В списке отметить чекбоксы с версиями операционной системы, которые будут использоваться в разработке приложений или игр.
- Далее необходимо выбрать подпункт «Tools», где будет дана информация об установочных пакетах. Требуется отметить чекбоксы: «Support Repository», «Support Library», «Google Play Services» и «USB Driver Platform».
После проделанных действий настройка основных параметров будет завершена, и можно приступать к работе со средой разработки.
Важно! В процессе использования ПО, его требуется постоянно обновлять, это позволит изучать новые версии программного кода операционной системы.
Особенности Android Studio
Популярность данной среды разработки обусловлена тем, что в ней реализованы функции, позволяющие производить полную сборку приложений с помощью простых инструментов:
- Улучшенный редактор макетов, который позволяет работать с компонентами пользовательского интерфейса.
- Возможность собирать компоненты приложений в автоматическом режиме с помощью «Gradle»
- Создание одного или нескольких архивов APK.
- Изменение программного кода и его структуры.
- Анализатор для обнаружения ошибок и улучшения производительности.
- Средства позволяющие создавать программное обеспечение для Android TV.
- Поддержка новых бета-версий операционной системы Android, чтобы разработчики могли заранее оптимизировать приложения для будущих сборок ОС.
- Поддержка нескольких языков программирования.
Возможные ошибки при установке и запуске
Наиболее часто, пользователи сталкиваются с ошибкой «Skipping SDK Tools 11». Решается она достаточно просто, требуется полностью деинсталлировать утилиту с компьютера и с помощью программы «CCleaner» удалить остаточные файлы. Затем заново установить компоненты JAVA и Platform Tools.
Также часто можно столкнуться с ошибкой «non-ASCII». Возникает она из-за того, что имя профиля пользователя написано на кириллице. Необходимо зайти в панель управления ОС и написать имя учетной записи на латинице.
ПО Android SDK Studio Manager –это функциональный инструмент для создания новых программ для устройств на базе ОС андроид. При использовании данного инструментария, необходимо удостоверится, что компьютер подходит под предъявляемые требования.
Источник
Знакомимся с платформой Google Android на локальном компьютере
Google Android быстро стала популярной платформой для смартфонов и интернет-планшетов. Однако, для многих она до сих пор остается диковинкой, привязанной к сервисам Google: Gmail, Google Calendar, Google Reader. Ознакомиться с возможностями «Андроида» можно и без покупки устройства на его платформе. Достаточно просто установить Google Android на виртуальную машину на вашем компьютере.
Для начала работы вам понадобится Java и Android SDK. Свежую версию Java можно загрузить с официального сайта (доступны версии для Windows и Linux). А Android SDK находится по этому адресу (доступны версии для Windows, Linux и Mac OS X).
Установка Java предельно проста, у вас с ней не возникнет проблем. В случае, если последняя версия установилась не корректно, вы можете загрузить более раннюю версию Java по этому адресу.
Android SDK поставляется архивом. Загруженный архив можно распаковать в любое место. Для установки вам понадобится файл SDK Manager.exe.
Вам необходимо запустить SDK Manager и запустить Install. Установщик предложит вам список доступных для загрузки SDK. Их немало, и изначально программа предлагает загрузить все сразу. Мы решили для сравнения загрузить версии 1.5, 1.6 и 2.2. SDK загружаются достаточно долго, поэтому рекомендуется выбрать только тот, с которым вы планируете работать.
В случае, если во время запуска установщика возникнет ошибка, необходимо зайти в настройки (закладка Settings в меню SDK Manager) и снять отметку с пункта Force https://… sources to fetched using http://….
В дальнейшем из вкладки Avaible Packages можно исталлировать дополнительные версии Android SDK или удалить текущие. Для этого нужно выбрать интересующий SDK и нажать кнопку Install Selected.
Дополнения к уже установленным SDK можно найти во вкладке Installed Packages. Нажмите Update all… и выберите необходимые дополнительные модули к вашим SDK, а затем нажмите Install.
Чтобы перейти непосредственно к работе с Google Android, вам нужно подключить новое виртуальное устройство во вкладке Virtual Devices меню SDK Manager. Нажимаем New… и создаем новый виртуальный смартфон. Вам необходимо указать имя устройства, выбрать платформу (в нашем случае — ANDROID16), указать размер карты памяти и дисплея (для примера мы выбрали HVGA). Обратите внимание, что название устройства должно быть написано латинскими буквами и без пробелов. В списке Hardware вы также можете установить дополнительные ограничения на устройство, чтобы более точно воспроизвести реально существующую модель смартфона или интернет-планшета. Когда все готово, нажмите Create AVD (Create New Android Virtual Device). Через несколько секунду появится новый виртуальный смартфон.
Теперь в закладке Virtual Devices, в списке виртуальных устройств появилось новое — AVD ANDROID16. Чтобы запустить «виртуальный Андроид», выделяем наше устройство и нажимаем Start… Во время эксперимента у меня возникла ошибка и виртуальное устройство не запустилось. Причина была в том, что все AVD хранятся в личной папке пользователя, которая находится в Documents and Settings. И, если имя папки прописано кириллицей, Android SDK корректно работать не будет. Поэтому если у вас кириллическое имя пользователя, для эксперимента придется создать другую учетную запись.
Первый запуск виртуального Google Android продлится мучительно долгое время, а последующие старты виртуального смартфона будут происходить быстрее. Для удобства вы можете создать ярлык для каждого AVD. Это просто: необходимо создать ярлык для приложения emulator.exe (находится в папке tools) и через пробел дописать в строке запуска @название_AVD. В нашем случае это выглядит так: C:android-sdk_r07-windowsandroid-sdk-windows oolsemulator.exe @ANDROID16.
В голом виде Android выглядит очень скучно, а Android Market (магазин приложений для Google Android, аналог App Store от Apple) в стандартных поставках Android SDK отсутствует. Впрочем, к версиям Android 1.5-1.6 можно добавить и маркет. Для этого нужно по этому адресу загрузить архив System Image, соответствующий вашему Android SDK (1.5 или 1.6), распаковать его и найти файл system.img. Его необходимо скопировать в папку, где хранится ваш AVD. Например, в нашем случае это такой путь: C:Documents and SettingsANDROID.androidavdANDROID16.avd
Теперь нужно снова запустить AVD с Android SDK версии 1.5 или 1.6. Обязательно отметьте галочкой Wipe user data в окне запуска Launch Options. Иначе надстройка HTC не подключится и маркета вы не увидите.
Надстройка HTC позволит зайти в интернет, просмотреть почту, а также даст доступ к Android Market, который поможет расширить набор стандартных приложений. Благо, здесь есть огромное множество бесплатных программ и игр.
Android SDK будет полезен как разработчикам, так и обычным пользователям, которые планируют приобрести устройство на базе Google Android. С помощью виртуального смартфона (планшета) можно предсказать, как те или иные задачи сможет (или не сможет) решать реальное устройство и какие программы для этого вам понадобятся. Конечно, в полной мере оценить возможности того же HTC Desire не выйдет, ведь «виртуальный Андроид» не передает тактильных ощущений, особенностей работы Multi-Touch, GPS, камеры. Но предварительно изучить возможности платформы можно без проблем.
Источник