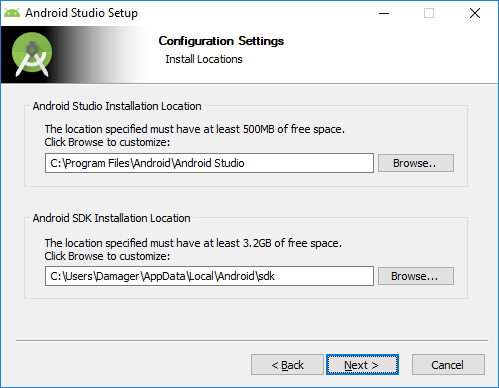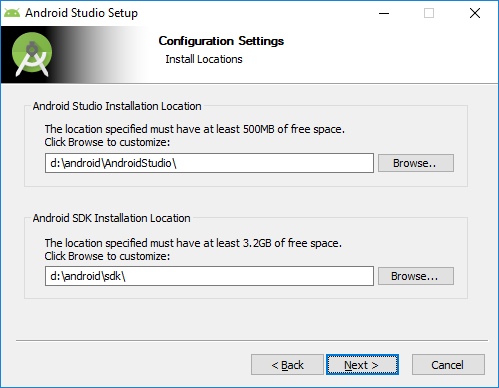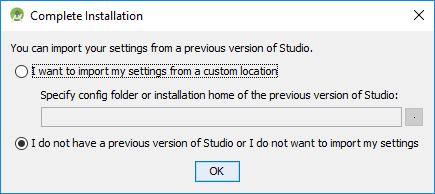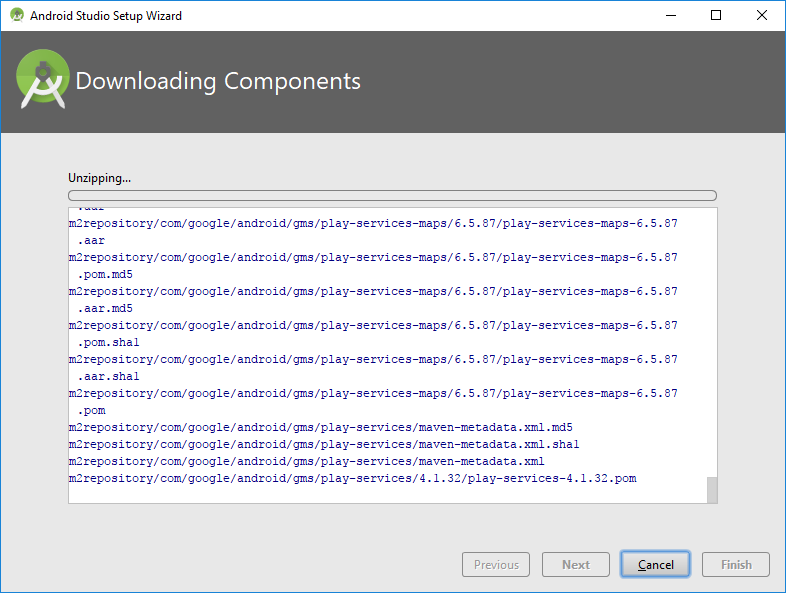Полный список
Для того, чтобы писать программы — нужна среда разработки. В этом уроке мы подробно рассмотрим, как установить и настроить эту среду разработки.
Я буду описывать установку применимо к операционной системе Windows 7.
Урок обновлен 04.06.2017
В этой статье много скриншотов и инструкций. Учитывайте, что версии ПО постоянно меняются, и у вас все может выглядеть по-другому и версии могут быть другими.
1. Java SDK (JDK)
Т.к. разработка приложений ведется на Java, нам нужно скачать и установить соответствующее SDK, называемое еще JDK (если, конечно, оно уже не установлено).
Скачать можно здесь. Нажимайте там ближайшую кнопку JDK Download, выбирайте версию под вашу операционную систему, скачивайте и устанавливайте. Если ссылка не работает, то просто гуглите «java sdk download».
После установки рекомендую перезагрузить комп.
2. Среда разработки + Android SDK
В среде разработки мы будем создавать программу и получать на выходе готовое приложение. Сейчас существует несколько сред разработки, мы выберем рекомендуемую гуглом Android Studio.
Открывайте эту страницу и там жмите кнопку Download Android Studio. Если вам нужна какая-то специфическая версия, то жмите Download Options и там выбирайте вашу версию.
Учитывайте, что файл может весить до 2 гигов.
Итак, скачали exe-файл. Запускаем его. Жмем Next, пока он не спросит пути.
От нас требуется указать два пути. Первый путь будет использован для установки Android Studio. Второй — для установки Android SDK.
Давайте заменим их на свои. Для этого создадим каталог android. На всякий случай сделайте так, чтобы путь к нему был без пробелов и русских символов. Например — :\android. У меня это будет d:\android. И этот путь подставим в визард.
Жмем несколько раз Next, пока не начнется установка. Когда установка закончится, запустится Android Studio. Если не запустилась, то ищите ее ярлык в Пуске.
Первым делом она спросит, не надо ли импортировать настройки с прошлой версии.
Оставляем выбранным нижний пункт и жмем Ок. У нас пока нет старых настроек.
Далее появится визард установки
Тут оставляем Standard
Визард сообщает нам, что ему необходимо загрузить несколько компонентов для завершения установки
Пошел процесс загрузки
Затем процесс распаковки
В итоге, когда он закончит, жмем Finish, и открывается Welcome экран.
После выполнения этих шагов мы получили среду разработки, с помощью которой можно кодить Android-приложения. Если что-то не получается или выдает ошибку — попробуйте посмотреть форум или погуглить, наверняка вы не первый сталкиваетесь с такой проблемой и в сети уже есть описание решения.
Android Studio периодически будет клянчить у вас скачать и установить ей обновления. Очень не советую этого делать, пока вы новичок. Вы после обновления вряд-ли заметите какие-то новшества в новой версии студии, а проблемы себе можно создать немалые.
На следующем уроке мы настроим Android Virtual Device (AVD), создадим наше первое приложение и запустим его. AVD – это эмулятор смартфона с операционной системой Android, на котором можно запускать и тестировать приложения. Не подключать же свой смартфон каждый раз.
Также мы рассмотрим структуру проекта приложения.
Присоединяйтесь к нам в Telegram:
— в канале StartAndroid публикуются ссылки на новые статьи с сайта startandroid.ru и интересные материалы с хабра, medium.com и т.п.
— в чатах решаем возникающие вопросы и проблемы по различным темам: Android, Kotlin, RxJava, Dagger, Тестирование
— ну и если просто хочется поговорить с коллегами по разработке, то есть чат Флудильня
— новый чат Performance для обсуждения проблем производительности и для ваших пожеланий по содержанию курса по этой теме
Источник
Правильная установка Android Studio на компьютер
Программное обеспечение Android Studio нацелено специально на создание приложений для платформы Андроид, предоставляя соответствующий набор функций и удобный интерфейс. Для его использования на компьютере прежде всего потребуется произвести скачивание файлов и установку софта. В ходе данной статьи мы детально опишем процедуру инсталляции и подготовки Android Studio к последующему использованию.
Установка Android Studio на компьютер
Рассматриваемый процесс можно поделить на три основных шага, выполнять которые следует в представленном нами порядке. Это позволит избежать ошибок, связанных с нехваткой компонентов и в целом сэкономит большое количество времени. Кроме того, заранее убедитесь в соответствии ПК минимальным системным требованиям Андроид Студио.
Шаг 1: Java Development Kit (JDK)
Для начала нужно загрузить и установить программное обеспечение JDK, доступное совершенно бесплатно на официальном сайте Java. Оно совместимо с любой версией Windows, будь то 32- или 64-разрядная система. Однако для успешного завершения инсталляции и последующего запуска лучше также заранее позаботиться об инсталляции JRE в полностью автоматическом режиме.
Скачивание
- Откройте страницу с актуальными версиями JDK на официальном сайте по указанной ниже ссылке и, находясь на вкладке «Downloads» в блоке «Java Platform», рядом с последней версией нажмите кнопку «Download».
Дальше в нижней ее части установите маркер «Accept License Agreement» для принятия условий лицензионного соглашения и выберите одну из представленных версий в соответствии с используемой на компьютере операционной системой. В нашем случае также необходимо скачать файл, только с расширением EXE.
Статус загрузки вы сможете отслеживать в соответствующем разделе в зависимости от браузера. По завершении переходите к следующему этапу.
Установка
- Откройте ранее загруженный файл в формате EXE и кликните «Next». Повторите процедуру до появления страницы «Destination Folder».
На указанном этапе необходимо кликнуть по «Change» и выбрать на компьютере место для установки. По желанию оставьте путь по умолчанию, однако помните о защите файлов от изменения в системных разделах.
Определившись с местом, снова щелкните на «Next». После этого начнется установка, как правило, не требующая много времени.
При успешном завершении вы увидите соответствующее сообщение. Нажмите «Close», чтобы закрыть инсталлятор.
Примечание: При отсутствии на компьютере JRE средство установки предложит загрузить и инсталлировать нужные компоненты в автоматическом режиме.
Настройка JDK
- Через меню «Пуск» или с помощью универсальной комбинации клавиш «Win + Pause/Break» откройте «Свойства системы». Здесь необходимо выбрать пункт «Дополнительные параметры».
В открывшемся разделе кликните по «Переменные среды».
Теперь в нижнем блоке найдите и воспользуйтесь кнопкой «Создать».
- «Имя» — JAVA_HOME;
- «Значение» — путь к папке с установленным JDK.
Во втором случае вы можете использовать кнопки «Обзор» для нахождения и автоматического добавления нужной директории.
После сохранения добавленная строка появится в списке «Системные переменные». Нажмите «ОК» и выполните перезагрузку системы.
Мы не стали рассматривать особенности сборок JDK и в частности вопросы, связанные с коммерческим и некоммерческим использованием программного обеспечения. Однако если вы планируете заниматься разработкой не только «для себя», с данным аспектом следует разобраться в первую очередь.
Шаг 2: Установка Android Studio
Разобравшись с инсталляцией и настройкой JDK, можно приступать к работе непосредственно с Андроид Студио. Данная программа была нами рассмотрена в отдельной статье со всеми необходимыми для скачивания ссылками. При этом процедуре следует уделить наибольшее внимание, заранее подготовив удобную рабочую среду на компьютере.
Загрузка
- Перейдите на официальный сайт программы и на вкладке «Download» воспользуйтесь кнопкой «Download Android Studio». В таком случае будет загружена версия, полностью совместимая с установленной ОС.
По необходимости на странице загрузки воспользуйтесь ссылкой «Download Option» и перейдите к полному списку версий. Это будет полезно, например, если вам необходима портативная версия или софт для системы с другой разрядностью.
Установка
- Откройте скачанный ранее EXE-файл и щелкните «Next». В окне «Choose Components» необходимо установить галочку рядом со всеми вариантами и снова нажать «Next».
На следующем этапе вы можете изменить месторасположение программы на ПК. Лучше всего воспользоваться этой возможностью, выбрав более удобный путь.
После нажатия «Next» и перехода на следующую страницу по желанию измените название папки в меню «Пуск» и нажмите «Install».
Данная процедура займет некоторое время, однако по завершении можно будет приступить к работе с программой.
Процесс скачивания и установки Android Studio, как видно, не занимает много времени, если своевременно подготовить компоненты на ПК. Это делает программу максимально удобной для всех пользователей вне зависимости от опыта работы с инструментами разработчика.
Шаг 3: Настройка для работы
Оставшийся этап, напрямую относящийся к процедуре инсталляции Андроид Студио, сводится к выставлению параметров на личное усмотрение и загрузке вспомогательных компонентов. Большую часть настроек вы без проблем сможете поменять в будущем. При этом для успешного завершения вам так или иначе потребует активное подключение к интернету.
- Кликните левой кнопкой мыши по значку Android Studio и в окне «Import» выберите один из вариантов. Например, чтобы применить настройки, сохраненные при использовании программы в прошлом или на другом ПК.
После этого начнется загрузка программы и проверка компонентов, требующие некоторое время.
При нехватке тех или иных файлов Android Studio автоматически загрузит недостающее из официального репозитория Google.
Разобравшись с первым запуском, вы увидите стартовую страницу средства быстрой настройки. Нажмите «Next» на нижней панели, чтобы продолжить.
На странице «Install Type» будет представлено сразу два варианта установки: «Standard» или «Custom». Лучше всего выбрать «Custom», однако для пробного использования можно ограничиться первым пунктом.
Следующий раздел позволяет выбрать один из вариантов темы: светлый или темный. Ни один из стилей не влияет на функции программы и потому данная настройка зависит полностью от личных предпочтений.
В разделе «SDK Components Setup» стоит уделить особое внимание настройкам. Установите галочки рядом с нужными компонентами и обязательно измените стандартное расположение папки «SDK».
Упомянутую папку «SDK» следует перенести в любое удобное место из пользовательской директории. Это связано в первую очередь с внушительными размерами папки после активной работы с Android Studio.
Последний раздел с настройками позволяет изменить количество зарезервированной оперативной памяти под нужды программного обеспечения. Позволяется установить любое значение, в том числе и рекомендованное.
Дальше внимательно ознакомьтесь со списком настроек и нажмите на «Finish». В результате из репозитория будут скачаны вспомогательные компоненты, а инсталляцию будет считаться законченной.
За счет правильной настройки программы вы можете сразу приступать к работе с приложениями для Android. В этом вам поможет одна из статей на нашем сайте.
Заключение
Каждый этап, включая добавление и настройку JDK, выполнен на интуитивно понятном уровне, позволяя избежать каких-либо ошибок. Более того, некоторые настройки можно применить автоматически, значительно сократив время на установку. Нами же были рассмотрены все аспекты инсталляции Android Studio на ПК, поэтому данная статья подходит к завершению.
Помимо этой статьи, на сайте еще 12470 инструкций.
Добавьте сайт Lumpics.ru в закладки (CTRL+D) и мы точно еще пригодимся вам.
Отблагодарите автора, поделитесь статьей в социальных сетях.
Источник