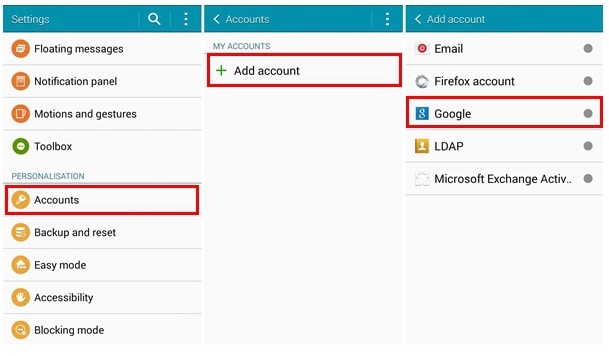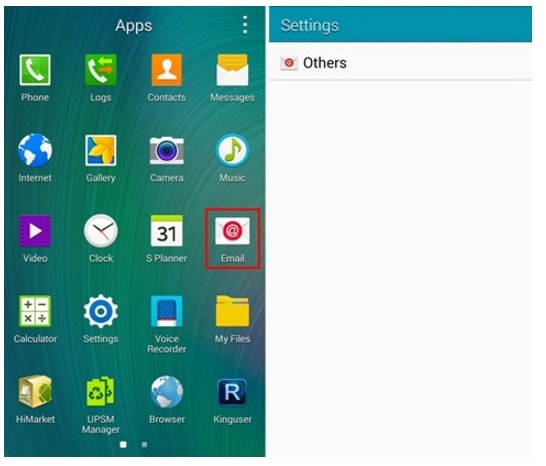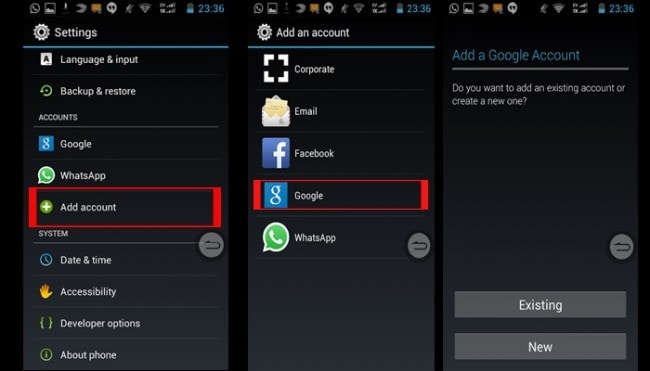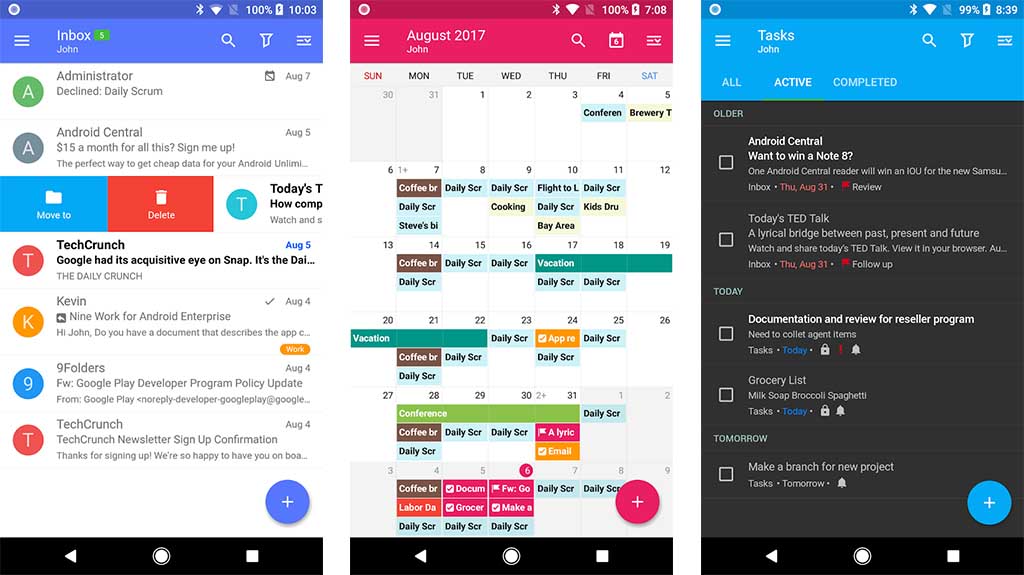How to Add a New Google Account on Your Android
For people who have an Android phone or tablet, it is an option to add a Google account into the device. If you add Google account, you can take advantage of the convenience it can offer. Not only will you be able to answer text messages and calls immediately, you can send replies to important emails without having to open your computer too.
Why is it necessary to learn how to add a Google account? If you add an account to Google, you can enjoy a plethora of benefits. Here are some of the benefits to enjoy if you add new account with Google:
• Availability for receiving emails on the Android smart phone once you set up Google account on Android.
• Easy synchronization of data such as contacts and calendar to the Android smart phone where you set up new Google account.
If you didn’t add account to Google beforehand, know that it is not yet too late to create new Google account. You just need to learn how to set up a new Google account. You might even benefit from other Google-related tutorials such as how to get a Google play account. You can take full advantage of the Google services such as Google Drive, Google Calendar, and Gmail better if you sign in to Google account Android.
It should not be that difficult to add new Google account to your smart phone. The steps are pretty easy to follow. Here is a simple tutorial on how to set up a Google account on your Android smart phone.
Step 1 From the home screen, go to the “Settings” menu.
Step 2 Scroll and look for “Account”. Tap it.
Step 3 Look for the “Add Account” option. You will be adding Google account to Android right here.
Step 4 Since you want to add account to Google on your phone, you will have to choose “Google” on my phone.
Step 5 If you have already created a Google new account, then you simply need to select the option “Existing” among the options found on the screen.
a: Since you have selected “Existing” as your option, then that means you just need to set up Google account on Android. With this step, you will have to sign into your Google phone account with the right password.
b: Once you have signed in, you will be greeted with the Google Terms of Service. Tap on the “OK” button to signify that you agree to that.
Step 6 If you have not yet made a new Google account, then you will have to open Google account for Android. For this, instead of selecting “Existing”, you will need to choose the option “New”. You will need to follow through the steps to make your own Gmail account.
The next thing that you have to do is to learn how to setup a Google account. Do not just stop after you add account to Google. So, how do I setup a Google account?
Via the Email App
Step 1 You can set up the Android Gmail using the Email app. You just need to download and install Gmail into your Android phone.
Step 2 Go to your App drawer and look for the Email app. Start this application.
Step 3 Select “Others”.
Step 4 You will need to enter your Gmail address and password. This way, you can successfully add Google account Android.
Step 5 Just click on “Next” and “Next” when you see the said buttons appear on the screen.
Step 6 You have now successfully added the account! Tap “Done” for that.
Via the Gmail App
Step 1 It is possible to use the Gmail app for this. Just select the Gmail icon in your app drawer.
Step 2 As soon as it launches, you will be asked what Google account you want to add. Choose “Existing”.
Step 3 Sign in using our Google account and password. Tap on the “next” icon.
Step 4 Tap “OK”.
With your Android smart phone, you are not limited to adding one account. If you know how to make another Google account, then you will most likely be tempted to make another one. You can also add this new account beside your main one. If you want to add another account, then here are the steps to take:
Step 1 Go to “Settings”. This is usually the gear button that is located at the upper right corner of your screen after you have swiped down the home screen’s top panel.
Step 2 Once on the “Settings” screen, you can then scroll down and search for “Accounts”. Tap on it.
Step 3 Look for the option of “Add Account”. This is what you will need to tap to Android add Google account.
Step 4 The “Add Account” screen should display. There will be green dots located at the right side to indicate all those successful Android add account. You will need to scroll down to find and tap on “Google”.
Step 5 And you are done! Basically, it is just the same with how you added the first Google account you have.
As a bonus tip for those who are adding phone to Google account, here is a tutorial on how to make a Google Play account. Usually, you need Google Play to be able to download apps or even when downloading the Gmail app. Google Play usually activates when you already add Google account to Android.
Step 1 From the Home screen, go to the Apps drawer and look for the “Play Store” icon. You will need to tap on this.
Step 2 Since this is the first time you are setting up the Play Store, you will be directed to the “Add a Google Account” screen. You have to tap the “Existing” option for this.
Step 3 Sign in using your Google credentials.
Step 4 You will most likely be asked to set up your payment information. You can choose to skip on this step if you do not plan to make purchases off of Google Play.
Step 5 You can now start using the Play Store!
Источник
10 best email apps for Android to manage your inbox
We’d also like to give an honorable mention to Hey (Google Play link). It’s really interesting and entertaining email app, but it gives you a new email address and is really expensive so it’s difficult to put it on the list. It has some decent features, though, so check it out if you want another option.
Read more:
Blue Mail
Price: Free
Blue Mail is one of the most popular email apps out there. It supports a variety of clients, including Gmail, Yahoo, Outlook, Office 365, and virtually any other POP3, IMAP, or Exchange clients. The app has a variety of notification settings for each one of your email accounts and also comes with some fun stuff like Android Wear support, configurable menus, and even a dark theme. It also has some smart features if you want them. It’s powerful and it’s completely free. There is a potential privacy issue since Blue Mail uses its own servers, but most likely won’t mind.
Cleanfox
Price: Free
Cleanfox isn’t an email client, but it’s a useful app for email users. It basically helps you unsubscribe from the likely large number of things you somehow ended up subscribed to. You connect your email accounts to the app and it runs through and finds all of your subscriptions. It then unsubscribes you from them if you want it to. It can also delete old emails from those subscriptions and help you manage things in other ways. It’s a free app and it’s honestly not difficult to use at all. Most of the complaints are regarding bugs and bugs do exist, but Cleanfox does what it can and it does work for most.
Gmail
Price: Free
Gmail is a bit of a cheap pick for email apps. It comes pre-installed on most Android devices. Thus, you probably already have it. The app supports multiple inbox settings, multiple accounts, and more. It supports most email services as well, including Yahoo, Microsoft Outlook, and others. It also supports a unified inbox, Material Design, and more. The team also added a bunch of Inbox by Google features before that client was taken down. It’s an excellent option for most folks.
K-9 Mail
Price: Free
K-9 Mail is one of the oldest email apps out there. Many enjoy it for its minimal interface, no BS experience, and unified inbox. It supports most IMAP, POP3, and Exchange 2003/2007 accounts. Otherwise, what you see is pretty much what you get. The UI isn’t overly inspiring, but it makes up for it by not having any quirky features that only half work. This is old school and reliable. The app is also open source. You can build it yourself or contribute to the community via Github. It’s definitely not flashy. However, it is functional and lightweight. It’s also completely free.
Price: Free / $9.99-$14.99
Nine is one of the better email apps out there if you’re concerned about security and also use Outlook. It boasts no server or cloud features whatsoever. The app just connects you to the email services. On top of that, it has support for Exchange ActiveSync which is to be expected for any app that boasts Exchange support. You have a variety of options, including selecting which folders you want to sync, Wear OS support, and more. It’s rather expensive as far as email clients goes and there are a few bugs here and there. However, definitely geared more toward business users.
See more:
Newton Mail
Price: Free trial / $49.99 per year
Newton Mail has a complicated past. It was CloudMagic, re-branded to Newton Mail, died, and was brought back by Essential (the phone maker). It stands as one of the best email apps on the list. The app has a clean, one of the best and cleanest UIs along with a slew of little goodies. That includes email snoozing, two-factor authentication, the ability to send emails later, read receipts, and one-click unsubscribe features. You can also connect a host of other apps in for better integration. Don’t get us wrong, this is way too expensive for basic email consumption. However, apps like this have a niche and Newton is among the best in that niche. Newton Mail was set to shut down on April 30th, 2020, but it seems as though they found a way to keep the doors open.
ProtonMail
Price: Free
ProtonMail is a great email client for security-minded folks. The app boasts end-to-end email encryption. That basically means the only two people who can read your emails are you and the person you’re emailing. The app also boasts OpenPGP support, self-destructing emails (where supported), and most of the typical stuff like labels and organization features. This one does store emails on a server. However, that server is completely encrypted and no one can read them, not even ProtonMail. Many of the features require a ProtonMail account, but this is about as good as it gets in terms of security unless you set up your own server.
Spark Email
Price: Free
Spark Email is the new kid on the block, so to speak. It launched in early 2019 to positive reviews. It has a lot of the basics, including email snoozing, sending emails later, reminders, pinned emails, and you can undo sent mail. Additionally, the UI is clean and you can view each email address separately or together in a universal inbox. We’re big fans of universal inboxes around here. The app’s big claim to fame is its Smart Inbox that filters out trash email in favor of only the important stuff. It’s a neat feature, but even without it, Spark is an excellent email client with support for most email addresses.
TypeApp Email
Price: Free / Up to $6.99
TypeApp Email is a fairly run-of-the-mill email client. It does all of the stuff you would expect. That includes support for most email services, a unified inbox, push notifications, rich text emails, wireless printing support, and some other useful features as well. You also get Wear OS support, a dark mode, themes, and other customization features. It certainly won’t blow your mind. However, it’s a good, simple email app that does what it says it does. We also liked the Material Design UI in our testing and the relatively simple method of switching accounts. It reminds us a lot of Blue Mail in terms of its UI. In any case, it’s good, it’s just not exciting.
Individual clients like Outlook
Price: Free (usually)
The thing is that most third party email apps work just fine. However, there is an advantage to just using the individual app for your email service. We listed Gmail above because it comes pre-installed on most devices anyway. However, others like Microsoft Outlook or Yahoo Mail don’t. They hook directly into the service and can do things that third party clients simply can’t. For instance, Outlook has a Focused Inbox feature that sorts emails based on importance. It also integrates directly with Microsoft’s calendar service. Yahoo Mail includes features like Travel View, more granular notification options, and theming. If you have only one email and it’s not a Gmail account, you may want to consider using the official app so you can get the most out of it.
Bonus: OEM stock email apps
Price: Free (usually)
The stock email apps that come on phones actually do work pretty well. They usually support the basics, like multiple email logins, various email clients, forwarding, archiving, deletion, and more. Many are likely on this list looking for something more than that. However, the stock email apps on your device are usually about as simple, clean, and easy as it gets. Additionally, virtually none of them have ads, cost any money, or anything like that. Plus, they’re already on your phone anyway so they can’t take up any extra storage. It’s a good option if you need something super simple. Those who need power user features shouldn’t use these.
Thank you for reading! Try these out too:
If we missed any of the best email apps for Android, tell us about them in the comments! You can also click here to check out our latest Android app and game lists!
Источник