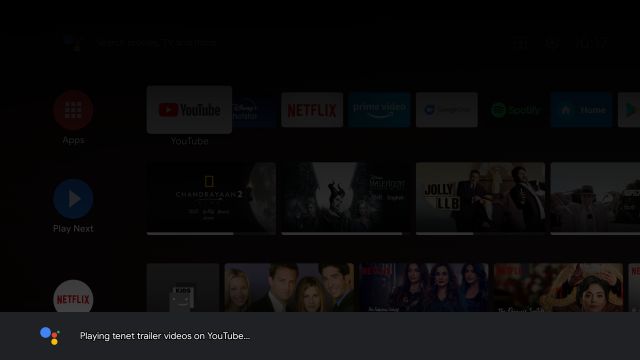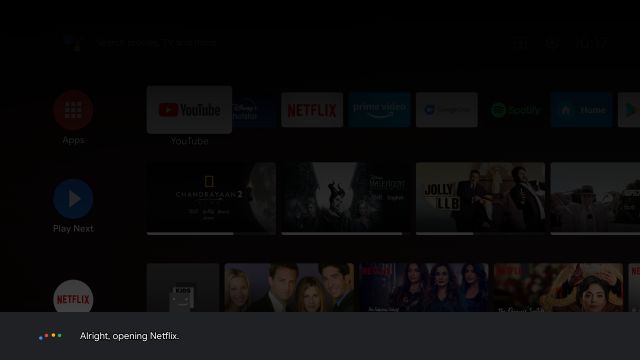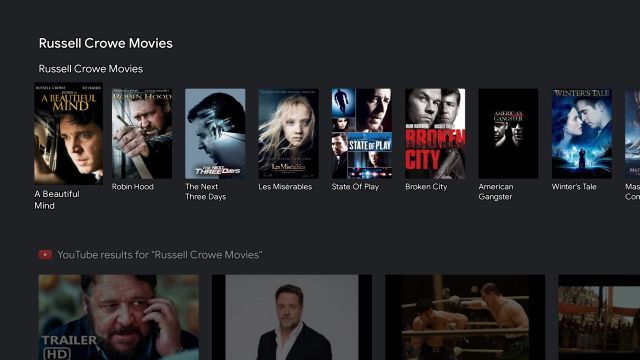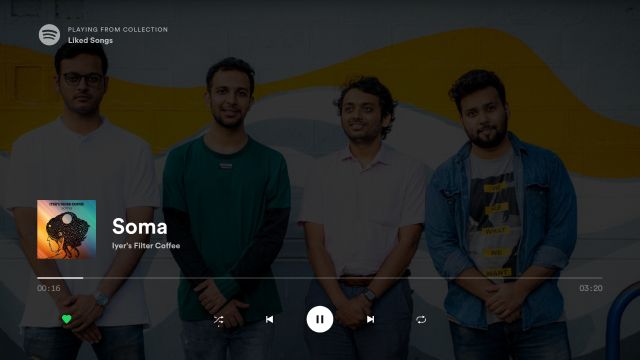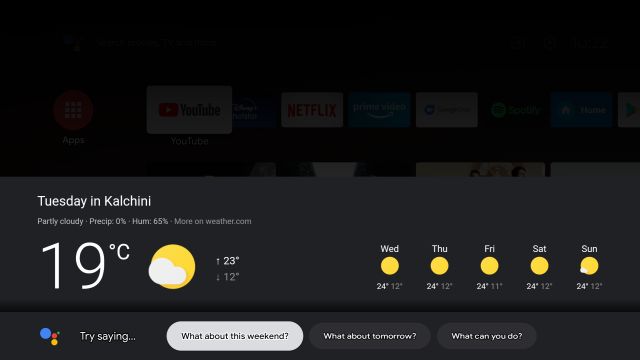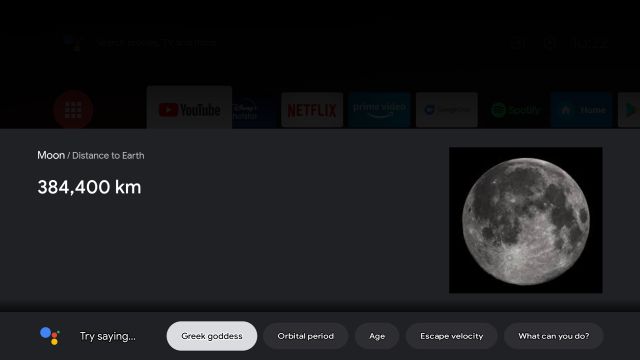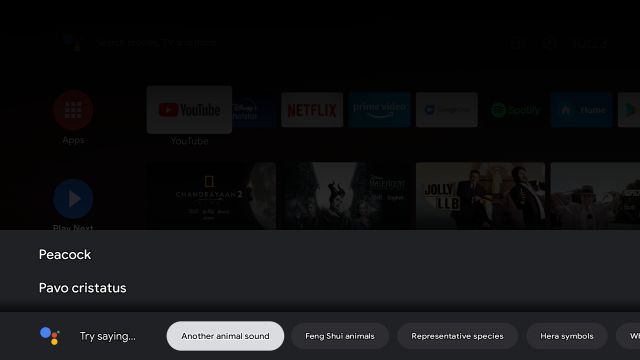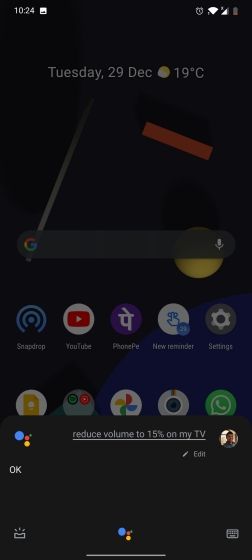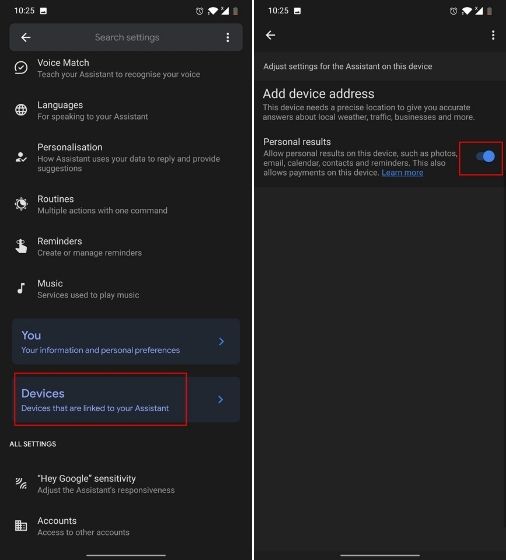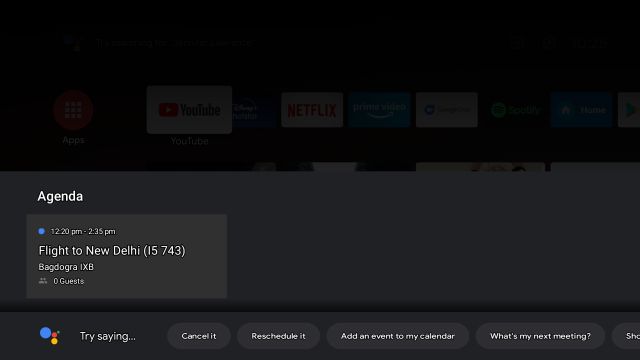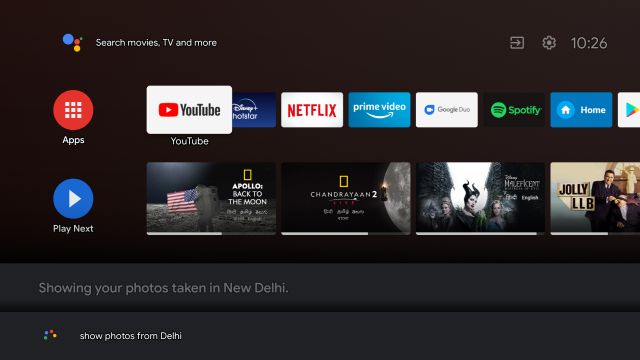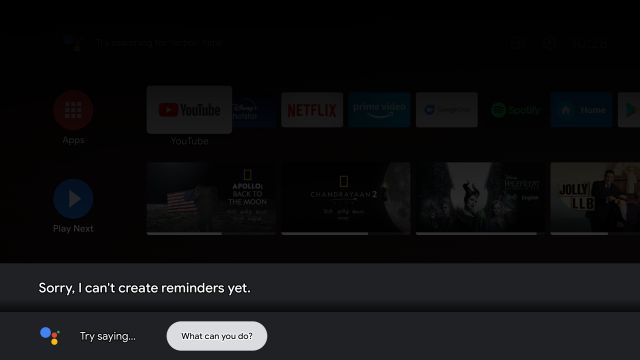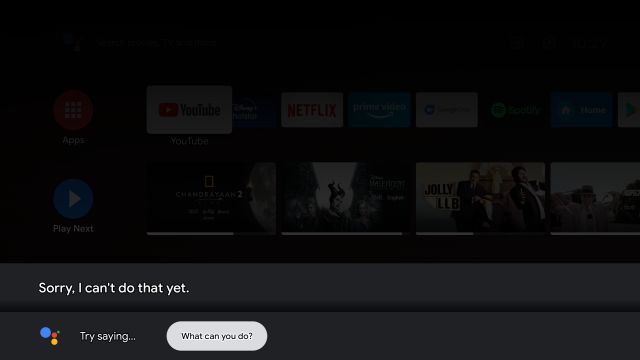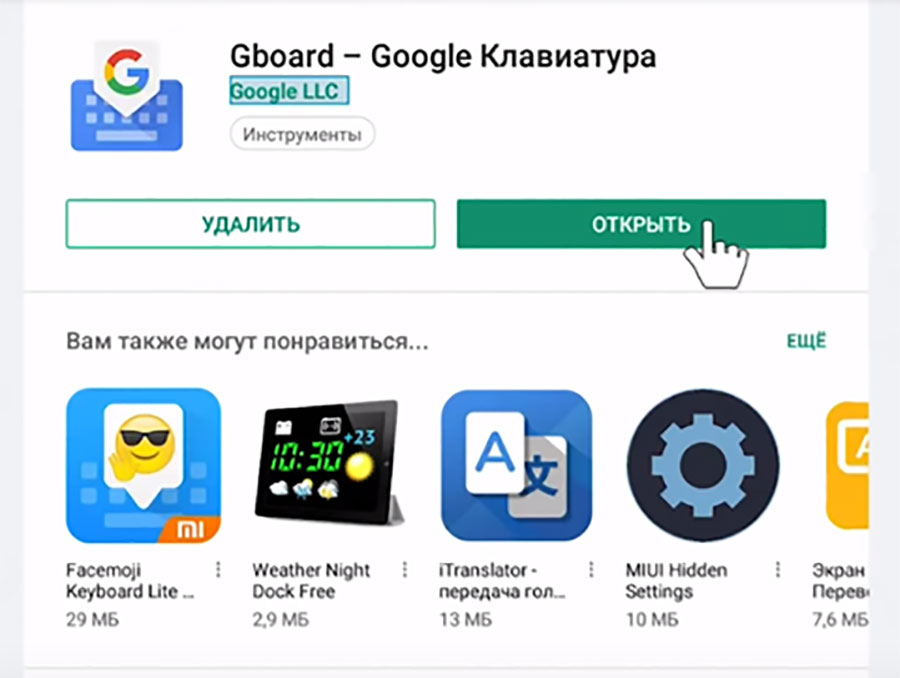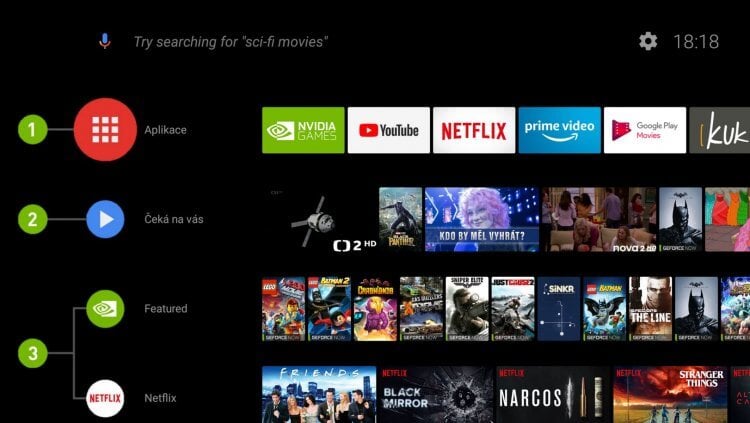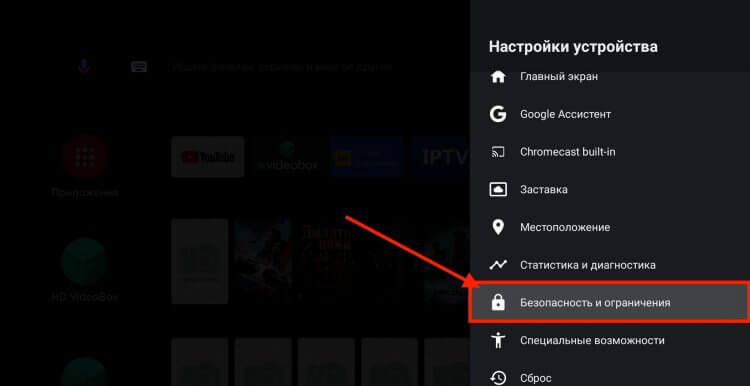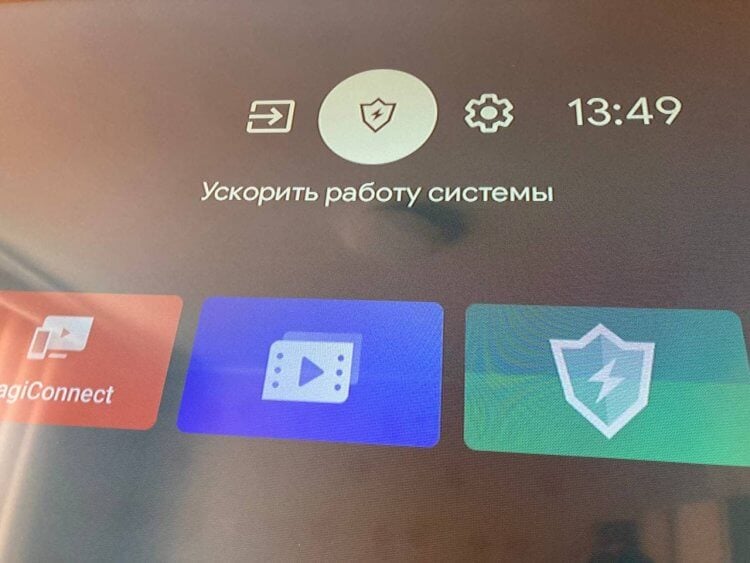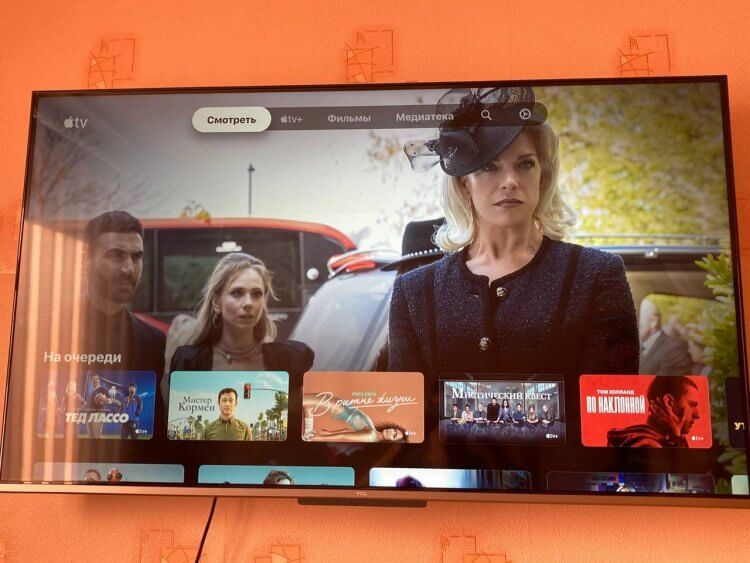- Руководство: Как получить Google Assistant на вашем Android TV прямо сейчас
- Очки, чтобы прочитать, прежде чем идти вперед:
- Загрузите новую версию приложения Google для Android TV
- Как использовать Google Assistant на Android TV [Guide]
- Используйте Google Assistant на Android TV (Руководство)
- Получите максимум от Google Assistant на Android TV
- Инструкции
- В теме
- Подготовьте пульт ДУ и ТВ-приставку
- Скачайте приложение Google и настройте его
- Немного «поколдуйте» с настройками в самой ОС
- Проверьте работу голосового поиска теперь
- Какие бывают проблемы и как GBoard придёт вам на помощь
- Что я понял об Android TV за неделю
- Приложения для Android TV
- Настройки Android TV
- Голосовой помощник на телевизоре
- Как ускорить работу Андроид ТВ
- Что можно смотреть на Андроид ТВ
Руководство: Как получить Google Assistant на вашем Android TV прямо сейчас
На прошлой неделе Google Assistant начал развертывание для Android TV. Но на данный момент только Shield TV от Nvidia, похоже, получили его. Доступность Google Assistant скоро будет расширена для остальных телевизоров Android, но если вы не хотите ждать ОТА, то вы можете легко загрузить его. Вот руководство, чтобы помочь вам с этим.
Последняя версия приложения Google, изначально обнаруженная Android Police, автоматически выводит Assistant на совместимые устройства. Функциональность ограничена ARM-телевизорами на базе Android, которые включают Xiaomi Mi Box, и некоторыми телевизорами со встроенным Android, такими как Sony и LeEco.
Запустите Google Assistant с помощью «Привет, Сири», используя этот ярлык Siri.
Очки, чтобы прочитать, прежде чем идти вперед:
- Только ARM-телевизоры смогут работать вокруг этого APK. Итак, если у вас есть плеер Nexus, то это руководство не предназначено для вас, так как оно имеет процессор x86.
- Версия 3.0 приложения Google для Android не стабильна, но вы можете ожидать много ошибок. Android Police сообщает, что из-за одной большой ошибки курсор ввода застревает в окне поиска после ввода поискового запроса с клавиатуры, и поэтому становится невозможным получение результатов.
- Если у вас более старая модель Android TV, то есть вероятность, что у него нет микрофона или голосового входа, что делает Assistant избыточным.
- Не ожидайте, что Помощник будет работать без проблем на Android TV, поскольку он все еще находится на первом этапе на платформе, для достижения совершенства может потребоваться некоторое время.
Загрузите новую версию приложения Google для Android TV
Чтобы получить помощника на своем Android TV, просто загрузите приложение Google для Android TV версии 3 на свой смартфон и перезагрузите его.
APK Скачать для Google приложение для Android TV версия 3
Имейте в виду, что стабильность Assistant зависит от устройства, на котором вы его тестируете. До сих пор некоторые пользователи сообщали об успешной попытке их телевизоров Mi Box, Sony Bravia и LeEco. Обновление прошивки все еще потребуется от производителя, чтобы все работало без усилий на устройствах.
Источник
Как использовать Google Assistant на Android TV [Guide]
Нет сомнений в том, что Google Assistant намного лучше Siri, Alexa, Bixby и Cortana в том, что касается голосовых помощников. Он имеет гораздо лучший алгоритм распознавания голоса, а также намного быстрее реагирует на устройства Pixel из-за автономной модели голоса. Самое приятное то, что Google интегрировал свой помощник на ряд устройств, включая Android TV. И работает неплохо. Вы можете смотреть фильмы, просматривать информацию о погоде, находить фильмы актеров и режиссеров и многое другое. Но что еще он может сделать и, что более важно, чего он не может? Что ж, чтобы найти все ответы, давайте продолжим и узнаем, как использовать Google Assistant на Android TV.
Используйте Google Assistant на Android TV (Руководство)
1. Прежде всего, давайте начнем с наиболее очевидной команды, которую пользователи запрашивают у Google Assistant на Android TV. Если вы попросите Google Assistant «воспроизвести фильм / шоу / трейлер / видео», он сразу же перенесет вас в приложение, в котором доступен контент. Однако он работает только с некоторыми приложениями, такими как Netflix и YouTube.
2. Если вы хотите быть конкретным, вы можете сказать «сыграй x на Netflix».
3. Если фильм недоступен на этой платформе, он предложит вам потоковые ссылки из других сервисов.
4. Затем, если вы просто произнесете имя актера, он покажет вам все фильмы для этого конкретного актера, и вы сможете открыть его, чтобы найти ссылки для потоковой передачи. Точно так же вы можете искать фильмы и шоу по режиссерам, жанрам и т. Д.
5. Что касается музыки, то Gooogle Assistant на Android TV лучше работает только со Spotify. Вам просто нужно сказать «включи мою библиотеку / песни на Spotify», и он послушно выполнит это. Вы даже можете играть в Spotify в фоновом режиме.
6. Кроме того, вы можете запросить информацию о погоде, например, «Какая там погода?», И программа будет извлекать данные о вашем местоположении со смартфона и показывать вам результаты.
7. Вы даже можете задать общие вопросы, которые задаете Google Ассистенту на смартфоне Android. Например, «определите слово» или «как далеко находится луна» и т. Д.
8. Google Ассистент на Android TV также может издавать звуки разных животных, что неплохо.
9. Что мне больше всего нравится, так это то, что вы можете управлять множеством элементов управления телевизором с помощью Google Assistant. Например, вы можете просто сказать: «Уменьшите громкость до 15%», и он немедленно выполнит ваши инструкции. Вы также можете выполнять аналогичные операции со своего смартфона Android. Просто добавьте «мой телевизор» в конце команды.
10. И самое лучшее в Google Assistant на Android TV — это то, что он может даже ответить о вашем предстоящем расписании календаря и показать ваши личные фотографии. Однако вам необходимо изменить ключевую настройку на смартфоне Android. Откройте приложение Google и перейдите в раздел «Дополнительно» -> «Настройки» -> «Google Ассистент» -> «Устройства» -> «ТВ» -> включите переключатель для получения Персональных результатов.
11. Теперь просто скажите «что будет дальше в моем расписании», и вот оно.
12. Вы даже можете попросить Google Assistant показать ваши фотографии из места x, и он будет извлекать ваши изображения из Google Фото. Это довольно интересно, правда?
13. Тем не менее, худшая часть Google Assistant на Android TV — это то, что он не может устанавливать напоминания или будильники или добавлять что-либо в ваш список Google Keep. Например, если вы находитесь вдали от своего смартфона, вам нужно будет управлять определенными элементами вашего смартфона, но вы не можете сделать это прямо сейчас.
14. При этом Google Assistant может открыть Duo на Android TV одной командой: «открыть Duo». Однако на данный момент он не может совершать видеозвонки.
Получите максимум от Google Assistant на Android TV
Итак, это некоторые из основных команд, которые работают в Google Assistant, запущенном на Android TV. Пока я доволен тем, что Google сделал со своим голосовым помощником, особенно распознаванием голоса на региональных языках. Однако некоторые базовые функции, такие как создание напоминаний и сигналов тревоги, не поддерживаются. Надеемся, что в ближайшее время у нас появится полноценный Google Assistant на Android TV. Во всяком случае, это все от нас. Если у вас есть какие-либо вопросы, оставьте комментарий ниже и дайте нам знать.
Источник
Инструкции
В теме
Но что делать, если у вашей ТВ-приставки другая ОС, не Android TV? Ничего страшного — даже когда встроенного голосового поиска нет, вы сможете настроить его сами.
Казалось бы, зачем вообще устанавливать что-то, кроме Android TV? Ответ прост: далеко не все в восторге от интерфейса, управления и доступных возможностей. Некоторые предпочитают пользоваться ТВ-приставкой с другой ОС. Обычно это полноценная, не «урезанная» версия Android с привычным магазином приложений Play Market и прочими функциями.
Правда, многие уверены, что при выборе Android вместо Android TV придётся пожертвовать голосовым поиском и мучиться, пультом переводя курсор с буквы на букву. Но это не так.
Подготовьте пульт ДУ и ТВ-приставку
Итак, ситуация следующая. В вашем распоряжении ТВ-бокс и пульт дистанционного управления (ДУ), который поддерживает голосовой поиск. Но у вас не Android TV, поэтому встроенная передача данных с микрофона на пульте не работает.
Вы можете легко убедиться, что изначально голосовой поиск не поддерживается. Пробуете управлять с пульта курсором — эффект есть. Пытаетесь воспользоваться голосовым поиском и что-нибудь сказать — ничего не происходит. Будем это исправлять.
Обратите внимание! Такого же интерфейса голосового поиска, как на Android TV, вы не получите. Однако микрофон на пульте ДУ перестанет быть бесполезным — вы сможете искать контент с помощью голосовых запросов во всех приложениях.
Скачайте приложение Google и настройте его
Раньше для решения проблемы требовалась настройка голосового помощника, что требовало немало времени и сил. Теперь всё проще:
- Откройте Play Market.
- Найдите приложение Google. Оно будет первым в результатах поиска.
- Установите приложение Google и сразу запустите его.
- Откройте раздел «Ещё» и перейдите в «Настройки».
- Найдите подраздел «Голосовой поиск» и откройте его.
- Проверьте, что опции в «Голосовом управлении» активированы. Вернитесь в «Голосовой поиск».
- Выберите «Распознавание речи офлайн» и убедитесь, что скачан нужный вам язык — русский или другой, которым вы собираетесь пользоваться во время голосового поиска. Снова вернитесь в «Голосовой поиск».
- Обязательно активируйте в «Голосовом поиске» опцию «Гарнитура Bluetooth». ТВ-приставка с Android будет воспринимать пульт ДУ именно как гарнитуру. Впрочем, для пользователя никакой разницы.
- Нажмите в «Голосовом поиске» на Voice Match. Приложение запросит разрешение на запись аудио — подтвердите, что разрешаете.
На этом с настройкой приложения Google — всё.
Немного «поколдуйте» с настройками в самой ОС
Проверьте работу голосового поиска теперь
Откройте Google Chrome, YouTube или любое другое из приложений, которые сами по себе поддерживают голосовой поиск. Посмотрите: теперь в строке поискового запроса есть значок микрофона. Именно с помощью этого значка вы сможете пользоваться голосовым поиском с пульта.
Согласитесь, намного удобнее, чем каждый раз вводить результаты с помощью экранной клавиатуры. К тому же теперь не потребуется нажимать кнопку микрофона на пульте — вместо этого достаточно нажать на значок микрофона в строке поиска.
Обратите внимание! Когда первый раз нажмёте на значок микрофона в приложении, оно запросит разрешение на запись аудио — разрешите. Потом, когда будете пользоваться этим же приложением, такой запрос всплывать уже не будет.
Итак, ваше преимущество перед пользователями Android TV: вы не ограничены теми приложениями, которые официально поддерживают поиск с пульта ДУ и поэтому доступны пользователям Android TV. Теперь вы можете искать с помощью голоса контент практически в любом приложении.
Какие бывают проблемы и как GBoard придёт вам на помощь
Возможны два нюанса, с которыми вы столкнётесь:
- Вам попадётся пульт, на котором всё-таки придётся нажимать кнопку голосового поиска, чтобы им воспользоваться. Таких моделей очень мало. Если вам вдруг достанется одна из них — будет проще заменить пульт ДУ на другую модель.
- Вы скачаете приложение, где вообще не поддерживается интерфейс Google. Обычно это программы или игры от конкурентов Google. А значит, не поддерживается и привычный голосовой поиск. Таких приложений тоже мало, однако они всё-таки есть.
Но не думайте, что с такими «проблемными» приложениями нет способа разобраться. Если оказалось, что в нужном приложении нет значка микрофона, сделайте следующее:
- Откройте Play Market.
- Найдите приложение «GBoard — Google Клавиатура» и установите его.
- Нажмите «Открыть».
Дальше настройка будет проходить автоматически в три шага. От вас потребуются лишь подтверждения:
- Включите в настройках языка и ввода клавиатуру GBoard. Нажмите OK, когда появится предупреждение.
- Выберите способ ввода — GBoard.
- Задайте разрешения. Установленное приложение GBoard запросит у вас несколько разрешений — одобрите их.
Нажмите «Готово». После этого не забудьте открыть собственные настройки GBoard. Там выберите раздел «Голосовой ввод». Убедитесь, что он активирован.
Готово. Теперь, если в нужном приложении не появляется значок микрофона, это не проблема — он всегда будет в правом верхнем углу виртуальной клавиатуры на экране.
Итак, в вашем распоряжении — целых два метода настроить голосовой поиск через пульт на ТВ-приставке:
- Скачать приложение Google и настроить голосовой поиск.
- Установить виртуальную клавиатуру GBoard и пользоваться ей — даже в приложениях, где интерфейс Google не поддерживается.
Теперь почти стирается одно из главных различий между Android и Android TV. Если вы уже приобрели умный ТВ-бокс или планируете его купить в скором времени, вас наверняка обрадует такая новость.
Источник
Что я понял об Android TV за неделю
Прошла неделя с момента появления в моем доме умного телевизора с Android TV. Я уже успел облазить его со всех сторон, опробовать разные приложения, функции, понять основную фишку операционной системы. Знаете, за все это время у меня так и не появилось ни капли сожаления за потраченные деньги: покупка определенно стоит каждого вложенного рубля. Напомню, что для меня это совершенно новый опыт: до этого я не сталкивался с подобными устройствами, поэтому в чем-то могу ошибаться. Тем не менее, недели наблюдений было достаточно для того, чтобы сделать определенные выводы. Рассказываю, что я понял об умном устройстве.
Прошла неделя с момента покупки умного телевизора. Есть, что сказать
Приложения для Android TV
Play Market богат на различные приложения. Больше всего там, конечно же, различных программ для просмотра контента, спорта и примочек, помогающих подключить смартфон к ТВ. Есть даже игры, но до них я так и не дошел. Что понравилось: приложения можно вынести в «Избранное», чтобы не лазить по меню. А еще на самом пульте есть кнопки быстрого доступа, которые работают — это плюс.
Приложения можно вывести на главный экран, чтобы сразу выбирать нужный фильм
Что не понравилось: некоторые приложения для Android TV так же лагают или вовсе не открываются. Этим телевизор напоминает обычный смартфон. Например, приложение Матч ТВ, на которое я возлагал надежды, так и не заработало. Я устраивал различные танцы с бубном: удалял, отключал, останавливал и переустанавливал его заново — ничего не помогло.
Настройки Android TV
Несмотря на то, что в этой ОС основной упор сделан на развлекательный контент, в ней все же есть множество различных полезных настроек. За это и любят Android! Например, есть несколько режимов для настройки не только изображения, но и качества звука. Телевизор звучит иначе, когда активирован Dolby Atmos. Прямо во время просмотра можно сменить и отображение картинки: честно говоря, слишком плавное изображение не пришлось мне по душе, поэтому я остановился на пункте «Кино».
Настроек в Android TV невероятно много. Изучить все сразу не получится
Понравился режим «Спорт», который увеличивает яркость: моя комната находится на солнечной стороне (у нас солнечная зима, не удивляйтесь), а свет проникает сквозь жалюзи и падает прямо на экран. В этом режиме яркости достаточно, чтобы видеть абсолютно все. Ночью этот режим, наверное, лучше отключить, чтобы случайно не ослепнуть. Еще я понял, что 55 дюймов — слишком много, даже когда расстояние от глаз до экрана около 4 метров.
Голосовой помощник на телевизоре
В первый же день у меня возникли проблемы с Гугл Ассистентом: он не распознавал то, что я говорю. Названия на английском он отображал русскими буквами, а многие слова и вовсе извращал на свой вкус. Голосовой помощник от Google — явно не Алиса. Сработала смекалка: пришлось добавить произношения в свой английский, чтобы договориться с голосовым помощником. Так и живем с тех пор: в 8 из 10 случаев он справляется.
Микрофон в пульте работает шикарно. Но лучше использовать нормальное произношение английского
Что понравилось: микрофон отличный, слышит даже шепотом. Что не понравилось: кнопку вызова Гугл Ассистента в темноте я постоянно нажимаю вместо «Назад», что приводит к паузе при просмотре. Bluetooth-пульту определенно не хватает подсветки.
Как ускорить работу Андроид ТВ
В один из первых дней у меня выдался свободный вечерок: я решил посвятить его просмотру сериалов, попутно почитывая наш Telegram-чат, но в итоге так ничего и не нашел. Видимо, настроение было не то. Как вы понимаете, я очень часто заходил в приложения, выходил обратно, передвигался по меню и почти все оставил в фоновом режиме.
Ускорить работу системы можно по нажатию кнопки
Несмотря на это встроенный ARM Cortex-A55 отлично справился с работой, что приятно удивило. Закрывать приложения все же стоит, чтобы не забивать память. А еще прямо на главном экране вверху есть кнопка для ленивых «Ускорить работу системы». Нажимаешь на нее и система начинает работать еще плавнее.
Еще больше статей на неочевидные темы вы можете найти в нашем Яндекс.Дзен. И не забудьте подписаться!
Что можно смотреть на Андроид ТВ
Если YouTube на Android TV — это норма, то наличию приложения Apple TV я был приятно удивлен. Само собой, есть куча стриминговых сервисов, например, ОККО, Netflix и даже DAZN. Тем не менее, если вы впервые приобретаете такое устройство, то от разнообразия контента сходишь с ума: в один вечер я провел три часа в поисках чего-то интересного, начинал смотреть, наверное, все подряд, но толком ни на чем не остановился.
Даже внутри Apple TV слишком много контента. Выбрать что-то весьма сложно
Думаю, нужно привыкнуть к наличию умного телевизора в доме, чтобы впредь не сходить с ума от лавины фильмов и сериалов, и наконец-то выбрать ту подписку, к которой больше лежит душа.
До покупки мне казалось, что в телевизоре нет никакого смысла. Оказалось, что я сильно ошибался: умный телевизор — это полезная вещь, которая не отнимает много времени (как социальные сети), но дает больше полезного пользовательского опыта.
Источник