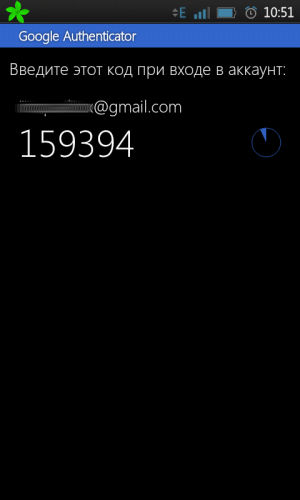- Как установить и использовать приложение Google Authenticator
- Что это такое?
- Установка Google Authenticator на Android
- Установка Google Authenticator на iOS
- Установка Google Authenticator на Windows Phone
- Установка Google Authenticator в Google Chrome
- Использование приложения Google Authenticator для подключения к панели управления
- Отключение двухуровневой аутентификации для входа в панель управления
- Авторизация через Google в Android и проверка токена на сервере
- Небольшая подготовка
- Добавляем действие на кнопку
- Необходимые области доступа
- Регистрация нашего приложения.
- Код получения токена
- Проверяем токен на сервере. (PHP)
- Google authenticator android studio
- Google authenticator android studio
Как установить и использовать приложение Google Authenticator
В инструкции описан процесс установки приложения Google Authenticator на различные мобильные операционные системы (Android, iOS, Windows Phone) и в качестве расширения веб-браузера, а также его использование при подключении к панели управления.
Что это такое?
Google Authenticator обеспечивает двухфакторную аутентификацию (2FA). 2FA — дополнительный уровень безопасности, используемый для подтверждения пользователей, пытающихся получить доступ к онлайн-учетной записи. Сначала, пользователь вводит свои логин и пароль. Затем, вместо того, чтобы немедленно получить доступ, он должен будет предоставить другую информацию, например:
- дополнительные сведения (персональный идентификационный номер (ПИН), пароль, ответы на «секретные вопросы» или конкретная последовательность нажатия клавиш);
- подтверждение владения (как правило, пользователь имеет что-то в своем распоряжении, например, кредитную карту, смартфон или небольшой аппаратный токен);
- биометрические данные (эта категория немного более продвинута и может включать биометрический рисунок отпечатка пальца, сканирование диафрагмы или голосовую печать).
Таким образом, даже если у вас украден пароль или потерян телефон, вероятность того, что кто-то другой получит доступ к вашей информации маловероятен.
Установка Google Authenticator на Android
Для установки приложения на операционную систему Android достаточно просто скачать его в магазине GooglePlay:
После установки на первой странице нажмите Начать:
При желании вы можете настроить 2FA в своем аккаунте Google, если в этом нет необходимости, то нажмите Пропустить:
Теперь можно перейти к добавлению аккаунта. Доступно два способа: сканировать штрихкод и ввести ключ. Наиболее удобным является сканирование — перед вами откроется камера, где в выделенный квадрат необходимо поместить QR-код, который будет распознан автоматически, а аккаунт сразу добавлен:
Установка Google Authenticator на iOS
Для установки приложения на операционную систему iOS также достаточно скачать его в AppStore:
После установки откройте приложение и нажмите Приступить к настройке:
Можно перейти к добавлению аккаунта. Доступно два способа: сканировать штрихкод и ввести ключ. Наиболее удобным является сканирование — перед вами откроется камера, где в выделенный квадрат необходимо поместить QR-код, который будет распознан автоматически, а аккаунт сразу добавлен:
Установка Google Authenticator на Windows Phone
Использование аутентификатора на Windows Phone возможно только благодаря Google-совместимых приложений, например Authenticator+. Также у Microsoft есть собственное приложение Microsoft Authenticator.
Рассмотрим установку приложения Authenticator+, для установки этого достаточно скачать его в магазине приложений Microsoft:
После установки можно открыть приложение и перейти к добавлению аккаунта. Доступно два способа: сканировать штрихкод и ввести ключ. Наиболее удобным является сканирование — перед вами откроется камера, где в выделенный квадрат необходимо поместить QR-код, который будет распознан автоматически, а аккаунт сразу добавлен:
Установка Google Authenticator в Google Chrome
Использование аутентификатора на компьютере возможно только благодаря совместимым приложениям. Например: Authenticator for Windows, эмулятор Nox App Player, WinAuth, на Linux доступен libpam-google-authenticator.
В инструкции рассмотрен наиболее удобный способ — подключение расширения в веб-браузере Chrome.
Чтобы установить расширение, откройте интернет-магазин Chrome и найдите приложение Authenticator:
После этого вы будете перенаправлены на страницу разработчика на Github. Расширение появится в вашем браузере в правом верхнем углу. Для добавления аккаунта нажмите на Карандаш, а затем на Плюс:
Здесь также доступно два способа: сканировать штрихкод и ввести ключ. В первом случае необходимо сделать скриншот части экрана с QR-кодом. Во втором — нужно ввести секретный ключ вручную:
Использование приложения Google Authenticator для подключения к панели управления
После установки приложения на вашу систему откройте в панели управления раздел Настройка профиля -> Безопасность. На открывшейся странице выберите Двухфакторную аутентификацию через приложение:
Перед вами откроется QR-код. Далее в приложении Google Authenticator выберете сканирование штрихкода. После того как откроется камера, поместите штриход в выделенный квадрат на экране приложения, который будет распознан автоматически. В приложении создастся шестизначный код, который необходимо указать:
После ввода кода вы увидите, что двухфакторная аутентификация подключена через приложение.
Теперь для входа в панель управления необходимо указать код из приложения:
Отключение двухуровневой аутентификации для входа в панель управления
Для отключения опции Двухфакторная аутентификация в панели управления перейдите в раздел Настройка профиля -> Безопасность. Чтобы ее отключить нажмите Отключить:
Источник
Авторизация через Google в Android и проверка токена на сервере
Недавно мне захотелось создать личный проект на андроиде, и основной вопрос был такой: как однозначно идентифицировать пользователя заставляя его делать как можно меньше телодвижений? Конечно же это аккаунт Google. Я пытался пробовать множество примеров в сети — однако API несколько раз обновилось за время своего существования, многие методы не работали, мои вопросы в Google+ по этому поводу либо были вообще никак не восприняты окружением, либо были вроде «Никогда такое не делал».
В этой статье я постараюсь как можно более просто для новичков (вроде меня) описать мой метод авторизации в Google на андроид, получения токена и проверке этого самого токена на сервере.
Небольшая подготовка
Для начала — у вас должны быть установлены Google Play Services в SDK. После их установки можно будет импортировать все необходимые библиотеки. Статья пишется с расчетом на Android Studio — он сам подсказывает, что необходимо импортировать.
У вас должно быть создано активити с кнопкой.
Чтобы было привычнее пользователю можете создать стандартную кнопку Google+ Sing-In
Выглядеть она будет вот так: 
Просто добавьте в ваш Layout:
Добавляем действие на кнопку
Пишем в нашем активити:
Собственно присвоим кнопке действие — вызов интенда выбора аккаунта. Если вы работаете в Android Studio он сам вам подскажет, какие библиотеки нужно импортировать, так что это подробно тут я расписывать не буду.
startActivityForResult(intent, 123); — задает код с которым произойдет возврат. 123 это код возврата, он может быть каким угодно. Это необходимо, когда вы делаете несколько интендов, и вам надо обработать их по разному.
Необходимые области доступа
Обьявите эти переменные в классе. Это необходимые нам области доступа. Первый написано в google: «Позволяет определить аутентифицированного пользователя. Для этого при вызове API необходимо указать me вместо идентификатора пользователя Google+. » Второе разрешение нам необходимо для получения личных данных пользователя (Имя, Фамилия, адрес G+ страницы, аватар), и последнее для получения E-mail. Я посчитал это важным, ведь это вполне неизменный идентификатор для записи в бд.
Регистрация нашего приложения.
Изначально забыл этот пункт — исправляюсь.
Нам необходимо зайти на code.google.com/apis/console создать там проект, зайти в Credentials и создать новый Client ID для OAuth выбрав пункт Installed Application -> Android. Там нам необходимо ввести название нашего пакета и SHA1 сумму нашего ключа.
С этим у меня на самом деле было много проблем решил достаточно костыльным способом.
Нашел debug.keystore в %USERPROFILE%\.android\debug.keystore поместил в папку с проектом и прописал в build.grandle:
После чего нам нужно выполнить команду:
keytool -exportcert -alias androiddebugkey -keystore
/.android/debug.keystore -v -list
Сам keytool можно найти в SDK. Из вывода копируем SHA1 в нужное поле.
Как я понимаю метод временный, и для нормальной работы надо создать нормальный ключ. Но для тестирования этого достаточно.
Код получения токена
Где 123 — ваш код, который вы указали ранее, где AcrivityName — название вашего актитивити. Грубо говоря — мы скармливаем функции получения токена необходимые разрешения и имя аккаунта. И заметьте — это все происходит в фоновом режиме, после чего полученный токен передается в написанную мною функцию reg. Она уже отправляет токен и все необходимые данные на сервер.
Так как разрабатываю недавно, с исключениями пока что беда, если есть предложение — напишите в личку или в комментарии.
Проверяем токен на сервере. (PHP)
Хочу обратить внимание, полученный нами токен имеет тип Online. И действует он лишь 10 минут. Для получения offline токена (чтобы дольше работать с ним с сервера) обратитесь к этой инструкции developers.google.com/accounts/docs/CrossClientAuth
Собственно скармливаем токен в googleapis и забираем полученный JSON ответ.
Источник
Google authenticator android studio
Google Authenticator for Android (Open Source Version)
This project is an open source fork of the Google Authenticator Android app on the Play Store. While this fork is open source, the official version of the app still remains proprietary. There is no guarantee that the open source repository will receive any changes made upstream (or vice versa).
Google Authenticator generates 2-Step Verification codes on your phone.
2-Step Verification provides stronger security for your Google Account by requiring a second step of verification when you sign in. In addition to your password, you’ll also need a code generated by the Google Authenticator app on your phone.
Learn more about 2-Step Verification: https://g.co/2step
- Generate verification codes without a data connection
- Google Authenticator works with many providers & accounts
- Dark theme available
- Automatic setup via QR code
Disclaimer: This open source fork of Authenticator is not an officially supported Google product.
The Google Authenticator project includes implementations of one-time passcode generators for several mobile platforms, as well as a Pluggable Authentication Module (PAM). One-time passcodes are generated using open standards developed by the Initiative for Open Authentication (OATH) (which is unrelated to OAuth).
This project contains the Android app. All other apps and the PAM module are hosted in separate projects.
The Android implementation supports the HMAC-Based One-time Password (HOTP) algorithm specified in RFC 4226 and the Time-based One-time Password (TOTP) algorithm specified in RFC 6238.
By design, there are no account backups in any of the apps.
Further documentation is available in the Wiki.
The APKs for the official version and the open source version of Authenticator are hosted separately. Installing the app should be as simple as downloading the APK from your desired source.
Official Google Build
You can install the official (proprietary) version of Google Authenticator from the Google Play Store.
Open Source Version
The easiest way to install the open source flavor of Authenticator is to download the latest version of the APK from the releases page from the GitHub repository. To build the APK from the source code, see the section about building from source.
Interested in developing with Authenticator? Instructions to get started are below. Please be sure to review the Contributor Guide and the Code of Conduct if you would like to contribute to this repository.
Google Authenticator is built with Bazel. To install Bazel on your machine, follow the installation instructions provided in the official Bazel documentation. You can download the appropriate versions of the Android SDK and Build Tools via the Android SDK Manager.
Building from Source
Clone the repository.
Set the ANDROID_HOME environment variable to the path of your Android SDK, or hardcode the value into the WORKSPACE file.
Build the APK with Bazel. The APK build target is at //java/com/google/android/apps/authenticator . If you already have an emulator running or device attached to your machine, you can use the mobile-install Bazel directive to put the app directly on your Android device. Otherwise, build the APK normally and install it on your device via adb .
Running the tests for Authenticator requires additional prerequisites described in the android_instrumentation_test documentation. Most notably, at the moment, tests can only be run on Linux. There is an open tracking issue for adding test support to other operating systems. Please file Bazel-related issues against the Bazel repository instead of this repository.
Running tests also requires the appropriate Android emulator images to be installed (depending on the specific test target). You can download any necessary images from the AVD Manager.
All test targets can be found under the javatests/ directory.
By default, all tests will be run on a headless emulator. To see the Android device running the test, or to run tests on a specific device or emulator, specify the value of the config flag in the Bazel test command to be one of headless , gui , or local_device .
WARNING: Running tests on a real device may delete your preexisting OTP seeds. Do it at your own risk. If you must run tests on a real device, it is recommended to use a test device that doesn’t hold important data.
Источник
Google authenticator android studio
Краткое описание:
Приложение, генерирующее коды для двухэтапной аутентификации на телефоне.
Описание:
Чтобы защитить свой аккаунт от взлома, включите двухэтапную аутентификацию
Приложение Google Authenticator генерирует коды для двухэтапной аутентификации на телефоне.
Двухэтапная аутентификация добавляет дополнительный уровень защиты для аккаунта Google, так как для входа в аккаунт требуется не только пароль, но также код, сгенерированный приложением.
Функции
* Автоматическая настройка с помощью QR-кода;
* Поддержка нескольких аккаунтов;
* Поддержка нескольких языков.
Чтобы использовать приложение, необходимо включить двухэтапную аутентификацию на странице настроек аккаунта Google.
Инструкция по восстановлению данных: Один , Два
Русский интерфейс: Да
Требуется Android: 4.4 и выше
Версия: 4.74 Google Authenticator (Пост Displax #53429438)
Версия: 4.60 Google Authenticator (Пост Displax #49260157)
версия: 4.44 Google Authenticator (Пост Vitalk031 #45121495)
версия: 2.49 //4pda.to/forum/dl/post/3288280/com.google.android.apps.authenticator2-2.apk
версия: 2.44 //4pda.to/forum/dl/post/2850617/Authenticator_2.44.apk
версия: 2.35 //4pda.to/forum/dl/post/2282589/Authenticator+2.35.apk
версия: 2.33 //4pda.to/forum/dl/post/2229220/Authenticator.apk
версия: 2.15 
версия: 0.73 
Сообщение отредактировал iMiKED — 08.10.21, 21:48
У меня работает отлично. Пояса никакие не настраивал. Там вообще никаких настроек нету.
Плюс есть возможность прикрутить эту аутентификацию к другим ресурсам/сайтам, а не только гугл. Например LastPass, которая может генерить и хранить пароли.
Можно поподробнее об этом моменте?
так выложу свои иследования по поводу отключения и востановления
1 акаунты гугул амазон и дропбокс и lastpasss всетаки лучше отключать от двухфаторной аутентификации
почему? во первых если вы просто теряете телефон или просто удаляете программу то вам понадобятся коды востаеовления или временной аутентификации данные вам при регистрации.
2 при восстановление титаниумом нарушается что то и коды которые будет выдавать вам программа не будут подходить для аутентификации.
надеюсь кому эти рекомерндации сберегут время и нервы.
На один и тот же телефон Titanium Backup данные для входа в Google аккаунт(2 шт) восстанавливает нормально.
Проверялось при перепрошивке телефона не раз.
В других системах (lastpass, dropbox, amazon) двухфакторную авторизацию не использую, но по идее, также должно нормально восстанавливаться.
Что будет, если восстанавливать на другой телефон — для меня загадка, которую я буду решать сегодня)
Вот что нашел в справке:
Так что при смене телефона/прошивки сильно не переживайте)
Сообщение отредактировал CraZy_MaTH — 25.09.12, 14:57
У меня два телефона, личный и рабочий. Поэтому я кроме двухфакторной аутентификации через сабжевую софтину на первом телефоне, также настроил резервный способ получения аутент.кода, через смс на второй. И потом, когда на первом не подумавши сделал фулл вайп (форматнул всю память, позабыв про authentificator) — то в гугль спокойно вошел, выбрав получение кода смс-кой на второй телефон.
Но даже если случится невероятное и у меня пропадут сразу(!) два телефона, останутся ещё резервные коды, которые гугль выдает при активации двухфакт.аутент., они хранятся дома на бумажечке, и через них тоже можно будет залоговаться.
p.s. если хоть сколько-нибудь дорожите своей гуглопочтой, не пренебрегайте двухфакторной аутентификацией! Это реально отличная защита от угона аккаунта.
Система оболденная, прийдется поковыряться минут 20 чтобы везде зайти.
Но у меня 2 проблемы)
1. Теперь зайти через Яндекс Почту не возможно, пишет не правильный логин/пароль.
2. Использую qip как чат, но это скорей это их проблема, что не куда прописать код.
Источник