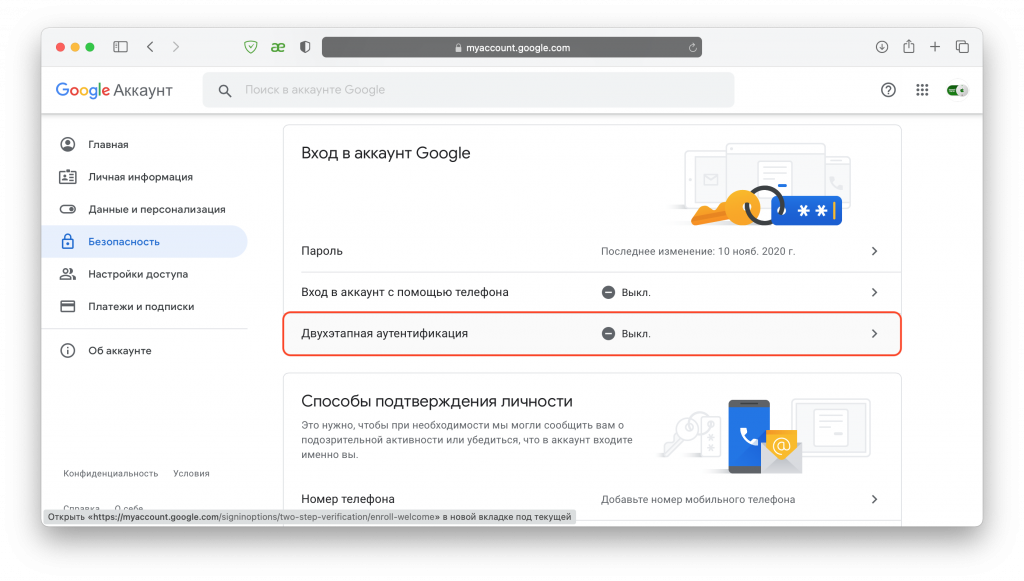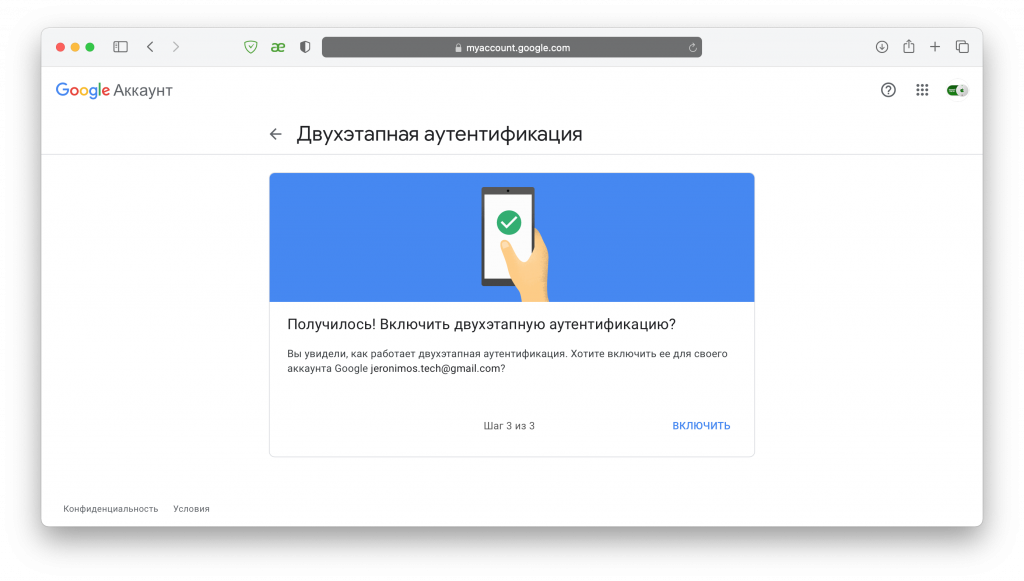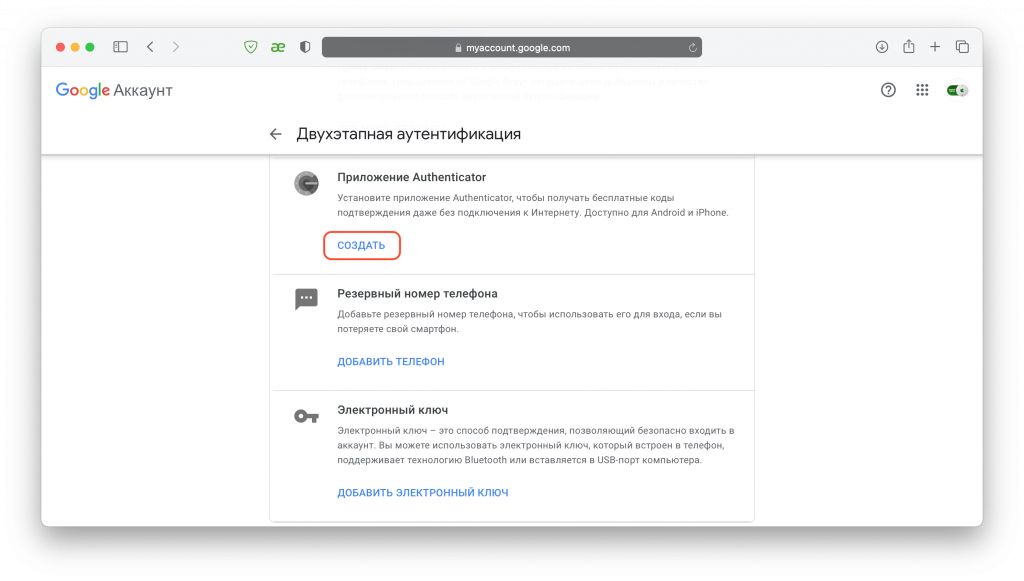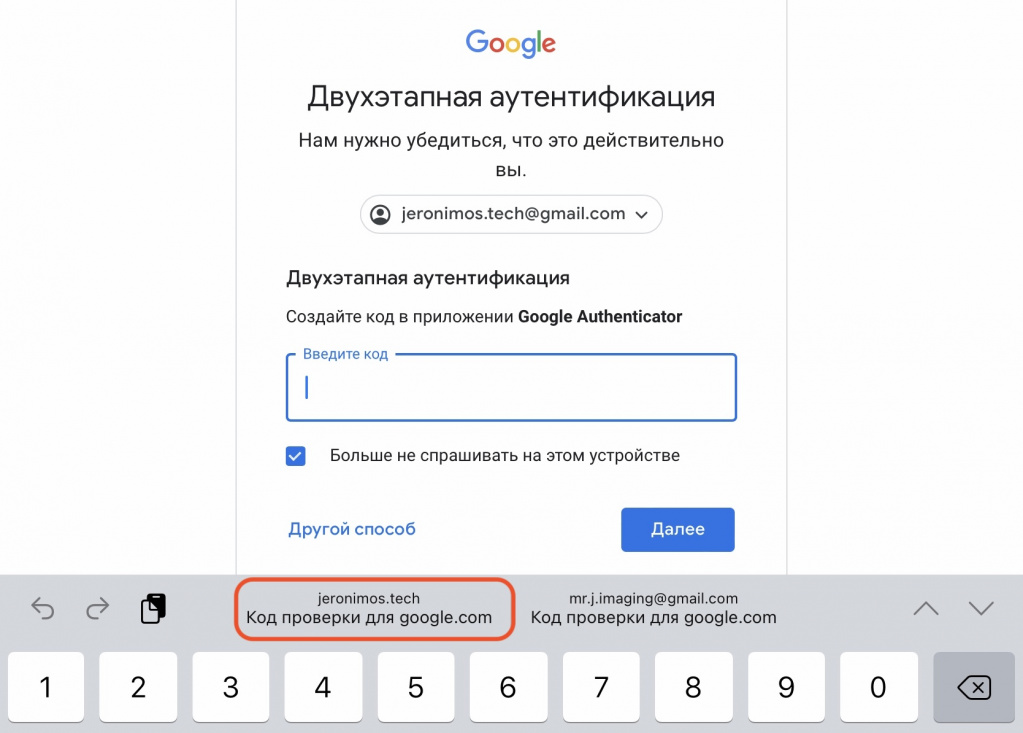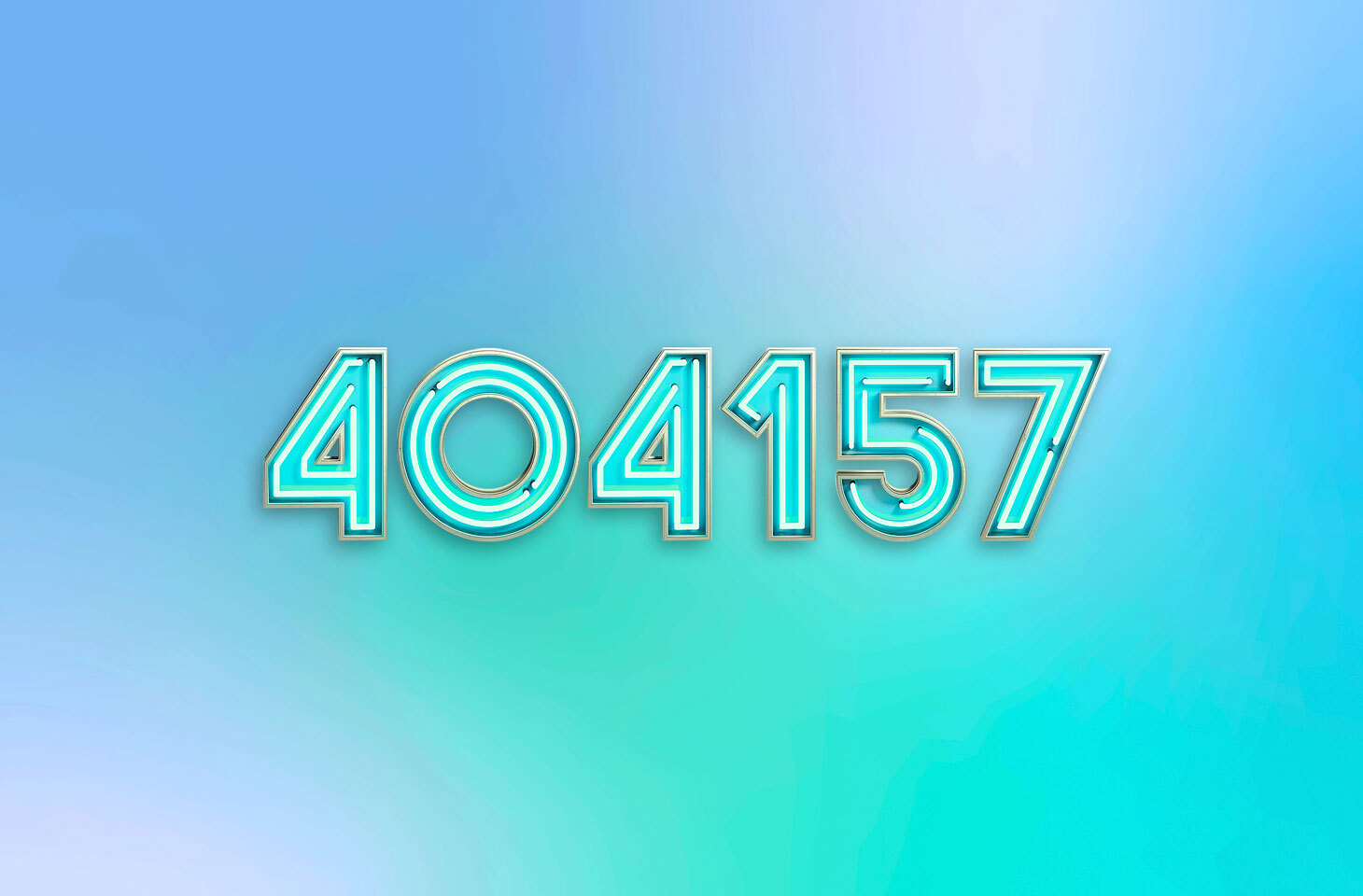- Аутентификатор Google пуст после восстановления из резервной копии
- Удаляйте Google Authenticator — iOS 15 его заменит. Только намного круче
- Лучшие способы 5 исправить Google Authenticator, не работающий на iPhone
- 1. Проверьте время и дату.
- 2. Перезагрузите iPhone.
- 3. Обновите Google Authenticator.
- 4. Удалите и снова установите Authenticator.
- 5. Обновите iOS.
- Защитите свою защиту
- Что делать, если вы потеряли телефон с приложением-аутентификатором
- Как восстановить аутентификатор, если смартфон с приложением недоступен
- Восстанавливаем аутентификатор, если доступ к аккаунту есть на каком-то другом устройстве
- Как восстановить аунтентификатор, если доступа к аккаунту нет
Аутентификатор Google пуст после восстановления из резервной копии
У моего iPhone 7 были проблемы, и я делал зашифрованные резервные копии с помощью iTunes. Apple дала мне новый iPhone в качестве замены. Когда я восстановился из резервной копии iTunes, мой Google Authenticator пуст.
У меня настроено много сайтов, и я не уверен, что теперь делать. Любая помощь? Я загрузил резервные коды из Google, и он дал 10 кодов. Как использовать коды для других сайтов, таких как coinbase, Amazon и т. Д.?
Вы не можете восстановить аутентификатор Google, вы должны переустановить его.
Если Google Authenticator — это что-то вроде аутентификатора Microsoft, он привязан к устройству , а не к учетной записи. Это то, как Google знает, что это действительно вы, потому что вы используете устройство, которое у вас есть в вашем распоряжении (было бы небезопасно, если бы вы могли использовать его на любом устройстве в любом месте).
Когда вы восстановили, вы восстановили аутентификатор, привязанный к вашему старому устройству, и, поскольку устройства технически отличаются, ничего не появляется. Это ожидаемое поведение, поскольку приложение намеренно не включает данные в зашифрованную резервную копию, чтобы позволить вашим токенам переноситься с остальной частью резервной копии устройства, такой как цепочки ключей Apple, данные о работоспособности и другие сохраненные пароли и настройки iOS.
К сожалению, Google Authenticator не предлагает вариант восстановления. Не все службы предлагают резервные коды. Если у вас есть резервные коды от Google, вы можете использовать их только для восстановления доступа к вашей учетной записи Google. Если вы не загрузили резервные коды из других служб, вам необходимо восстановить доступ к своим учетным записям с помощью службы поддержки. Обратитесь в службу поддержки каждой службы, которую вы защищаете с помощью Google Authenticator, они помогут вам восстановить доступ к вашим учетным записям. После этого вы сможете выдавать токены на своем новом iPhone.
Источник
Удаляйте Google Authenticator — iOS 15 его заменит. Только намного круче
7 июня 2021 года Apple провела свою ежегодную конференцию WWDC, на которой рассказала разработчикам (и всем, кто смотрел трансляцию в интернете) о своих новых ОС — iOS 15, iPadOS 15 и macOS 12 Monterey. Блогеры всего мира практически сразу «окрестили» это мероприятие самым скучным в истории Apple, а обновления фирменных «операционок» — самым бесполезным. Однако всё оказалось не так просто, как выглядело вначале.
Спустя время разработчики и журналисты начали находить всё новые и новые функции в iOS/iPadOS 15 и macOS Monterey — и удивление только нарастало. Оказывается, о большинстве нововведений Apple не рассказала на конференции. В частности, ресурс MakeUseOf обнаружил, что компания встроила в новые ОС аналог Google Authenticator — только решение от Apple намного круче и удобнее.
Что это такое
По сути, это нативный генератор ключей 2FA от Apple. То есть, на любом сайте или ресурсе, поддерживающем двухфакторную аутентификацию (например, Google, Mega или Zoom), вы сможете авторизоваться с помощью Apple-устройства — а сторонние приложения вроде Google Authenticator теперь не понадобятся.
Как включить
Функция 2FA от Apple включена по умолчанию. Чтобы ею воспользоваться, нужно:
- зайти на желаемый сайт — давайте возьмем для примера google.com
- пройти в раздел «Безопасность» → «Двухфакторная аутентификация»
- включить «двухфакторку» и добавить номер телефона.
Теперь сайт предложит выбрать приложение для 2FA-авторизации. Выбирайте «Приложение Authenticator». На экране появится QR-код для привязки 2FA-приложения к сайту. И здесь у вас есть два варианта:
- Открыть устройство Apple, зайти в «Настройки» → «Пароли» → найти в списке тот аккаунт, для которого вы включаете 2FA, и нажать «Настроить код проверки» → «Сканировать QR-код». Отсканировав код, вы увидите на экране шестизначный код привязки — вводите его на сайте Google и сохраняйте настройки. Готово!
- Если вы включаете «двухфакторку» с единственного устройства Apple, то под QR-кодом на сайте Google нажмите «Не удается отсканировать код». Вместо QR-кода появится длинный набор букв и цифр — выделите и скопируйте его. Теперь пройдите в «Настройки» → «Пароли» → найдите в списке тот аккаунт, для которого вы включаете 2FA, и нажмите «Настроить код проверки» → «Ввод ключа настройки». Вставляйте код в это поле. Теперь вы увидите на экране шестизначный код привязки — вводите его на сайте Google и сохраняйте настройки. Готово!
Как пользоваться
Здесь снова два варианта.
- Если у вы пользуетесь только устройствами Apple, которые обновлены до iOS 15, iPadOS 15 и macOS Monterey: просто заходите на сайт с помощью Safari, авторизуйтесь с помощью пароля, и на этапе 2FA-проверки жмите предложенный «Код проверки для [ваш аккаунт]». Готово!
- Если вы пытаетесь авторизоваться в аккаунте с устройства другого бренда, или же ваш Apple-девайс не обновился до ОС 2021 года: заходите на сайт, авторизуйтесь с помощью пароля. Когда сайт попросит 2FA-код, откройте ваше устройство Apple, пройдите в «Настройки» → «Пароли» → найдите в списке тот аккаунт, в который вы входите, и внутри вы увидите одноразовый код.
Ранее мы рассказали, что Apple планирует в скором времени избавиться от паролей совсем.
Источник
Лучшие способы 5 исправить Google Authenticator, не работающий на iPhone
Google Authenticator — одно из лучших и наиболее широко используемых приложений для двухфакторной аутентификации (2FA) для Android и iOS. Недавно, Google выпустил крупное обновление который добавляет дополнительные функции для дальнейшего повышения безопасности ваших учетных записей в Интернете. Что, если Google Authenticator внезапно откажется работать на вашем телефоне? Это означает, что вы не сможете получить доступ к приложения / сервисы, защищенные с помощью 2FA с приложением.
В этом посте мы перечислили пять (5) различных исправлений для устранения неполадок, когда Google Authenticator не работает на вашем iPhone.
Обычно Authenticator не работает, если есть несоответствие между временем приложения и конфигурацией даты / времени вашего iPhone. А в редких случаях, когда приложение не работает, несмотря на то, что на вашем устройстве установлены правильные дата и время, проблема может быть связана с некоторыми другими проблемами, связанными с программным обеспечением. Имея это в виду, давайте сразу перейдем к решениям.
1. Проверьте время и дату.
Каждый раз, когда Google Authenticator перестает работать на вашем iPhone, вы должны проверить на нем конфигурацию времени и даты. Если время и дата вашего устройства неверны или не синхронизированы должным образом, вы можете столкнуться с проблемами при использовании приложения Google Authenticator. Конфигурация времени и даты приложения также может рассинхронизироваться, если вы путешествуете в другой часовой пояс. Когда это произойдет, Authenticator не будет работать. В других случаях вы можете получать сообщения об ошибке «Недействительный код» всякий раз, когда используете коды, созданные приложением.
В версии приложения для Android есть раздел «Коррекция времени для кодов», где вы можете легко исправить ошибку синхронизации времени приложения, нажав кнопку «Синхронизировать сейчас». Однако для iOS все устроено иначе. К сожалению, вы не можете исправить ошибки синхронизации времени и даты непосредственно в приложении Google Authenticator на вашем iPhone.
Однако вы можете убедиться, что настройки даты и времени вашего iPhone настроены на автоматическое обновление / синхронизацию. Таким образом, время приложения Authenticator также будет синхронизировано. Вот как настроить автоматическое обновление / синхронизацию времени на iPhone.
Шаг 1: Запустите меню настроек iPhone и выберите «Общие».
Шаг 2: Выберите «Дата и время».
Шаг 3: Включите параметр «Установить автоматически».
Если опция уже была включена, вы можете выключить и снова включить ее. Теперь проверьте, работает ли Google Authenticator на вашем iPhone.
2. Перезагрузите iPhone.
Перезагрузка телефона также может помочь решить любую проблему, из-за которой Authenticator перестал работать. Помимо устранения некоторых сбоев, связанных с программным обеспечением, перезагрузка iPhone также поможет обновить и установить новые определения часовых поясов.
Нажмите и удерживайте кнопку питания и любую кнопку громкости, чтобы выключить iPhone. Или перейдите в «Настройки»> «Основные»> «Выключить»> «Сдвинуть», чтобы выключить питание.
Удерживайте кнопку питания около 5 секунд, чтобы перезагрузить устройство. Ваше устройство должно обновляться при загрузке и должны быть установлены новые часовые пояса. Теперь запустите приложение Google Authenticator и проверьте, работает ли оно.
3. Обновите Google Authenticator.
Если Google Authenticator по-прежнему не работает на вашем iPhone, вам следует проверить, есть ли ожидающие обновления для приложения. Перейдите в App Store и нажмите кнопку «Обновить», если доступно новое обновление для Authenticator. Если вы используете последнюю версию Authenticator на своем iPhone, перейдите к следующему способу ниже.
4. Удалите и снова установите Authenticator.
Удаление и повторная установка Google Authenticator — еще одно эффективное решение, чтобы приложение снова работало на вашем iPhone. Это был единственный способ, которым некоторые пользователи Google Authenticator заставили приложение работать на своих iPhone. Прежде чем продолжить, обратите внимание, что удаление Authenticator с вашего устройства также приведет к удалению данных приложения. Это означает, что вам придется перенастроить приложение Authenticator (в настройках безопасности учетной записи Google), когда вы переустановите его на своем устройстве.
Чтобы удалить Google Authenticator со своего устройства, нажмите и удерживайте значок приложения на главном экране и выберите «Удалить приложение». В появившемся после этого окне подтверждения нажмите «Удалить».
Щелкните ссылку ниже, чтобы открыть App Store для переустановки приложения Google Authenticator.
5. Обновите iOS.
Запуск последней версии обновлений iOS — одна из рекомендуемые требования для использования Authenticator. Если приложение не работает или, возможно, вы столкнулись с некоторыми проблемами во время использования, убедитесь, что на вашем iPhone установлена последняя доступная версия. Перейдите в «Настройки»> «Основные»> «Обновление ПО» и нажмите кнопку «Загрузить и установить», чтобы обновить свою ОС.
Если Google Authenticator не работал ранее из-за проблемы, связанной с ОС, обновление iOS должно заставить его снова заработать.
Защитите свою защиту
Обычно Google Authenticator — это стабильное приложение. В непредвиденных случаях, когда приложение не работает или показывает недопустимые коды, любое из пяти исправлений для устранения неполадок, упомянутых выше, должно восстановить его и запустить. Сообщите нам, какой из них сработал для вас или нашли ли вы другой трюк в разделе комментариев ниже.
Следующий:
Вы используете 2FA в социальных сетях и на банковских сайтах? Что делать, если вы потеряете доступ к этим кодам или потеряете телефон? Ознакомьтесь со статьей по ссылке ниже, чтобы узнать, как сделать резервную копию кодов 2FA и почему вам это нужно.
Источник
Что делать, если вы потеряли телефон с приложением-аутентификатором
Потеряли телефон с приложением-аутентификатором и не можете войти в аккаунт? Рассказываем, какие у вас есть варианты.
15 сентября 2021
Для защиты аккаунтов очень важна двухфакторная аутентификация: если утек пароль — а утекают они регулярно, — второй фактор помешает злоумышленникам взломать аккаунт. Один из удобных способов двухфакторной аутентификации — при помощи специального приложения, генерирующего одноразовые коды, вроде Google Authenticator и его аналогов. Но рано или поздно у многих пользователей возникает вопрос: что делать, если телефон с приложением-аутентификатором потерян/разбит/забыт/украден? Рассказываем, какие есть варианты.
Как восстановить аутентификатор, если смартфон с приложением недоступен
Если у вас больше нет доступа к смартфону, на котором установлен аутентификатор, попробуйте вспомнить: возможно, вы все еще залогинены на одном из ваших устройств в тот аккаунт, к которому пытаетесь получить доступ? Дальнейшие действия зависят от ответа на этот вопрос.
Восстанавливаем аутентификатор, если доступ к аккаунту есть на каком-то другом устройстве
Если вы все еще залогинены на одном из ваших устройств в аккаунт, в который пытаетесь войти на другом, то исправить положение будет несложно. В этом случае попробуйте зайти в настройки и сбросить аутентификатор, то есть привязать его к новому приложению. Обычно соответствующий пункт можно найти где-нибудь на вкладке «Безопасность». Например, с аккаунтами Google и «Яндекс» такой вариант сработает, даже если вы залогинены всего в одном из приложений этих компаний — скажем, в YouTube или «Яндекс.Навигаторе».
Иногда в тех же настройках можно посмотреть секретный ключ или QR-код аутентификатора — некоторые сервисы (но далеко не все) это позволяют. В таком случае вам останется просто ввести эти данные в приложение-аутентификатор на новом устройстве.
К сожалению, этот способ срабатывает не всегда, даже если вы все еще залогинены в аккаунт на одном из устройств. Проблема в том, что не у всех сервисов совпадает набор настроек в веб-версии и в мобильном приложении — нужной опции там, где вы залогинены, может просто не быть.
Как восстановить аунтентификатор, если доступа к аккаунту нет
Если вы уже не залогинены в аккаунт и смартфон с приложением-аутентификатором вы потеряли, сбросили к заводским настройкам или у вас его украли — в общем, у вас так или иначе больше нет к нему доступа, — то восстановить аутентификатор не получится. Как и в том случае, когда описанный выше способ не сработал.
Все, что вам остается, это воспользоваться процедурой восстановления доступа к учетной записи. Если речь идет об аккаунте в одном из крупных публичных сервисов — Google, «Яндекс», Facebook, Instagram, Mail.ru, «ВКонтакте» и так далее — и ваша учетная запись привязана к почте или телефону, то вы сможете восстановить доступ, воспользовавшись альтернативным способом подтверждения.
Для этого начните входить в аккаунт, укажите логин и пароль, а на том этапе, когда обычно требуется ввод одноразового кода из приложения-аутентификатора, поищите ссылку с названием вроде «Другие способы подтверждения».
После этого выберите удобный вам вариант — обычно сервисы поддерживают доставку кода в SMS, голосовым звонком или на электронную почту — и дождитесь получения кода. Скорее всего, это не займет много времени, и уже совсем скоро вы сможете войти в аккаунт.
Если из-за утраты аутентификатора вы потеряли доступ к аккаунту в корпоративном или в небольшом публичном сервисе, у которого нет удобной страницы автоматического восстановления доступа, то вам следует связаться с локальным администратором или службой поддержки. Придется описать ситуацию и, скорее всего, тем или иным образом подтвердить, что вы — настоящий владелец аккаунта.
После того как вы наконец сможете войти в аккаунт, привяжите аутентификацию к приложению на новом смартфоне. Ну а чтобы не проходить все вышеописанные процедуры в следующий раз, когда смартфон с аутентификатором потеряется, будет разумно прямо сразу создать резервную копию.
Источник