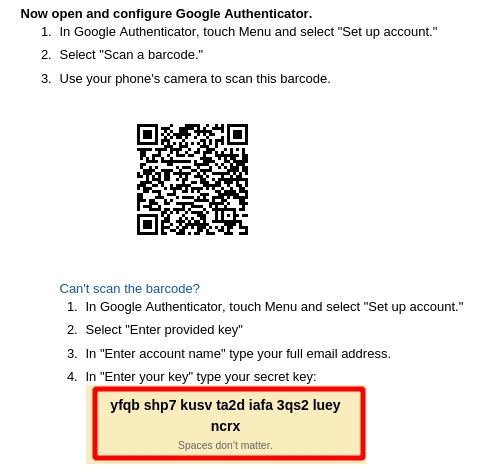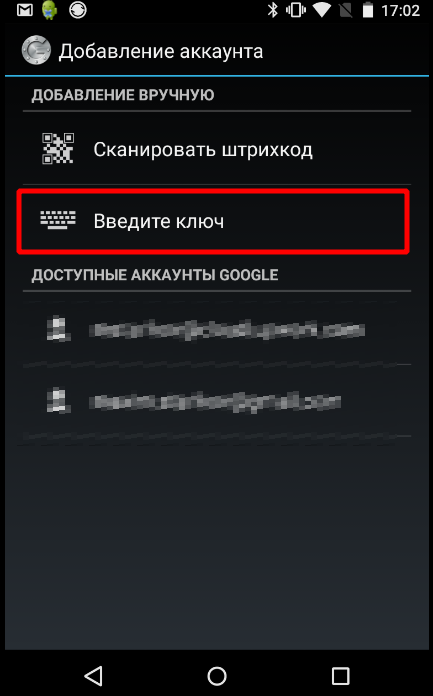- Google authenticator резервная копия iphone
- комментарии:
- Будут ли мои коды Google Authenticator работать, если я восстановил свой iPhone из резервной копии?
- 5 ответов
- Как создать резервную копию Google Authenticator?
- 13 ответов
- [FAQ] Как не потерять ключи Google Authenticator при восстановлении iOS из резервной копии
- Как перенести Google Authenticator на новый iPhone
- Часть 1. Что такое Google Authenticator?
- Часть 2: Как перенести Google Authenticator на новый iPhone 12?
- Часть 3: Перенос других типов данных на новый iPhone 11 с помощью MobileTrans — Передача по телефону
Google authenticator резервная копия iphone
Двухфакторная аутентификация сейчас пользуется заслуженной популярностью. Аутентификация с использованием Google Authenticator — отличная альтернатива аутентификации на основе SMS сообщений.
Но вот вопрос — что делать если устройство потеряется? А как просто будет перенести данные для авторизации если у вас новое устройство?
Сейчас для того чтобы перенести авторизацию с одного устройства на другое нужно обнулить токены авторизации на одном устройстве и настроить их на другом. Хорошо если у вас только один аккаунт под управлением Google Authernticator — а если десять? У меня сейчас пять таких аккаунтов и их перенос для меня сильно проблематичен.
Не так давно я решил вопрос с потерей устройства регистрируя ключ на двух устройствах одновременно. Но вот у меня появился новый телефон. Проблема встала с новой остротой.
Хочется иметь возможность в любое время развернуть токены с одного телефона на другом. Желательно также, чтобы в любое время я бы имел возможность снести Google Authenticator и заменить его на любой другой, например, на FreeOTP.
Сел разбираться как это, вообще, работает. Оказалось, все до банальности просто. В момент, когда вы настраиваете двухфакторную аутентификацию с использованием Google Authenticator — генерируется секретный ключ, который запоминается на сервере и одновременно вы его фотографируете в виде баркода своим телефоном. Позднее, в момент авторизации — к секретному ключу добавляется текущее время округленное до тридцати секунд и от этого выражения рассчитывается sha1 контрольная сумма. Первые шесть чисел контрольной суммы и есть секретный код отображаемый на мобильном устройстве.
Оказалось, что задача резервного копирования решается не просто просто а очень просто! Значит, чтобы получить на двух телефонах одинаковые коды, нам всего лишь нужно знать этот «секретный» код. А ведь когда мы настраиваем аккаунт нам этот код показывают на экране! Дополнительно, его можно скопипастить в виде текста и сохранить в надежном месте! Далее, просто вводим этот код в ДРУГОЙ телефон и вуаля! Мы имеем ДВА телефона с одинаковыми кодами! Более того, теперь, в случае, если мы сбросили наш телефон до заводских настроек, мы всегда можем восстановить наш Google Authenticator как было!
Таким образом, алгоритм подключения телефона дополняется дополнительным шагом — а именно — сохранением секретного ключа в секретном же месте. После чего, данный секретный ключ может быть введен на любом устройстве, в любое время! Кроме того, вы можете попробовать использовать любые другие OTP программы, например FreeOTP. Который, в отличие от Google Authenticator — полностью открытый и не имеет разрешений ходить в интернет. Да я теперь даже смогу использовать Pebble для авторизации!
Конечно, такая практика несколько снижает криптостойкость всей схемы, ведь теперь секретный ключ хранится в нескольких местах, но тут уж каждый должен сам решать что ему важнее — надежность или проблемы в случае утери устройства.
комментарии:
Спасибо огромное! Это помоему единственный способ как переносить нормально инфу.
А полностью всё перенести так и не нахожу! Но зато этим способом можно раз и навсегда все перенести не заморачиваясь!
разрешены только теги br, font, span, p, strong, u, p, blockquote, a, div, img — остальные будут безжалостно удаляться
Источник
Будут ли мои коды Google Authenticator работать, если я восстановил свой iPhone из резервной копии?
Последнее обновление iOS (11.1.1) заманило мой iPhone, и кажется, что мне нужно будет перезагрузить телефон до заводских настроек, а затем восстановить из моей (iTunes) резервной копии. У меня есть довольно недавняя резервная копия, но на самом деле самое важное, что я должен быть уверен, будет продолжать работать, это мои коды Google Authenticator.
Я не меняю устройства, просто реселлируя и восстанавливая резервную копию на тот же . Будут ли мои коды Google Authenticator работать, если я восстановил свой iPhone из резервной копии?
5 ответов
В соответствии с этим ответом Google Community вы сможете восстановить из iCloud, и он будет работать.
Если вы создаете резервную копию своей информации с помощью iCloud, вы можете восстановить свой iPhone или iPad из iCloud, и вы сможете использовать предыдущую версию нашего приложения Google Authenticator.
Для меня iOS 11.1 не кирпича моего телефона. Это сделало его непригодным для использования в множестве забавных способов , но он не кирпич.
Основной вопрос, который у меня был, был похож на ваш — Google Authenticator был полностью очищен.
К счастью, мой iPhone поддерживает каждую ночь , поэтому я потерял менее 1 дня информации (и нет фотографий). Это включало восстановление моего Google Authenticator до полностью функционального состояния — так что ответ на ваш вопрос да, ваша информация Google Authenticator хранится в резервных копиях iCloud .
Также выяснилось, что у меня не было кодов восстановления для разных аккаунтов. У меня есть 11 учетных записей в приложении Google Authenticator, в том числе Cloud Flare и Teamviewer. Ни одно из этих приложений не имеет резервный метод 2FA (например, текст, телефонный звонок или аналогичный) — и Teamviewer не предлагает официальную поддержку для бесплатных учетных записей. Это означало, что я был заблокирован из моей учетной записи Teamviewer навсегда.
Я не могу этого достаточно подчеркнуть: убедитесь, что хранятся ваши резервные коды где-то — где-то в безопасности:

Лично я поместил их в мой менеджер паролей , но приложение Notes на вашем iPhone также отлично для этого — или распечатайте их и напишите их где-нибудь, вы не забудете. Я также рассматриваю возможность отключения входа 2FA в Teamviewer.
Вы можете восстановить Google Authenticator со всеми учетными записями ТОЛЬКО на устройстве, где вы активируете эти учетные записи (путем сканирования QR). Поскольку эти учетные записи привязаны к устройству вашего устройства.
Я купил новый iPhone, сделал резервную копию iTunes на своем ПК и полностью сбросил и очистил все настройки и содержимое от старого. После восстановления резервное копирование на новом iPhone все аккаунты исчезли из Google Authenticator. Но после того, как я восстановил свой старый телефон — все аккаунты также восстановлено.
По крайней мере, сейчас, да. Я создал зашифрованную резервную копию в iTunes, вытерел свой iPhone и восстановил из этой резервной копии. После того, как вытереть, у меня были коды Google Authenticator. Если ваша резервная копия не была зашифрована, я не знаю, сохранит ли она коды, поскольку она обычно не сохраняет пароли (в их расплывчатой формулировке).
Это только мой опыт. Это не документировано нигде , поэтому будьте осторожны. Я только пробовал это после отключения 2FA на сайтах, с которыми я их использую.
Недавно я был очень глупым и забыл свой IP-код доступа, что означало после 10 попыток, iPad был отключен, и единственным моим вариантом было восстановить iPad из недавней резервной копии iCloud. С большим стрессом и опасностью устройство восстановилось и открыв Google Authenticator, все мои коды 2FA присутствовали и работали.
Источник
Как создать резервную копию Google Authenticator?
Теперь я начинаю использовать Google Authenticator, но я понял, что если я потеряю свой телефон или мне нужно стереть его и восстановить, чтобы установить новую прошивку, я потеряю все мои коды.
Есть ли способ поддержать их? Или какой-то резерв, что означает, что я могу восстановить его на новом устройстве?
13 ответов
Следующий метод будет работать только с корневыми устройствами Android.
adb pull /data/data/com.google.android.apps.authenticator2/databases/databases /AFolderOnPC
adb pull /data/data/com.google.android.apps.authenticator2/databases/databases C:\AFolderOnPC
Обратите внимание, что папка на ПК уже существует.
Это скопирует файлы базы данных аутентификатора с основными ключами, с которых генерируются одноразовые пароли, на ПК. Затем файл можно восстановить в том же месте, на устройствах Android или прочитать с помощью средства просмотра базы данных sqlite, чтобы извлечь ключи.
Вам не нужно создавать резервные копии приложения /данных Google Authenticator, так как вы можете создать список «Кодов резервных копий», которые вы можете использовать для входа в систему, не требуя кода аутентификации на имя страницы , в которой вы настраиваете двухэтапную аутентификацию.
Зачем печатать или загружать резервные коды?
Коды резервных копий особенно полезны для людей, которые путешествуют, имеют проблемы с получением SMS или голосовых вызовов или не могут использовать мобильное приложение Google Authenticator.
Рекомендация: вы должны печатать или загружать резервные коды
Храните их в надежном месте (или распечатывайте), и если вы потеряете свой телефон, вы можете использовать один из этих кодов для входа в свою учетную запись и настройки нового устройства с помощью приложения Authenticator.
В то время как это относится к двухэтапной аутентификации Google, любые другие сайты, настроенные для использования приложения Google Authenticator, должны предлагать аналогичный вариант или другой способ получения кодов (например, Facebook поддерживает Google Authenticator, собственное приложение и sms как методы для получения кодов).
Титановая копия (ссылка на магазин Google Play) будет резервное копирование любого приложения Android, включая Google Authenticator. Однако вы должны укрепить свой телефон, чтобы это было жизнеспособным вариантом.
Я бы также рекомендовал печатать коды резервного копирования Google. Это не совсем резервное копирование приложения Google Authenticator, но при необходимости они могут сбросить аутентификатор. Это поможет только восстановить доступ к вашему аккаунту Google.
Резервное копирование приложения с помощью Titanium Backup — самый полный вариант, на мой взгляд. Это спасло меня несколько раз.
У меня была такая же проблема.
Оказывается, оригинальные токены (обычно представляемые пользователю как qrcodes) хранятся в базе данных sqlite внутри папки /data/data/com.google.android.apps.authenticator2/databases и могут быть извлечены из устройства.
Этот проект извлекает оригинальные маркеры, а затем создает веб-страницу с qrcodes, которую вы можете выполнить повторно на новом устройстве.
Не стесняйтесь вносить свой вклад.
Попробуйте Authenticator Plus , он поддерживает резервное копирование /восстановить функциональность с синхронизацией между устройствами, если у вас есть телефон /планшет, это приложение синхронизирует все учетные записи между ними безупречно, даже поддерживает Android wear.
У него также есть поддержка логотипов 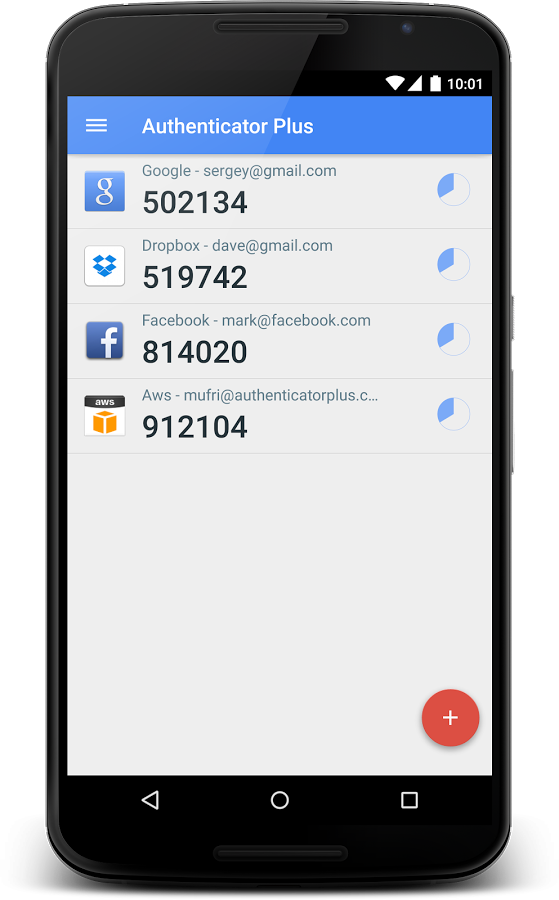
Источник
[FAQ] Как не потерять ключи Google Authenticator при восстановлении iOS из резервной копии
Если вы хотите увидеть на нашем сайте ответы на интересующие вас вопросы обо всём, что связано с техникой, программами и сервисами Apple, iOS или Mac OS X, iTunes Store или App Store, пишите нам через форму обратной связи.
К нам поступил следующий вопрос:
привет, ребята, спасайте! пользовался прогой Google Authenticator на нескольких сервисах для генерирования временных паролей для входа. на днях игрался с джейлом, пришлось восстанавливать прошивку. восстановил iphone из резервной копии, захожу в Google Authenticator – там пусто!! куда пропали ключи? разве они не бэкапятся? как-нибудь можно их вернуть? что теперь делать?
Плохо дело. В рамках рубрики FAQ мы всегда стараемся помочь пользователям толковым советом, но в вашем случае ситуация непоправима. Google Authenticator для iOS не сохраняет в резервную копию iTunes никакие ключи, если вы используете стандартные незашифрованные бэкапы. Что особенно подло, программа никак об этом не предупреждает. При стирании прошивки ключи стёрлись безвозвратно.
Чтобы подобные разочарования не повторялись в будущем, вам нужно активировать шифрование резервных копий в iTunes. Это делается на главной странице свойств подключённого iOS-гаджета, где нужно проставить галочку «Зашифровать резервную копию iPhone»:
Другой способ избежать проблем и потрясений – приучиться хранить где-нибудь в безопасном месте QR-коды, которые вы сканировали в Google Authenticator при регистрации на каком-нибудь сервисе. С помощью QR вы всегда сможете восстановить ключи для генерирования паролей даже после их утраты.
Источник
Как перенести Google Authenticator на новый iPhone






Когда мы получаем новый смартфон, мы часто сосредотачиваемся на передаче мультимедийных файлов, документов, контактов и других типов данных. Однако именно во время этого процесса ваши онлайн-аккаунты могут оказаться под угрозой. Поэтому вам также следует перенести Google Authenticator на новый iPhone, чтобы приложение безопасности работало бесперебойно. В отличие от наших контактов или фотографий, перенести Google Authenticator на новый iPhone может быть немного сложно. Не волнуйтесь — в этом посте я расскажу вам, как перенести Google Authenticator на новый iPhone в пошаговом руководстве.
Часть 1. Что такое Google Authenticator?
Google Authenticator — популярное приложение для iOS и Android, которое добавляет еще один уровень двухфакторной аутентификации для веб-сайтов и приложений. После того, как вы установили Google Authenticator на свое устройство, вы можете добавлять к нему различные веб-сайты и приложения, отсканировав уникальный QR-код. Теперь, когда вы входите в систему на этих платформах, в Google Authenticator будет отображаться уникальный одноразовый код, который вам нужно сопоставить на их странице входа. Это прекрасная альтернатива двухфакторной аутентификации на основе SMS и в идеале более надежная.
Google Authenticator — популярное приложение для iOS и Android, которое добавляет еще один уровень двухфакторной аутентификации для веб-сайтов и приложений. После того, как вы установили Google Authenticator на свое устройство, вы можете добавлять к нему различные веб-сайты и приложения, отсканировав уникальный QR-код. Теперь, когда вы входите в систему на этих платформах, в Google Authenticator будет отображаться уникальный одноразовый код, который вам нужно сопоставить на их странице входа. Это прекрасная альтернатива двухфакторной аутентификации на основе SMS и в идеале более надежная.
Часть 2: Как перенести Google Authenticator на новый iPhone 12?
Если вы хотите сохранить свои учетные записи в безопасности, настоятельно рекомендуется перенести Google Authenticator на новый iPhone. Раньше перенос Google Authenticator на новый iPhone был чрезвычайно утомительным. К счастью, в мае 2020 года Google выпустил обновление, которое позволило нам легко перенести Google Authenticator на новый iPhone. Все, что вам нужно сделать, это установить приложение Google Authenticator на свой iPhone и выполнить следующие действия:
Шаг 1. Запустите Google Authenticator на iPhone.
Если у вас не установлено приложение Google Authenticator, сначала скачайте его из App Store прямо здесь: https://apps.apple.com/us/app/google-authenticator/id388497605
Теперь запустите приложение и убедитесь, что приложение (и ваше устройство) связано с той же учетной записью Google, что и раньше.
Шаг 2. Измените настройки двухфакторной аутентификации
Чтобы перенести Google Authenticator на новый iPhone, вам необходимо сначала войти в свою учетную запись Google в вашей системе. Перейдите в его настройки > Безопасность и перейдите к настройкам двухфакторной аутентификации отсюда.
Нажмите кнопку «Начать», чтобы получить различные варианты настроек безопасности Google. Просто пролистайте до конца и нажмите на функцию приложения Authenticator.
Шаг 3. Измените подключенный телефон
В настройках Google Authenticator вы можете нажать кнопку «Изменить телефон» и выбрать iPhone в качестве нового целевого устройства. Вы также можете выбрать Android в качестве нового телефона в соответствии с вашими требованиями.
Мастер настройки в Google отобразит на экране уникальный QR-код. Теперь вы можете просто запустить приложение Authenticator на своем iPhone и начать процесс его настройки. Выберите сканирование QR-кода и сделайте то же самое с помощью камеры iPhone.
После того, как вы отсканируете код, в вашем приложении Google Authenticator отобразится одноразовый пароль.
Просто запишите этот пароль и проверьте его в мастере настройки безопасности Google на своем компьютере. Это оно! Это позволит успешно перенести Google Authenticator на новый iPhone 12. Вы можете сделать то же самое с любым другим подключенным веб-сайтом и связать его со своим новым устройством iOS.
Часть 3: Перенос других типов данных на новый iPhone 11 с помощью MobileTrans — Передача по телефону
Теперь, когда вы знаете, как перенести Google Authenticator на новый iPhone, давайте познакомимся с умным способом переноса других типов данных. В идеале вы можете воспользоваться помощью MobileTrans – Phone Transfer для прямого переноса данных с одного устройства на другое. Он предоставляет удобное решение для передачи данных с телефона на телефон в один клик, обеспечивая широкую совместимость с 8000+ различными устройствами.
Это означает, что вы можете перенести свои данные с любого другого устройства iOS или Android на свой iPhone 12 за считанные минуты. Приложение может передавать 17 различных типов данных, включая фотографии, видео, аудио, заметки, закладки, данные Safari, контакты, журналы вызовов и многое другое. Вы можете просто подключить свое устройство к системе, запустить приложение и выполнить следующие действия для передачи данных.
Шаг 1. Запустите MobileTrans — Телефонный перевод
Для начала просто запустите приложение MobileTrans на своем компьютере и выберите модуль «Телефонный перевод» из его дома. Вы также можете подключить существующее устройство Android / iOS и новый iPhone 12 к своей системе.
Шаг 2: Выберите, что вы хотите передать
Через некоторое время приложение обнаружит подключенные устройства и определит их как источник или место назначения. Здесь есть перекидная кнопка, которую вы можете использовать, чтобы убедиться, что iPhone 12 будет целевым устройством.
Как только это будет сделано, вы можете просто выбрать то, что вы хотите передать, из списка поддерживаемых типов данных. Существует также возможность очистить хранилище целевого устройства перед передачей данных.
Шаг 3. Выполните перевод с телефона на телефон
Это оно! После выбора того, что вы хотите переместить, просто нажмите кнопку «Пуск» и дождитесь завершения процесса. Это может занять некоторое время, поэтому убедитесь, что ваши устройства подключены к системе, пока на экране не появится сообщение об успешном завершении.
Вот так! Я уверен, что к настоящему времени вы сможете перенести Google Authenticator на новый iPhone со старого устройства. Вы можете легко реализовать это руководство и поделиться им с другими, чтобы научить их переносить Google Authenticator на новый iPhone. Кроме того, вы также можете попробовать MobileTrans — Phone Transfer, чтобы перейти на новый iPhone без потери важных данных в процессе.
Источник