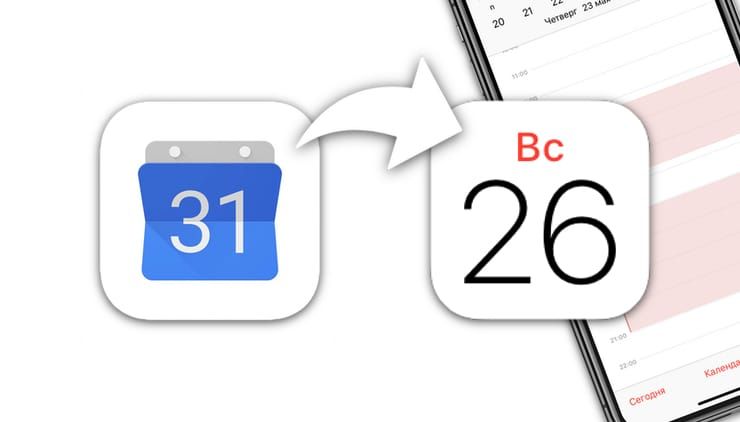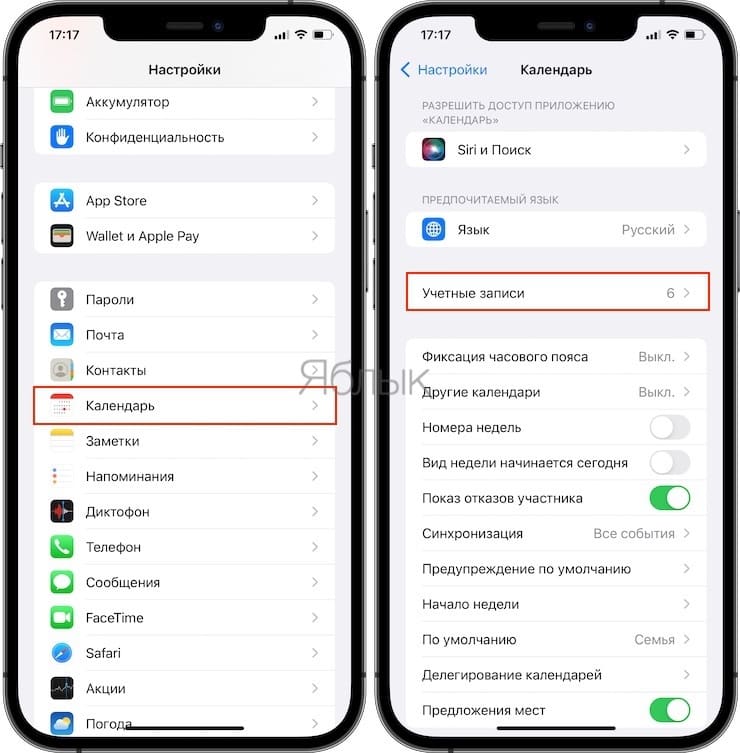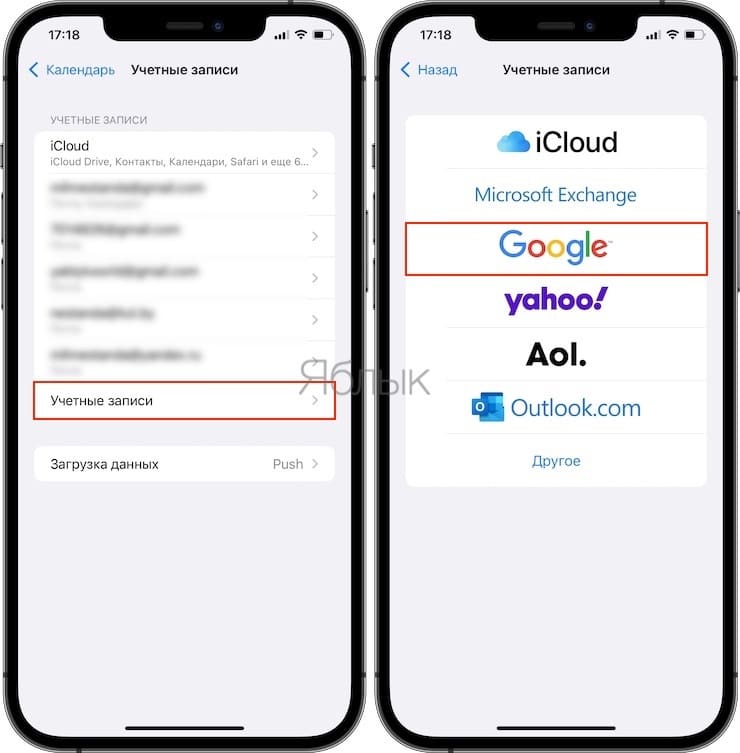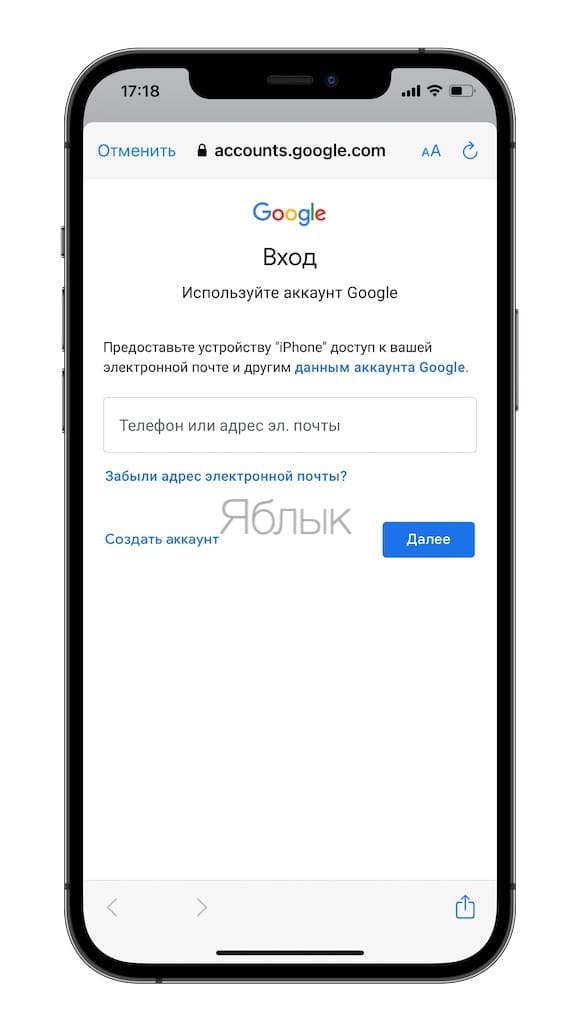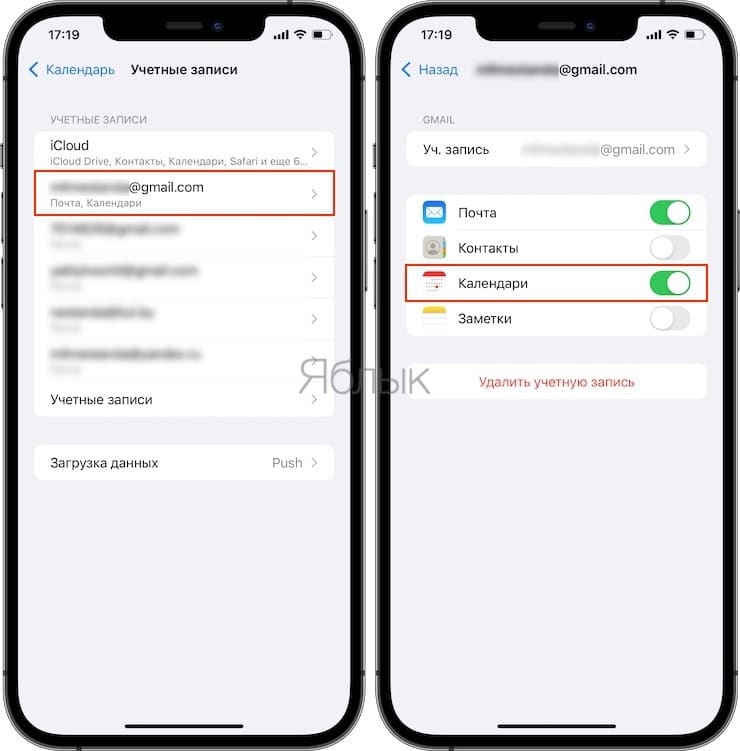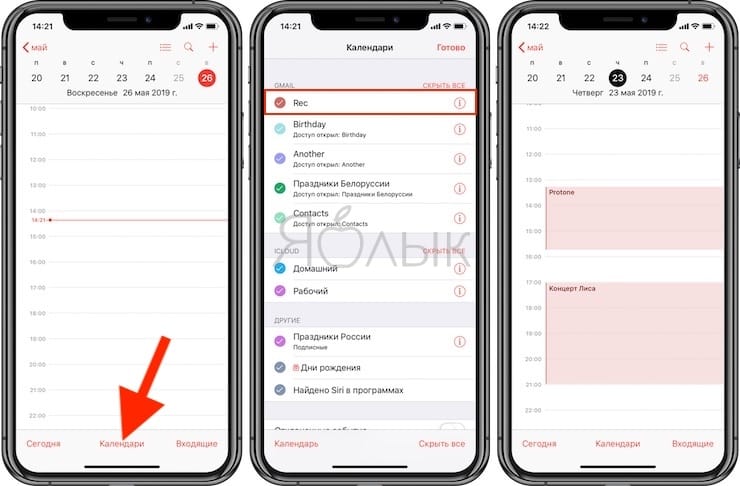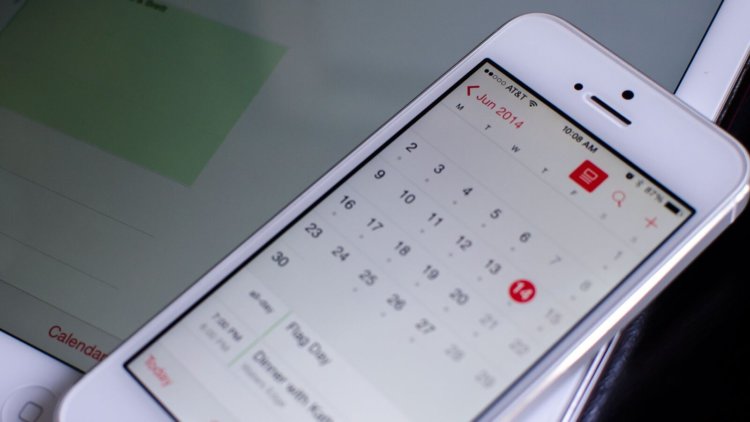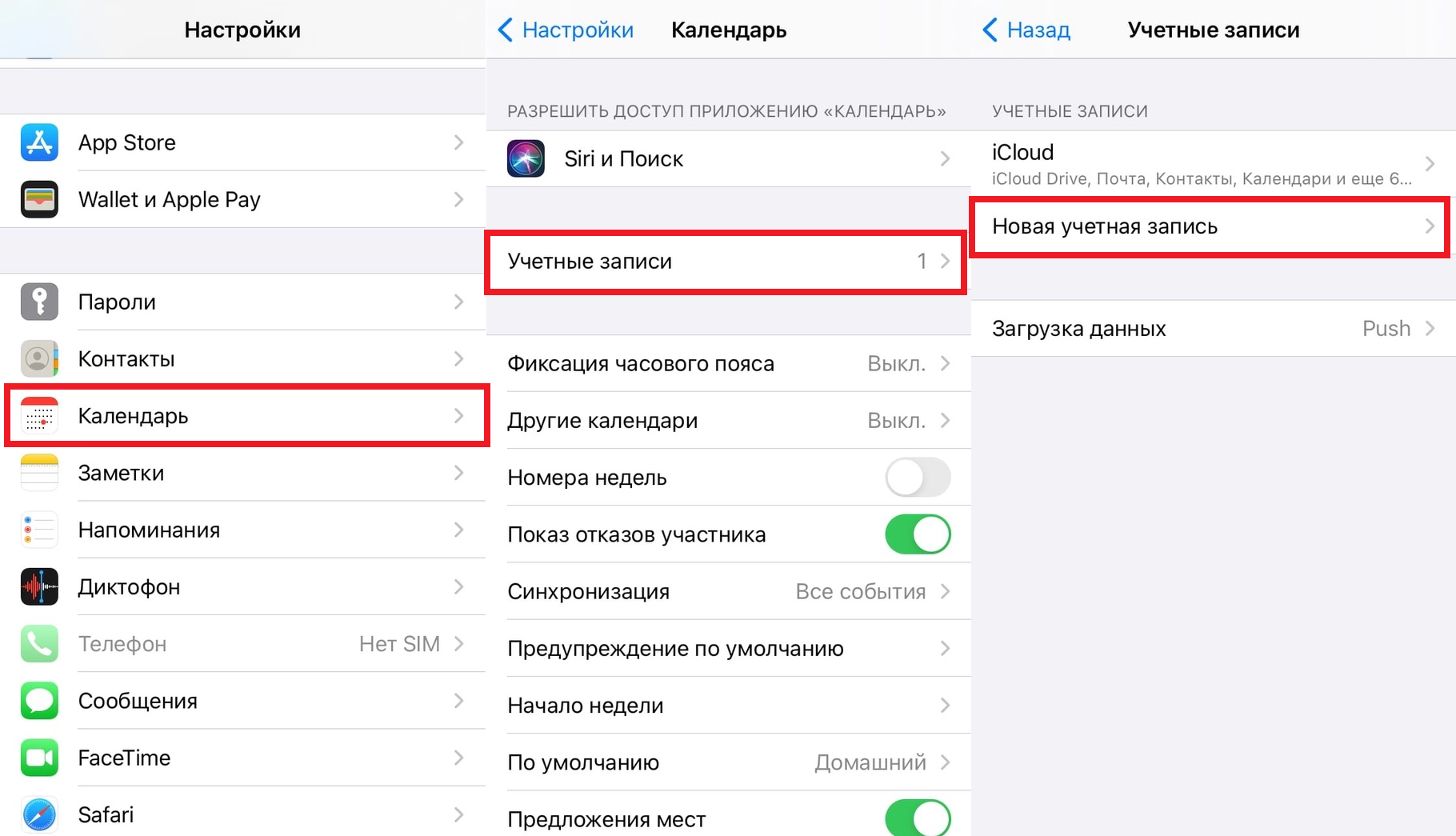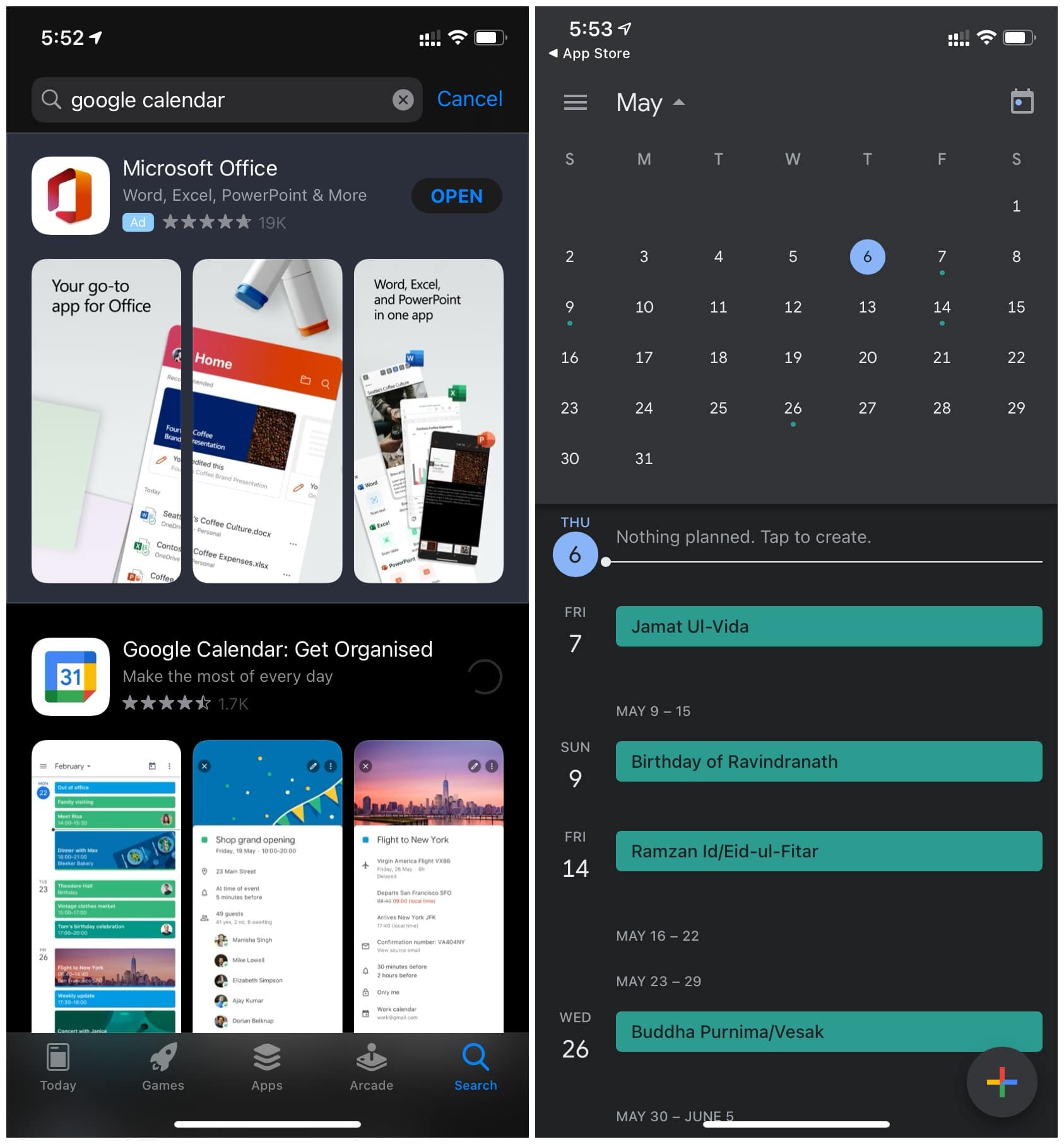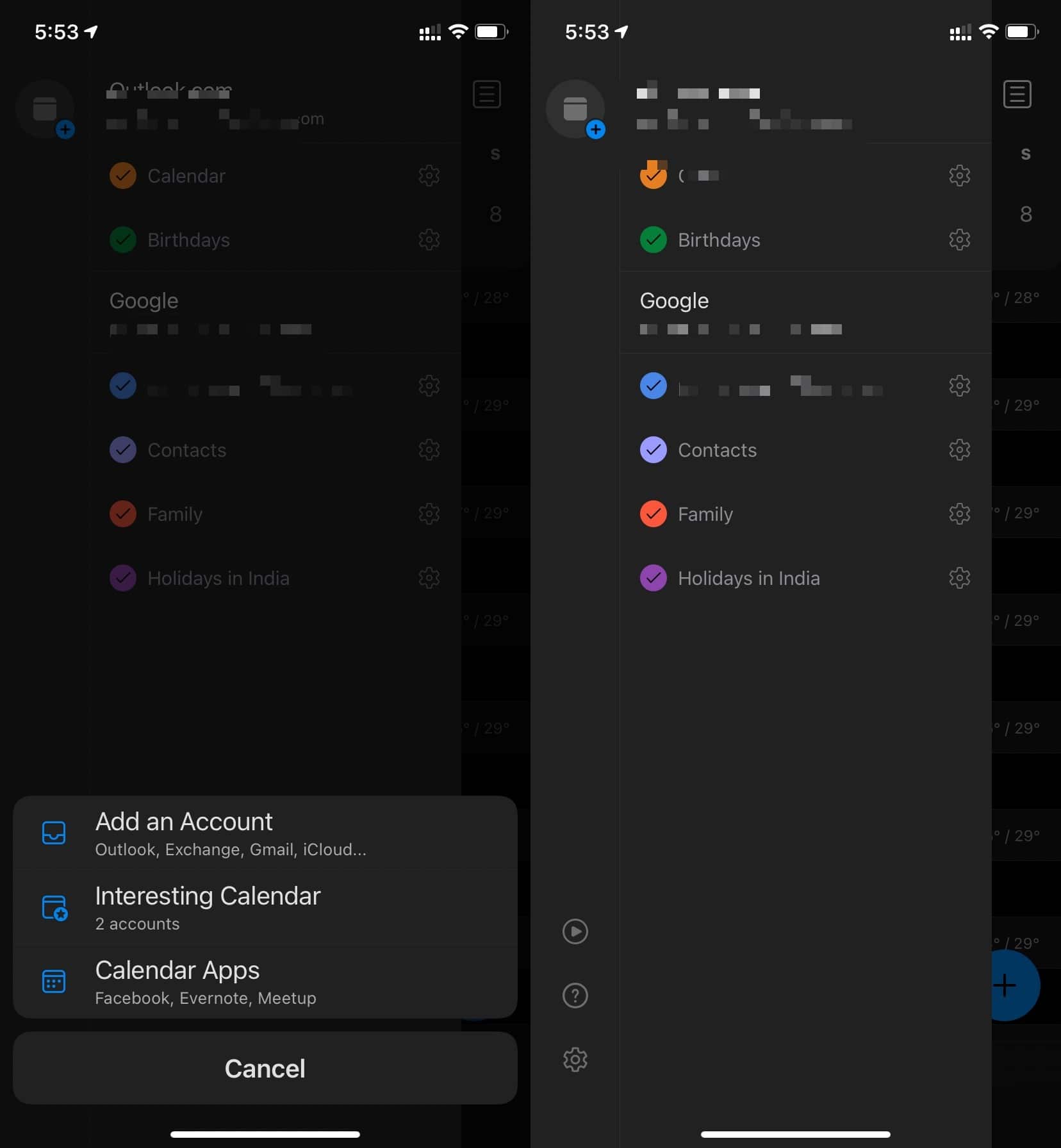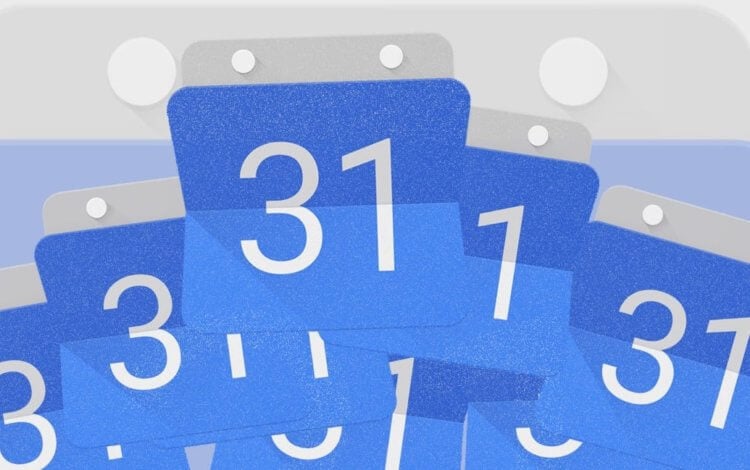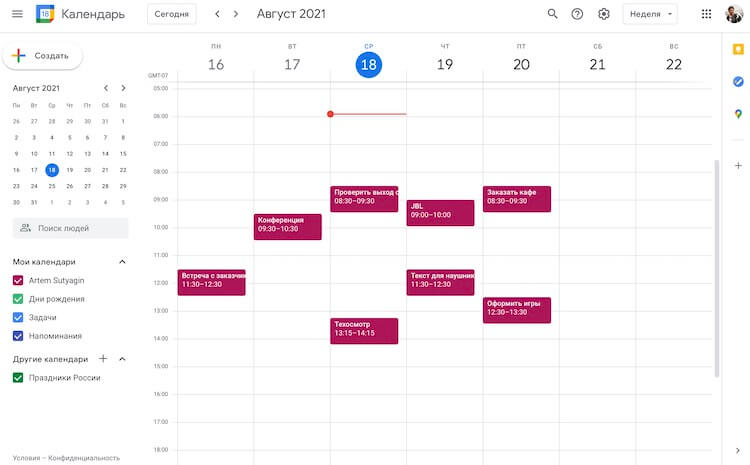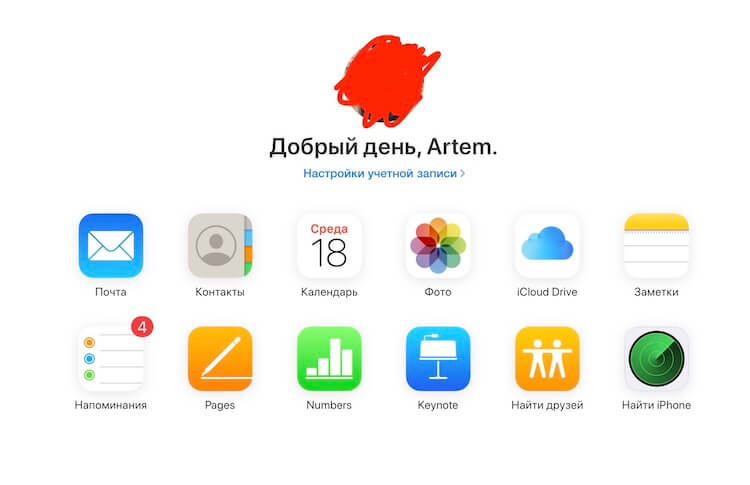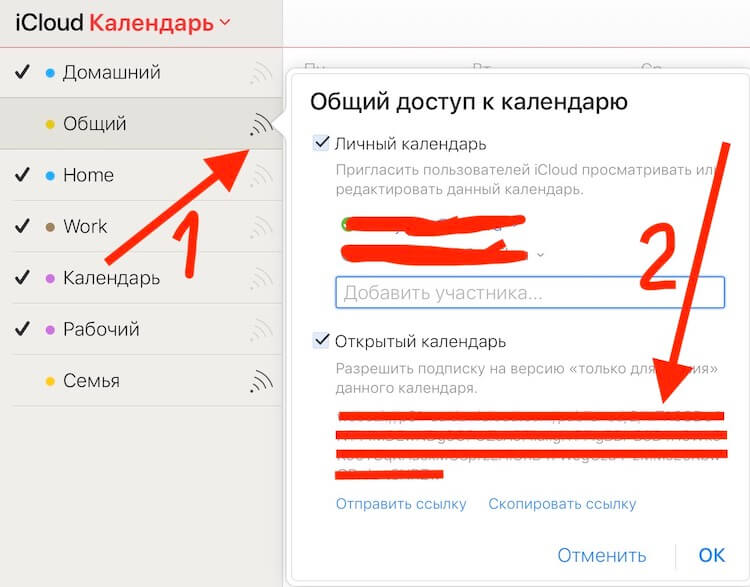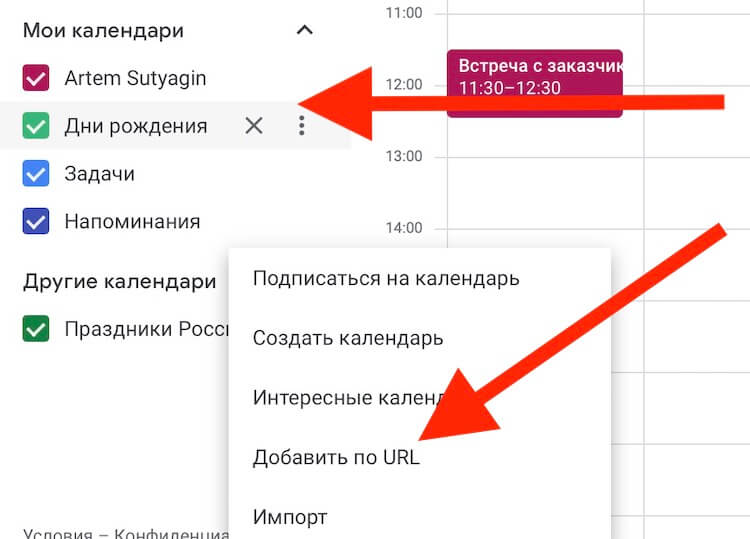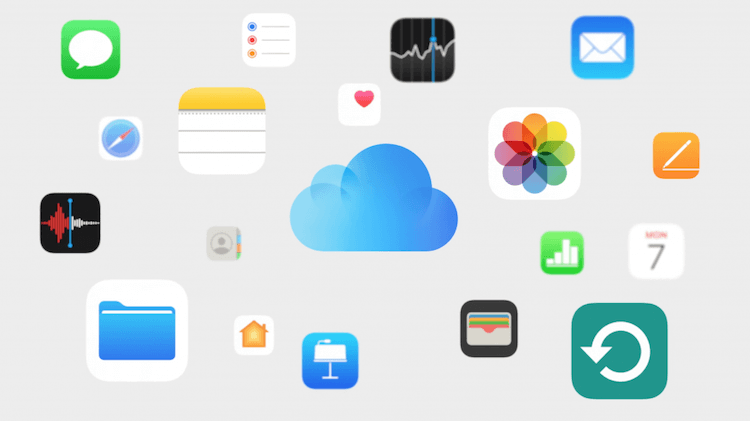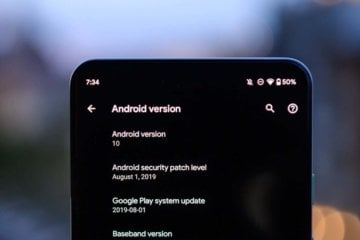- Календарь Google на iPhone: как синхронизировать и настроить
- Как синхронизировать Google Календарь с вашим iPhone
- Лучшие сторонние программы-календари для iPhone
- Как синхронизировать Google Календарь с Календарём на iPhone
- Как синхронизировать Google Календарь с Календарём на iPhone
- Как использовать приложение Google Календарь
- Как синхронизировать Google Календарь с Microsoft Outlook на iPhone
- Как добавить календарь iCloud в Google Календарь
- Можно ли пользоваться iOS и Android одновременно
- Как перенести календарь с iPhone на Android
- Автоматическая синхронизация календаря iPhone и Android
- WatchCal for Google Calendar 4+
- Top Nine
- Для iPhone
- Снимки экрана
- Описание
- Конфиденциальность приложения
- Не связанные с пользователем данные
Календарь Google на iPhone: как синхронизировать и настроить
Экосистемы Apple и Google, хоть и обособлены, имеют немало точек соприкосновения. Многие пользователи iOS имеют учетную запись в Gmail и хранят расписание своих дел в Google Календаре. Отмеченные в Google Календаре события можно увидеть во встроенном приложении Календарь на iOS, доступном для вашего iPhone. Сделать это несложно.
Как синхронизировать Google Календарь с вашим iPhone
Для синхронизации этого сервиса Google со встроенным приложением Календарь понадобится добавить свою учетную запись в разделе Календарь приложения «Настройки» на iOS. Вот как это можно сделать.
1. Запустите приложение «Настройки» на iPhone.
2. Перейдите в параметры приложения «Календарь».
3. Выберите меню «Учетные записи».
4. Снова нажмите «Учетные записи».
5. Выберите пункт Google и на странице входа следуйте инструкциям, чтобы войти в сервис с помощью адреса Gmail и вашего пароля, а также двухфакторной авторизации (если она была включена).
6. После входа в систему вы попадете на страницу с адресом вашей электронной почты Gmail вверху и некоторыми опциями. На эту страницу вы можете вернуться и позже. Для этого перейдите по пути: Настройки → Календарь → Учетные записи. Выберите, какие конкретно службы Google: почта, контакты, календарь и заметки понадобится синхронизировать с вашим iPhone. Если для синхронизации нужен только «Календарь», то другие сервисы можно отключить, установив соответствующие переключатели в положение Выключено. Убедитесь, что «Календарь» включен. Если учетная запись настраивается впервые, то после окончания действий нажмите «Сохранить».
7. Запустите приложение «Календарь» на iPhone.
8. В нижней части экрана нажмите «Календари».
9. Если в списке ничего еще не выбрано, то найдите учетную запись для Google Календарь, которая только что была добавлена на ваш iPhone и выберите ее. Рядом с этим пунктом появится галочка, а записи Google Календаря немедленно появятся в рабочем календаре iOS.
Лучшие сторонние программы-календари для iPhone
Если по какой-то причине стандартное приложение Календарь на iPhone вас чем-то не устраивает, попробуйте установить «родное» бесплатное приложение Google Календарь. Кроме того, рекомендуем обратить внимание на популярные платные органайзеры Calendars 5 и Awesome Note 2.
Источник
Как синхронизировать Google Календарь с Календарём на iPhone
Не важно, чем вы пользуетесь – смартфоном с Android или iPhone. Вы точно пользуетесь хоть каким-нибудь сервисом Google. Если вы перешли с Android на iPhone, вам ещё сложнее, ведь приложения Google не интегрированы по умолчанию. Сегодня мы расскажем, как синхронизировать Google Календарь с приложением Календарь на iPhone.
Вам не нужно пользоваться приложением Google Календарь на iPhone для просмотра своего расписания. Вы можете перенести все свои записи прямо в стандартное приложение Календарь.
Как синхронизировать Google Календарь с Календарём на iPhone
Синхронизировав Google Календарь с iPhone, вы сможете просматривать, управлять и редактировать свои встречи и т.п. Для начала расскажем о том, как интегрировать Google Календарь со стандартным Календарём на iPhone, а ниже поговорим и о сторонних.
Шаг 1: Откройте приложение Настройки на iPhone.
Шаг 2: Пролистайте вниз до приложений и выберите Календарь.
Шаг 3: Здесь выберите Учётные записи.
Шаг 4: Выберите Новая учётная запись.
Шаг 5: Выберите Google и введите данные от своей учётной записи Google.
Шаг 6: После аутентификации пункт Gmail появится в меню учётных записей.
Шаг 7: Выберите пункт Gmail и включите опцию Календари.
В приложении Календари внизу выберите вкладку «Календари». Вы увидите, что ваш Google Календарь был синхронизован. Здесь также можно добавить календарь для синхронизации.
Вы можете отключить Google Календарь, отключить уведомления и даже удалить его через приложение Календарь. Чтобы создать мероприятие, откройте приложение Календарь и выберите нужный аккаунт.
Как использовать приложение Google Календарь
Стандартное приложение Календарь на iPhone обладает только базовыми функциями. Google и другие разработчики это знают. К счастью, вы можете скачать на iPhone приложение Google Календарь.
Шаг 1: Откройте App Store на iPhone.
Шаг 2: В поисковой строке введите Google Календарь.
Шаг 3: Найдите приложение с логотипом Google и выберите его.
Шаг 4: Приложение будет установлено на ваш Google iPhone.
Шаг 5: Откройте приложение Google Календарь и авторизуйтесь.
У приложения Google есть несколько преимуществ. Например, более удобный интерфейс, цели, смарт-расписание и др.
Как синхронизировать Google Календарь с Microsoft Outlook на iPhone
В 2015 году Microsoft купила популярный календарь Sunrise и интегрировала его функции в приложение Outlook. С тех пор приложение стало одним из лучших клиентов почты с календарём на iPhone. Конечно же, вы можете интегрировать в него Google Календарь.
Шаг 1: Откройте App Store на iPhone.
Шаг 2: Скачайте и установите приложение Outlook.
Шаг 3: Откройте приложение Outlook и выберите вкладку Календарь.
Шаг 4: В левом верхнем углу нажмите значок календаря, а затем нажмите на плюсик.
Шаг 5: Нажмите Добавить учётную запись и введите свои данные от аккаунта Google.
После синхронизации вы увидите в приложении учётную запись Google Календаря. В приложение Outlook можно добавить и другие сторонние календари.
Теперь вы знаете, как использовать Google Календарь на iPhone. Вы также можете использовать приложения Fantastica и Woven с интеграцией Google.
Источник
Как добавить календарь iCloud в Google Календарь
Перейти с одной операционной системы на другую очень сложно. Но куда сложнее приходится пользователям, которые имеют устройства разных брендов. Для них заставить свои гаджеты работать вместе и вовсе будет большой проблемой. Но есть много приложений и просто трюков, которые позволяют обойти такие моменты. Многие думают, что перенести что-то из iCloud невозможно, и все работает только внутри экосистемы Apple. На самом деле это не так, и в данной статье я хочу рассказать о том, как это работает и как можно осуществить такой перенос буквально за несколько действий.
Google Календарь удобен. А еще в него можно перенести данные из iCloud. Знали?
Можно ли пользоваться iOS и Android одновременно
Я сам сталкивался с подобной проблемой. У меня есть устройства как и на Android, так и на iOS. При этом я не могу отказаться от каких-то из них и провожу примерно поровну времени с iMac, MacBook Pro, iPad, iPhone, Samsung Galaxy S21 и некоторыми другими смартфонами на Android.
Скорее всего, вы больше привержены одной платформе, но тем не менее, случаи, когда у людей есть Android-смартфон и iPad, среди моих знакомых встречаются все чаще. Самый простой пример — наш Иван Кузнецов. Но приведенный ниже совет будет полезен даже просто при переезде с одной операционной системы на другую.
Как перенести календарь с iPhone на Android
Ниже я расскажу, как, например, перенести данные календаря из iCloud в Google. Прежде, чем начать, откройте Google календарь в своем браузере.
Откройте Google Календарь в браузере.
Далее откройте в отдельной вкладке браузерную версию iCloud
Когда оба сервиса будут открыты, пройдите в них процедуру авторизации. Введите свои логин и пароль, чтобы получить к ним доступ. Возможно, когда они откроются, вы уже будете в них залогинены. В этом случае ничего делать не нужно.
Теперь перейдите в iCloud в раздел ”Календари” и решите, какой календарь вы хотите скопировать. Они находятся слева на экране. После того, как вы выбрали нужный, нажмите на значок рядом с ним. Это чем-то похоже на значок Wi-Fi.
Надо получить ссылку
Нажав на значок, вы откроете список настроек доступа. Тут вам нужно будет выбрать нижний пункт и в раскрывшемся меню нажать ”Скопировать ссылку”.
После этого перейдите обратно во вкладку Google Календаря и найдите на левой панели навигации значок ”+” рядом с надписью ”Другие календари”. Когда появится диалоговое окно, нажмите ”Добавить по URL”.
Все относительно просто.
Теперь вставьте ссылку календаря, которую вы скопировали из iCloud. После этого измените текст перед ссылкой с webcal на http.
Далее нажмите ”Добавить календарь”, и вы должны увидеть, что ваш новый календарь появится в разделе ”Другие календари” вашего Google Календаря.
Если по какой-то причине вставка не сработала, а такое бывает, попробуйте проделать эту процедуру в новой отдельной вкладке. Говорят, что иногда это помогает.
Если вы не планируете пользоваться iCloud дальше, то перенос по ссылке будет для вас реальном вариантом. В противном случае нужно будет настроить автоматическую синхронизацию через сторонние сервисы.
Автоматическая синхронизация календаря iPhone и Android
Вот так просто и незатейливо можно добавить календарь из iCloud в Google, чтобы пользоваться системой было удобнее. Ваши записи, которые вы заносили на iOS или MacOS, будут отображаться в вашем представлении Календаря Google, независимо от того, открываете ли вы его с Android-телефона или при помощи настольного веб-браузера. Однако, если в календаре iCloud будут внесены какие-либо последующие изменения, вам придется повторить этот процесс, поскольку они не синхронизируются друг с другом.
Если вы хотите поддерживать постоянное соединение между экосистемами, вам необходимо загрузить стороннее приложение из магазина Google Play и следовать инструкциям по установке. Но делать это придется на свой страх и риск.
Новости, статьи и анонсы публикаций
Свободное общение и обсуждение материалов
Мне всегда нравились цвета — простые, яркие или насыщенные, иногда кричащие. Есть в этом что-то интересное. Особенно интересно мне это стало с тех пор, как я начал заниматься фотографией и видео и понял, что это не просто черный, белый и красный, а целая магия оттенков, которые сливаются воедино, создавая часто уникальное сочетание. А еще к нему можно добавить свечение, насыщенность, отблески и тому подобное. Все это успешно используется производителями некоторых смартфонов. Вот только не все придают этому значение и иногда кажется, что инженеры просто забывают об этом, гонясь за очередными мегапикселями. Смотря на это, становится немного грустно, ведь часто нас просто лишают того, чего мы хотим.
Прошедшая неделя расставила многие точки на «i» в вопросе отделения Honor от Huawei. Как бы грустно это не прозвучало, но есть большая вероятность, того, что компании так и не дадут нормально существовать и выпускать хорошие телефоны. Несмотря на смену собственника, санкции могут накрыть Honor, что называется, с головой. На фоне этого настоящей победой выглядит то, что Xiaomi выпустила новый смартфон, способный заряжаться до 100% всего за 17 минут. При этом, он быстро работает и стоит недорого. А еще обновлениями отметилась Google, наделившая свой Chrome рядом новых полезных функций. Если вы пропустили какую-то из этих или других новостей недели, мы подготовили для вас очередной выпуск нашей традиционной рубрики «Итоги недели».
За что принято хвалить Apple? Ну, в первую очередь за длительную программную поддержку iPhone, которые компания обновляет по 5-6 лет кряду. Это реально большой срок, особенно на фоне смартфонов под управлением Android, которые, как принято считать, обновляются в лучшем случае по 2-3 года. Но это глубокое заблуждение, потому что на выходе новых версий ОС их поддержка не прекращается. Разберёмся, сколько в реальности обновляются Android-смартфоны и почему по этому показателю они ничуть не хуже аппаратов Apple.
Источник
WatchCal for Google Calendar 4+
Top Nine
Для iPhone
Снимки экрана
Описание
WatchCal is a beautiful Calendar for your Apple Watch and iPhone. With full support for Google Calendar, you can always stay on top of your events and schedule — where ever you go.
Features:
— Full Google Calendar Support
— Apple Watch Support
— Create and Quick Add Events
— Easily Delete Events
— Search across all calendars — unified search
— Set Primary Calendar to open the app exactly where you want it.
— Edit existing events
— Manage multiple calendars with simple drop down menu
— Month view to plan ahead and see your availability
Note that you must have a Google account to sign in and access your calendar.
Privacy: We NEVER save, share, or otherwise distribute any of your data or information. All communication regarding your calendar is secured from your device to Google Calendar. We do not use any of our servers for storage.
Google Account & Security: We abide by Google Calendar policies. Users must have log in and grant access to their Google Calendar to use the app.
Feedback: We always love hearing from you. Don’t hesitate to reach out with any feedback, suggestions, or concerns. We, together, will make the best Watch first Calendar experience!
Конфиденциальность приложения
Разработчик Top Nine указал, что в соответствии с политикой конфиденциальности приложения данные могут обрабатываться так, как описано ниже. Подробные сведения доступны в политике конфиденциальности разработчика.
Не связанные с пользователем данные
Может вестись сбор следующих данных, которые не связаны с личностью пользователя:
Данные об использовании
Конфиденциальные данные могут использоваться по-разному в зависимости от вашего возраста, задействованных функций или других факторов. Подробнее
Источник