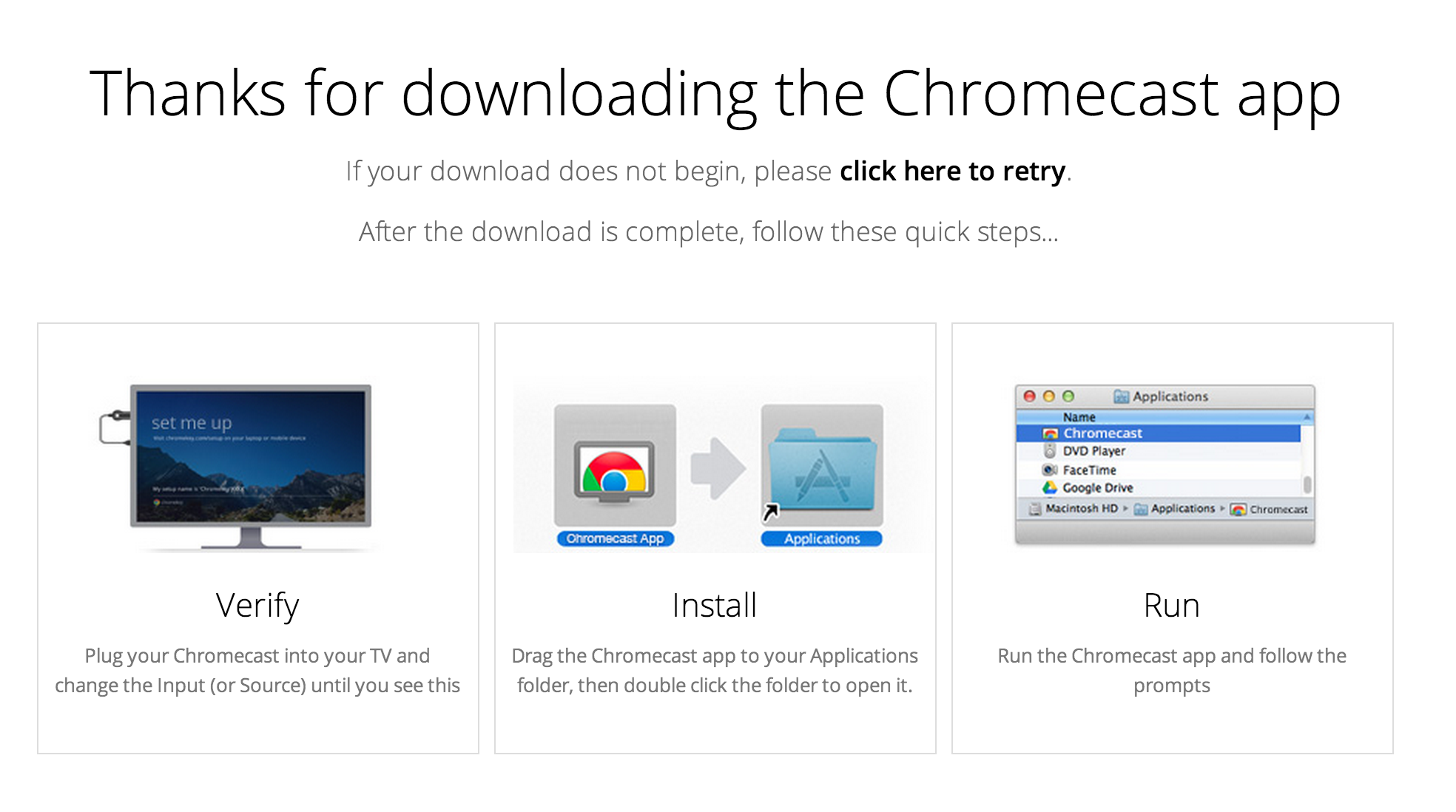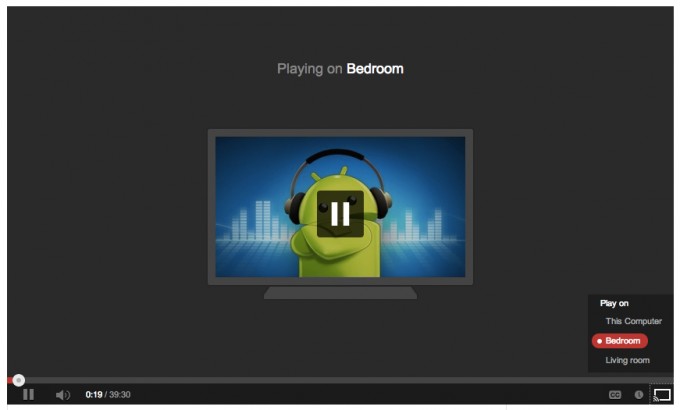- Как настроить и использовать Google Chromecast на вашем iPhone, iPad или Mac
- Настраивать
- Воспроизведение вашего контента на телевизоре
- Использование браузера
- Зайдите на форумы!
- Твои мысли
- Опыт использования Google Chromecast с iPhone и Mac
- Chromecast + Mac
- Chromecast + iPhone/iPad
- Как подключить ваш iPhone к телевизору с помощью AirPlay, Fire TV и Chromecast
- Подключите свой iPhone и телевизор через AirPlay и Apple TV
- Подключите свой iPhone к телевизору через Amazon Fire TV
- Подключите свой iPhone к телевизору через Google Chromecast
- Подключите свой iPhone к телевизору с помощью кабеля
- Как отразить ваш iPhone с помощью Chromecast
- Потоковое содержимое из приложений, поддерживаемых Cast
- Зеркальное отражение вашего устройства iOS с Chromecast
- Настройка вашего компьютера
- Зеркальное отображение телефона на ПК
- Зеркальное отображение вашего ПК в Chromecast
Как настроить и использовать Google Chromecast на вашем iPhone, iPad или Mac
Все, что вам нужно знать о начале работы с новым устройством беспроводной потоковой передачи Chromecast от Google, и о том, как управлять им с вашего iPhone, iPad или Mac!
Google Chromecast сейчас является одним из самых востребованных в мире технологий, и, хотя он имеет несколько ограниченную функциональность по сравнению с чем-то вроде Apple TV, о нем можно многое сказать. Это всего лишь 35 долларов для начинающих, и он имеет кроссплатформенную функциональность — хотя идея кроссплатформенности Google по-прежнему ограничивается ChromeOS и браузером Chrome, iOS и Android. Однако это отличная новость для нас, так как изначально Netflix и YouTube — и, вероятно, Google Play Music, когда он, наконец, перейдет на iOS — уже поддерживаются, мы можем принять участие. Так что, если вы испытываете искушение, продолжайте прокручивать все, что вам нужно знать!
Настраивать
Наши друзья в Android Central уже несколько дней играю с Chromecast и составили довольно подробное руководство по установке. На Android есть удобное приложение, доступное в Google Play, чтобы помочь вам начать работу, но если вы собираетесь использовать Chromecast с Mac или устройством iOS, вам нужно будет использовать Mac для настройки. Перейдите на страницу Google Chromecast, где вы найдете ссылку для загрузки приложения Chromecast для вашего Mac. После установки вам нужно выполнить несколько простых шагов, чтобы настроить ключ Chromecast в домашней сети Wi-Fi, и тогда все будет в порядке.
Воспроизведение вашего контента на телевизоре
Эндрю из Android Central собрал отличное пошаговое видео о том, что делать, когда вы работаете с Chromecast, чтобы передавать свои данные на телевизор. Несмотря на то, что они продемонстрированы на устройстве Android, основные принципы почти такие же, как и на iOS, так что на это определенно стоит обратить внимание.
Netflix является одним из первых партнеров Chromecast, а Джерри Хильденбранд из Android Central протестировал все с приложением Netflix для iOS, и пока все выглядит хорошо. Когда ваши приложения YouTube и Netflix находятся в той же сети, что и ваш Chromecast, вы должны увидеть волшебные кнопки, появляющиеся перед вами.
Использование браузера
Chromecast может отображать полноэкранные вкладки браузера с вашего Mac или ПК на телевизор так же, как вы зеркалируете контент со своего мобильного устройства. Это очень похоже на AirPlay, который мы знаем и любим, но работает только для контента в пределах Chrome на вашем компьютере. А с установленным расширением Google Cast Chrome вы также можете передавать видео с YouTube прямо из браузера. Довольно аккуратно.
- Загрузить сейчас — расширение Google Cast для Chrome
Зайдите на форумы!
Форумы Android Central сейчас обсуждают Chromecast, и это, без сомнения, лучшее место, куда вы можете пойти, чтобы получить советы и рекомендации, поделиться своими мыслями и, как правило, вступить в отличные дискуссии по поводу ключа Google за 35 долларов. По мере того, как все больше людей приобретают один и больше сервисов объединяются, дискуссии будут только улучшаться. А со своим паспортом Mobile Nations Passport вы можете просто отправиться туда и приступить к работе!
Твои мысли
Если вы уже приобрели Chromecast или планируете это сделать в ближайшее время, мы хотели бы услышать ваше мнение по этому поводу. Что в нем привлекает вас, что делает его привлекательной для вас покупкой? В частности, что побуждает вас использовать Chromecast вместо Apple TV? Мы хотели бы услышать от вас!
Источник
Опыт использования Google Chromecast с iPhone и Mac
Идея умного дома будоражит умишко каждого настоящего гика. Когда вся техника связана воедино, максимум процессов автоматизированы, технологичные штуковины контролируют едва ли не все зоны жилища. И это светлое будущее к нам постепенно приходит, а пока можно сделать первые шажки — объединить компьютер, мобильный телефон, планшетник с телевизором. Несложно и практично.
Я уже писал про опыт использования мультимедийной ТВ-приставки от Apple — Apple TV. На поверку даже без многочисленных недоступных или малоинтересных у нас в стране сервисов штуковина оказалась на редкость полезной. Все же очень круто без проводов стриммить на 40-дюймовый экран фильмы, на хорошую аудиосистему — музыку, а заодно в фоне запускать ролики с YouTube.
Но у Apple TV есть альтернатива. Довольно недорогая, кроссплатформенная, капризная и от Google. Сегодня поговорим про Chromecast и те возможности, которые он может дать пользователю за пределами США (Западной Европы) в связке с техникой Apple — iPhone, iPad, Mac.
В отличии от Apple TV, Google Chromecast не автономен. То есть само по себе устройство не может ровным счетом ничего, оно лишь посредник между способным стриммить контент приложением и телевизором. Второй важный нюанс — несмотря на присутствие на рынке уже год, совместимого с Chromecast софта не так и много. Если говорить про iOS, то это родные программы Google: YouTube, Play Movies и Play Music, клиенты бесполезных у нас сервисов вроде Netflix, Hulu и интернет-каналов, а также десяток разного рода стримминг-программ. Вроде есть еще пару простейших игрушек, но это тот еще аргумент в пользу гаджета. С Mac все еще печальнее — доступ к Chromecast можно получить только из браузера Chrome (посредством специального дополнения), расшаривая с телевизором конкретные вкладки.
Внешне Chromecast похож на основательно перекормленную флешку или сотовый модем, но вместо USB на «носу» красуется HDMI коннектор. Питание поступает по кабелю USB, можно либо воспользоваться комплектным сетевым адаптером, либо же подключить гаджет к USB порту телевизора. Кнопка на корпусе всего одна, про режим работы сообщает небольшой светодиод. Но в принципе все это не важно — едва ли ты часто будешь видеть скрывающийся за панелью ТВ Chromecast.
Процесс первичной настройки очень прост, всего-то и нужно, что следовать подсказкам. Сперва на девайс (iOS, Android) устанавливается приложение Chromecast, затем уже через него гаджет подключается к домашней Wi-Fi сети, а после все подключенные к этой сети устройства могут стриммить на Chromecast контент.
Экспериментировать я начал с пары Chromecast + Mac. В качестве испытуемых был выбран верный MacBook Retina 13″ второго поколения, за уверенный сигнал отвечал установленный поблизости роутер Asus RT-N12. Казалось бы, отличные условия для стримминга вкладок браузера в качестве 720р (это допустимый максимум). Но нет. Задержка в пару секунд исключила даже возможность использовать ТВ как второй экран ноутбука, при трансляции фильма в полноэкране из браузера в режиме 720р не было комфортной плавности, рывки да провисания битрейта встречались все время. Ну а если включить режим Extreme с улучшенным битрейтом, то все становилось совсем грустно. Для презентаций и статичной картинки Chromecast ще более-менее подходит, а вот для просмотра фильмов в хорошем качестве — нет. Уж лучше воспользоваться кабелем HDMI или приобрести Apple TV.
iPhone чуть сгладил первое впечатление. Play Music и YouTube лишены проблем браузера Chrome, так как они не транслируют контент на Chromecast напрямую, а фактически говорят гаджету где и что качать. То есть от девайса идет лишь команда, а контент подкачивается из интернета. Встречал пару раз забавные глюки, когда терялась связь iPhone с Chromecast, принудительно закрывалось приложение, а воспроизведение продолжалось.
Помимо видеоклипов и музыки, тестировал якобы совместимый с приставкой VLC for iOS, специальную программу Photo Cast и сервисы Vevo и Red Bull TV. В последней версии VLC соответствующая опция не обнаружилась. Photo Cast исправно передает на ТВ фото и видео из галереи iOS, вот только для трансляции в качестве 1080р нужно приобретать платную версию. Оба заграничных сервиса на iPhone контент показывают, а вот что-то предавать на Chromecast не хотят. Очень похоже, что это какие-то региональные ограничения.
В результате для себя я определил такие сценарии:
Chromecast + Mac
- Трансляция на ТВ фотографий из Flickr, Picasa, Facebook
- Стримминг музыки Play Music на подключенную к ТВ аудиосистему
Chromecast + iPhone/iPad
- Просмотр на ТВ видеоклипов YouTube
- Стримминг музыки Play Music на подключенную к ТВ аудиосистему
- Показ семейным фотографий из галереи iOS на большом экране
Оправдывают ли эти сценарии трату порядка 670 грн ($50)? Как по мне, нет. Слушать музыку и правда удобно, но если аудиосистема с Bluetooth, можно обойтись и без Chromecast. И заодно сэкономить на пожираемом телевизором электричестве. YouTube посмотреть на ТВ без SmartTV здорово, но едва ли ты будешь каждый день стриммить видеоролики на телевизор. А вот фильмы и сериалы онлайн с того же Megogo или локально хранимые на Mac транслировать было бы удобно, но это едва ли реализуемо без непонятных обычному юзеру танцев с бубном.
В стране без поддержки американских и европейских видеосервисов, да еще и без привычки пользователей платить ежемесячно за доступ к видео, Chromecast превращается в очень малофункциональную штуковину. Если уже есть в хозяйстве, какое-то применение найти ей можно, а вот покупать явно не стоит. Уж лучше подкопить и взять Apple TV (ну или медиаплеер вроде Dune).
Если вы нашли ошибку, пожалуйста, выделите фрагмент текста и нажмите Ctrl+Enter.
Источник
Как подключить ваш iPhone к телевизору с помощью AirPlay, Fire TV и Chromecast
«Как мне подключить мой iPhone к телевизору?» Это один из наиболее часто задаваемых вопросов владельцами iPhone.
В зависимости от того, какой метод вас интересует, подключить Apple iPhone к телевизору очень просто – с помощью кабеля или без него. В этой статье мы покажем вам различные возможности для запуска зеркального отображения экрана iPhone.
Есть несколько причин, по которым вы захотите подключить свой iPhone к телевизору. Возможно, вы хотите просмотреть все фотографии, сделанные во время предыдущего летнего отпуска на большом экране или просто для потоковой передачи фильмов и сериалов. Но смартфон Apple можно подключить к телевизору только с помощью дополнительного программного и аппаратного обеспечения. Без лишних слов, мы хотели бы представить вам пять различных возможностей.
Подключите свой iPhone и телевизор через AirPlay и Apple TV
Наш первый выбор для подключения iPhone к телевизору в гостиной – Apple TV 2, это самый простой способ из всех пяти возможностей. Экосистема Apple работает без нареканий, что делает ее такой привлекательной для многих. Если вы хотите подключить свой iPhone к телевизору, вам даже не нужно покупать последнюю версию Apple TV.
Вы вполне можете найти модели старшего поколения, доступные на Amazon, но они недешевы. Даже Apple TV четвертого поколения стоит на Amazon около 150 долларов. По нашему мнению, это не самый дешевый способ подключить iPhone к телевизору, хотя он может считаться более целесообразным для тех, кто хотел бы, чтобы вы хотели использовать Apple TV для Netflix, Disney + и других потоковых сервисов.
После того, как ваш Apple TV настроен и готов к работе, его легко подключить к iPhone:
- Убедитесь, что iPhone и Apple TV зарегистрированы в одной сети.
- Выполните свайп сверху вниз по экрану iPhone.
- Слева вы увидите опцию «Синхронизация экрана».
- Выбрав этот пункт, вы увидите Apple TV в списке. Нажмите на Apple TV, и iPhone отобразится на экране телевизора.

Подключите свой iPhone к телевизору через Amazon Fire TV
Fire TV от Amazon также подходит для подключения iPhone к телевизору. Но одного наличия флешки Fire TV недостаточно. В магазине приложений Fire TV вы можете найти приложение под названием «AirPlayMirror Receiver», которое вы можете попробовать в течение 15 минут бесплатно. И оно того стоит, потому что приложение идеально подходит для просмотра фотографий на телевизоре, но не для потоковой передачи и воспроизведения видео. Изображение и звук могут тормозить или даже зависать, превращая развлечения в уныние. Попробуйте – и если вам нравится приложение, вы можете купить полную версию примерно за пять долларов.
Подключите свой iPhone к телевизору через Google Chromecast
Если у вас уже есть устройство Google Chromecast или вы думаете о его приобретении, вы можете использовать потоковое устройство Google для зеркалирования iPhone на телевизоре. Chromecast 3 доступен в Google по цене от 30 до 40 долларов. Вот по такой схеме вы можете подключить iPhone к телевизору через Chromecast:
- Загрузите приложение «»Replica» из Apple App Store.
- Указанное выше приложение после установки и запуска произведет поиск вашего устройства Google Chromecast.
- Когда устройство отобразится, выберите его.
- Начните процесс зеркального отображения экрана.
- После этого экран iPhone должен будет появиться на экране телевизора.
(Знаете ли вы какие-нибудь альтернативные приложения для Google Chromecast? Напишите в комментариях).
Подключите свой iPhone к телевизору с помощью кабеля
Очень простой способ связать iPhone с телевизором – использовать кабель- переходник Lighting-HDMI. Фирменный кабель от Apple стоит не совсем дешево. Если вы не хотите использовать оригинальный кабель от Apple, вы можете найти другие совместимые кабели примерно за 20 долларов на Amazon.
Источник
Как отразить ваш iPhone с помощью Chromecast
В последние несколько лет война за телевизионные приставки сильно разогревалась. Из-за того, что все больше внимания уделяется, по-видимому, бесконечному количеству потоковых услуг и распространению по всей стране потокового резака, миллионы домов вложили средства в устройства, которые подключаются к нашим телевизорам, чтобы нам было легче просматривать желаемый контент, когда мы хочу это. Вместо того, чтобы полагаться на оплату тысяч каналов, поддерживаемых рекламой, мы перешли на методику потоковой передачи в Интернете, опираясь на эти бесплатные услуги подписки, чтобы развлекать нас вместо прежних заранее запланированных методов.
Нашим любимым потоковым устройством от самой популярной в мире поисковой компании является Chromecast, ключ за 35 долларов, который вставляется в заднюю часть вашего телевизора и позволяет передавать потоковое содержимое на ваше устройство прямо с вашего iPhone или устройства Android. Это отличная середина между использованием проводного соединения и использованием полноценной телевизионной приставки, которая может стоить вам больше сотни долларов при покупке, предлагая при этом практически все возможности потоковой передачи под солнцем. Это отличный способ войти в потоковую игру с недорогой опцией, без необходимости отслеживать отдельный пульт.
Поскольку Chromecast — это, прежде всего, стандарт на основе Android, он обладает большей мощью в собственной операционной системе Google, чем в iOS от Apple, но это не значит, что мы не можем использовать несколько обходных путей для достижения всех iOS потоковую передачу на основе нашего любимого ключа за 35 долларов. Давайте посмотрим, как эта платформа работает в этом руководстве для потоковой передачи и зеркалирования контента с вашего iPhone или iPad на ваше устройство Chromecast.
Потоковое содержимое из приложений, поддерживаемых Cast
В целом, наиболее популярный способ потоковой передачи контента с мобильного устройства на Chromecast — это использование приложений, поддерживающих стандарт Chromecast, для потоковой передачи прямо в соответствующем приложении iOS. Настроить устройство Chromecast так же просто, как загрузить приложение Google Home из магазина приложений iOS и использовать его для настройки потокового устройства прямо из локальной домашней сети. Домашнее приложение Google поможет вам в настройке вашего нового устройства Chromecast, если вы еще не настроили его в своей сети, что упрощает настройку и запуск сразу.
Домашнее приложение Google также может предлагать контент из других приложений с поддержкой Cast, и вы будете шокированы тем, сколько приложений на iOS поддерживают платформу. Несмотря на то, что служба Cast была запущена как стандартное приложение Google, она получила широкое распространение среди большинства популярных потоковых платформ, доступных на iOS, включая, но не ограничиваясь, следующее:
-
- Netflix
- YouTube
- бандура
- Vimeo
- HBO GO / Сейчас
- Google Play Music
- Spotify
- Hulu
- Воскресный билет НФЛ
Это ни в коем случае не полный список названий, доступных на платформе, но это широкий выбор контента, доступного на iOS, который позволяет транслировать на ваше устройство Chromecast (которое, в дополнение к самому Chromecast, включая новые телевизоры Vizio, Android TV коробки и многое другое). В приведенном выше списке отсутствуют два примечательных контента: Apple и Amazon. Оба предлагают свои собственные приставки или устройства, и оба имеют свои собственные потоковые заменители (Airplay и Allcast, соответственно).
К сожалению, мы не увидим ни одной из платформ, добавляющих поддержку Chromecast в свои приложения в ближайшее время. Amazon приложил немало усилий, чтобы убедиться, что даже версия Android Prime Video не может поддерживать устройства с поддержкой Cast, и хотя поддержка Apple Android в значительной степени ограничена Apple Music, технический гигант также отказался от какой-либо поддержки Chromecast. на устройства Android — и мы не увидим, что это произойдет на собственных телефонах Apple в ближайшее время.
Отправка контента из этих приложений или из любых других приложений iOS с поддержкой Cast, доступных в магазине приложений, полный список которых вы можете найти здесь— так же просто, как и любой другой интерфейс типа зеркалирования, встроенный в iOS. Убедитесь, что ваш Chromecast активен и телевизор включен. Откройте приложение, из которого вы хотите смотреть контент, например Netflix или Hulu.
Пока ваш Chromecast настроен и активен, вы увидите значок Cast где-то в правом верхнем углу экрана на вашем iPad или iPhone. Нажмите на этот значок Cast, затем выберите устройство Cast, на которое вы хотите передать свой контент. После этого Chromecast загрузит видео или музыку прямо на телевизор, и вы сможете использовать свой телефон или планшет так, как вы это делаете. Все это делает просмотр контента таким, каким вы хотите его видеть, невероятно легко, не жертвуя возможностью использовать телефон в качестве инструмента обмена сообщениями или общения.
Зеркальное отражение вашего устройства iOS с Chromecast
Конечно, если вы хотите отразить отображение вашего телефона на Chromecast, вам потребуется немного больше настроек, чем в обычном приложении Chromecast. Хотя большинство пользователей получат больше пользы от использования стандартной функции зеркального отображения Chromecast, т. Е. С помощью приложения со встроенной функцией Cast, как описано выше, вы можете захотеть отразить свой телефон для использования с приложением, которое не поддерживает Кастинг, как Apple Photos, для отображения этого контента на вашем телевизоре.
К сожалению, нет никакого собственного способа сделать это, поэтому любой, кто придет к этой статье, возлагает большие надежды на то, что можно и нельзя делать с зеркалированием с iPhone на Chromecast. Это не самый простой процесс, и если вы новичок в платформе или планируете постоянно зеркалировать свой телефон, возможно, будет проще инвестировать в Apple TV для Airplay, чем в Chromecast с обходным решением для iOS. Но для некоторого быстрого и грязного зеркалирования Chromecast может сделать работу в крайнем случае.
Прежде чем мы начнем, вам понадобится компьютер под управлением MacOS или Windows 10, который подключен к той же сети, что и ваш iPhone или iPad, и ваш Chromecast. Убедитесь, что у вас есть это, прежде чем перейти к руководству ниже — оно нам понадобится немедленно.
Настройка вашего компьютера
Чтобы зеркально отразить телефон на вашем компьютере, нам нужно будет использовать ваш ноутбук или настольный компьютер в качестве своего рода сервера, устанавливая соединение между вашим устройством Chromecast и протоколом Airplay, встроенным в iOS. Существует множество существующих серверных приложений Airplay, которые могут помочь вам транслировать ваше устройство на компьютер, и есть два основных, которые мы рекомендуем здесь.
Во-первых, Apowersoft’s ApowerMirror, позволяет нам автоматически использовать Airplay для потоковой передачи экрана нашего телефона или планшета прямо на ваш ноутбук с Windows или Mac или настольный компьютер. Существует бесплатная версия ApowerMirror, но она включает водяной знак в вашем потоке. Для некоторых это может не быть проблемой, и это одно из лучших бесплатных зеркалирующих приложений, которые мы когда-либо видели.
Зеркальное отображение телефона на ПК
После того, как приложение установлено на вашем компьютере, вы захотите войти в Центр управления на своем iPhone или iPad, сдвинув вверх нижнюю часть экрана вашего устройства и нажав значок Airplay. Пока на вашем компьютере установлен ApowerMirror и он активен в настоящий момент, на вашем компьютере должна быть опция, позволяющая начать зеркалирование вашего телефона прямо на ваш компьютер. Экран вашего телефона появится на дисплее вашего компьютера, что позволит вам проецировать фотографии или видео на экран вашего ПК.
Убедившись, что настройки зеркала вам по вкусу, включая настройку качества, разрешения, звука и любых других настроек, которые вам могут понадобиться, вы можете перейти к проецированию изображения с компьютера на Chromecast.
Зеркальное отображение вашего ПК в Chromecast
Теперь, когда мы правильно отразили изображение вашего телефона с помощью ApowerMirror или AirServer, мы можем перейти к последнему шагу: переместить зеркало вашего телефона с вашего ПК в Chromecast. В этом случае Chromecast в основном работает как посредник между вашим iPhone или iPad и вашим телевизором. С учетом вышесказанного нам все еще нужно поработать над передачей изображения с ноутбука или настольного компьютера на телевизор. Имея это в виду, вот как это сделать.
Убедитесь, что Chrome загружен на ваше устройство, если вы этого еще не сделали. Он понадобится вам для использования собственной системы Google Cast, встроенной в Chrome, и зеркалирования вашего ноутбука в телевизор. После установки и входа в Chrome убедитесь, что зеркало iPhone или iPad активно в фоновом режиме в выбранном вами приложении сервера Airplay.
Теперь коснитесь значка меню с тройными точками в правом верхнем углу вашего устройства и найдите в меню пункт «Cast …». При нажатии на это откроется меню, в котором будет отображаться любая платформа с поддержкой Google Cast в этом регионе, включая Chromecast, Chromecast Audio, Google Home или любую другую платформу с поддержкой Cast. Вы хотите найти устройство Chromecast, подключенное к вашему телевизору, и выбрать его.
На следующем экране Cast спросит вас, хотите ли вы отразить весь рабочий стол или просто вкладку, открытую в то время. Отсюда выберите «Cast Desktop», и вы увидите, что весь ваш рабочий стол, зеркало iPhone и все остальное появятся на вашем телевизоре без проводов. Отсюда вы можете использовать свой iPhone как задумано. Так как это немного обходной путь, вы можете заметить некоторую задержку в определенных приложениях или действиях. Это определенно не идеальная стратегия, и если вы ищете что-то более стабильное, вы можете подключить свой Mac или ПК непосредственно к порту HDMI на телевизоре, а не использовать беспроводное соединение и полагаться на Chrome для зеркально отразить весь рабочий стол
Источник