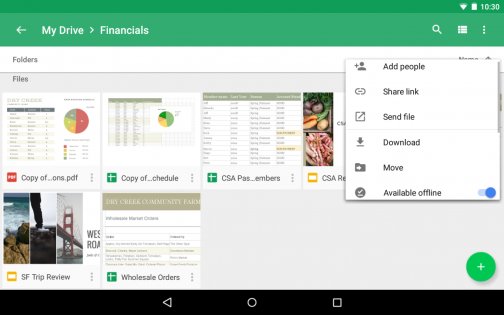- Google Диск 2.21.457.0.90
- Безопасный и простой доступ к контенту
- Ваш контент защищен, конфиденциален и не используется для персонализации рекламы
- Облачные приложения для эффективной совместной работы
- Интеграция с инструментами и приложениями, с которыми уже работает ваша команда
- Быстрое решение задач благодаря технологиям поиска и искусственного интеллекта от Google
- Google Диск 2.21.457.0.90
- Создание проекта в Google Cloud Console
- Создание проекта
- Консоль
- gcloud
- Настройка оплаты
- Включение API
- Консоль
- Cloud SDK
- Просмотр включенных API
- Консоль
- gcloud
- Управление оплатой
- Настройка бюджетов и оповещений об их превышении
- Консоль
- gcloud
- Удаление проекта
- Консоль
- gcloud
- Что дальше
Google Диск 2.21.457.0.90
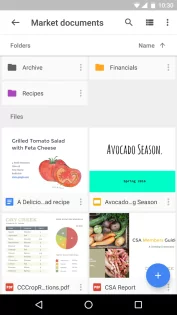
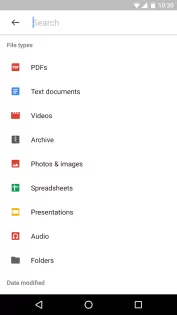
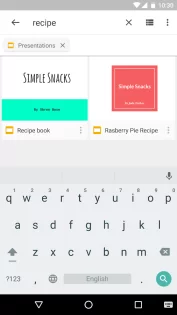
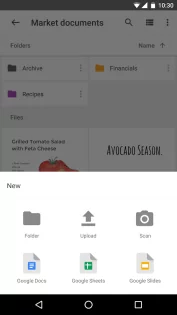
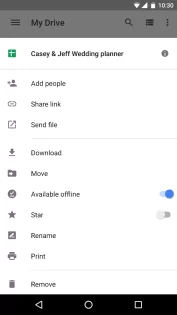
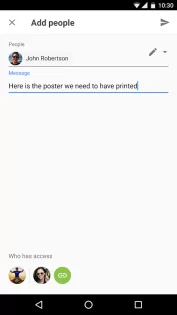
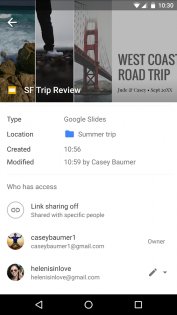
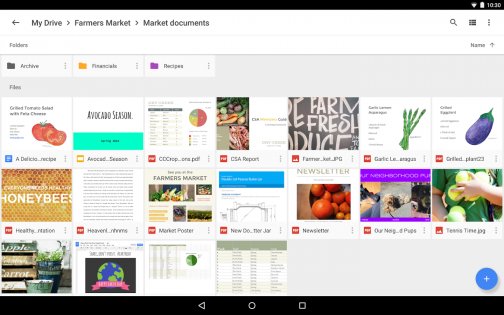
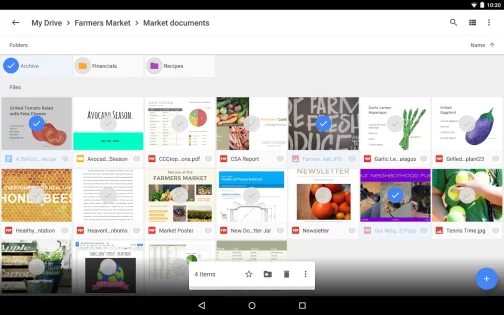
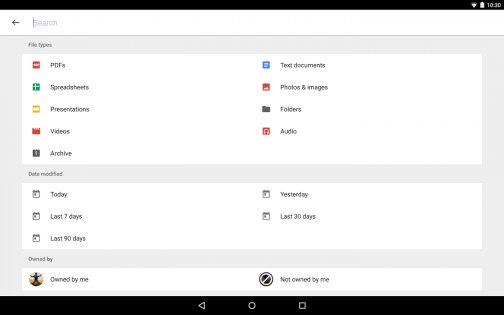
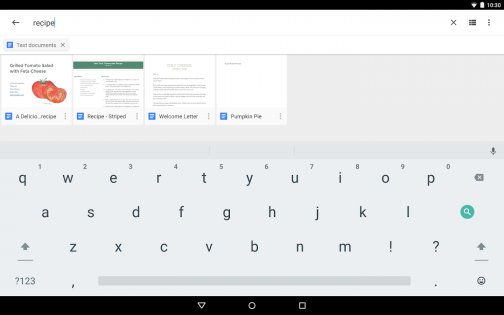
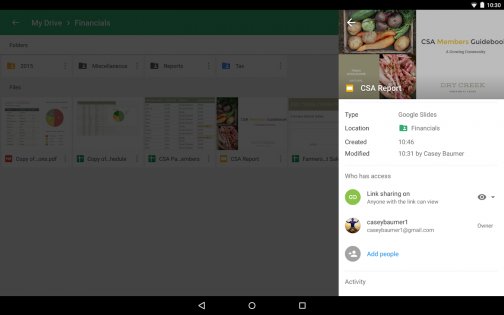
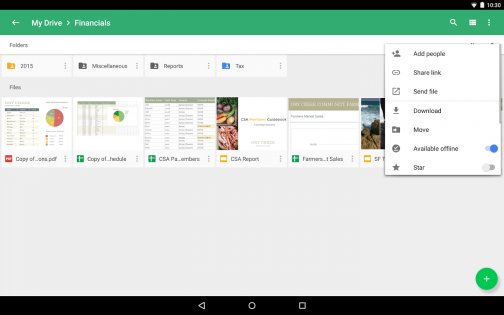
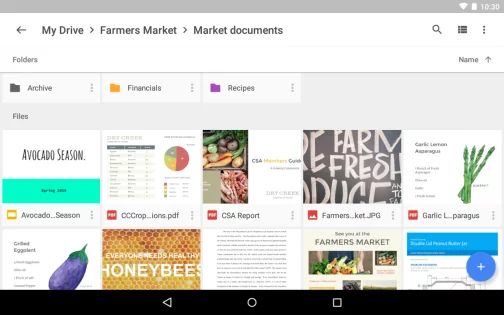
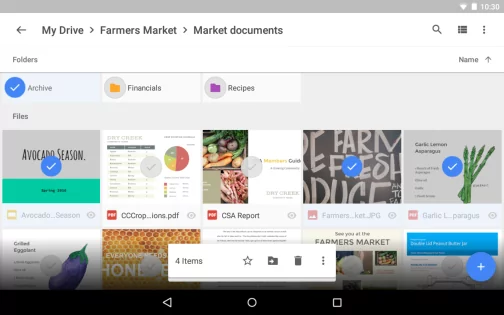
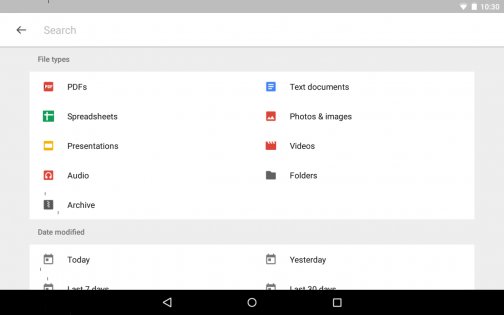
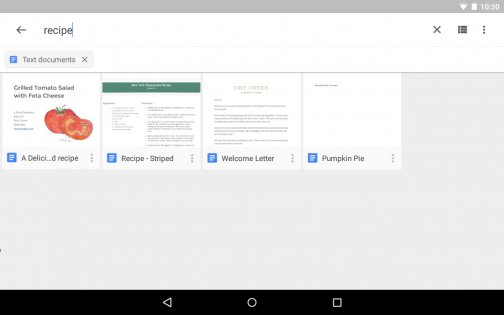
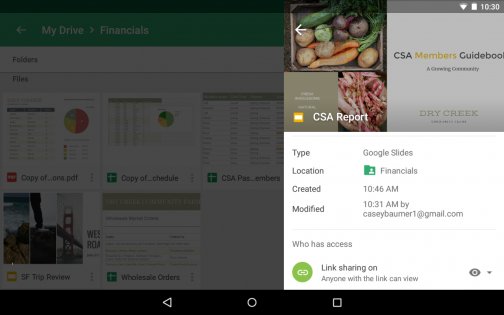
Google Диск – это удобное и надежное место для хранения файлов. Ваши видео, фотографии и документы никогда не потеряются и всегда будут доступны вам с телефона, планшета или компьютера. Кроме того, вы можете разрешить другим пользователям просматривать, редактировать или комментировать ваши файлы и папки.
Google Диск позволяет:
- хранить документы в безопасном месте и открывать их на любом устройстве;
- находить файлы по их названию и содержимому;
- открывать доступ к файлам и папкам другим пользователям;
- быстро просматривать свой контент;
- предоставлять право на просмотр, редактирование или комментирование;
- быстро находить недавно открытые файлы;
- просматривать информацию о файлах и историю их изменений;
- работать с файлами без подключения к Интернету;
- сканировать печатные документы с помощью камеры на устройстве;
- просматривать снимки и видеоролики из Google Фото.
Источник
Безопасный и простой доступ к контенту
Вы можете хранить и передавать коллегам файлы и папки, а также работать над ними вместе с другими пользователями на компьютере или любом мобильном устройстве.
Ваш контент защищен, конфиденциален и не используется для персонализации рекламы
При предоставлении доступа к файлам на Диске используется шифрование и обеспечивается высокий уровень безопасности. Сервис проверяет передаваемые вам файлы и удаляет те из них, в которых обнаружены вредоносное ПО, спам, программы-вымогатели или фишинг. Диск – это облачный сервис, а значит он позволяет не хранить файлы локально и снижает риски для ваших устройств.
Облачные приложения для эффективной совместной работы
Google Диск образует единое целое с Документами, Таблицами и Презентациями. Эти облачные продукты помогут вам и вашим коллегам эффективно взаимодействовать в режиме реального времени. Вы можете сразу создавать файлы и открывать к ним доступ. Для этого не потребуется переносить материалы из сервисов, с которыми вы работали.
Интеграция с инструментами и приложениями, с которыми уже работает ваша команда
Диск совместим с технологиями, которыми пользуется ваша команда, и дополняет их. Для совместной работы над файлами Microsoft Office не требуется преобразовывать их в другие форматы. Вы можете редактировать и хранить файлы более чем 100 других типов, включая PDF, файлы для CAD и т. д.
Быстрое решение задач благодаря технологиям поиска и искусственного интеллекта от Google
Специальные средства, реализованные в Google Диске, обеспечивают непревзойденную скорость, эффективность и надежность поиска. А различные функции, например вкладка «Важные», используют технологии искусственного интеллекта, чтобы определять, что именно вас интересует, и показывать вам наиболее подходящие результаты. Благодаря этому вы будете тратить на поиск нужных материалов на 50 % меньше времени.
Источник
Google Диск 2.21.457.0.90
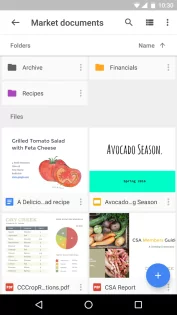
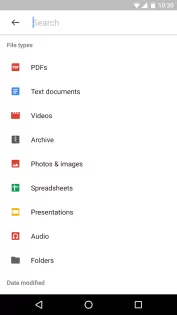
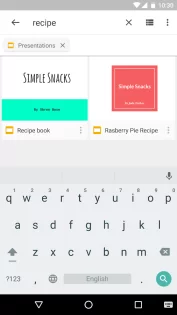
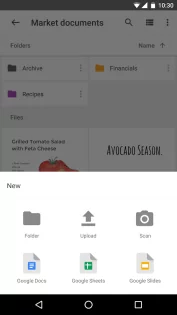
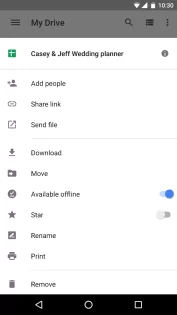
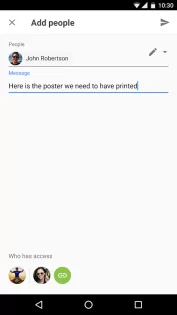
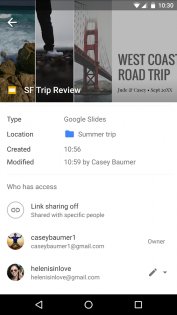
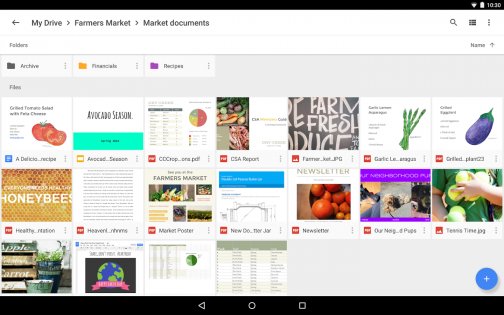
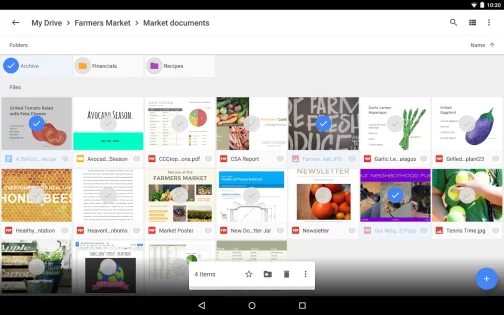
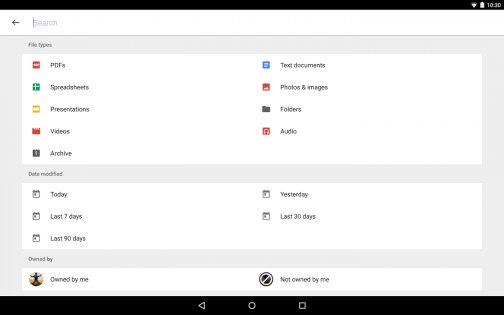
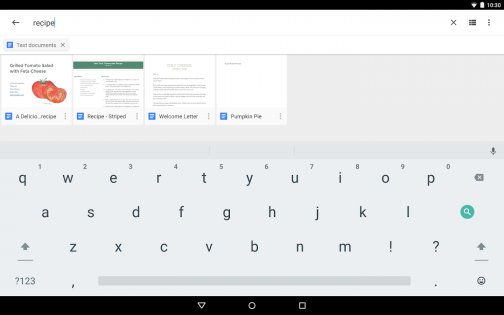
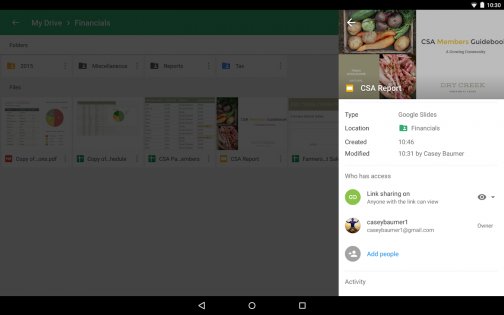
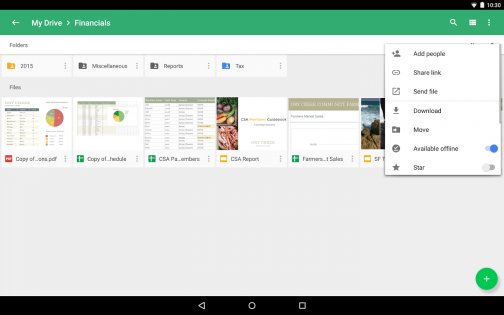
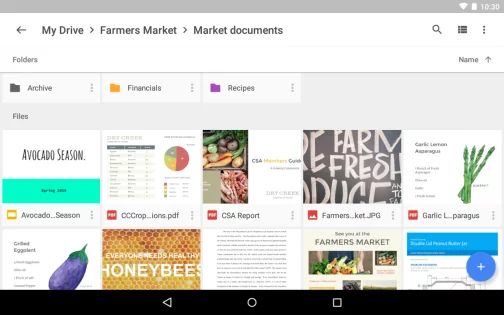
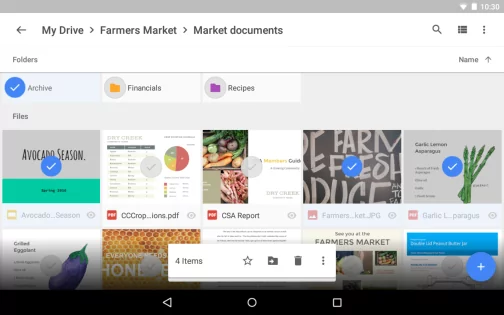
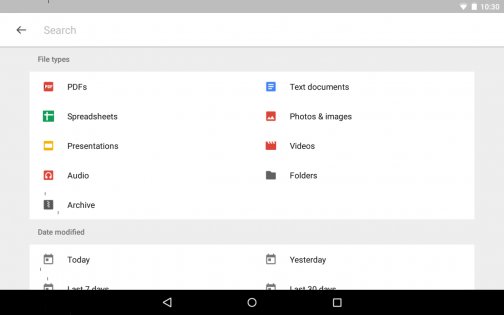
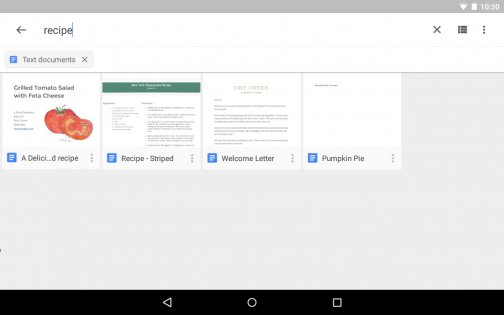
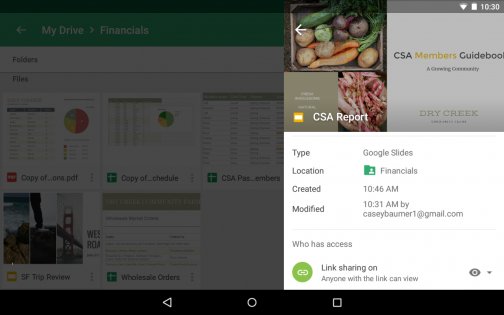
Google Диск – это удобное и надежное место для хранения файлов. Ваши видео, фотографии и документы никогда не потеряются и всегда будут доступны вам с телефона, планшета или компьютера. Кроме того, вы можете разрешить другим пользователям просматривать, редактировать или комментировать ваши файлы и папки.
Google Диск позволяет:
- хранить документы в безопасном месте и открывать их на любом устройстве;
- находить файлы по их названию и содержимому;
- открывать доступ к файлам и папкам другим пользователям;
- быстро просматривать свой контент;
- предоставлять право на просмотр, редактирование или комментирование;
- быстро находить недавно открытые файлы;
- просматривать информацию о файлах и историю их изменений;
- работать с файлами без подключения к Интернету;
- сканировать печатные документы с помощью камеры на устройстве;
- просматривать снимки и видеоролики из Google Фото.
Источник
Создание проекта в Google Cloud Console
В этом руководстве показано, как создать проект Google Cloud, чтобы начать использовать API, доступные на платформе Google Карт. Часть этих инструкций также приводится на странице Начало работы с платформой Google Карт, но мы рекомендуем прочитать эту статью целиком, поскольку она поможет вам в управлении проектами.
Создание проекта
Чтобы управлять сервисами, учетными данными, оплатой, а также использовать API и SDK на платформе Google Карт, необходимо создать проект.
Оплату сервисов требуется настроить для каждого проекта, однако она будет взиматься только в случае превышения бесплатной квоты.
Чтобы создать проект Google Cloud с включенной оплатой, выполните следующие действия:
Консоль
Создайте проект Google Cloud в Cloud Console.
Заполните обязательные поля на странице Создание проекта.
Название проекта. Используйте название по умолчанию или введите собственное.
Вы можете изменить название проекта в любой момент. Подробная информация приведена в разделе об идентификации проектов.
Идентификатор проекта. Используйте вариант по умолчанию или нажмите Изменить, чтобы указать собственный идентификатор, который API Google будут использовать для определения вашего проекта.
Идентификатор проекта нельзя изменить после создания проекта. Поэтому важно сразу выбрать подходящий вариант, так как он будет связан с проектом на протяжении всего периода его действия. Идентификатор проекта не должен содержать конфиденциальную информацию.
Платежный аккаунт. Выберите платежный аккаунт для проекта. Если у вас только один платежный аккаунт или его нет вообще, этот пункт не будет отображаться на странице.
У вас должна быть роль администратора платежного аккаунта или менеджера управления оплатой в проекте, чтобы связать этот проект с платежным аккаунтом. Подробная информация приведена в этой документации.
Местоположение. Если вы хотите привязать к проекту организацию, нажмите Обзор. Вы также можете выбрать вариант «Без организации».
Нажмите Создать.
gcloud
Прочитайте статьи о Google Cloud SDK, установке Cloud SDK и следующих командах:
Настройка оплаты
Чтобы развернуть приложение, необходимо включить оплату, однако она будет взиматься только в случае превышения бесплатной квоты. То есть вы будете платить только за не покрываемые квотой дополнительные ресурсы, если они понадобятся для работы вашего приложения.
Если у вас уже есть платежный аккаунт, он будет автоматически связан с созданным проектом.
Чтобы включить оплату для проекта Google Cloud, выполните следующие шаги:
В Cloud Console перейдите на страницу «Оплата».
Выберите или создайте проект Google Cloud.
Информация, которую вы увидите на странице «Оплата», зависит от того, есть ли у вас платежный аккаунт и связан ли он с выбранным проектом Google Cloud:
Если для выбранного проекта Google Cloud уже включена оплата, на странице отображаются сведения о платежном аккаунте.
Если у вас нет платежного аккаунта, вам будет предложено создать его и связать с проектом.
Если у вас есть платежный аккаунт, но он не связан с проектом, вам будет предложено включить оплату. Вы также можете нажать Отмена, а затем – Создать аккаунт, чтобы создать новый платежный аккаунт и связать с проектом его.
Учтите, что ограничений на сумму оплаты нет. Чтобы контролировать расходы, укажите бюджет и настройте оповещения о его превышении. Подробнее о настройке оплаты…
Включение API
Для работы с платформой Google Карт вам потребуется включить API и SDK, которые будут использоваться в проекте.
Консоль
Cloud SDK
Прочитайте статьи о Google Cloud SDK, установке Cloud SDK и следующих командах:
Просмотр включенных API
Консоль
Чтобы посмотреть список включенных API и SDK, перейдите на страницу «Платформа Google Карт» в Cloud Console.
Перейти на страницу «Платформа Google Карт»
- Дополнительные API – это API и SDK, которые можно включить.
- Если вы видите карточки для API и сервисов Google Карт, это значит, что API и SDK не были включены.
gcloud
Прочитайте статьи о Google Cloud SDK, установке Cloud SDK и следующих командах:
Управление оплатой
Выберите проект в Cloud Console.
В разделе «Оплата» можно выполнить следующие действия:
- посмотреть сведения о платежном аккаунте, перевести средства и добавить администраторов аккаунта на странице Обзор (чтобы в вашей команде всегда был специалист с нужными полномочиями, создайте сразу несколько владельцев проекта и администраторов платежного аккаунта);
- указать бюджет и настроить оповещения на странице Бюджеты и оповещения;
- просмотреть историю транзакций и скачать счета на странице Транзакции;
- скачать данные об оплате на странице Экспорт отчета о платежах;
- настроить платежный аккаунт и указать контактную информацию на странице Настройки платежей;
- указать способ оплаты на странице Способ оплаты.
Настройка бюджетов и оповещений об их превышении
Вы можете указать бюджет, включить оповещения и отслеживать все платежи, связанные с проектами Google Cloud, чтобы избежать непредвиденных расходов. Оповещения будут отправляться администраторам ваших платежных аккаунтов по электронной почте в случае превышения указанной суммы.
Консоль
Чтобы настроить бюджет и оповещения о его превышении для проекта Google Cloud, выполните следующие действия:
В Cloud Console перейдите на страницу «Оплата».
Перейти на страницу «Оплата»
gcloud
Включите нужный API, чтобы задать бюджет для оплаты.
Укажите бюджет, чтобы получать оповещение, когда фактические расходы достигнут 50 % от этой суммы и когда прогнозируемые расходы достигнут 75 % от нее.
Прочитайте статьи о Google Cloud SDK, установке Cloud SDK и следующих командах:
Удаление проекта
Чтобы отключить оплату и ресурсы, используемые для проекта Google Cloud, необходимо удалить проект. Для этого выполните следующие действия:
Консоль
Перейдите на страницу «Проекты».
Выберите проект Google Cloud, который вы хотите закрыть, и нажмите Удалить.
Подробная информация об управлении проектами Google Cloud доступна на странице Cloud Resource Manager: создание, удаление и восстановление проектов.
gcloud
Прочитайте статьи о Google Cloud SDK, установке Cloud SDK и следующих командах:
Что дальше
После настройки проекта Google Cloud необходимо создать и защитить ключ API, чтобы начать использовать Maps SDK для Android.
Except as otherwise noted, the content of this page is licensed under the Creative Commons Attribution 4.0 License, and code samples are licensed under the Apache 2.0 License. For details, see the Google Developers Site Policies. Java is a registered trademark of Oracle and/or its affiliates.
Источник