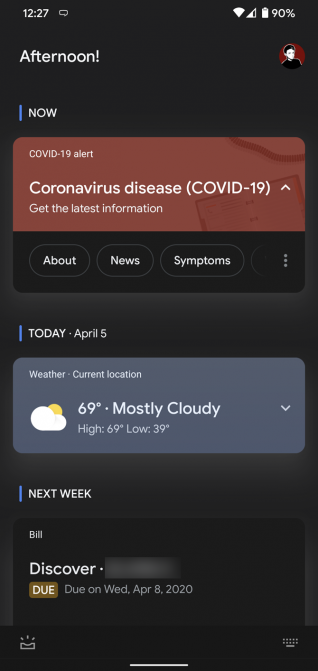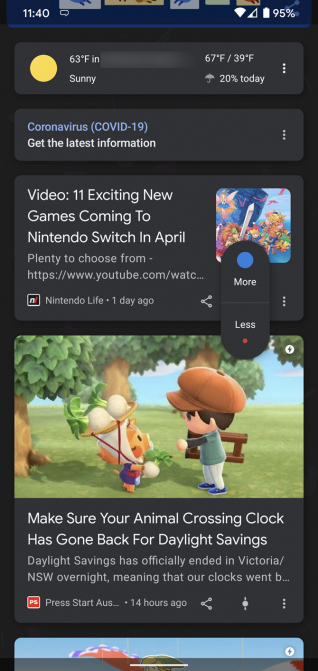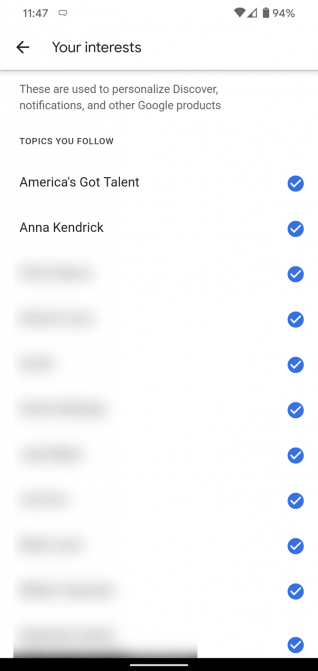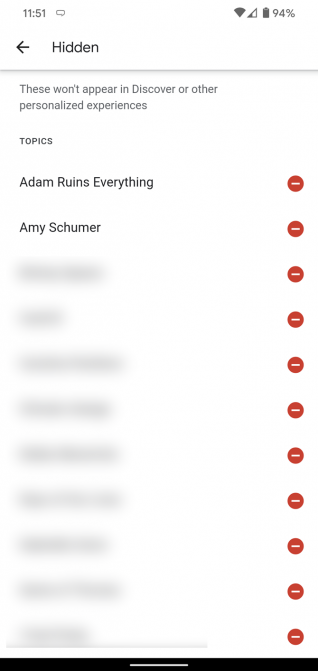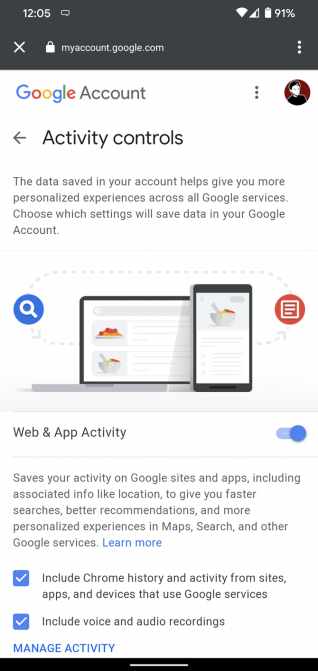- Как персонализировать канал Google Discover на вашем Android-смартфоне — Смартфон — 2021
- Table of Contents:
- Как запустить Google Discover на вашем смартфоне
- Где персонализировать Google Discover
- Как персонализировать Google Discover с интересующими вас темами
- Как персонализировать обновления погоды, обновления времени в пути и другие элементы в Google Discover
- Как персонализировать Google Discover, используя карточки из своего канала
- Как часто вы используете Google Discover?
- Как персонализировать настройки автозапуска в Windows для всех медиа и устройств
- 7 способов персонализировать домашний экран вашего андроид смартфона или планшета
- Как персонализировать рекламу Google показывает вам
- Как настроить Android от начала и до конца: для новичков (Декабрь 2021).
- Что такое Google Discover? Как использовать Google Feed на Android
- Что такое Google Discover?
- Как получить доступ к Google Discover
- Как настроить то, что показывает Google Discover
- Оставьте отзыв о существующих карточках
- Добавить или удалить интересы
- Проверьте настройки Google Activity
- Используйте Инкогнито в будущем
- Как отключить Google Discover
- Объединение Google Discover и Google Assistant
Как персонализировать канал Google Discover на вашем Android-смартфоне — Смартфон — 2021
Table of Contents:
Google Discover — это способ, с помощью которого Google помогает вам находить новости и другой контент в Интернете прямо со своего смартфона или планшета. По умолчанию он отображает данные, основанные на вашей истории поиска, но также может быть персонализирован, чтобы лучше соответствовать вашим интересам. Если вы хотите, чтобы Google Discover отлично информировал вас о том, что для вас важно, вот как это сделать на своем смартфоне Android:
ПРИМЕЧАНИЕ. В этом руководстве описывается Google Discover для смартфонов с Android. На iOS все выглядит иначе, и мы собираемся опубликовать отдельное руководство для пользователей iPhone.
Как запустить Google Discover на вашем смартфоне
Google Discover доступен для всех устройств Android. У вас есть несколько способов доступа к нему. Первый — запустить приложение Google на смартфоне Android.
На многих устройствах Android, на которых нет пользовательских модулей запуска приложений, вы открываете Google Discover, щелкая вправо, с левой стороны экрана.
Фид Google Discover отображается сразу под окном поиска.
Google Discover иногда заполняет главную страницу Google под окном поиска, когда вы открываете google.com в Google Chrome. В других веб-браузерах вы можете не видеть канал Google Discover . Кроме того, разные регионы имеют разные настройки, поэтому некоторые из вас могут не видеть канал Google Discover при посещении google.com .
Всякий раз, когда вы выполняете поиск на своем мобильном устройстве, вы также получаете значок « Обнаружение» и подпись в левом нижнем углу.
Где персонализировать Google Discover
Настроить Google Discover можно из разных мест, в зависимости от того, как вы к нему обращаетесь.
Если вы получаете прямой доступ к каналу Google Discover , нажмите на три точки в верхнем правом углу канала рядом с окном поиска.
В открывшемся меню нажмите « Настроить обнаружение» .
Если вы предпочитаете использовать приложение Google для доступа к каналу Google Discover , нажмите кнопку « Дополнительно» в правом нижнем углу, представленную тремя горизонтальными точками.
В открывшемся списке параметров нажмите « Настроить обнаружение» .
Как персонализировать Google Discover с интересующими вас темами
На странице « Настройка поиска» отображаются темы, уже выбранные для вас, в следующем разделе. Если вы хотите удалить тему, нажмите кнопку X справа от нее. Если вы хотите добавить больше тем, нажмите « Следить за темами» вверху страницы.
Google Discover предлагает категории тем в формате карточек, которые вы можете просматривать. Если у вас есть более точное представление о том, что вы хотите, нажмите кнопку увеличительного стекла в верхней части страницы.
Введите интерес в верхней части страницы, а затем нажмите знак «плюс» рядом с конкретной темой, которой вы хотите следовать, показанной в списке результатов.
Помните, что вы можете искать практически все, в том числе людей, за которыми хотите подписаться. Вы можете следить за Дональдом Трампом, новостями о Китае, Оскаре, Ариане Гранде или Опре Уинфри. Вы можете повторять этот процесс, пока не будете удовлетворены набором тем, выбранных для Google Discover .
Как персонализировать обновления погоды, обновления времени в пути и другие элементы в Google Discover
Прокрутите вниз на экране « Настройка обнаружения» за пределами следующего раздела. В следующих разделах вы можете настроить личную информацию, отображаемую в фиде Google Discover .
Первые две настройки относятся к погоде и поездкам на работу . Вы можете включить или исключить из Google Discover карты, связанные с обновлениями погоды, обновлениями времени в пути или обновлениями дорожных происшествий , нажав на переключатели рядом с каждой темой. Чтобы получить более подробные сведения, нажмите « Просмотреть все настройки», чтобы отобразить еще больше параметров, управляющих информацией, отображаемой в вашем фиде.
Прокрутите вниз еще дальше, и вы получите больше категорий информационных карт, таких как счета , рейсы или путешествия . Нажмите на тот, который вы хотите, чтобы отобразить настройки, доступные для этой категории. Настройка осуществляется с помощью переключателей, которые вы можете включить или отключить в зависимости от ваших предпочтений.
Как персонализировать Google Discover, используя карточки из своего канала
В Google Discover появился новый способ выразить ваш интерес или незаинтересованность в отображаемых темах. Вместо того, чтобы просматривать бесконечные списки тем, этот метод позволяет вам взаимодействовать с карточками, представленными в Google Discover, и мгновенно оставлять отзывы. Откройте фид Google Discover и найдите карточку с темой, которую вы хотите увидеть больше или меньше. Нажмите кнопку «Найти» в правом нижнем углу карты. Это похоже на слайдер.
Google Discover отображает две опции: Больше или Меньше . Нажмите на вариант, который вы предпочитаете.
Вы можете изменять настройки на лету, открывая новые интересы или скрывая те, которые вам не нравятся, по мере того, как вы просматриваете ваш канал.
Как часто вы используете Google Discover?
Представляемая как дополнение к поиску в Google, Google Discover хочет закрепиться в том, как вы используете новости на своем смартфоне. Используя технологию Knowledge Graph, разработанную для поисковой системы Google , Google Discover может установить связь с вашими интересами, а ваши настройки могут сделать ее еще более точной. Google привел к введению Google Feed со словами доктора Сьюза: «нет никого живого, кто вы, чем вы». Ты с ними согласен? Кроме того, как вам нравится Google Discover ? Мы используем его ежедневно, и мы признаем, что он кардинально изменил то, как мы получаем нашу ежедневную дозу информации. Сообщите нам о своем опыте и мыслях о Google Discover в комментариях ниже.
Как персонализировать настройки автозапуска в Windows для всех медиа и устройств
Как изменить поведение автозапуска по умолчанию для любого типа носителя или устройства, которое вы подключаете к ПК или устройству Windows.
7 способов персонализировать домашний экран вашего андроид смартфона или планшета
Как настроить домашний экран на устройстве Android и настроить такие элементы, как обои, виджеты или ярлыки. Как настроить его общие настройки.
Как персонализировать рекламу Google показывает вам
Google предлагает возможность персонализировать рекламу, которую вы показываете, используя Gmail и Поиск. Вот как с Менеджером рекламных предпочтений Google.
Как настроить Android от начала и до конца: для новичков (Декабрь 2021).
Источник
Что такое Google Discover? Как использовать Google Feed на Android
Если у вас есть телефон Android или вы используете приложение Google на iPhone или iPad, вы, вероятно, натолкнулись на фид Google Discover. Но пользуетесь ли вы всеми преимуществами этой функции, чтобы проверить содержание, соответствующее вашим интересам?
Давайте посмотрим на Google Discover, в том числе на то, какие карты Google он предлагает, как настроить его в соответствии с вашими интересами и многое другое.
Что такое Google Discover?
Google Discover — это функция приложения Google для Android и iOS, которая предоставляет поток контента, соответствующего вашим интересам. Как и следовало ожидать, Google использует информацию о вас, которую он знает
через его различные продукты, чтобы обеспечить это.
Например, он проверяет ваши Gmail и Календарь Google на наличие важных событий и использует историю поиска, чтобы определить, что вас интересует. Служба также учитывает ваше местоположение, чтобы рассчитать время вождения и предложить местные события. Другие сервисы Google, такие как YouTube, тоже играют свою роль.
Как и многие продукты Google, Discover прошел несколько смен имен. Эта функция была впервые известна как Google Now, которая дебютировала в 2012 году. Она принесла вам информацию в виде карт Google Now, каждая из которых содержала полезный фрагмент.
Например, если вы заказали пакет и получили номер отслеживания в своей учетной записи Gmail, Google Now предоставит информацию об отслеживании на карте без необходимости его поиска. Другие карты Google содержали напоминания о предстоящих встречах, легкий доступ к посадочным талонам авиакомпаний и многое другое.
Со временем Google сохранил эту функцию, но постепенно перестал называть ее Google Now в пользу «Фида Google». В настоящее время Google называет его «Google Discover». Кроме того, Google Assistant во многом является преемником Google Now, который поддерживает только основные голосовые команды.
Как получить доступ к Google Discover
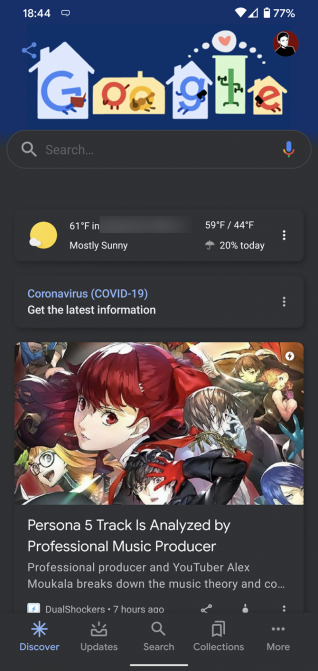
Приложение Google установлено по умолчанию практически на каждом устройстве Android, и, скорее всего, оно есть на вашем iPhone или iPad. Если у вас его еще нет, установите его из Google Play или App Store, затем войдите в свою учетную запись Google.
Чтобы взглянуть на Google Discover, просто откройте приложение Google, так как Discover должен быть включен по умолчанию. Если на некоторых устройствах у вас установлен стандартный Android, возможно, вы сможете прокрутить его прямо на главном экране в качестве ярлыка.
Под строкой поиска вверху вы увидите список карт Google на Обнаружить вкладка (Android) или Дом (IOS). Каждая из них содержит ссылку на статью, которая, по мнению Google, вас заинтересует. Она основана на том, что вы ищете в Google, смотрите на YouTube и других факторах.
На Android вы также увидите Обновления Вкладка. Здесь вы увидите информацию, аналогичную той, которую раньше предлагал Google Now. Он включает в себя карточки с указанием времени поездки на запланированные встречи, погоды на завтра, предстоящих счетов и рейсов и т. Д.
Скачать: Google для Android | IOS (Свободно)
Как настроить то, что показывает Google Discover
Совпадают ли предложения в Google Discover с вашими реальными интересами? Давайте посмотрим, как настроить их для лучших результатов.
Оставьте отзыв о существующих карточках
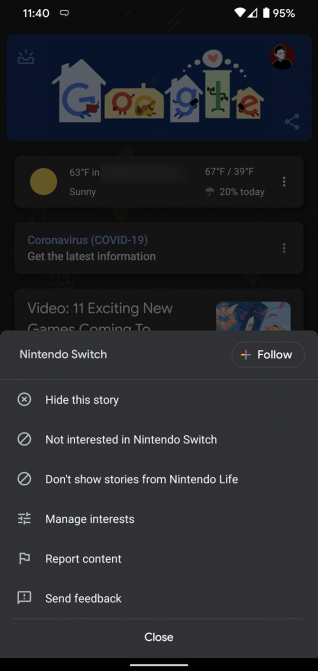
Лучший способ начать корректировку того, что предлагает Google Discover, — рассказать службе о том, что вы думаете о существующих материалах. Вы можете использовать кнопки в правом нижнем углу каждой карты, чтобы сделать это.
Во-первых, нажмите трехточечная кнопка на правой стороне карты. В этом меню вы увидите общую тему вверху. Нажмите следить подписаться на обновления об этом. Вы можете выбрать Скрыть эту историю если ты не хочешь больше это видеть.
Далее идет Не заинтересованы в [topic] поле — выберите это, чтобы увидеть меньше историй на эту тему. Если вам не нравится источник статьи, нажмите Не показывать истории из [source] чтобы избежать этого в будущем.
На любой карте вы также можете нажать ползунок значок рядом с трехточечной кнопкой. Используя это, вы можете сказать Google Discover, что вы хотите видеть истории Больше или же Меньше часто об этой теме.
Добавить или удалить интересы
В трехточечном меню есть еще один пункт, который весьма полезен: Управлять интересами, Здесь вы можете увидеть, что, по мнению Google, вас интересует, и отписаться от тем, которые вы не хотите видеть.
После нажатия Управлять интересами, нажмите Твои интересы чтобы увидеть список тем, за которыми вы следили. Нажмите синюю галочку, чтобы отписаться от всего, что вам больше не интересно.
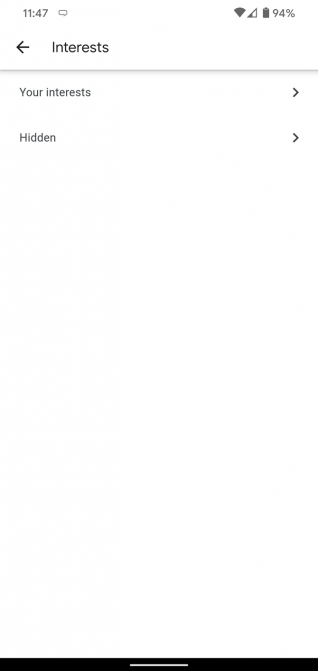
Далее прокрутите вниз, и вы увидите еще один раздел под На основании вашей активности, Здесь показаны темы, которые, по вашему мнению, вас интересуют в зависимости от вашей активности. Если вы хотите следовать какой-либо из этих тем, нажмите плюс Кнопка, чтобы сделать это. Вы также можете выбрать снижение символ, чтобы скрыть темы, которые вы не хотите видеть.
Вернуться на интересы выберите страницу скрытый чтобы увидеть любые темы, которые вы выбрали, чтобы избежать в Google Discover. Нажмите Минус значок, чтобы показать тему и увидеть истории о ней снова.
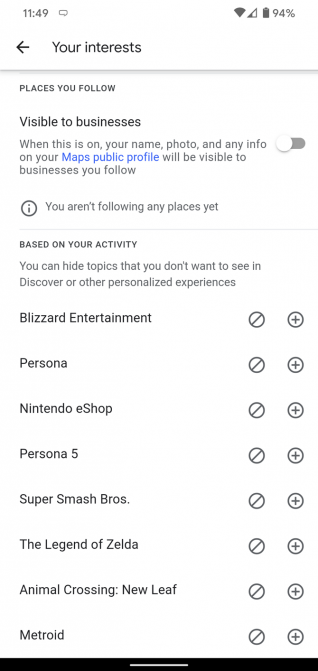
Проверьте настройки Google Activity
Так как Google использует вашу историю активности для заполнения Discover, неплохо будет проверить ваши настройки там еще раз. Для этого откройте приложение Google, нажмите Большеи выберите Ваши данные в поиске,
На этой странице вы увидите свою недавнюю поисковую активность, если она включена. Прокрутите вниз и нажмите Активность в Интернете и приложениях чтобы увидеть, если это так. Если у вас отключена эта функция, вы можете включить ее здесь и включить в нее данные Chrome и записи голоса, если хотите.
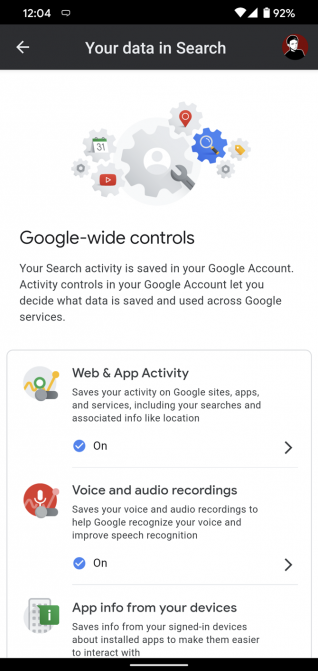
Отключение этого параметра не позволит Google записывать то, что вы ищете, что может сделать Discover менее полезным. Ниже вы найдете похожие элементы управления для своего местоположения и истории YouTube.
Если вам нужно настроить свои данные в Google для более релевантных рекомендаций Discover, узнайте, как удалить историю своего аккаунта Google.
Используйте Инкогнито в будущем
Раздражает, что вы начинаете видеть истории на тему, которая вас не волнует, только потому, что вы ее просмотрели один раз. Чтобы избежать этого, подумайте об использовании окон инкогнито (или других браузеров, в которых вы не вошли в Google) для одноразовых поисков.
Например, скажем, что вы и ваш друг спорите о первом фильме, в котором снялся Брэд Питт. Вы хотите знать эту информацию, но не хотите начинать постоянно видеть истории о нем в «Открытии». Быстрый поиск в режиме инкогнито позволит вам понять это без привязки интереса к вашей учетной записи Google.
Как отключить Google Discover
Не хотите использовать Google Discover? Вы можете отключить эту функцию, чтобы приложение Google снова стало простой панелью поиска. Для этого откройте приложение Google и нажмите Больше Вкладка в правом нижнем углу. выбирать настройки, затем Генеральная, Найди Обнаружить поле и выключите ползунок, чтобы отключить эту функцию.
Пока вы здесь, вы также можете изменить несколько быстрых опций для Discover. включить Хранитель данных (Только для Android) и Discover не будут обновляться так часто. Вы также можете изменить Автозапуск видео-превью играть только по Wi-Fi или полностью отключить их.
Объединение Google Discover и Google Assistant
Карты Google Discover удобны для показа вам статей и информации, которая вам небезразлична, без необходимости искать ее самостоятельно. Это достойный преемник Google Now и становится еще лучше, когда вы персонализируете его, как мы показали.
Помимо Google Cards, вы не должны забывать о Google Assistant, который может предложить вам множество голосовых команд, подпрограмм, интеграцию с приложениями и многое другое. Если вы еще не использовали Assistant на своем устройстве, ознакомьтесь с нашим введением в Google Assistant.
и как использовать программы Google Assistant для мощной автоматизации.
Источник