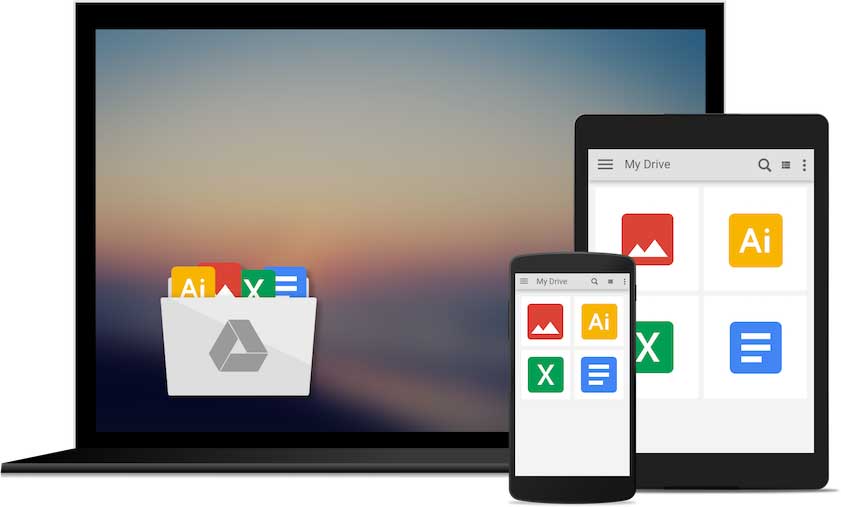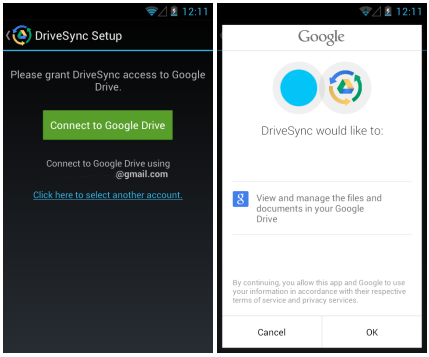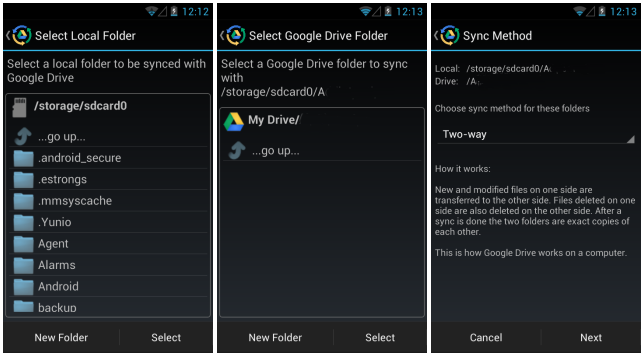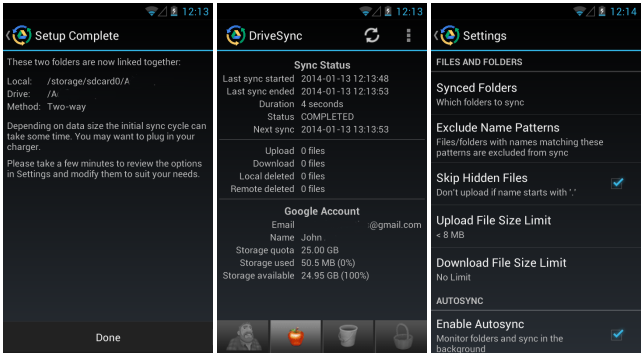- Храните файлы в надежном месте
- Синхронизируйте Google Диск с компьютером
- Будьте мобильнее
- Скачать версию для Windows
- Скачать версию для Mac OS
- Условия использования Google Диска
- Двухсторонняя синхронизация данных в Android с Диском Google помощью DriveSync
- Как включить автозагрузку и синхронизацию Гугл Диск с компьютером и телефоном
- Настройка синхронизации
- Отключение синхронизации устройства с Google Диском – способы
- Что делать, если Google Disk не синхронизирует файлы
- Заключение
- Как включить автозагрузку и синхронизацию Гугл Диск с компьютером и телефоном
- Настройка синхронизации
- Отключение синхронизации устройства с Google Диском – способы
- Что делать, если Google Disk не синхронизирует файлы
- Заключение
Храните файлы в надежном месте
Файлы из папок на компьютере или съемных носителях можно хранить в облаке. А чтобы получить к ним доступ, достаточно войти в Google Диск на любом мобильном устройстве или компьютере. При этом свои снимки и видео можно также просматривать в Google Фото.
Пользуетесь G Suite? Узнайте больше о Клиенте Google Диска.
Версии приложения для Linux пока нет. Используйте сервис «Google Диск» в браузере или на мобильном устройстве.
Синхронизируйте Google Диск с компьютером
Просматривайте файлы с сайта drive.google.com в папке Google Диска на компьютере.
Открывайте, редактируйте и упорядочивайте свои файлы.
Вносимые вами изменения в файлах будут видны на всех ваших устройствах.
Будьте мобильнее
Сохраняйте файлы с компьютера на Диске, чтобы работать с ними на любом устройстве.
Скачать версию для Windows
Скачать версию для Mac OS
Условия использования Google Диска
Продолжая, вы принимаете Условия использования Google. Если при этом вы зарегистрированы в G Suite, то вы также обязуетесь выполнять соответствующие условия.
By using Google Drive, you agree to the Google Terms of Service. If you are a Google Apps user, your use is subject to either the appropriate Google Apps Terms of Service, or the negotiated Google Apps terms, if applicable.
Источник
Двухсторонняя синхронизация данных в Android с Диском Google помощью DriveSync
Диск Google является одним из самых популярных облачных хранилищ, которым пользуется большинство владельцев Android телефонов и планшетов. Причем пользуются им не только на своих мобильных устройствах, но и на персональных компьютерах тоже.
Однако, многие из них с разочарованием (и недоумением) отмечают, что в мобильном приложении для работы Диском Google отсутствует двухсторонняя синхронизация, позволяющая организовать полноценный обмен данных между облачным хранилищем и мобильными устройствами. Если вы относитесь к этой категории пользователей, то сегодня для вас есть хорошие новости.
Организовать режим двухсторонней синхронизации между Диском Google и вашим планшетом или смартфоном можно с помощью небольшого, но очень полезного приложения DriveSync. При этом, DriveSync не является заменой стандартного приложения Google, а просто лишь обеспечивает поддержку такой недостающей многим из нас функции.
Пользоваться приложением очень просто. После запуска приложения, выбора учетной записи Google Диск, которой вы хотите синхронизировать со своим устройством и принятия соглашения, вам будет предложено выбрать папку на вашем планшете или телефоне (Select Local Folder), которая будет использоваться для обмена данных с облаком. При этом вы можете использовать как существующую папку (Select), так и создать новую (New Folder затем Select).
После чего, вам нужно будет таким же образом выбрать папку в облачном хранилище Google.
Теперь вам осталось только задать один из методов синхронизации: «Two-way» — двухсторонняя, «Upload only» — только закачка в облако, «Upload then delete» — закачка с удалением, «Upload mirror» — зеркальная закачка, «Download only» — только скачивание из облака «Download then delete» — скачивание с удалением, «Download mirror» — зеркальное скачивание, и после нажатия на «Next» и «Done» приложение приступит к работе.
В меню настроек приложения вы можете добавлять папки для синхронизации (Pro версия), задавать имена файлов и папок, которые будут исключаться из синхронизации, включать пропуск скрытых файлов, задавать ограничение на размеры файлов, включать и настраивать режим автоматической синхронизации.
Во время своей работы DriveSync умеет следить за состоянием вашего подключения (WiFi, 3G, 4G или WiMax) и уровнем заряда батареи для обеспечения максимально эффективного и безопасного процесса синхронизации данных.
Приложение не занимает много места в памяти и в ждущем режиме практически не нагружает процессор вашего планшета или телефона и не разряжает батарею вашего устройства.
Скачать бесплатную версию DriveSync мы можете в Google Play Маркет по этому адресу.
Источник
Как включить автозагрузку и синхронизацию Гугл Диск с компьютером и телефоном
Синхронизация файлов и папок с Google Диска с подключенными к сервису устройствами дает пользователю возможность по-новому взглянуть на привычную работу с облачным хранилищем. В частности, благодаря этой функции информация, редактируемая в «облаке», изменяется в реальном времени на устройстве, что значительно ускоряет и упрощает работу с файлами. В этой статье мы увидим, как синхронизировать Google Диск с вашим компьютером и телефоном.
Настройка синхронизации
Принцип работы синхронизации Google Диска мало чем отличается от аналогичных функций в других облачных хранилищах. Пользователь может работать с данными в любое время: все изменения автоматически синхронизируются.
Давайте посмотрим, как настроить приложение Google Startup & Sync:
- Скачайте инструмент с официального сайта.
- После установки нажмите кнопку «Пуск» в окне программы.
- Войдите в свою учетную запись.
Выберите папки для копирования на Google Диск, при желании измените размер загруженных фото и видео, нажмите «Далее».
В следующем окне установите флажок для синхронизации раздела «Мой диск» с Windows и нажмите «Пуск».
Резервное копирование и синхронизация доступны только на компьютерах. Пользователь может только вручную переносить файлы со смартфона на Android или iOS (iPhone) в «облако» и наоборот.
Отключение синхронизации устройства с Google Диском – способы
Пользователь может отключить функцию на компьютере по-разному. Первый — выйти из своей учетной записи Google:
- На панели задач щелкните значок «Пуск и синхронизация».
- Нажмите на значок с тремя точками «Еще» — «Настройки».
Снова выберите раздел «Настройки».
Нажмите кнопку «Деактивировать учетную запись».
Второй вариант — остановить инструмент резервного копирования и синхронизации.
- Снова откройте контекстное меню, щелкнув значок «Еще».
Вы также можете удалить программу:
- Заходим в Панель управления ПК.
Выберите раздел «Удаление программ».
Мы нашли клиент Google Disk в списке установленного ПО.
Щелкните его правой кнопкой мыши и выберите действие «Удалить».
После удаления программы будут удалены ранее синхронизированные файлы и сама папка Google Диска. Устройство также исчезнет из папки «Мои устройства» в облачной веб-версии.
полезно: как использовать Google Диск на телефоне и компьютере
Что делать, если Google Disk не синхронизирует файлы
Если файлы на компьютере и в разделе «Мой диск» не синхронизированы друг с другом, пользователь может:
- Перезагрузите и переустановите приложение «Автозагрузка и синхронизация».
- Отключите свою учетную запись Google и снова подключите ее.
- Перезагрузите компьютер.
Если эти методы не работают, стоит обратиться в службу поддержки Google Диска. Для этого:
- На вашем компьютере щелкните значок программы резервного копирования и синхронизации.
- Откройте меню «Еще» и выберите пункт «Отправить отзыв».
В окне программы пишем сообщение, в котором описывается возникшая проблема.
Заключение
В целом инструмент запуска и синхронизации Google Диска имеет много общего с клиентом Google Диска, но в то же время есть некоторые отличия. Функция синхронизации облачного хранилища удобна тем, что вы можете работать с файлами в облаке в автономном режиме, используя локальный каталог вашего компьютера. Процесс обновления облачного документа начнется, как только устройство получит доступ к сети.
Источник
Как включить автозагрузку и синхронизацию Гугл Диск с компьютером и телефоном
Синхронизирование файлов и папок Google Диска с подключёнными к сервису устройствами даёт пользователю возможность по-новому взглянуть на привычную работу с облачным хранилищем. В частности, благодаря этой функции информация, отредактированная в «облаке», в режиме реального времени меняется и на устройстве, что заметно ускоряет и упрощает работу с файлами. В статье мы рассмотрим, как синхронизировать Гугл Диск с компьютером и телефоном.
Настройка синхронизации
Принцип работы синхронизации Google Диск мало чем отличается от аналогичных функций других облачных хранилищ. Пользователь может работать с данными в любое время: все изменения автоматически синхронизируются.
Рассмотрим, как настроить приложение «Автозагрузка и синхронизация» от Google:
- Скачиваем инструмент с официального сайта.
- После установки нажимаем на кнопку «Начать» в окне программы.
- Авторизуемся под своей учётной записью.
- Выбираем папки для копирования на Google Диск, по желанию изменяем размер загружаемых фото и видео, нажимаем «Далее».
- В следующем окне отмечаем галочкой пункт о синхронизации раздела «Мой диск» с Windows, и кликаем на «Начать».
Программа Backup and Sync доступна только на компьютерах. Пользователь может только вручную перекидывать файлы с Android или iOS(Айфон) смартфона в «облако» и обратно.
Отключение синхронизации устройства с Google Диском – способы
Отключить функцию на компьютере пользователь может разными способами. Первый заключается в выходе из аккаунта Google:
- В Панели задач нажимаем на значок программы «Автозагрузка и синхронизация».
- Кликаем по значку с тремя точками «Ещё» – «Настройки».
- Снова выбираем раздел «Настройки».
- Нажимаем на кнопку «Отключить аккаунт».
Второй вариант: остановить работу инструмента Backup and Sync.
- Снова открываем контекстное меню нажатием на значок «Ещё».
- Выбираем действие «Приостановить».
Также можно удалить программу:
- Заходим в Панель управления ПК.
- Выбираем раздел «Удаление программ».
- Находим в списке установленного ПО клиент Google Disk.
- Нажимаем на него ПКМ и выбираем действие «Удалить».
После деинсталляции программы ранее синхронизированные файлы и сама папка Google Диск удалятся. Устройство также исчезнет из папки «Мои устройства» в веб-версии облака.
Что делать, если Google Disk не синхронизирует файлы
Если файлы на компе и в разделе Мой диск не синхронизируются между собой, пользователь может:
- Перезапустить и переустановить приложение «Автозагрузка и синхронизация».
- Отключить аккаунт Google и подключить его снова.
- Перезапустить компьютер.
Если эти методы не сработали, стоит обратиться в Службу поддержки Google Диск. Для этого:
- На компьютере нажимаем на значок программы Backup and Sync.
- Открываем меню «Ещё» и выбираем пункт «Отправить отзыв».
- В окне программы набираем сообщение с описанием возникшей проблемы.
- Нажимаем «Отправить».
Заключение
В целом, инструмент «Автозагрузка и синхронизация» Гугл Диск имеет много общего с клиентом Гугл Драйв, но в то же время и некоторые отличия. Функция синхронизации облачного хранилища удобна тем, что работать с файлами облака можно автономно при помощи локального каталога компьютера. Процесс обновления документа в «облаке» запустится, как только устройство получит доступ к сети.
Источник