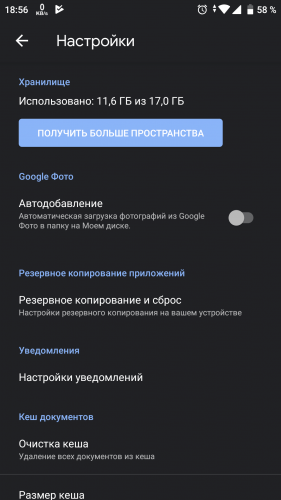- Возможности Google Drive в смартфонах Android
- Что такое Google Drive?
- «Зачем хранить свои документы в Google Drive?»
- «Как сохранить документ в Google Drive?»
- «Как поделиться своими документами с другими пользователями?»
- «Возможна ли печать с данного сервиса?»
- Как пользоваться облаком Гугл на Android
- Доступ к файлам
- Загрузка с устройства
- Автоматическая синхронизация
- Google drive android что это
- Как пользоваться Google Диском на Android
- Для чего это нужно
- Возможности
- Как работает
- Как скачать
- Основные функции
- Создание папки
- Как загрузить файл
- Настройки
- Насколько это безопасно
- Вывод
Возможности Google Drive в смартфонах Android
Что такое Google Drive?

«Зачем хранить свои документы в Google Drive?»
Дело в том, что наше хранилище находится не на накопителе смартфона или компьютера, а в интернете. Словосочетание «облачный сервис» выбрано не зря. Документы находятся с вами постоянно.
При этом они не занимают место в вашем локальном хранилище (жесткий диск компьютера либо флэш-накопители). Они бороздят просторы интернета и готовы прийти к вам при необходимости. Чтобы начать пользоваться сервисом Google Drive, вам необходим аккаунт Google.
Имея данный аккаунт, вы можете хранить ваши документы и пользоваться ими с различных устройств и компьютеров. Вам нужно помнить лишь ваш почтовый адрес и пароль.
У сервиса есть три важных преимущества:
- ваши документы будут доступны вам везде, где есть интернет;
- вы можете делиться документами с друзьями в один клик;
- храните документы и не беспокойтесь об их утере.
«Как сохранить документ в Google Drive?»
Благодаря операционной системе Android сохранить документ стало очень просто. Чтобы сохранить документ в облаке Drive, нужно его выделить, нажать на кнопку поделиться и в появившемся меню выбрать Drive. Если вы имеете несколько аккаунтов, вы можете выбрать нужный.
«Как поделиться своими документами с другими пользователями?»
Вы уже знаете, как сохранить документ в облаке Google. У сервиса есть еще одна полезная функция, которая пригодится пользователю в некоторых случаях.
Предположим, вам нужно организовать вечеринку. Вы создаете документ, который включает в себя цели вечеринки и место ее проведения. Далее этот документ рассылаете друзьям. Они могут делать вносить изменения в него различного характера: изменять текст документа, добавлять или удалять картинки и т.п.
Чтобы поделиться документом, вам нужно открыть его и нажать кнопку в виде трех вертикально расположенных квадратиков(находится в правом верхнем углу.
Откроется меню функций, где вы должны выбрать пункт «добавить пользователей». В текстовом поле указываете адрес получателя и выбираете то действие, применяемое к документу: возможность редактирования, комментирования или просмотра. Заключительным этапом является нажатие на кнопку «добавить».
«Возможна ли печать с данного сервиса?»
Это возможно, если у вас есть подключенный сетевой принтер и приложение Cloud Print, установленное на вашем устройстве. Просто выберите пункт «печать» в функциональном меню документа.
Вы не пользовались облачным сервисом Google Drive? Надеюсь, после этой статьи вы станете его продвинутым пользователем.
Источник
Как пользоваться облаком Гугл на Android
Google Drive — приложение одноименного облачного сервиса для мобильных устройств. Позволяет бесплатно хранить файлы, общий размер которых не превышает 15 ГБ. Перед тем, как пользоваться Гугл Диском на Андроиде, загрузите приложение через Play Market и подключите к нему учетную запись.
Доступ к файлам
Откройте Гугл Драйв на смартфоне или планшете. Здесь отобразятся созданные вами документы, фотографии и таблицы, а также те, к которым у вас есть доступ. Особенности:
- Недавние документы показываются в самом верху списка. Здесь же отображается дата последнего изменения, запуска.
- Папки можно сортировать по имени, дате, другим параметрам.
- Сканирование в PDF с помощью камеры (поддержка многостраничного ввода).
- Оффлайн доступ (включается в настройках, необходима предварительная загрузка).
- Создание новых документов, таблиц, презентаций без использования дополнительного софта.
Прямо на главном экране файлы и папки можно удалять, переименовывать. Чтобы разрешить пользоваться облаком другим людям, нажмите на значок в виде трех точек и откройте им доступ (по ссылке или адресу эл. почты).
Загрузка с устройства
Главное, для чего нужен Google Disk — экономия места в памяти устройства и возможность создания резервных копий. Чтобы скопировать в облако фотографию, текстовый или любой другой файл, выполните следующие действия:
- Откройте приложение на телефоне (Самсунг или любом другом).
- Нажмите на красный плюсик и выберите в открывшемся окне нужный медиафайл.
- Начните его загрузку. В зависимости от размера фото или видео, процесс может занять несколько секунд или минут.
Загрузите все остальные документы. Для экономии время рекомендуется перемещать файлы небольшими группами или по отдельности. Чтобы не копировать их все, настройте автоматическую синхронизацию. После этого получить к ним доступ можно будет с любого устройства.
Автоматическая синхронизация
Следующее, зачем нужен Гугл Диск — создание резервных копий и автоматическая синхронизация данных. Она включается по умолчанию, сразу после установки приложения. Особенности:
- Все внесенные изменения применяются для всех привязанных к профилю телефонов, компьютеров.
- Одновременно с одним документом можно работать с нескольких устройств (одного аккаунта) или разных учетных записей (необходимо открыть общий доступ).
- Функция резервного копирования параметров телефона включается через меню «Настройки», на вкладке «Безопасность и личные данные».
Для просмотра загруженных в облако фотографий, документов необходимо подключение к сети Интернет. Они открываются без предварительной загрузки. По желанию ее можно включить, чтобы получить доступ к файлам в режиме оффлайн.
Теперь вы знаете, как работает Google Drive. В облако можно создавать новые файлы или копировать в него уже существующие материалы. Чтобы не делать это вручную, включите в настройках автоматическую синхронизацию фотографий, видео. Это позволит сэкономить место и сохранить снимки от потери.
Источник
Google drive android что это
Русский интерфейс: Да
Требуется Android: 6.0+
версия: 1.3.222.30 https://4pda.to/forum/d…ive+%96+1.3.222.30.apk
версия: 1.3.222.29 Google Диск (Google Drive) (Пост #32254393)
версия: 1.3.144.26 Google Диск (Google Drive) (Пост #31390596)
версия: 1.3.144.25 https://4pda.to/forum/d…+Drive+v1.3.144.25.apk
версия: 1.3.144.20 https://4pda.to/forum/index.php?showtopic=235084&view=findpost&p=31299925
версия: 1.3.144.17 Диск Google (Google Drive, Google Docs) (Пост #31231065)
версия: 1.2.563.31: https://4pda.to/forum/dl/post/4176059/%C4%E8%F1%EA1.2.563.31.apk
версия: 1.2.563.27: Диск Google (Google Drive, Google Docs) (Пост #29127266)
версия: 1.2.484.18: https://4pda.to/forum/dl/post/3866330/%C4%E8%F1%EA1.2.484.18.apk
версия: 1.2.461.14: Диск Google (Google Drive, Google Docs) (Пост #26842030)
версия: 1.2.352.10: https://4pda.to/forum/dl/post/3457661/GoogleDocs.apk
версия: 1.2.228.32: Диск Google (Google Drive, Google Docs) (Пост #22954423)
версия: 1.2.182.26: https://4pda.to/forum/dl/post/3003642/Disk__1.2.182.26.apk
версия: 1.2.182.25: Диск Google (Google Drive, Google Docs) (Пост #22205577)
версия: 1.1.592.10: https://4pda.to/forum/dl/post/2589996/com.google.android.apps.docs-1159210-v1.1.592.10.apk
версия: 1.1.470.15: https://4pda.to/forum/dl/post/2305002/Disk__1.1.470.15.apk
версия: 1.1.470.11: Disk__1.1.470.11.apk
версия: 1.1.4.29 https://4pda.to/forum/dl/post/2073595/Disk__1.1.4.29.apk
версия: 1.1.4.12 https://4pda.to/forum/dl/post/2013436/Google.Disk.1.1.4.12.apk
версия: 1.1.1.6 https://4pda.to/forum/dl/post/1819420/Disk_1.1.1.6.apk
версия: 1.0.77 https://4pda.to/forum/dl/post/1653859/google.drive.v1.0.77.apk
версия: 1.0.54 https://4pda.to/forum/dl/post/1493560/Docs_1.0.54.apk
версия: 1.0.43 https://4pda.to/forum/dl/post/1441322/Google_docs_1.0.43.apk
версия: 1.0.30 https://4pda.to/forum/dl/post/1256071/Google_Docs_v1.0.30.apk
версия: 1.0.20 https://4pda.to/forum/dl/post/1175869/Google_Docs_1.0.20.apk
версия: 1.0.16 
версия: 1.0.10 https://4pda.to/forum/dl/post/1028645/Google_Docs_1.0.10.apk
версия: 1.0.4r 
Сообщение отредактировал iMiKED — 22.11.21, 05:12
У меня даже на 2.2 через маркет не ставится — неподдерживаемое устройство.
А через apk поставились отлично.
Сообщение отредактировал sir_ezhik — 28.04.11, 09:16
я так и не понял как распознование использовать. и ещё никакого форматирования. то есть чисто как блокнот. на данном этапе худший из всез офисных пакетов для андройда. надеюсь на забросят и продолжат развивать.
Сообщение отредактировал eighty-four — 28.04.11, 15:36
Источник
Как пользоваться Google Диском на Android
Задумывались ли вы над вопросом: как не запутаться в огромном количестве информации, которой мы пользуемся? Как с ней работать. Здесь на помощь приходят облачные хранилища. Один из самых популярных — Google Диск. Рассмотрим, как пользоваться Гугл (Google) Диском на Андроиде (Android).
Для чего это нужно
Гугл (Google) Диск позволяет сэкономить деньги на приобретение флешок или внешних HDD. Информация синхронизируется со смартфоном и планшетом. Хранится в одном месте.
Что сохранять:
- Документы DOC, PDF, TXT;
- Excel таблицы;
- Аудио, видео;
- Фото.
Облако от Google заменит использование внешних накопителей информации. Вам не придется беспокоиться что флешка поломается, или вы ее потеряете. Также это удобно пользователям со слабомощным ПК, которым не хватает места на HDD.
Возможности
После регистрации будет надано 15 Гб места. За больше гигабайт нужно запалить. Стоит 100 Гб места 459 грн. за год, а 1 Тб — 2 299 грн. Введите адрес: drive.google.com для доступа к виртуальному диску.
Используя данное приложение, вы сможете:
- Загружать разные типы файлов;
- Поделиться информацией;
- Использовать offline доступ;
- Просматривать и распечатывать документы;
- Доступ к информации в любое время суток;
- Совместно работать с документами.
Диск включает пакет программ аналогичных Microsoft Office.
Как работает
Хотите вы установить приложение на Андроиде Самсунг (Android Samsung) или iPhone последней модели, выполните 2 действия:
- Установите приложение;
- В программе пропишите логин и пароль от аккаунта Google.
После загрузки, изменения в файлах отобразится на устройствах где установлено приложение.
Рассмотрим подробнее как его настроить.
Как скачать
Загрузите приложение с Play Market по адресу: https://play.google.com/store/apps/details?id=com.google.android.apps.docs&hl=ru . 
Нажимаем «Установить», соглашаемся с загрузкой разрешений. Далее «Принять». 
Начнется установка. Для открытия диска нажимаем соответствующую кнопку. 
В форме пропишите логин и пароль от Gmail.
Синхронизация с другими устройствами происходит мгновенно.
Основные функции
После открытия появится строка поиска. Удобно для быстрого нахождения информации. 
Работа начинается с клика по кнопке «Создать» (три вертикальные точки). 
Откроется меню где выбираем «Создание». 
Вы можете:
- Создать новую папку;
- Работать с документами текстового типа, как Word;
- Создавать Excel таблицы;
- Презентацию, как . PowerPoint;
- Экспортируйте данные в Word, PDF , JPG;
- Загрузить;
- Сканировать. Функция распознает и преобразует контент с фото. Предлагает обмениваться информацией со списком контактов из адресной книги на телефоне.
В приложении нет кнопки «Сохранить». Происходит автоматически.
Создание папки
Нажимаем «Создать»-«Папка». 
Прописываем ее название, нажимаем «ОК». Она появится в рабочей области. 
Рядом появилась кнопка (три точки), кликнув по которой вы сможете:
- Предоставить доступ другим людям. Причем с разными правами (только чтение или возможность редактирования);
- Переместить;
- Задать новое имя;
- Удалить;
- Скопировать ссылку, по которой документ доступен.

Как загрузить файл
Это простая, востребованная функция. Нажимаем кнопку «+». Выбираем «Загрузить», далее находим нужный файл на ПК.
Настройки
Расположены с левой стороны экрана. Позволяют переключаться между аккаунтами, просматривать файлы, которые загружены. 
Рассмотрим настройки, доступные при клике по кнопке с тремя горизонтальными линиям «Мой диск». 
Вы сможете:
- Отредактировать информацию в корзине;
- Настроить offline-доступ;
- Создать резервную копию;
- Редактирование уведомлений.
Насколько это безопасно
Загруженная информация хранится на защищенных серверах. Если, например, планшет поломается, вы получите доступ к информации с других устройств. По умолчанию файлы видны только вам. При необходимости откройте доступ к ним другим пользователям.
Вывод
Для работы выполните три действия: зарегистрируйтесь на сайте Google, скачайте приложение, нажмите кнопку «Создать» для работы. Рекомендую использовать Google Диск. Это удобно, вы не будете переживать что не хватает места на HDD или флешка с важной информацией потерялась или перестала работать.
Источник