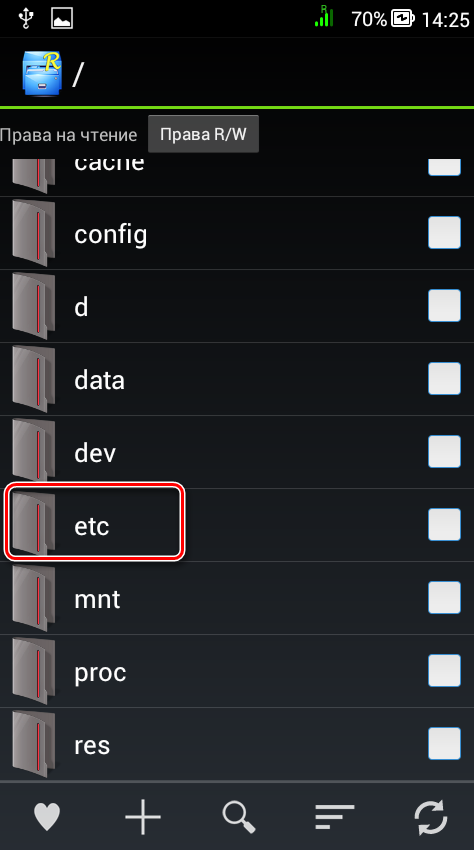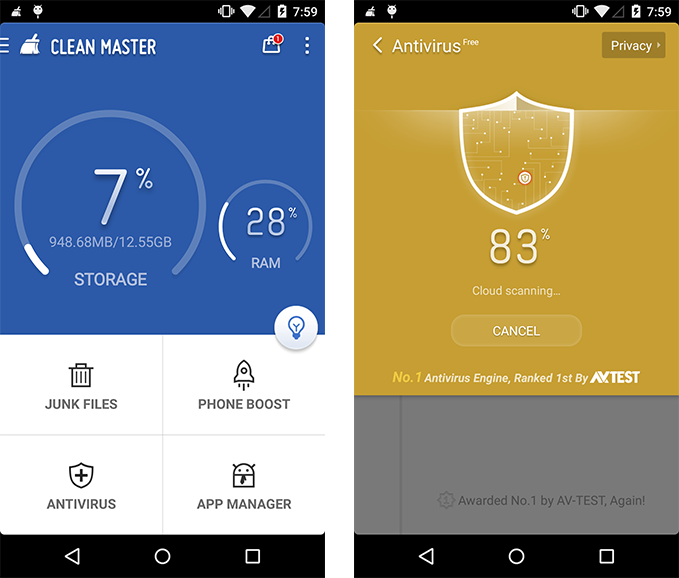- Google files android сохранить файл
- Google files android сохранить файл
- Как настроить сохранение любой информации на карту памяти — 5 способов для Андроид 2021 года
- Стандартный способ
- Автосохранение
- Замена внутреннего хранилища на внешнее
- Clean Master
- Настройка браузера
- Сохранение файлов
- В этом уроке
- Вы также должны прочитать
- Выберите внутреннее или внешнее хранилище
- Получите разрешения для внешних накопителей
- Сохраните файл во внутреннем хранилище
- Сохраните файл на внешнем накопителе
- Запросите свободное пространство
- Удаление файла
Google files android сохранить файл
Краткое описание:
Освободите место на телефоне
Описание:
С помощью сервиса Google Files вы сможете:
- ✨ освобождать место на телефоне, следуя рекомендациям приложения;
- �� быстро находить файлы благодаря поиску и удобному интерфейсу;
- ↔️ делиться файлами без подключения к Интернету;
- ☁️ сохранять резервные копии файлов в облаке, чтобы освободить место на устройстве.
- ОСВОБОЖДЕНИЕ МЕСТА НА ТЕЛЕФОНЕ
Освобождать место на телефоне стало ещё проще. Очищайте кеш и удаляйте одинаковые файлы, старые фото и картинки из чатов, неиспользуемые приложения и другой ненужный контент. - ПРОВЕРКА ОБЪЕМА ХРАНИЛИЩА
Сервис Google Files поможет вам узнать, сколько свободного места осталось на телефоне и SD-карте. Вы также сможете с легкостью переносить файлы на SD-карту и удалять ненужный контент прямо в приложении. - ПОЛНЫЙ КОНТРОЛЬ
Приложение Google Files не удаляет данные без вашего согласия: только вы решаете, какие файлы стереть или оставить. - УВЕЛИЧЕНИЕ ПРОИЗВОДИТЕЛЬНОСТИ
Google Files будет регулярно отправлять вам уведомления о неиспользуемых файлах и ненужных данных. Удаляя их, вы сможете поддерживать высокую производительность устройства. - РЕКОМЕНДАЦИИ
Google Files подсказывает, какие файлы можно удалить, чтобы освободить память телефона. Чем чаще вы пользуетесь приложением, тем точнее становятся рекомендации. - БЫСТРЫЙ ПОИСК ФАЙЛОВ
Для организации файлов в Google Files используются фильтры, а не папки, поэтому искать фотографии, видео и документы на телефоне будет проще. - УПРАВЛЕНИЕ ФАЙЛАМИ
Находите файлы по названию или с помощью фильтров и категорий. Просматривайте, сортируйте, удаляйте, перемещайте и отправляйте любые файлы. Чтобы найти все GIF-картинки или то самое видео, которое вы скачали на прошлой неделе, потребуется всего пара нажатий. - ОТПРАВКА ФАЙЛОВ ОФЛАЙН
Если ваш друг тоже использует Google Files и находится рядом с вами, вы можете подключить ваши устройства друг к другу и обмениваться файлами или даже приложениями в офлайн-режиме. Скорость передачи данных – до 480 Мбит/с. - ШИФРОВАНИЕ ДАННЫХ
Благодаря технологии шифрования WPA2 файлы, передаваемые в офлайн-режиме через Google Files, надежно защищены. Кроме того, приложение Google Files создает сеть Wi-Fi с помощью Bluetooth, что позволяет вам получать и отправлять за секунды даже большие файлы. - КОПИРОВАНИЕ ФАЙЛОВ В ОБЛАКО
Чтобы не потерять важные файлы, вы можете перенести их на Google Диск или в другие облачные сервисы. Даже если вы удалите файлы с телефона и освободите место, они все равно будут у вас под рукой. - КОПИРОВАНИЕ ФАЙЛОВ НА SD-КАРТУ
Вы можете перенести файлы или видео на SD-карту. Всего несколько нажатий, и свободного пространства на телефоне станет больше, а производительность вырастет! - ЭФФЕКТИВНОЕ УПРАВЛЕНИЕ ПРОСТРАНСТВОМ
Приложение Google Files занимает всего 10 МБ, и в нем нет лишних функций или фоновых процессов, которые могли бы снизить производительность устройства. - ТРИ В ОДНОМ
Приложение Google Files занимает мало места и эффективно справляется с тремя задачами:- Освобождение памяти. Повышайте производительность устройства, очищая кеш и удаляя ненужные или неиспользуемые файлы.
- Быстрый поиск файлов. Узнавайте, сколько свободного места осталось на телефоне, и находите нужные файлы всего парой нажатий.
- Обмен файлами. Отправляйте фото, видео и даже приложения по зашифрованной сети Wi-Fi со скоростью до 480 Мбит/с.
Требуется Android: 5.0+
Русский интерфейс: Да
Сообщение отредактировал iMiKED — 03.11.21, 04:42
Источник
Google files android сохранить файл
Краткое описание:
Освободите место на телефоне
Описание:
С помощью сервиса Google Files вы сможете:
- ✨ освобождать место на телефоне, следуя рекомендациям приложения;
- �� быстро находить файлы благодаря поиску и удобному интерфейсу;
- ↔️ делиться файлами без подключения к Интернету;
- ☁️ сохранять резервные копии файлов в облаке, чтобы освободить место на устройстве.
- ОСВОБОЖДЕНИЕ МЕСТА НА ТЕЛЕФОНЕ
Освобождать место на телефоне стало ещё проще. Очищайте кеш и удаляйте одинаковые файлы, старые фото и картинки из чатов, неиспользуемые приложения и другой ненужный контент. - ПРОВЕРКА ОБЪЕМА ХРАНИЛИЩА
Сервис Google Files поможет вам узнать, сколько свободного места осталось на телефоне и SD-карте. Вы также сможете с легкостью переносить файлы на SD-карту и удалять ненужный контент прямо в приложении. - ПОЛНЫЙ КОНТРОЛЬ
Приложение Google Files не удаляет данные без вашего согласия: только вы решаете, какие файлы стереть или оставить. - УВЕЛИЧЕНИЕ ПРОИЗВОДИТЕЛЬНОСТИ
Google Files будет регулярно отправлять вам уведомления о неиспользуемых файлах и ненужных данных. Удаляя их, вы сможете поддерживать высокую производительность устройства. - РЕКОМЕНДАЦИИ
Google Files подсказывает, какие файлы можно удалить, чтобы освободить память телефона. Чем чаще вы пользуетесь приложением, тем точнее становятся рекомендации. - БЫСТРЫЙ ПОИСК ФАЙЛОВ
Для организации файлов в Google Files используются фильтры, а не папки, поэтому искать фотографии, видео и документы на телефоне будет проще. - УПРАВЛЕНИЕ ФАЙЛАМИ
Находите файлы по названию или с помощью фильтров и категорий. Просматривайте, сортируйте, удаляйте, перемещайте и отправляйте любые файлы. Чтобы найти все GIF-картинки или то самое видео, которое вы скачали на прошлой неделе, потребуется всего пара нажатий. - ОТПРАВКА ФАЙЛОВ ОФЛАЙН
Если ваш друг тоже использует Google Files и находится рядом с вами, вы можете подключить ваши устройства друг к другу и обмениваться файлами или даже приложениями в офлайн-режиме. Скорость передачи данных – до 480 Мбит/с. - ШИФРОВАНИЕ ДАННЫХ
Благодаря технологии шифрования WPA2 файлы, передаваемые в офлайн-режиме через Google Files, надежно защищены. Кроме того, приложение Google Files создает сеть Wi-Fi с помощью Bluetooth, что позволяет вам получать и отправлять за секунды даже большие файлы. - КОПИРОВАНИЕ ФАЙЛОВ В ОБЛАКО
Чтобы не потерять важные файлы, вы можете перенести их на Google Диск или в другие облачные сервисы. Даже если вы удалите файлы с телефона и освободите место, они все равно будут у вас под рукой. - КОПИРОВАНИЕ ФАЙЛОВ НА SD-КАРТУ
Вы можете перенести файлы или видео на SD-карту. Всего несколько нажатий, и свободного пространства на телефоне станет больше, а производительность вырастет! - ЭФФЕКТИВНОЕ УПРАВЛЕНИЕ ПРОСТРАНСТВОМ
Приложение Google Files занимает всего 10 МБ, и в нем нет лишних функций или фоновых процессов, которые могли бы снизить производительность устройства. - ТРИ В ОДНОМ
Приложение Google Files занимает мало места и эффективно справляется с тремя задачами:- Освобождение памяти. Повышайте производительность устройства, очищая кеш и удаляя ненужные или неиспользуемые файлы.
- Быстрый поиск файлов. Узнавайте, сколько свободного места осталось на телефоне, и находите нужные файлы всего парой нажатий.
- Обмен файлами. Отправляйте фото, видео и даже приложения по зашифрованной сети Wi-Fi со скоростью до 480 Мбит/с.
Требуется Android: 5.0+
Русский интерфейс: Да
Сообщение отредактировал iMiKED — 03.11.21, 04:42
Источник
Как настроить сохранение любой информации на карту памяти — 5 способов для Андроид 2021 года
Бывает, что свободного места на телефоне остается совсем мало из-за большого количества файлов и приложений, а это плохо сказывается на работе устройства. Операционная система занимает достаточно много пространства, что заставляет прибегнуть к покупке SD карты. Но не каждый пользователь знает, как использовать такой накопитель, перенося на него уже существующие файлы. В этом случае есть несколько вариантов, которые будут рассмотрены ниже.
Стандартный способ
В большинстве современных смартфонов перенести игры и программы можно всего в несколько кликов. Правда, настроить автоматическую установку приложений на MicroSD не удастся, поэтому это придется делать вручную.
Пошагово разберем действия, которые необходимо сделать для переноса:
- Заходим в меню «Настройки».
- Выбираем раздел «Приложения». На некоторых устройствах, это может быть «Диспетчер приложений».
- Выбираем программу или игру, которую нужно перенести».
- В открывшемся окне нажимаем на кнопку «Переместить на SD-карту».
- Немного подождав, кнопка изменится на «Перенести на устройство», это указывает на то, что файлы были перемещены, а внутренняя память освободилась.
Автосохранение
Для того чтобы все скачиваемые файлы могли по умолчанию сохраняться на карту, требуется изменить некоторые настройки. Практически на всех версиях Android эта процедура будет идентична, не представляя собой ничего сложного.
Немного отличаться могут только некоторые названия разделов, поэтому приведем универсальный алгоритм решения поставленной задачи:
- Перейдите в «Настройки» устройства и выберите «Память».
- Найти строчку в верхнем углу «Сохранить данные по умолчанию», в области которой нужно установить галочку напротив раздела «SD-карта».
Готово! Теперь загружаемые файлы будут автоматически сохраняться не в память телефона, а на носитель.
В случае неудачи или поиска решения освободить больше места на устройстве, вы можете воспользоваться другими способами, приведенными ниже.
Замена внутреннего хранилища на внешнее
С помощью этого метода можно «обмануть» Android, чтобы система воспринимала карту, как системную память. Для этого всего лишь потребуется файловый менеджер из магазина встроенных покупок Google Play Market, где каждый пользователь сможет выбрать для себя самый подходящий вариант, предварительно изучив отзывы и рейтинги.
Обратите внимание, что такая процедура может повлечь за собой неполадки работы операционной системы, поэтому применяя сторонний файловый менеджер, вы рискуете нарваться на необходимость перепрошивки устройства для его восстановления после подобных экспериментов.
Теперь коротко по пунктам о «замене» внутреннего хранилища на внешнее:
- С помощью менеджера файлов откройте папку «etc» в корне телефона.
- В ней необходимо выбрать файл «vold.fstab» и открыть его любым редактором для текста.
- Нам нужны 2 строки, в начале которых будет «dev_mount». После них должны быть следующие значения: «sdcard /mnt/sdcard» и «extsd /mnt/extsd».
- Меняем местами последние слова, чтоб вышло так: «sdcard/mnt/extsd» и «extsd/mnt/sdcard».
Описание может немного отличаться в зависимости от производителя смартфона и версии Андроид ОС.
Тем не менее алгоритм действий будет интуитивно понятен. И не забудьте сохранить внесенные изменения, после чего необходимо перезагрузить устройство.
Clean Master
Этот способ поможет тем, у кого нет возможности переносить приложения с помощью встроенных функций.
Для этого необходимо выполнить следующие шаги:
- Загрузите Clean Master в Google Market.
- В загруженном ПО выберите «Менеджер приложений».
- Перейдите во вкладку «Переместить».
- Здесь можно выбрать приложение для перемещения на карту памяти, просто отметив его галочкой. Это можно сделать сразу с несколькими программами или играми.
- Выберите команду «Переместить на SD карту».
Дождитесь завершения процесса и ваши приложения будут перемещены, а место освобождено.
Настройка браузера
Не секрет, что браузеры часто используются не только для серфинга, но и для загрузки файлов. Можно настроить его таким образом, чтобы перед каждой загрузкой предоставлялся выбор пути для сохранения.
Для этого:
- Перейдите в «Настройки».
- Найдите строку «Скачанные файлы».
- Настройте опцию, чтобы приложение спрашивало, куда требуется сохранять данные.
Инструкция может незначительно отличаться в зависимости от используемого браузера.
Каждый пользователь может выбрать способ, который подойдет именно ему. Таким образом памяти на устройстве станет больше, а его использование станет гораздо комфортнее.
Источник
Сохранение файлов
В этом уроке
Вы также должны прочитать
Android использует файловую систему, похожую на систему на основе дисковых файловых систем на других платформах. Этот урок описывает, как работать с файловой системой Android, чтобы читать и записывать файлы, используя File API.
File объект подходит для чтения или записи больших объемов данных с начала до конца, не пропуская ничего вокруг. Например, это хорошо подходит для файлов изображений или для обмена чем-нибудь по сети.
Этот урок показывает, как выполнять основные задачи связанные с файлами в вашем приложении. Урок предполагает, что вы знакомы с основами файловой системы Linux и стандартным API файлового ввода/вывода в java.io .
Выберите внутреннее или внешнее хранилище
Все Android устройства имеют две области хранения файлов: «внутреннее» и «внешнее» хранилище. Эти названия пришли из первых дней Android, когда предлагалось, что большинство устройств предоставляют встроенную постоянную неизменную память (внутреннее хранилище), а также съемный носитель, такое как микро SD карта(внешнее хранилище). Некоторые устройства делят места постоянного хранения на «внутренние» и «внешние» разделы, т.е. даже без съемного носителя, всегда есть два хранилища, и поведение API для внешнего хранилища такое же, не зависимо от того, является ли оно съемным или нет. Следующие списки обобщают факты о каждом хранилище.
- Всегда доступно.
- Файлы, сохраненные здесь, по умолчанию, доступны лишь вашему приложению.
- Когда пользователь удаляет ваше приложение, система удаляет все файлы вашего приложения из внутренней памяти.
Внутреннее хранилище лучше, когда вы хотите быть уверены, что ни пользователь, ни другие приложения не могут получить доступ к файлам.
- Не всегда доступно, так как пользователь может смонтировать внешний накопитель в качестве USB хранилища, и в некоторых случаях вынуть его из устройства.
- Чтение разрешено всем, поэтому файлы, сохраненные здесь, можно прочитать без вашего контроля.
- Когда пользователь удаляет ваше приложение, система удаляет файлы вашего приложения отсюда, только если вы сохраните их в каталоге из getExternalFilesDir() .
Внешние накопители лучшее место для файлов, которые не требуют ограничения доступа, и для файлов, которыми вы хотите поделиться с другими приложениями, или хотите позволить пользователю получить доступ к ним на компьютере.
Полезный совет: Хотя приложения устанавливаются во внутреннее хранилище по умолчанию, можно указать android:installLocation атрибут в манифесте, чтобы ваше приложение могло быть установлено на внешний накопитель. Пользователи ценят эту опцию, когда размер APK очень большой, и у них есть внешнее пространство для хранения, превышающее внутреннюю память. Для получения дополнительной информации, см. Путь установки приложения.
Получите разрешения для внешних накопителей
Для записи на внешний накопитель, вы должны запросить WRITE_EXTERNAL_STORAGE разрешение в вашем файле манифеста:
Внимание: В настоящее время, все приложения имеют возможность читать с внешних накопителей без специального разрешения. Тем не менее, это изменится в будущем релизе. Если ваше приложение должно прочитать внешний накопитель (но не писать в него), то вам нужно будет объявить READ_EXTERNAL_STORAGE разрешение. Чтобы убедиться, что ваше приложение продолжало работать, как и ожидалось, вы должны объявить это разрешение сейчас, прежде чем изменения вступят в силу.
Однако, если ваше приложение использует WRITE_EXTERNAL_STORAGE разрешение, то также неявно имеет разрешение на чтение внешнего хранилища.
Вам не нужно никаких разрешений для сохранения файлов во внутреннее хранилище. Ваше приложение всегда имеет разрешение на чтение и запись файлов в каталоге внутреннего хранилища.
Сохраните файл во внутреннем хранилище
При сохранении файла во внутреннее хранилище, вы можете запросить соответствующий каталог, в виде объекта File , вызвав один из двух методов:
getFilesDir() Возвращает File представляющий собой внутренний каталог вашего приложения. getCacheDir() Возвращает File представляющий собой внутренний каталог для временных файлов кэша вашего приложения. Будьте уверены, удалять файлы по одному больше не нужено, и реализуйте разумный предел размера объема памяти, который вы будете использовать в какой-либо момент времени, например, 1 Мб. Если в системе возникает нехватка места, она может удалить ваши файлы кэша без предупреждения.
Чтобы создать новый файл в одном из этих каталогов, вы можете использовать File() конструктор, передав File предоставленный одним из выше указанных методов, который указывает на ваш внутренний каталог. Например:
В качестве альтернативы, вы можете вызвать openFileOutput() для получения FileOutputStream , который пишет в файл в вашем внутреннем каталоге. Например, вот как записать текст в файл:
Или, если вам нужно кэшировать некоторые файлы, то следует использовать createTempFile() . Например, следующий метод извлекает имя файла из URL и создает файл с таким же именем во внутренней каталоге кэша вашего приложения:
Примечание: Каталог внутреннего хранилища вашего приложения использует имя пакета вашего приложения, располагаясь в специальном месте файловой системы Android. Технически, другое приложение может читать ваши внутренние файлы, если вы установите для файла режим доступа на чтение. Тем не менее, другие приложения также должны знать ваше имя пакета и имена файлов. Другие приложения не могут просматривать ваши внутренние каталоги, и не имеют доступа для чтения или записи, если явно не установить разрешения для чтения или записи. Так что, пока вы используете MODE_PRIVATE для ваших файлов во внутренней памяти, они не являются доступными для других приложений.
Сохраните файл на внешнем накопителе
Поскольку внешнее хранилище может быть недоступно — например, когда пользователь монтируется хранилище к ПК, или вынул SD карту, которая обеспечивает внешнее хранилище — вы всегда должны убедиться, что раздел доступен перед доступом к нему. Вы можете запросить состояния внешнего хранилища, вызвав getExternalStorageState() . Если возвращенное состояние равно MEDIA_MOUNTED , то вы можете читать и писать файлы. Например, следующие методы полезны для определения доступности хранилища:
Хотя внешнее запоминающее устройство может изменяться пользователем и другими приложениями, есть две категории файлов, которые вы могли бы сохранить здесь:
Общедоступные файлы Файлы, которые должны быть в свободном доступе для других приложений и для пользователя. Когда пользователь удаляет ваше приложение, эти файлы должны оставаться доступными для пользователя.Например, фотографии, сделанные с помощью приложения, или другие загруженные файлы. Личные файлы Файлы, которые по праву принадлежат вашему приложению, и их следует удалить, когда пользователь удаляет ваше приложение. Хотя эти файлы являются технически доступными пользователю, и другим приложениям, т.к. они находятся на внешнем накопителе, это файлы, которые реально не представляют собой ценности для пользователя вне вашего приложения. Когда пользователь удаляет ваше приложение, система удаляет все файлы с внешнего приватного каталога вашего приложения.Например, дополнительные ресурсы загруженные вашим приложения или временные медиа-файлы.
Если вы хотите сохранить общедоступные файлы на внешнем устройстве хранения, используйте getExternalStoragePublicDirectory() метод для получения File представляющего соответствующий каталог на внешнем накопителе. Метод принимает аргумент, указывающий тип файла, который вы хотите сохранить, чтобы они могли быть логически организованы с другими общедоступными файлами, такими как DIRECTORY_MUSIC или DIRECTORY_PICTURES . Например:
Если вы хотите сохранять файлы, которые являются приватными для вашего приложения, вы можете запросить соответствующий каталог, вызвав getExternalFilesDir() и передать ему имя, указывающее тип необходимого каталога. Каждый каталог, созданный таким способом, добавляется в родительский каталог, который инкапсулирует все файлы внешнего хранилища вашего приложения, которые система удаляет, когда пользователь удаляет ваше приложение.
Например, вот метод, который можно использовать для создания каталога отдельного фотоальбома:
Если ни одно из предопределенных имен подкаталогов не удовлетворяет вашим файлам, вы можете вместо этого вызвать getExternalFilesDir() и передать null . При это возвращается корневой каталог для приватных каталогов вашего приложения на внешнем накопителе.
Помните, что getExternalFilesDir() создает каталог внутри каталога, который удаляется, когда пользователь удаляет ваше приложение. Если сохраненные файлы должны оставаться доступными после того как пользователь удаляет ваше приложение — например, когда ваше приложение представляет собой камеру, и пользователь захочет сохранить фотографии — то следует использовать getExternalStoragePublicDirectory() .
Независимо от того, используете ли вы getExternalStoragePublicDirectory() для файлов, которые являются общими или getExternalFilesDir() для файлов, которые являются приватными для вашего приложения, важно, что вы используете имена каталогов, предоставляемые константами API, такими как DIRECTORY_PICTURES . Эти имена каталогов гарантируют, что файлы будут интерпретироваться системой должным образом. Например, файлы, сохраненные в DIRECTORY_RINGTONES классифицируются по системе медиа сканера как мелодии звонка вместо музыки.
Запросите свободное пространство
Если вы знаете заранее, сколько данных вы будете сохранять, вы можете выяснить, есть ли в наличие достаточно места, не вызывая IOException с помощью вызова getFreeSpace() или getTotalSpace() . Эти методы предоставляют информацию о текущем доступном пространстве и общем пространстве раздела, соответственно. Эта информация также полезна, чтобы избежать заполнения раздела накопителя выше определенного порога.
Тем не менее, система не гарантирует, что вы можете записать столько байт, сколько обозначено getFreeSpace() . Если возвращаемое число на несколько МБ больше, чем размер данных, которые вы хотите сохранить, или если файловая система заполнена меньше чем на 90%, то, наверное, можно продолжить. В противном случае, вероятно, не стоит записывать в хранилище.
Примечание: Вы не обязаны проверять количество свободного места, прежде чем вы сохраняете файл. Вместо этого, вы можете попробовать записать файл, и поймать IOException если оно произойдет. Возможно, вам придется сделать так, если вы не знаете точно, сколько места нужно. Например, если вы измените кодировку файла перед сохранением путем преобразования PNG изображения в JPEG, вы не будете знать размер файла заранее.
Удаление файла
Вы всегда должны удалить файлы, которые вам больше не нужны. Самый простой способ удалить файл это вызвать delete() .
Источник