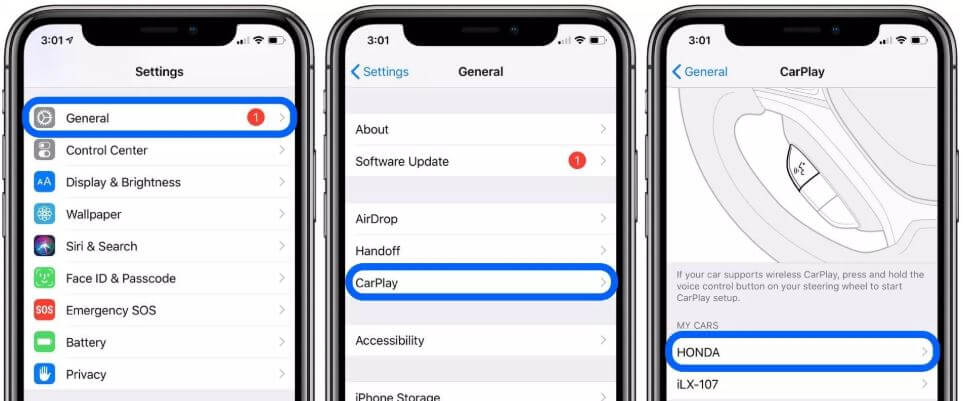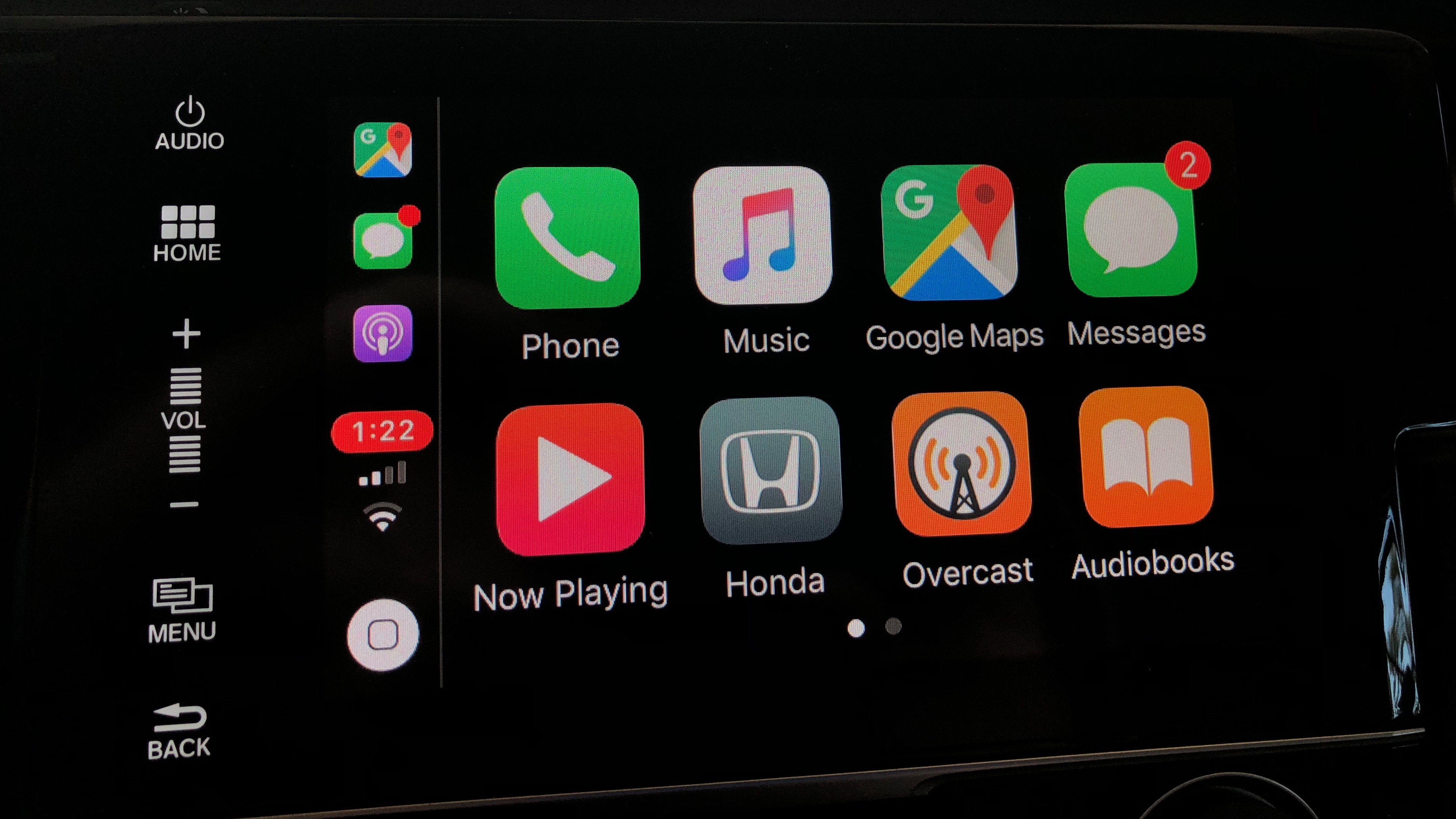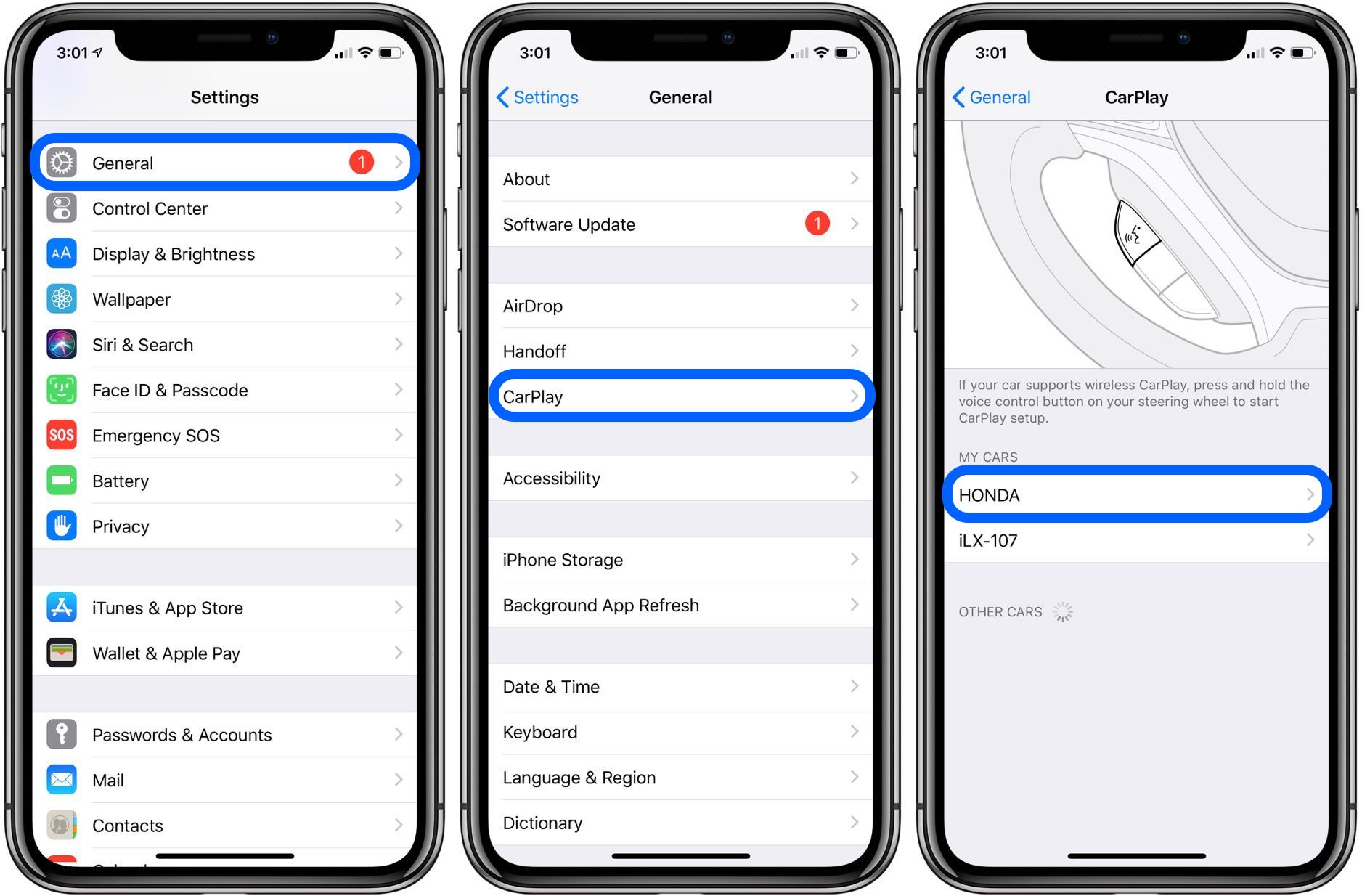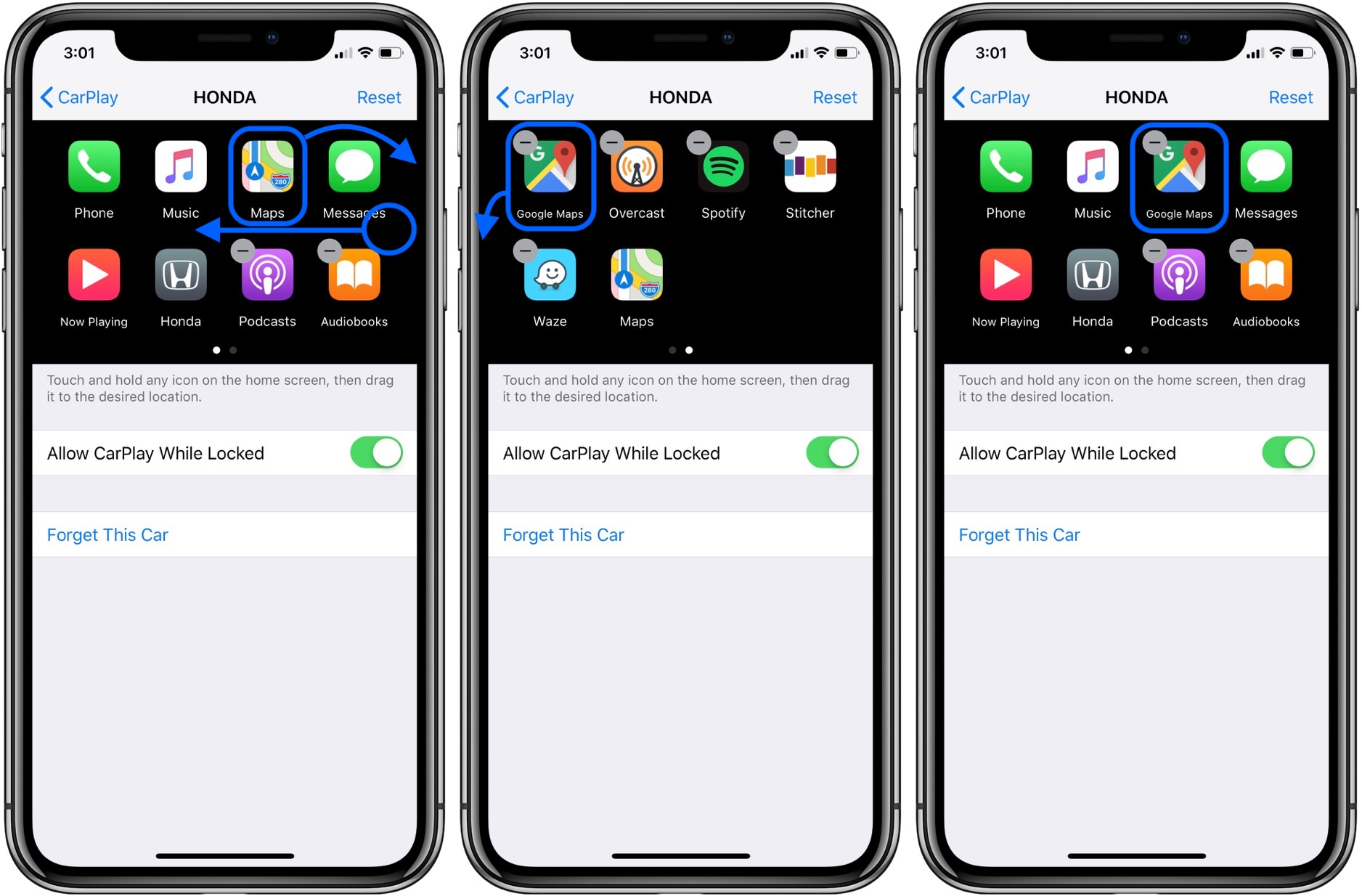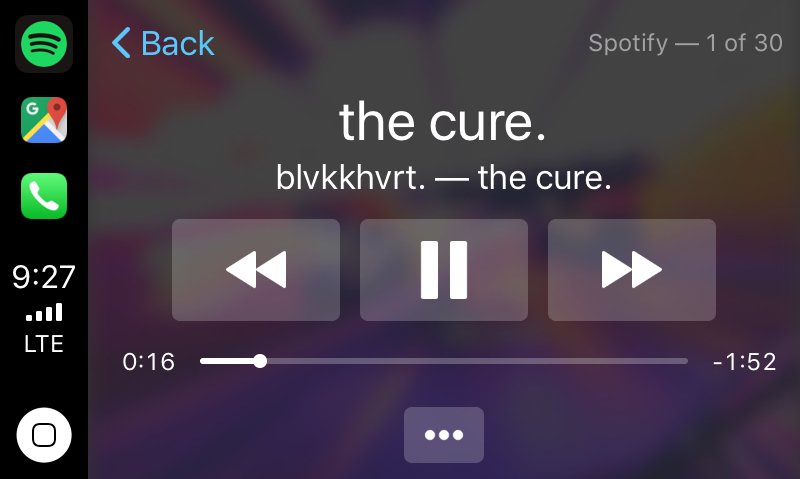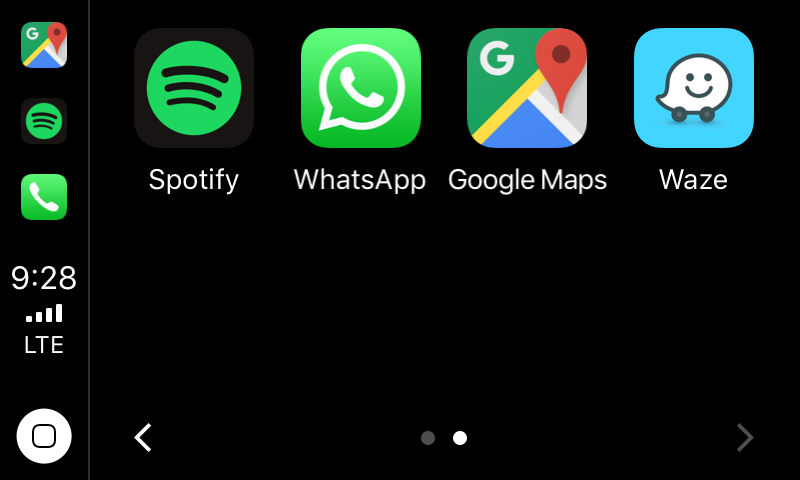- Как заменить Apple Maps на Google Maps на CarPlay с помощью iPhone
- Вот как вы можете заменить Apple Maps на Google Maps в Apple CarPlay,
- How to replace Apple Maps with Google Maps on CarPlay
- How to replace Apple Maps with Google Maps on CarPlay
- Как пользоваться навигацией Google Maps в режиме Apple CarPlay
- Как включить Google Карты в CarPlay
- Как включить Google карты, Waze, Spotify, Apple Music в машине через CarPlay и Android Auto
- Spotify и Apple Music
- Spotify
- Google maps и Waze
- Условия работы карт
- Некоторые особенности
- Совместимые модели телефонов
- Чтобы набрать номер:
- Выводы
Как заменить Apple Maps на Google Maps на CarPlay с помощью iPhone
С самого первого дня, когда Apple CarPlay была выпущена на рынок, мы используем Apple Maps, потому что она не поддерживает сторонние навигационные приложения. Но сегодня я рад сообщить, что появилась поддержка Google Maps в Apple CarPlay. Пришло время заменить Apple Maps картами Google Maps в CarPlay, чтобы мы могли быстро открываться с первого экрана. Это означает, что вы можете использовать другое навигационное приложение, например Google Maps или Waze, на Apple CarPlay.
Те, кто привык к Apple Maps, могут хотя бы попробовать Google Maps в Apple CarPlay, держу пари, будет весело использовать что-то новое в Apple CarPlay. И, как и я, если вы ждете поддержки Google Maps в Apple CarPlay, время пришло. Давайте поприветствуем Google Maps в Apple CarPlay, и, надеюсь, люди оценят навигацию с помощью Google Maps.
Что вам нужно, так это один из лучших приемников CarPlay в вашем автомобиле. Мы также собрали некоторые из лучших ресиверов CarPlay для поддержки Apple CarPlay. Вы можете перейти по ссылке и купить себе один. Если у вас уже есть CarPlay, двигайтесь вперед и следуйте инструкциям,
Эта функция поставляется с предустановленными iDevices iOS 12, такими как iPhone XS / iPhone XS Max, iPhone XR. Для старых моделей iPhone вы должны сначала обновить совместимую последнюю версию iOS.
ПРИМЕЧАНИЕ. Apple CarPlay также поддерживает другие навигационные приложения, такие как Waze. Ознакомьтесь со сторонними приложениями для навигации, которые поддерживают CarPlay.
Замените Apple Maps на Google Maps в CarPlay
Вот как вы можете заменить Apple Maps на Google Maps в Apple CarPlay,
- Шаг №1: Если ваш iPhone не обновлен до iOS 12, обновите его вместе с обновлением Google Maps до последней версии.
- Шаг № 2: На вашем iPhone откройте приложение «Настройки».
- Шаг № 3: Нажмите «Общие».
- Шаг № 4: Выберите «CarPlay».
Настройки Carplay на iPhone для приложения «Заменить или переставить»
- Шаг № 5: Нажмите на название вашего автомобиля, которое отображается в списке.
- Шаг № 6: На второй странице вы найдете «Карты Google».
Перенос приложений на экран CarPlay с iPhone
- Шаг № 7: Нажмите и удерживайте Google Maps и перейдите на главный экран или первый экран CarPlay.
Переместить или упорядочить значок приложения на главном экране CarPlay «Нажмите и удерживайте любой значок на главном экране, затем перетащите его в нужное место.”
Между тем, если вы хотите удалить Apple Maps с главного экрана, вы можете нажать и удерживать Apple Maps и перейти на вторую страницу.
Наслаждайтесь легким вождением, потому что карты Google, улучшенные для Carplay, по сравнению с Apple Maps, теперь более удобны для пользователя и дают точное направление и многое другое.
Источник
How to replace Apple Maps with Google Maps on CarPlay
— Sep. 18th 2018 2:11 pm PT
In the four years since CarPlay debuted, Apple Maps has been the only option for navigation. Today, the long-awaited support for Google Maps has officially arrived. Follow along for how to replace Apple Maps with Google Maps on CarPlay.
While Apple Maps has made some solid improvements over the years and has a big overhaul in the works, Google Maps still has a sizable lead as the most popular navigation app. Even for those who usually prefer to stick with Apple’s native apps, having Google Maps as a CarPlay option is a very welcome addition.
How to replace Apple Maps with Google Maps on CarPlay
- Make sure you’re running iOS 12 on your iPhone and Google Maps version 5.0 or higher
- Open Settings
- Tap General then CarPlay
- Choose your vehicle
- Swipe to the second page of apps, tap and hold on Google Maps, and move it to the Home screen
Here’s how the process looks:
After choosing your vehicle you can move Apple Maps to the second page of apps if you’d like. Then swipe over to see Google Maps as an option, tap, hold and slide it to the Home screen as shown below.
CarPlay will offer Waze as another navigation option, but it is still limited to a limited TestFlight private beta for now.
For more help getting the most out of your Apple devices, check out our how to guide as well as the following iOS 12 tutorials:
FTC: We use income earning auto affiliate links. More.
Источник
Как пользоваться навигацией Google Maps в режиме Apple CarPlay
Многих, кто пытался использовать навигацию в Apple Maps ждало разочарование. Несмотря на то, что картографический сервис Apple работает уже несколько лет, он заметно отстает по качеству от своих конкурентов. И если на iPhone можно воспользоваться Google Maps или Яндекс.Картами, которые, конечно, тоже не отличаются кротким нравом, однако не превращают парки в аэропорты, то в случае интерфейса Apple CarPlay альтернатива не предусмотрена.
Apple называет CarPlay современным и безопасным способом пользоваться iPhone в автомобиле. Функция позволяет прокладывать маршруты, делать звонки, отправлять и получать сообщения, слушать музыку — и всё это, не отвлекаясь от дороги. Ниже мы расскажем, каким образом можно пользоваться картами Google Maps в режиме автомобильного интерфейса Apple.
Шаг 1: Скачайте и установите на iPhone приложение Google Maps.
Шаг 2: Проверьте, что у вас включены службы обнаружения для Google Maps. Для этого следует зайти в меню Настройки –> Основные –> Обновление контента и Настройки –> Конфиденциальность –> Службы геолокации.
Шаг 3: Подключите iPhone кабелем к автомобильной системе с поддержкой CarPlay. В большинстве случаев интерфейс запустится автоматически.
Шаг 4: Откройте Google Maps на iPhone, выберите маршрут и запустите навигацию.
Шаг 5: Нажмите кнопку Home, чтобы перевести навигатор в фоновый режим. Теперь, если у вас включена фоновая работа и службы локации для приложения Google Maps, как сказано на шаге 2, то голосовая навигация продолжит работать и вести по нужному маршруту.
Вы будете слышать голосовые подсказки и при этом сможете пользоваться интерфейсом CarPlay как обычно: запускать радиостанции, слушать музыку, использовать Siri. В таком режиме поддерживаются и голосовые звонки.
Система автоматически приглушает звук звонка и музыки в те моменты, когда Google Maps произносит голосовые подсказки. Если на CarPlay включить Apple Maps, то можно будет видеть маршрут на карте и руководствоваться голосовыми подсказками Google.
Источник
Как включить Google Карты в CarPlay
Все четыре года с момента начала работы сервиса CarPlay, собственно, работал он только с картами Apple (официально, по крайней мере). И вот на днях CarPlay заработал наконец-то и с картами Google (не менее официально, к слову).
И в этом посте мы вкратце расскажем о том, как включить Google Карты в CarPlay.
Думаем, что смысл данного решения долго объяснять не нужно. Вы, наверняка, тоже знаете, что Apple Maps хоть и улучшаются постоянно, однако в плане функциональности и практичности до Google Карт им все равно еще очень далеко.
И потому многие из тех «истинных» Apple-фанов, которые принципиально юзают только фирменные приложения Apple, поддержке Google Maps в CarPlay тоже обрадовались. Притом что это приложение в CarPlay не заменяет Карты Apple, а работает фактически параллельно. Итак,…
как включить Google Карты в CarPlay
- первым делом обновляем операционку iPhone до версии iOS 12;
- затем устанавливаем приложение Google Карты (в версии от 5.0 или новее);
- заходим в «Настройки» iPhone;
- жмем «Основные» и далее — «CarPlay«;
- тапаем по названию машины;
- теперь вверху список иконок перелистываем на второй экран, там находим значок Google Карт и просто перетаскиваем его на первый экран CarPlay, примерно так:
И в завершение отметим, что в такой способ вы, разумеется, не отключаете Карты Apple в своем CarPlay. Фирменные карты сервис по-прежнему (и по понятным причинам) будет использовать по умолчанию, как основное приложение для навигации. И сервис Siri в ответ на запрос касательно адресов и маршрутов будет по-прежнему выдавать только данные «родных» Карт Apple. И тем не менее, приложение Google Карты в CarPlay теперь тоже есть и тоже работает.
Источник
Как включить Google карты, Waze, Spotify, Apple Music в машине через CarPlay и Android Auto
Забудьте про GPS навигаторы и держатели для телефонов лобовом стекле. Новые автомобили получили ряд возможностей ваших Apple и Android смартфонов. Теперь самые популярные сервисы устанавливают связь между вашим телефоном и вашей машиной.
Поэтому поговорим о новых возможностях, ограничения и проблемами в работе Google Maps, Waze, Spotify и Apple Music.
Spotify и Apple Music
Работа стриминговых сервисов трансляции музыки схожа между собой, и принципиальный отличий в подключении Apple Music и Spotify к машине не будет. Но все же есть ряд условия, без которых авто просто не будет видеть ваш смартфон.
- Включенная функция Siri для iPhone и OK Google (Google Assistant) для андроид устройств
- Подключение телефона по шнуру через USB разъем
- Возможно не все провода будут работать так же хорошо, как оригинальный (актуально для Apple)
- Не все USB разъемы поддерживают протокол Android Auto / CarPlay
- Автомобиль должен быть заведен (иначе подключение не произойдет и будет просто играть радио)
Момент соединения машины и iPhone
При успешном подключении вам будут доступны переключения треков с руля автомобиля, одновременная работа карт и прослушивания музыки (об этом немного позже), а так же качественный hands free. То есть чтобы совершить звонок или принять его — теперь не нужно опускать взгляд во время вождения, что несомненно повышает безопасность за рулем.
Хотите разобраться, что лучше? Сравнение Apple Music, Google Play Music и Spotify
Spotify
Интерфейс Spotify через Carplay
Споти — отличный вариант, чтобы слушать музыку в дороге. Редакция wensel.ru последние полтора года пользуется потоковым сервисом Spotify (премиум подписка для семьи) и мы даже написали инструкцию, как регистрировать аккаунт Spotify, и обойти ограничения с оплатой только из США. Прочитать можно тут:
Google maps и Waze
А вот и будущее! Любимые карты, которые правильно показывают пробки и ДТП, сколько раз они мне экономили время добирания на работу! Это именно тот случай, когда по многочисленным просьбам разработчики сделали то, что действительно важно пользователям.
Google карты с пробками через Android Auto
В случае с iPhone — вам понадобится IOS 12 версии и выше. После обновления операционной системы телефона, обязательно обновите приложение Google Maps и Waze через AppStore или Google Play!
Подсоединение аналогичное стриминговым сервисом, за одним большим исключением — требования к операционной системе.
Пробки и маршруты Waze
Условия работы карт
- Подключение к интернету уровня 3G и LTE
- Физический кабель USB (lightning или type-c)
- Заведенный двигатель автомобиля
- Самый свежая ОС: Андроид или IOS 12
- Автомобиль с поддержкой Android Auto или Apple Carplay
В Гугл картах есть опция скачать оффлайн определенный участок карты себе на телефон, это очень удобно для города, потому что качественный 3G интернет есть не во всех его зонах.
Что очень удобно — так это зарядка телефона во время подключения через CarPlay / Android Auto.
Стандартный интерфейс CarPlay
Некоторые особенности
- Старые телефоны будут перегреваться и выключаться при одновременной работе карт и воспроизведению музыки (например, как мой iPhone 6)
- Если в машине два USB разъема — играть музыку и показывать карты система будет с последнего подключенного устройства
- Если включены голосовые подсказки карт — машина будет приглушать передние динамики для озвучки поворотов
- Во время работы Гугл карт или Waze экран вашего телефона будет доступен только для поиска улиц (маршрутов)
- Нет поддержки мультитач
- Лучше предоставлять доступ уровня «использовать геолокацию всегда», чтобы карты верно показывали маршрут, даже находясь под другим активным окном.
Интересно, что некоторые авто производители выносят часть функций управления элементами машины в тот же интерфейс, что и CapPlay / Android Auto. Например в Citroen C3 скорость выдува вентилятора воздуха в салоне регулируется сенсорно, что конечно крайне неудобно и невелирует все удобство от коннекта телефона к машине.
Меню CarPlay листается жестом право
Совместимые модели телефонов
Во время написания этой статьи мы перепробовали подключать множество смартфонов: iPhone 6, iPhone SE, iPhone 7 plus, iPhone Х и даже несколько Meizu и Xiaomi Mi5. В зависимости от размеров экрана — ОС масштабирует изображение, но только на телефоне и выносит быстрые функции (переключения треков) на заблокированный экран телефона.
Я четно говоря, терпеть не могу Сири и Окей Гугла. Уж сильно меня бесит им по сто раз кричать что мне нужно сделать. Тем не менее хочу отметить отличную работу про зачитыванию вслух ваших смс сообщений (если у вас телефон переведен на русский язык), а так же помощь в наборе номера за рулем.
Главное меню выбора действия
Чтобы набрать номер:
- Нажимаю на иконку телефона
- Жду пока Сири спросит кому я хочу позвонить
- Диктую Имя контакта
- Подтверждаю командой «Call» / «позвонить»
Выводы
Такие ноу-хау, как Android Auto и Apple Carplay несомненно радуют нас, как больших технократов, но мы хотели бы, чтобы все современные технологии были направлены на то, чтобы машины становились умнее и безопаснее. Чтобы поводом для замены автомобиля была не возможность напрямую смотреть Waze, Google Maps, а наличие системы активной безопасности и предотвращения столкновений. Пока же тенденция в СНГ — иная: машину продают ее опции, а не инженерная составляющая.
Источник