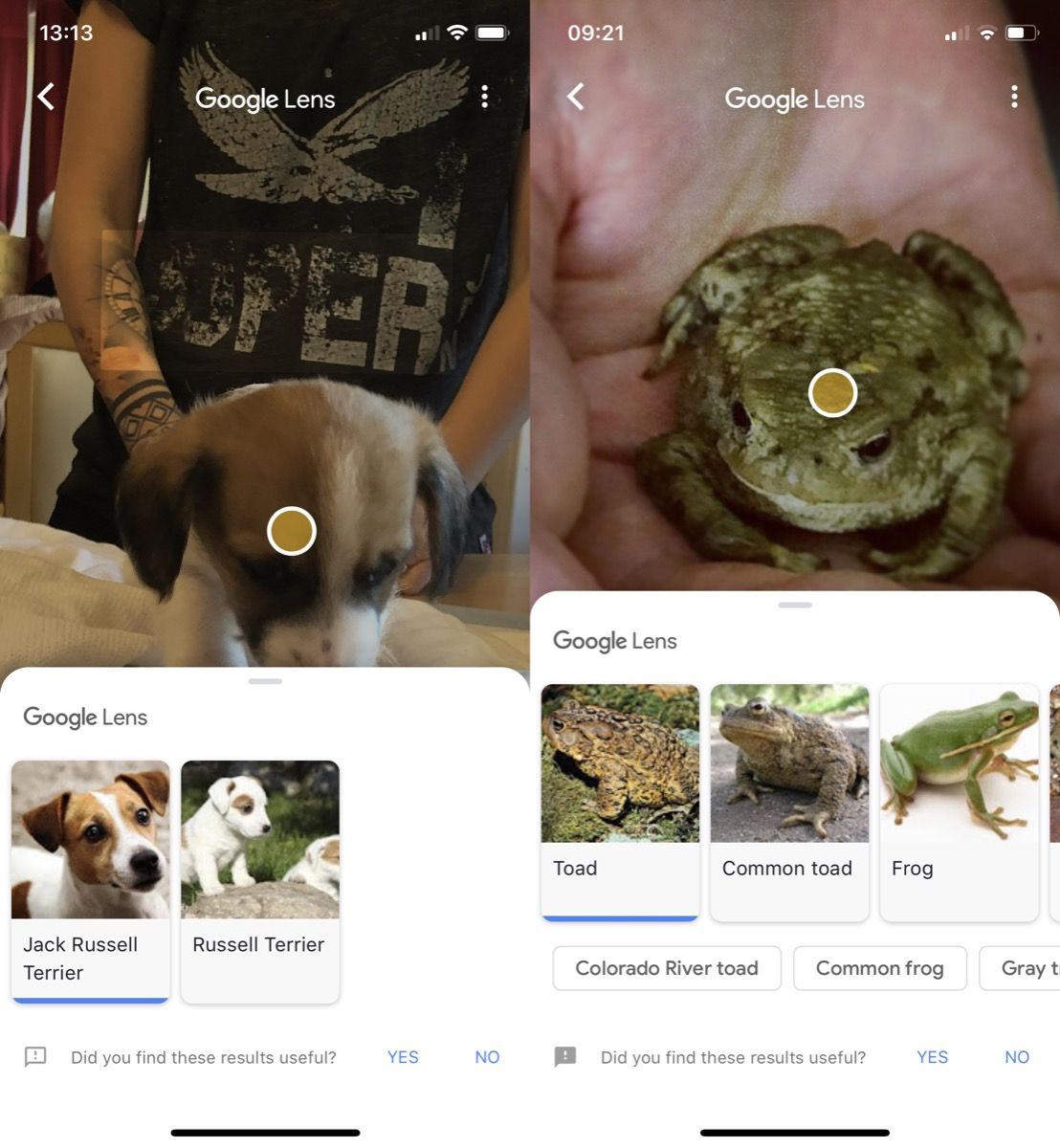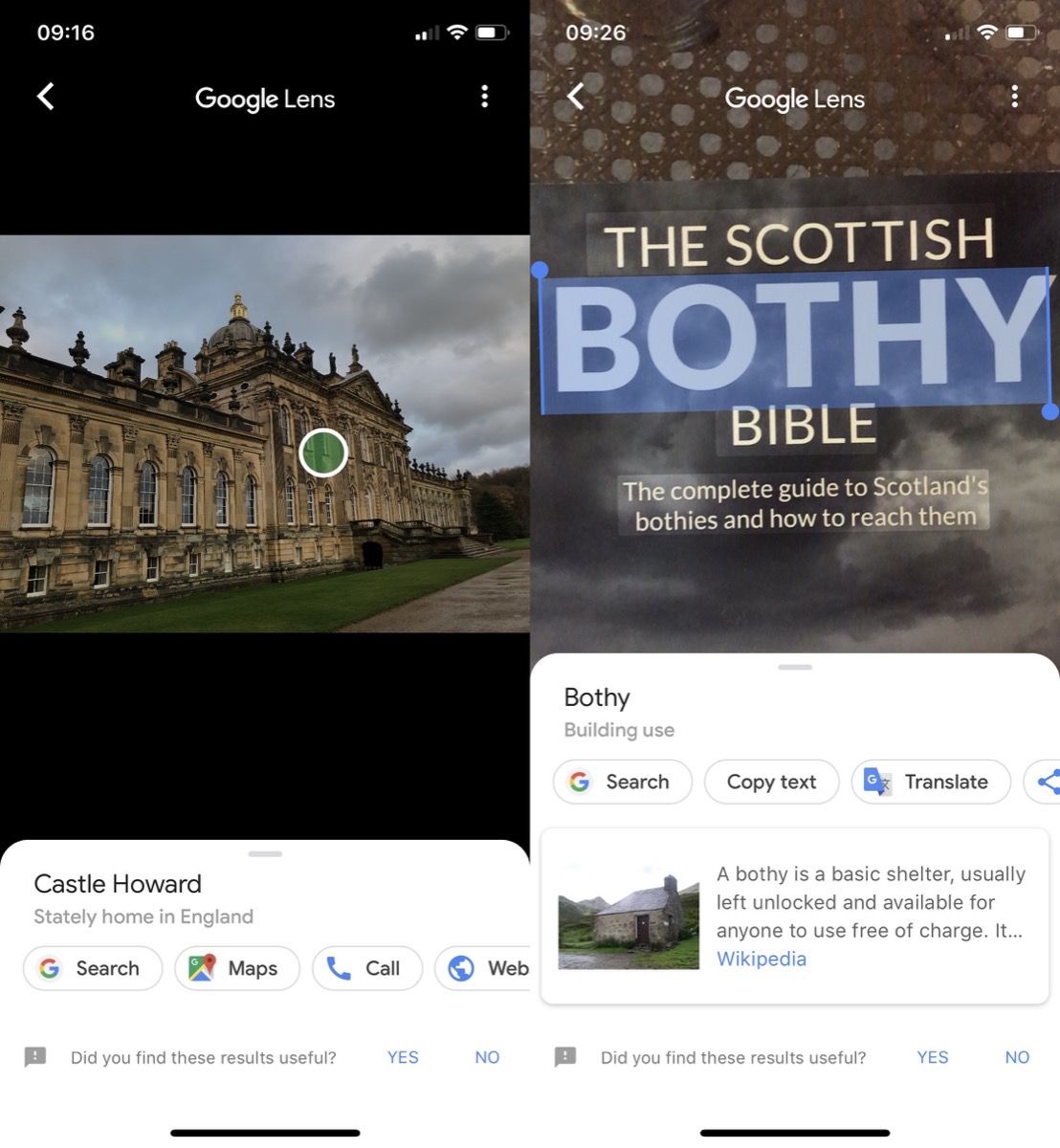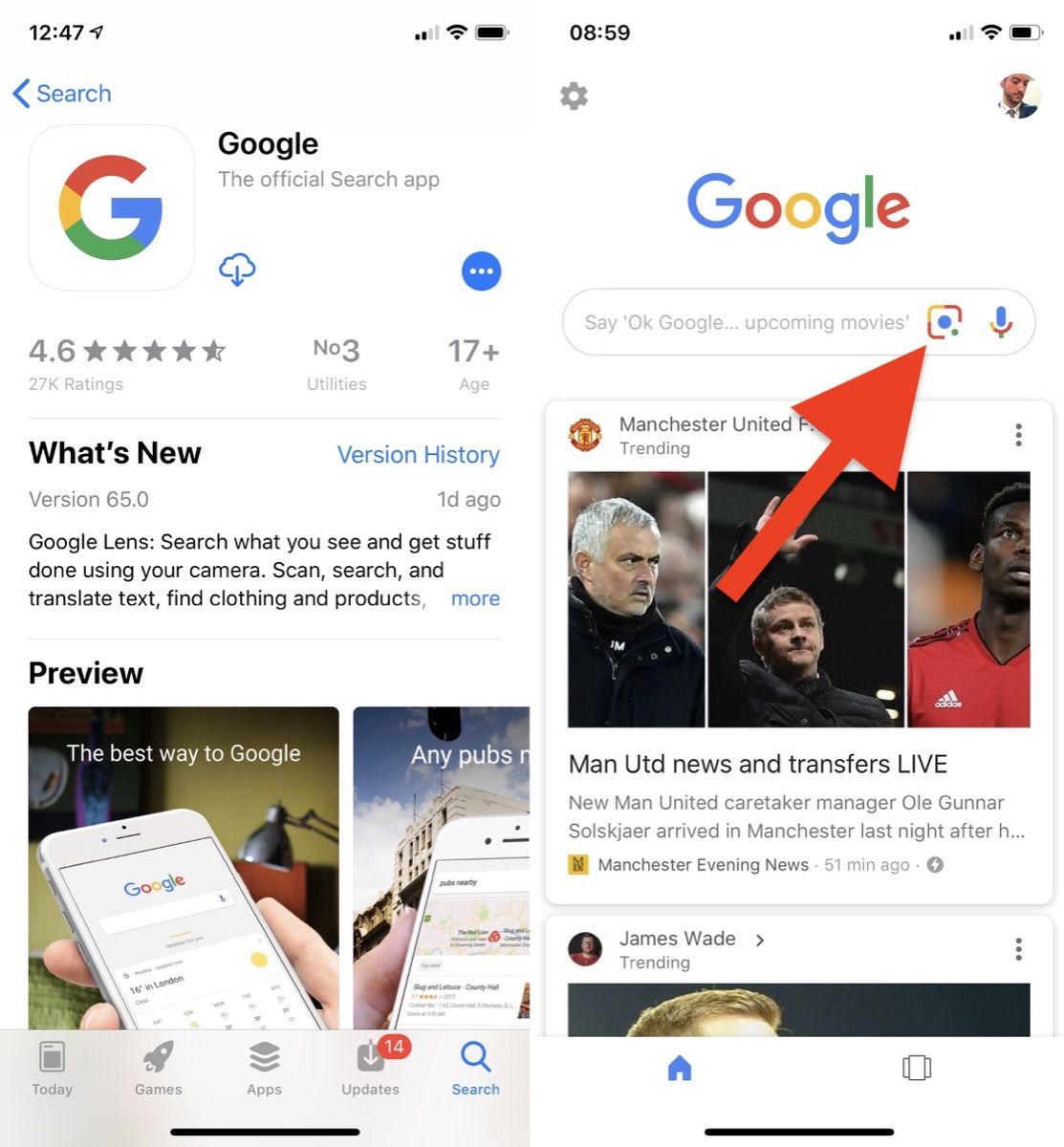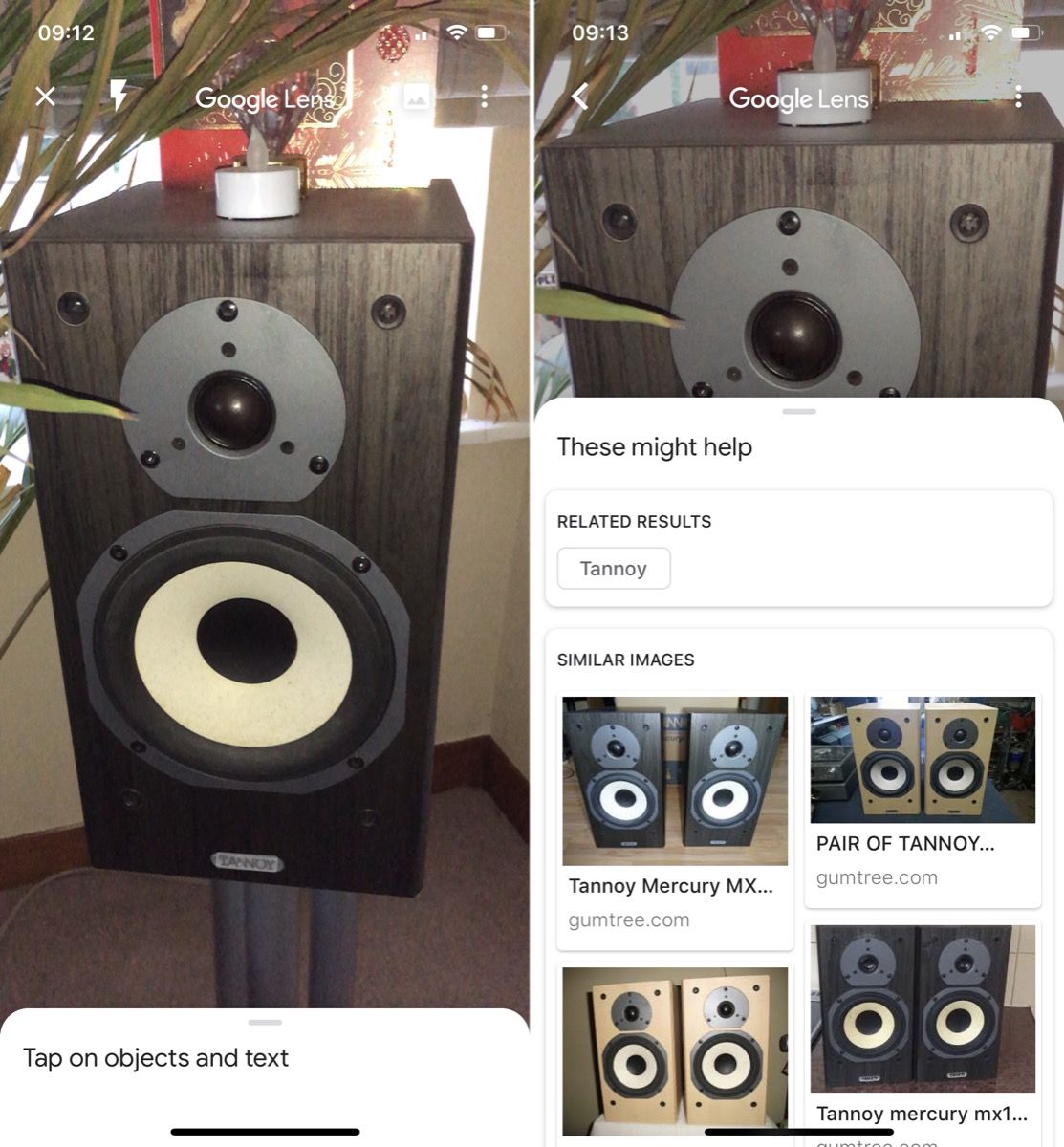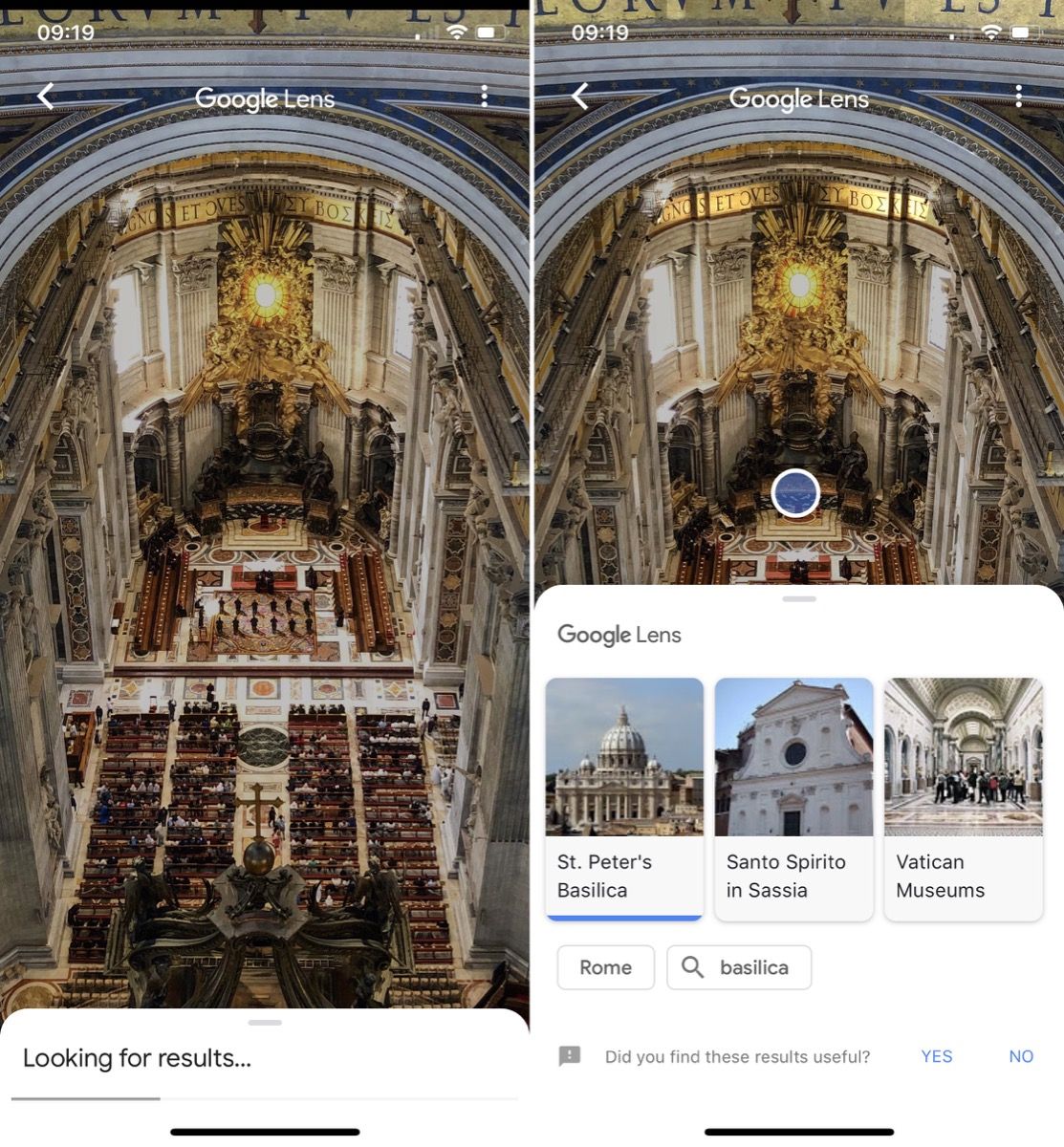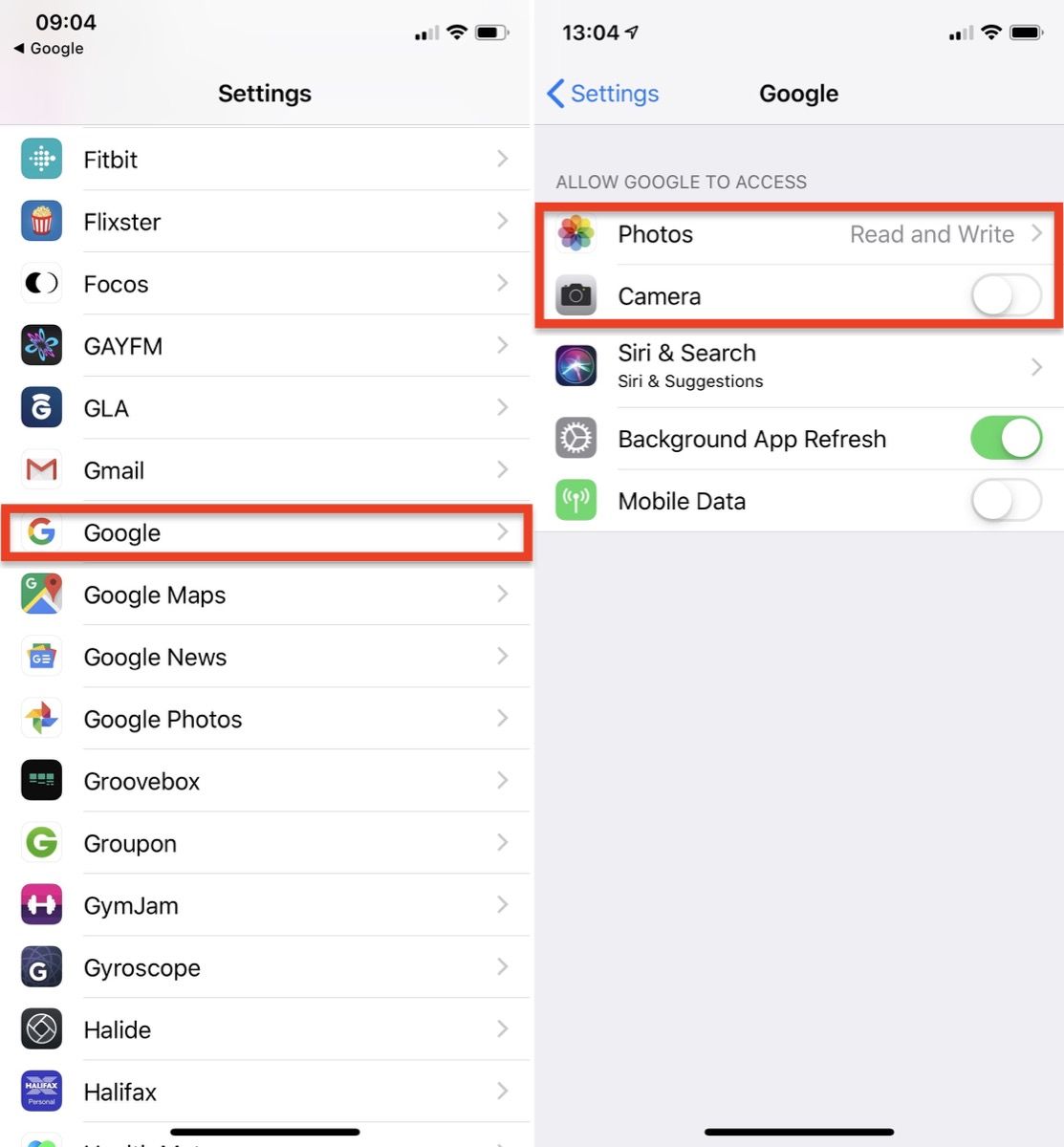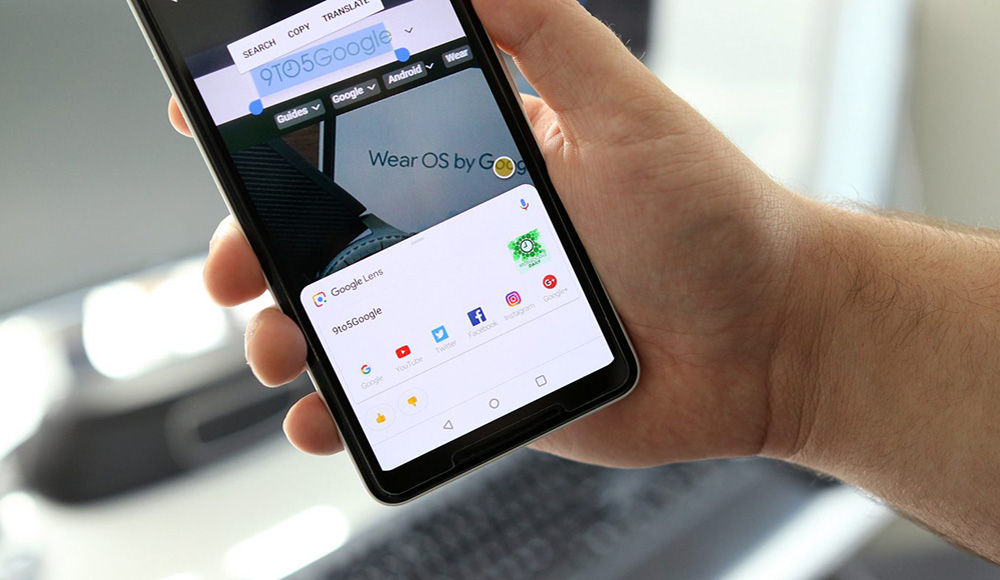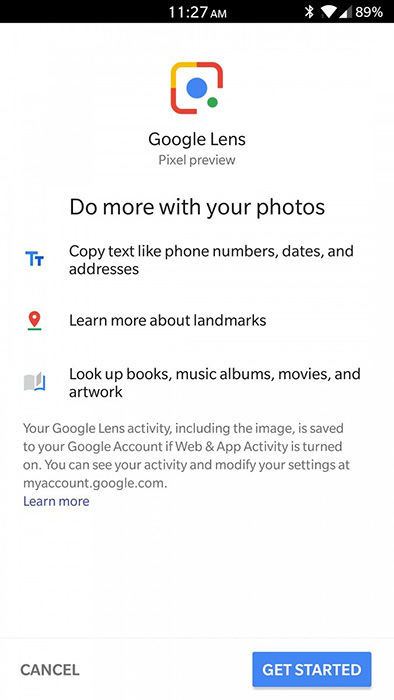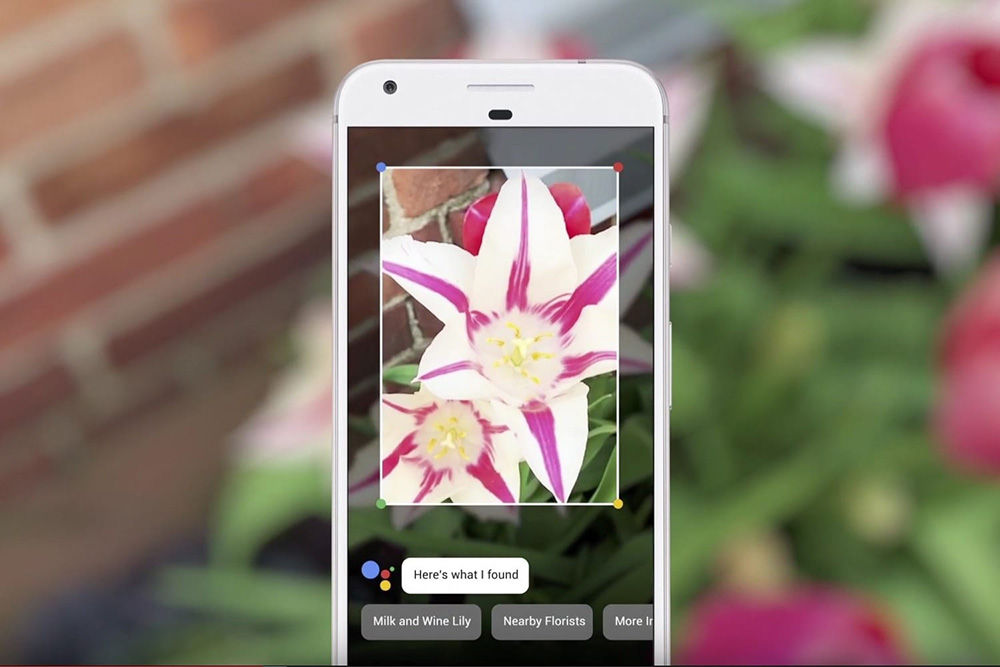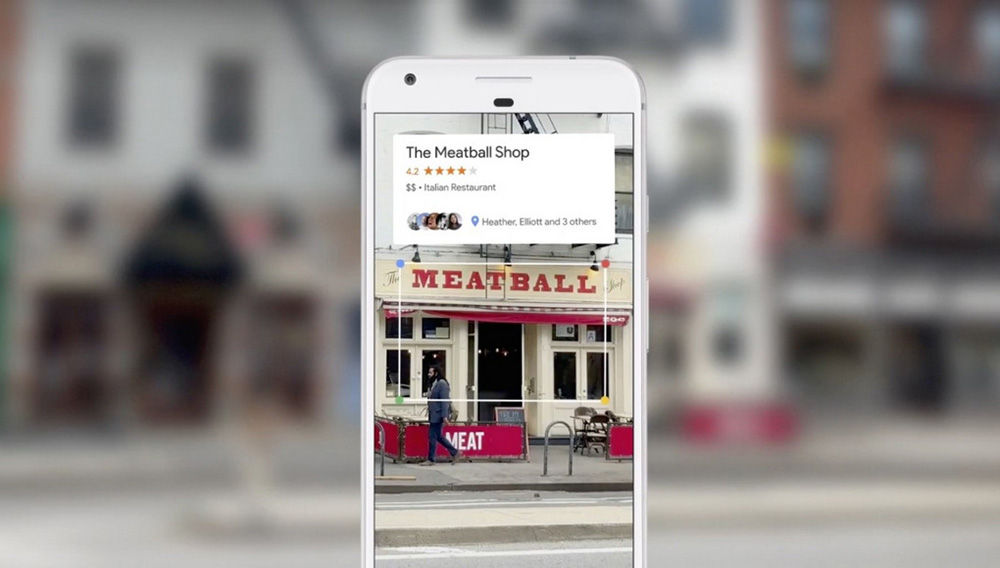- Как использовать Google Lens на iPhone
- Разверните приложение Google для распознавания изображений
- Как работает Google Lens для iPhone
- Используйте Google Lens на iOS фотографиях, которые вы уже сделали
- Как использовать Google Lens с вашей камерой iPhone
- Google Lens все еще учится
- Google хранит ваши поиски
- Как использовать Google Lens на iPhone
- Как использовать Google Lens на iPhone
- Как отключить разрешения Google Search App
- Узнавайте, что перед вами
- Сканируйте любую информацию
- Ищите понравившиеся вещи
- Копируйте текст с телефона на компьютер
- Находите информацию о растениях и животных
- Выполняйте домашние задания
- Попробуйте Google Объектив
- Google Объектив
- Google Фото
- На iOS появился Google Lens
- Что такое Google Lens и как пользоваться сервисом на Android и iOS
- Что собой представляет Google Lens
- Активация Google Lens
- Как пользоваться функцией на Android
- Как использовать Google Lens на iPhone или iPad
Как использовать Google Lens на iPhone
Разверните приложение Google для распознавания изображений
Представьте себе, что вы используете фотографию вместо слова, чтобы начать поиск в Google. Теперь вы можете использовать фотографию, чтобы использовать возможности инструмента поиска Google прямо с вашего iPhone. Google Lens for iOS – это продукт Google, который превращает объекты на фотографии или в вашей камере в поиск. Вместо того, чтобы печатать, просто отправьте фотографию и попросите Google рассказать вам, что это такое.
Как работает Google Lens для iPhone
Google может распознавать физические объекты, местоположения, текст и лица. Просто наведите камеру, и Google не только скажет, что вы держите в руках спагетти-сквош, но и как превратить его в свой обед с рецептами, информацией о питании и советами по кухне.
Направьте свою камеру на концертную афишу, и Google предложит добавить дату в свой календарь и указать, где можно купить билеты. Объектив Google также может идентифицировать названия растений и сообщать вам, растет ли это Ядовитый плющ на вашем дворе.
Вот фото плаката. Google Lens предоставляет биографию участников группы, больше фотографий и дискологию.
Если ваш телефон видит какие-либо исторические достопримечательности, Google предоставит вам быстрые факты и мелочи. Google может идентифицировать здания, произведения искусства и скульптуры.
Объектив Google также можно использовать для копирования и вставки текста в труднодоступных местах, например, в серийный номер внутри холодильника, который вам понадобится всякий раз, когда вы обращаетесь в сервисную службу или заказываете детали.
Вы также можете использовать поиск Google для покупок. Направьте объектив на мебель, платья, обувь, бытовую технику, гаджеты и предметы декора, и Google не только определит местонахождение магазина и цены, но и предоставит информацию о похожих товарах.
Объектив Google доступен через iOS через камеру вашего смартфона, через приложение Google Search и для фотографий, которые уже есть в вашей библиотеке фотографий. Кроме того, поскольку вы получаете доступ к службам Google, вам потребуется подключение к Интернету или Wi-Fi, прежде чем Google Lens сможет предоставить ответы о ваших изображениях.
Используйте Google Lens на iOS фотографиях, которые вы уже сделали
Чтобы начать использовать Google Lens на своем iPhone, загрузите последнюю версию приложения Google Photos.
Когда вы впервые открываете приложение Google Фото, оно запросит у вас разрешение на разрешение доступа к вашим фотографиям в Google Фото. Нажмите ОК .
Приложение Google Фото не будет работать, пока вы не предоставите разрешение на доступ к своей библиотеке фотографий.
После получения разрешения все фотографии, хранящиеся на вашем iPhone, автоматически появятся в Google Фото.
Откройте изображение и коснитесь значка Google Lens, расположенного в нижней части экрана.
Под изображением появится описание предмета, похожие фотографии и другая информация.
Вы можете нажать на другую область фотографии, чтобы узнать больше.
Как использовать Google Lens с вашей камерой iPhone
Объектив Google также можно использовать с камерой iPhone для сканирования всего в реальном мире, чтобы предоставить вам информацию о том, на что вы указываете камеру, в режиме реального времени.
Чтобы получить доступ к Google Lens на своей камере iPhone, вам необходимо загрузить последнюю версию Google App.
Откройте приложение и щелкните значок Google Lens справа от панели поиска, рядом с микрофоном. Google запросит разрешение на доступ к вашей камере iPhone, поэтому нажмите ОК.
Как только разрешение будет предоставлено, экран Google превратится в вашу камеру. Когда вы сканируете свое окружение, Google Lens активируется, если на экране появляются маленькие пузырьки.
Нажмите на любой из пузырей, чтобы получить больше информации и анализ того, что вы смотрите в Google.
Google Lens все еще учится
Иногда Google ошибается, как вы можете видеть из этой фотографии собаки на снегу.
Объектив Google не распознает собаку, а фокусируется на предмете, похожем на стул, в левом верхнем углу изображения. Из-за этой ошибки Google описывает эту зимнюю сцену как белый стул с вариантами покупки подобного стула.
Хорошо отметить, что в нижней части описания Google спрашивает: «Считаете ли вы эти описания полезными?» Проверка «да» или «нет» помогает Google улучшить результаты в следующий раз.
Google хранит ваши поиски
Вся ваша история поиска, включая результаты поиска Google Lens, сохраняется в вашей учетной записи Google. Вы можете удалить свою историю со страницы «Моя активность».
Источник
Как использовать Google Lens на iPhone
Это в четыре раза …
Google Lens теперь может распознавать более миллиарда предметов в окружающем нас мире, объявил поисковый гигант на этой неделе.
Это в четыре раза больше, чем можно было определить с помощью функции AI, когда она была впервые запущена в прошлом году, отчасти благодаря огромному количеству продуктов Google Shopping, которые были добавлены в его базу знаний.
В то время как его механизм оптического распознавания символов был оптимизирован для чтения большего количества этикеток, Google также оттачивал свое машинное обучение и искусственный интеллект, чтобы распознавать больше животных, включая обычные породы домашних животных.
Кроме того, вы можете использовать объектив, чтобы получить больше информации о местах, а также определения слов и переводы слов. Теперь Google Lens может распознавать людей, имена сетей Wi-Fi для автоматического подключения и геометрические фигуры. И если он не уверен, что это за объект, он предложит похожие фотографии, которые соответствуют.
Объектив Google изначально появился на iOS как часть Google Фото и может использоваться только на снятых вами фотографиях. Однако на прошлой неделе Google добавил эту функцию в свое ведущее приложение поиска, и эта реализация лучше, поскольку она позволяет вам направлять камеру вашего телефона на вещи в вашей среде в режиме реального времени.
Следуйте инструкциям ниже, если вы хотите, чтобы это произошло.
Как использовать Google Lens на iPhone
- Если у вас его еще нет, загрузите приложение Google [Прямая ссылка] из App Store и запустите его.
- Войдите, используя свои учетные данные Google, или создайте учетную запись.
Коснитесь значка объектива слева от микрофона на панели поиска.
Если вы хотите использовать Google Lens на фотографиях, которые вы сделали, нажмите значок изображения в правом верхнем углу экрана камеры, нажмите Хорошо в уведомлении о разрешениях, чтобы разрешить Google доступ к вашей библиотеке фотографий, затем выберите фотографию.
Если вы хотите отозвать доступ Google к своей камере и фотографиям, вы можете сделать это в любое время, выполнив следующие действия.
Как отключить разрешения Google Search App
- Запустите настройки приложение.
Выбрать Google из списка сторонних приложений.
Источник
Узнавайте,
что перед вами
Новый подход к познанию мира.
Сканируйте любую информацию
Переводите надписи с незнакомого языка, узнавайте значения слов, добавляйте мероприятия в Календарь и звоните по телефонным номерам. Или просто копируйте текст и сохраняйте его в заметках.
Ищите понравившиеся вещи
Увидели стильную сумку или идеальное кресло для дома? Объектив предложит похожие товары, и вам больше не придется подбирать слова для поиска.
Копируйте текст с телефона на компьютер
Всего несколько секунд – и отсканированный текст скопирован в браузер Chrome и доступен на компьютере. И это работает даже для рукописного текста.
Находите информацию о растениях и животных
Объектив поможет определить породу собаки, которую вы увидели на прогулке в парке, или узнать название растения, когда его больше не у кого спросить.
Выполняйте домашние задания
Не получается решить задачу? Объектив подскажет порядок действий и найдет полезные материалы и видео. Приложение поможет с математикой, физикой, химией и другими предметами.
Попробуйте Google Объектив
Google Объектив
Скачайте приложение из Google Play.
Google Фото
Нажмите на значок Объектива внизу фотографии.
Нажмите на значок Объектива в строке поиска.
Объектив также доступен в приложении «Камера» на некоторых устройствах Android.
Информация о товарах показывается в Объективе в Австралии, Австрии, Бельгии, Бразилии, Великобритании, Германии, Дании, Индии, Индонезии, Ирландии, Испании, Италии, Канаде, Колумбии, Малайзии, Мексике, Нидерландах, Новой Зеландии, Норвегии, ОАЭ, Польше, Португалии, России, Сингапуре, США, Турции, Филиппинах, Франции, Чехии, Чили, Швейцарии, Швеции, ЮАР, Южной Корее и Японии.
Источник
На iOS появился Google Lens
Теперь технология идентификации изображений появилась в Google Photo на iOS. Об этом сообщает Cult of Mac.
Google Lens может находить объекты и текст на фотографиях. Например, проанализировав фото визитной карточки, искусственный интеллект может вытащить оттуда всю контактную информацию.
Появление технологии произошло после недавнего анонса от Google в Твиттере:
“Начиная с сегодняшнего дня и заканчивая следующей неделей, те из вас, кто работает в iOS, могут попробовать бета-версию Google Lens, чтобы улучшить взаимодействие со снимками или узнать больше об окружающем мире”.
Система может распознать книгу, цветы, животных, картины, исторические здания и многое другое. Конечно, в этом нововведении присутствует и коммерческий аспект – Google будет брать деньги за размещение рекламных ссылок на, например, книгу в онлайн магазине или флористов, которые могут создать букет, как на фото.
К сожалению, в реальном времени Google Lens не работает – для того, чтобы предмет был просканирован, необходимо в начале добавить его в галерею Google Photos. Это связано с тем, что обработка изображений выполняется с помощью искусственного интеллекта на серверах Google, а не на устройстве iOS.
Google Lens доступна для всех абсолютно бесплатно в приложении Google Photos, которое также не стоит денег.
Следите за новостями Apple в нашем Telegram-канале, а также в приложении MacDigger на iOS.
Источник
Что такое Google Lens и как пользоваться сервисом на Android и iOS
Среди последних нашумевших новинок софта от компании Гугл впечатление производит сервис Google Lens для Android-устройств. Технология, представленная общественности ещё два года, назад стремительно развивается, совершенствуется и предлагает всё больше возможностей. Для поиска информации об окружающих объектах и ранее использовались различные приложения, та же Google уже демонстрировала продукт под названием Google Goggles, но реализация нового сервиса, применяющего инновации машинного обучения, затмила предшественников. Ещё совсем недавно Google Lens была только привилегией устройств Google Pixel, а сегодня софт можно скачивать из магазина приложений на смартфоны различных моделей и брендов.
Как работать с приложением Google Lens.
Что собой представляет Google Lens
Система искусственного интеллекта в режиме реального времени распознаёт объект на фотографии и предоставляет имеющиеся по нему в интернете сведения. Технология обработки фото Google Lens анализирует снимок на устройстве, используя алгоритмы компьютерного зрения, идентифицирует различные объекты, которые оказались под прицелом камеры девайса, после чего выводит на экран соответствующую информацию. Так, функция будет полезна многим пользователям и вариантов её применения немало:
- Поиск информации об объектах. Вы можете получить различные сведения об интересующих вас заведениях, достопримечательностях и т. д.
- Определение видов растений и животных. С помощью Google Lens можно узнавать названия цветов, породы собак и пр.
- Поиск понравившихся предметов. Функция позволяет искать аналогичные или похожие предметы без необходимости их описания.
- Подключение к сети Wi-Fi. Автоматическое подключение к сети выполнится при наведении камеры смартфона на наклейку роутера с именем сети и стандартным паролем.
- Идентификация по штрих-коду. Поиск сведений о товарах путём распознавания их штрих-кодов.
- Добавление визитки. Сохранение контактных данных (телефона, адреса).
- Работа с текстом (перевод печатного текста на другой язык с помощью Google Ассистент, копирование, набор номера, построение маршрута, создание мероприятий в календаре и прочие возможности).
Приложение системы визуального поиска Google Lens находит информацию по запросу с учётом местонахождения пользователя, что повышает точность результата и позволяет указать сведения вплоть до географических координат. Например, если сфотографировать вывеску магазина (или просто навести на неё камеру, ведь теперь Google добавила функцию в поисковое приложение), Гугл Объектив расскажет подробно о направлении его деятельности, графике работы, местоположении и других деталях, а также поделится отзывами посетителей об этом месте. Система искусственного интеллекта совершенствуется и чем больше пользователи снимают объектов (в том числе одних и тех же), тем качественнее становятся результаты выдачи. Поддержка Google Объектив доступна в приложениях:
- Google Фото (возможность использования на Android и iOS). Для доступа к технологии нужно обновить софт до самой свежей версии, установив обновления из Play Market или App Store.
- Google Ассистент (большое количество моделей устройств на ОС Android 6.0 и выше).
- Камера (функция работает на некоторых Android-девайсах).
Активация Google Lens
Для использования опции обязательным условием является установка последней версии приложения на устройство Android или iOS, при этом Google Lens, доступный на нескольких языках, пока не поддерживает русский. Так, для работоспособности сервиса необходимо указать в настройках девайса английский как системный:
- Для устройств Android переходим в меню «Настройки», выбираем раздел «Язык и клавиатура», где меняем системный язык на английский.
- Для устройств на базе iOS идём в «Настройки» – «Общие» – «Язык и регион» и в блоке «Язык iPhone» отмечаем английский, подтверждаем выбор.
После этих действий мы получим работающий Google Lens, сервис будет включён на устройстве и доступен в меню Google Фото.
Как пользоваться функцией на Android
Софт Google Объектив достаточно прост в использовании. Рассмотрим, как работать с сервисом на Android-устройствах:
- Открываем приложение Google Фото на смартфоне.
- Выбираем снимок и нажимаем иконку Объектива.
- Зависимо от того, что нам нужно сделать, выбираем действие.
Поиск сведений об окружающих объектах выполняется следующим образом:
- Открываем Объектив на устройстве Android:
- При использовании Ассистента можно сказать «Окей, Гугл» или зажать кнопку на главном экране. Внизу справа нажать иконку Объектива.
- Для некоторых устройств, поддерживающих функцию, достаточно открыть штатное приложение «Камера», затем нажать кнопку «Ещё» в виде трёх точек и выбрать Google Объектив.
Если иконка сервиса отсутствует, это означает, что приложению не удалось отыскать соответствующую информацию об окружающих объектах.
- Наводим камеру на интересующий предмет и жмём на него на дисплее смартфона. Для выбора текста нужно нажать на слово, после чего опять прикоснуться к нему и перетащить синие точки.
- Нажимаем иконку микрофона и задаём вопрос (например, «что это?») или команду («Добавить в Google Keep»).
Если необходимо получить дополнительные сведения о фото:
- Идём на страницу images.googe.com.
- Жмём на найденной картинке, затем на иконку Объектива.
- Для получения дополнительных сведений выполняем такие действия:
- Распознанные изображения. Нажимаем белую точку или прокручиваем страницу вниз, жмём на найденном снимке.
- Прочие изображения. Пальцем или стилусом обводим часть картинки, о которой нужно узнать информацию, нажимаем на найденном снимке.
- Для закрытия Google Объектив и возврата к поиску нажимаем соответствующий значок в виде крестика.
Смотреть историю выполненных манипуляций, а также очищать её можно в разделе «Мои действия». Если не требуется сохранение истории в приложении, опцию можно отключить.
Как использовать Google Lens на iPhone или iPad
Пользоваться Объектив можно в приложении Google Фото, сервис не доступен в Ассистенте или Камере. После того, как вы скачали последнюю версию софта на iOS-устройство, нужно авторизоваться в аккаунте Гугл (предварительно создать, если у вас его нет). Искать информацию об объектах можно следующим образом:
- Открываем Google Фото на iOS-устройстве.
- Нажимаем иконку Объектива в строчке поиска.
- Если функция ещё не использовалась, то необходимо нажать кнопку «Включить камеру».
- Наводим камеру на интересующий объект и жмём на кружок при его появлении на экране девайса.
- Для использования сервиса в случае с готовыми снимками, нажимаем на иконку с камерой вверху справа и жмём «Ок», чтобы предоставить доступ, после чего можно выбирать нужное фото.
Принцип работы с приложением на iPhone или iPad такой же, как и в случае с Android-устройствами. Аналогично можно выполнять и действия по получению дополнительных сведений об объекте. Если нужно отключить Google Lens, сделать это можно в настройках девайса:
- Идём в «Настройки».
- Выбираем Google и с помощью переключателя возле пункта «Камера» деактивируем опцию.
- Нажимаем «Фото» и выбираем «Никогда».
Как видите, в работе с приложением нет ничего сложного и справиться с задачей сможет даже неопытный пользователь.
Источник