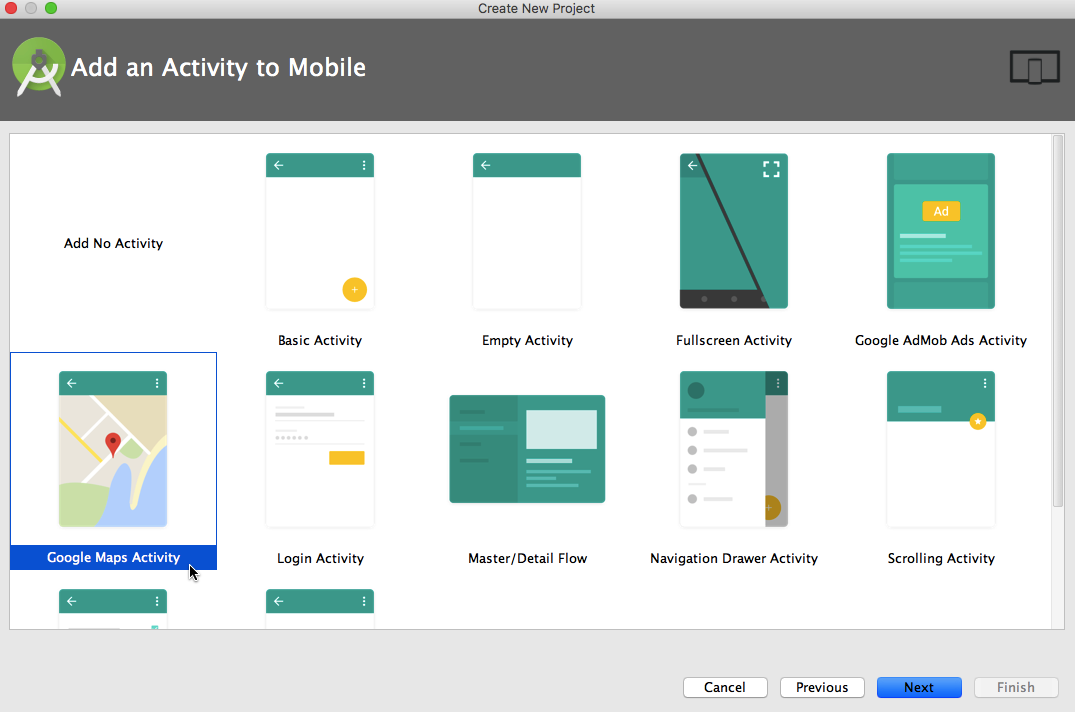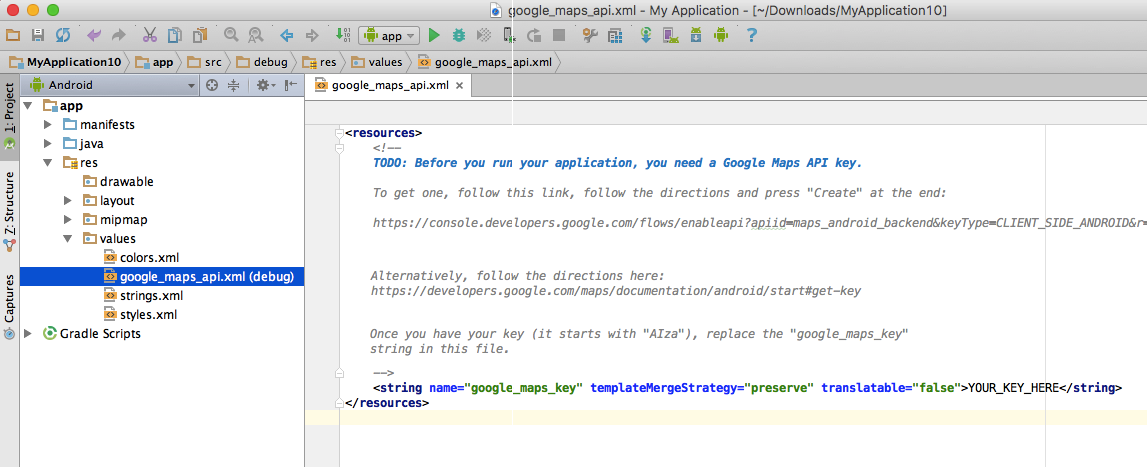- Простой способ добавить геолокацию в свой проект для Android
- Create Location-Aware Android Apps with Google Maps
- Create your project
- Updating Project Dependencies
- Get a Google Maps API key
- Updating your Manifest
- Accessing the user’s location
- Other map types
- Отвязываем смартфон от всевидящего ока Google
- Введение
- Что такое Google Apps
- Способ номер 1. Отключение через настройки
- Хакер #182. Все о Bitcoin
- Способ номер 2. Очистка официальной прошивки
- Способ номер 3. Кастомная прошивка без gapps
- Способ номер 4. Google Play и ничего кроме
- Меняем поисковик на DuckDuckGo
- Сторонний маркет
- Open Source Маркет
- Решение проблемы зависимости приложений от Google Apps
- Выводы
- Евгений Зобнин
Простой способ добавить геолокацию в свой проект для Android
Долго я прочёсывал интернет в поисках простого решения, как мне в проект добавить 1 только класс и больше не беспокоиться о проблемах геолокации.
Критерии были такие:
1) решить всё в 1 классе, как можно меньше используя внешний код.
2) у пользователя должна быть всегда под рукой 1 static переменная в которой указанно его местоположение и больше ни о чём он знать не должен.
Большинство постов не отвечало на поставленный вопрос: конечно сначала нужно обратиться к сервису, потом нужно установить listner, потом вы можете посмотреть на трёхстраничный краткий пример как это делать.
В итоге я написал свой класс, с которым и хочу вас познакомить: он прост в использовании и с ним сможет справиться любой: просто добавьте его в проект и будет вам счастье.
Итак, что же здесь есть?
Класс разделен на 3 части:
1) imHere — переменная типа Location, в которой будет всегда доступна самая последняя информация о местоположении пользователя.
2) функция SetUpLocationListener — в любом случае нам нужна будет начальная установка для того, чтобы система начала сама без нашего участия выполнять обновление переменной imHere.
3) все остальные обязательные части LocationListener, которые можно переделать по собственному желанию.
Итак, как это работает?
1) создаем класс MyLocationListener
2) копируем в него код написанный выше
3) в основной функции (например MainActivity) ближе к началу запускаем:
или для любителей потоков
4) теперь у нас всегда и в любой части нашего проекта есть переменная MyLocationListener.imHere типа Location, в которой хранится самое последнее местоположение пользователя и множество дополнительной информации, как например скорость или точность определения местоположения.
И в заключение: это принципиальный код и тут есть что улучшать. Например нужно учитывать, что первое время локация может быть не определена и imHere будет null, но это всё не скоро: сейчас у нас есть класс, который позволяет нам без лишних усилий и с минимумом знаний добавить геолокацию в свой проект.
(!) Не забудьте: в зависимости от выбранного провайдера нужно добавить в манифест соответствующее разрешение. Например используемый выше GPS_PROVIDER требует добавления следующей строчки в манифест:
Источник
Create Location-Aware Android Apps with Google Maps
Not too long ago, if you were traveling to a new or unfamiliar place then you had to bring a physical map along with you, or at the very least do some research beforehand and be prepared to ask for directions if you ended up getting lost.
Maps on mobile devices mean that getting lost is rapidly becoming a thing of the past, as not only does your typical smartphone put a map of the entire world at your fingertips, but it can also track and display your current location, so you can always see exactly where you are on that map.
Adding a map to your latest Android app project has the potential to greatly improve the user experience – whether you’re creating a Gallery app that lets the user see exactly where each photo was taken; an exercise app that displays the route you took on your morning run, or a memo app that lets users write themselves reminders that pop up automatically as soon as they reach a specific location.
In this article, I’ll show you how to use the Google Maps API to add maps to your Android applications. These maps are based on Google Maps data, and will have the same appearance and much of the same functionality as the maps you encounter in the official Google Maps for Mobile app.
We’ll start by using Android Studio’s built-in Google Maps template to quickly generate an application that displays a map, before adding localisation awareness so this app is able to track and display the user’s current location.
Create your project
The Google Maps Android API is distributed as part of the Google Play Services SDK, so the first thing you should do is launch your SDK Manager and make sure you have the latest version of Google Play Services installed – if an update is available, then now’s the time to install it.
Next, create an Android Studio project with the settings of your choice, but when you reach the ‘Add an Activity to mobile’ screen, make sure you select ‘Google Maps Activity.’
The benefit of using this template, is that most of the code needed to display a map gets generated automatically – you’ll only need to make a few tweaks and you’ll have an app that’s capable of displaying Google Maps data.
Before we make these changes, let’s take a closer look at this automatically-generated code, as it provides a pretty good example of how you should go about adding maps to your Android applications.
Let’s start with our project’s res/layout/activity_maps.xml file. Open this file and you’ll see that the map element is inserted into your layout via a MapFragment.
MapFragment functions much like your typical fragment – it represents a portion of your user interface, and you can combine it with other layouts to create a multi-pane layout. However, in addition to acting as a container for your map, MapFragment automatically handles all of your map’s lifecycle needs, making it one of the easiest ways of inserting a map into your application.
Your automatically-generated activity_maps.xml code should look something like this:
Declaring your MapFragment via XML may be the most straightforward solution (and it’s the approach I’ll be using throughout this tutorial) but if you need to, you can add a MapFragment programmatically, by creating a MapFragment instance and then adding it to the current Activity, using FragmentTransaction.add:
The other automatically-generated file that’s worth exploring in detail, is your project’s MapsActivity.java file:
As already mentioned, Android Studio does a lot of the hard work for you, but in its current state this project isn’t quite capable of displaying Google Maps data. You still need to make a few tweaks to your code and acquire a Google Maps API key – which we’re going to cover in the next few sections.
Updating Project Dependencies
The first change you need to make, is declaring Google Maps and Google Location APIs as project dependencies. Open your project’s module-level build.gradle file and you’ll see that Android Studio has already added the Google Play Services SDK to the dependencies section:
The problem is that this will compile the entire package of Google Play Services APIs, which can make it more difficult to keep the number of methods in your app under control. Unless you plan on using a long list of features from this package, then it makes more sense to compile the specific parts of the Google Play Services API that you’re actually going to use.
For the sake of a more streamlined project, I’m going to remove this general Google Play Services dependency, and specify that my project uses the Google Maps and Location APIs only:
Note, however you declare your Google Play Services dependencies, you should update their corresponding version numbers every time you download a new version of the Google Play Services SDK.
Get a Google Maps API key
If your project is going to pull data from the Google Maps servers, then it’ll need a Google Maps API key, which you obtain by registering your project with the Google API Console.
Once again, the ‘Google Maps Activity’ template has done a lot of the hard work for you. This template includes a google_maps_api.xml file that contains a URL you can use to generate a unique Google Maps API key. Although you can log into the Google API Console independently and generate API keys outside of this template, the benefit of using this URL is that most of the information about your project is already entered for you. In the interests of saving time, this is the method I’m going to use to generate my API key:
- Open your project’s res/values/google_maps_api.xml file.
- Copy the URL inside this file, and paste it into your web browser. This will take you directly to the Google API Console.
- Make sure ‘Create a project’ is selected from the dropdown menu, then click ‘Continue.’
- Check the terms and conditions, and if you’re happy to proceed click ‘Agree and continue.’
- When prompted, click the ‘Create API key’ button.
- At this point, you can choose between generating a generic API key that has no restrictions and can run on any platform, or a restricted API that can run on the specified platform only. Restricted APIs tend to be more secure, so unless you have a very good reason not to, you’ll typically want to generate a restricted API by clicking ‘Restrict key’ from the popup that appears.
- Under the ‘Key restrictions’ section, make sure ‘Android apps’ is selected.
- Click ‘Save.’
- You’ll now be taken to the ‘Credentials’ section of the Google API Console. Find the API key you just created, and copy it.
- Hop back to Android Studio and paste this key into your google_maps_api.xml file, specifically its Copy Text
Updating your Manifest
While you have your project’s Manifest open, let’s make a few more changes to this file. Firstly, you’ll need to specify the version of Google Play Services that you’re using, for example:
If you’re targeting anything earlier than version 8.3 of the Google Play services SDK, then you’ll also need to add the WRITE_EXTERNAL_STORAGE permission:
Note, if you’re targeting Google Play Services 8.3 or later, then your app won’t need to explicitly request permission to write to external storage.
Next, since the Google Maps Android API uses OpenGL ES version 2 to render its maps, you should make sure your app won’t wind up on a device that doesn’t support OpenGL ES 2, by declaring android:glEsVersion 2 as a required feature:
Most apps that include some form of maps functionality also require the following permissions, so save yourself some time and add them to your Manifest now:
This permission allows your app to check the device’s network status, which means your app can determine whether it can currently download data from Google Maps.
This permission gives your app the ability to open network sockets, so it can download data from the Google Maps servers.
Even though this first version of our app won’t display the user’s current location, we’ll be adding this feature shortly, so you should take this opportunity to add one of Android’s location-based permission requests to your Manifest:
Gives your app the ability to access the user’s approximate location, using the device’s Wi-Fi, mobile cell data, or both.
Gives your app the ability to determine the user’s precise location, using data from all the available location providers, including GPS, WiFi and mobile cell data.
After you’ve made these changes to your project’s Manifest, you’re ready to test your app. Either attach a physical Android device to your development machine or launch a compatible AVD, then select ‘Run’ from the Android Studio toolbar followed by the device you want to use. After a few moments the app should appear onscreen.
While you can interact with this map by dragging onscreen and pinching to zoom in, in its current state this map doesn’t detect your location. Since a map that has no idea where you are in the world isn’t particularly helpful (especially when compared to other location-aware apps), let’s give this project the ability to detect the user’s current location.
Accessing the user’s location
There’s several ways you can add location awareness to your app, but the easiest method is to use the Google Play Services Location API, which is distributed as part of the Google Play Services SDK.
In the following code, I’m still using the same API key and layout resource file, but I’ve updated my project’s MapsActivity.java file to determine the last known location of the user’s device, which most of the time will be roughly equviliant to the user’s current location:
Now it’s time to test your app by installing it on your Android device or a compatible AVD. Launch your app, and it should request access to your device’s location.
Grant this permission request and you should see the map – but this time it’ll be centered over your current location, complete with an accurate location marker.
Other map types
In this example, we set the map type to “normal,” however if you don’t like the look of the map that appears on your Android device, then you can always change it to any of the other maps supported by the Google Maps API:
- MAP_TYPE_HYBRID. A satellite map with a transparent layer displaying major roads and feature labels.
Источник
Отвязываем смартфон от всевидящего ока Google
Компания Google быстро прошла путь от небольшой поисковой системы до гигантской инфраструктуры, компоненты которой работают на наших ПК, смартфонах, планшетах и даже телевизорах. Google неустанно собирает о нас информацию, поисковые запросы тщательно логируются, перемещения отслеживаются, а пароли, письма и контактная информация сохраняются на годы вперед. Все это неотъемлемая часть современности, но мы вполне можем ее изменить.
Введение
Ни для кого не секрет, что любое устройство под управлением Android (по крайней мере то, что сертифицировано Google) содержит в себе не только компоненты, собранные из AOSP, но и внушительное количество проприетарных программ Google. Это те самые Google Play, Gmail, Hangouts, Maps и еще куча приложений, включая диалер и камеру (начиная с KitKat).
Для всех этих компонентов нет не только исходного кода, но и вообще каких-либо пояснений по поводу принципов их работы. Многие из них изначально созданы с целью собирать определенные виды информации и отправлять их на серверы Google. Так, например, ведут себя GoogleBackupTransport, отвечающий за синхронизацию списка установленных приложений, паролей и других данных, GoogleContactsSyncAdapter, который синхронизирует список контактов, или ChromeBookmarksSyncAdapter, работа которого — синхронизировать закладки браузера. Плюс сбор информации обо всех запросах в поисковике.
В самом факте синхронизации, конечно, ничего плохого нет, и это великолепный механизм, который позволяет настроить новый телефон за считаные минуты, а Google Now даже умудряется дать нам полезную информацию на основе наших данных (иногда). Проблема только в том, что все это рушит нашу конфиденциальность, ибо, как показал Сноуден, под колпаком у АНБ (и, вероятнее всего, у кучи других служб) находится не только какая-нибудь империя зла под названием Microsoft, но и Google, а также множество других компаний из тусовки «мы не зло, а пушистые меценаты».
Говоря другими словами: Гугл сольет нас всех без всяких проблем, и не факт, что его сотрудники, сидя в своих офисах с массажистками и собачками, не ржут над именами из твоей контактной книги (там все зашифровано, да), попивая 15-летний пуэр из провинции Юньнань. А может быть, к черту этот Гугл? Возьмем их Android, а сами они пусть идут лесом?
Что такое Google Apps
Последняя версия кастомной прошивки на основе KitKat для моего смартфона весит 200 Мб, однако, чтобы получить настоящий экспириенс от смартфона, я должен прошить поверх нее еще и архив gapps, размер которого составляет 170 Мб. Только после этого я получу систему, аналогичную предустановленной на Nexus-устройства, со всеми плюшками в виде интегрированного с Google Now рабочего стола, блокировку экрана на основе снимка лица, камеру с поддержкой сферической съемки и килограмм гугловского софта, начиная от Google Play и заканчивая Google Books.
Еще раз повторюсь: все это закрытый софт от Google, который по-хорошему вообще нельзя распространять без их ведома (поэтому его нет в кастомных прошивках типа CyanogenMod), но так как извлечь его из прошивок Nexus-девайсов довольно просто, то в Сети можно найти огромное количество подобных архивов, в том числе сильно урезанных. Для того чтобы выпустить смартфон на Android с набором gapps на борту, производитель должен отправить его на сертификацию в Google, которая, оценив качество и производительность смартфона, либо даст добро, либо отфутболит (но китайцев это вообще никак не останавливает).
Так Google Apps попадают на смартфон. Из пользователей 99% либо юзают предустановленные приложения, либо устанавливают их самостоятельно на абсолютно чистую и полностью анонимную прошивку. А дальше с момента ввода имени пользователя и пароля начинается синхронизация и слив информации.
Чтобы разобраться, как это происходит, распакуем тот самый архив с gapps и взглянем внутрь. Нас интересуют каталоги /system/app и /system/priv-app , при установке их содержимое копируется в одноименные каталоги внутри смартфона. Второй каталог — это новшество KitKat, в нем размещаются приложения, использующие системные API, помеченные как «private» и не доступные обычным приложениям.
В каталоге /system/app мы найдем большое количество разных гугловских приложений, легко узнаваемых по названию пакета: Books.apk, Chrome.apk, Gmail2.apk и так далее. Каждое из них по-своему будет делиться информацией, но это абсолютно нормально (да, Google будет знать, что ты читаешь Пауло Коэльо через их приложение!). Наибольшую опасность здесь представляет GoogleContactsSyncAdapter.apk, который отвечает только за то, чтобы отправлять на удаленный сервер список контактов. Записываем название в блокнот и идем дальше.
Большинство файлов из каталога /system/priv-app — это сервисы и фреймворки, необходимые для запуска всей этой махины синхронизации и слежки:
- GoogleBackupTransport.apk — занимается синхронизацией данных установленных приложений, паролей Wi-Fi и некоторых настроек;
- GoogleLoginService.apk — связывает устройство с Google-аккаунтом;
- GooglePartnerSetup.apk — позволяет сторонним приложениям получить доступ к сервисам Google;
- GoogleServicesFramwork.apk — фреймворк с различной подсобной функциональностью;
- Phonesky.apk — Play Store (как ни странно);
- PrebuiltGmsCore.apk — Google Services, как видно из названия, это ядро всего комплекта gapps;
- Velvet.apk — поиск от Google, включающий в себя строку поиска на рабочем столе и Google Now.
В сущности, это и есть та часть Google Apps, которая ответственна за слив нашей частной информации. Попробуем от всего этого избавиться.
Способ номер 1. Отключение через настройки
Самый простой способ отвязать смартфон от Google — это воспользоваться стандартными настройками системы. Метод хорош тем, что не требует ни прав root, ни установки кастомных прошивок, ни кастомного рекавери. Все можно сделать в любой стоковой прошивке без потери доступа к аккаунту и приложениям типа Gmail (если это необходимо). Однако за эффективность никто ручаться не будет, так как вполне возможно, что некоторые компоненты gapps продолжат отправку данных.
Основное место расположения настроек синхронизации — это меню «Настройки -> Аккаунты -> Google -> user@gmail.com». Здесь можно отключить такие вещи, как синхронизация контактов, данных приложений, Gmail, Play Music, Google Keep и прочее. Все, что нужно сделать, — это просто снять галочки с нужных пунктов меню. Далее идем в меню «Настройки -> Восстановление и сброс» и снимаем галки с пунктов «Резервирование данных» и «Автовосстановление».
За множество настроек синхронизации отвечает также приложение «Настройки Google», которое является частью Google Services. С его помощью, в частности, можно отключить доступ Google к местоположению («Доступ к геоданным -> Доступ к моим геоданным / Отправка геоданных / История местоположений»), отключить отправку личных данных поисковику («Поиск -> Личные данные»), отключить Google Now («Поиск -> Google Now») и отключить удаленное управление («Удаленное управление -> Удаленный поиск устройства / Удаленная блокировка и сброс настроек»).
В тех же «Настройках Google», кстати, можно отключить любое приложение, использующее аккаунт Google для авторизации. Речь при этом идет не только о софте, установленном на девайс, но и вообще обо всех когда-либо использованных приложениях, включая веб-сайты. Я, например, обнаружил в этом списке множество сайтов, на которые не заходил уже как минимум пару лет.
В том случае, если ты вообще не собираешься использовать сервисы Google, проще будет отключить смартфон от аккаунта полностью, то есть просто удалить его через настройки: «Настройки -> Аккаунты -> Google -> user@gmail.com -> Кнопка Меню -> Удалить аккаунт».
Хакер #182. Все о Bitcoin
Способ номер 2. Очистка официальной прошивки
В том случае, если на стоковой прошивке есть права root, от Google Apps можно избавиться, просто удалив их со смартфона. Как я уже говорил, все они хранятся в каталогах /system/app и /system/priv-app . Например, в случае с KitKat список Google-приложений в первом каталоге будет таким:
- Books.apk — Google Книги;
- CalendarGoogle.apk — Google Календарь;
- Chrome.apk — Google Chrome;
- CloudPrint.apk — система облачной печати;
- Drive.apk — Google Drive;
- GenieWidget.apk — виджет новостей и погоды;
- Gmail2.apk — Gmail;
- GoogleContactsSyncAdapter.apk — синхронизация контактов;
- GoogleEars.apk — Google Ears (аналог Shazam);
- GoogleEarth.apk — Google Земля;
- GoogleHome.apk — домашний экран с интегрированным Google Now;
- GoogleTTS.apk — система синтеза речи;
- Hangouts.apk — Google Hangouts;
- Keep.apk — Google Keep;
- LatinImeGoogle.apk — клавиатура с поддержкой жестов;
- Magazines.apk — Google Журналы;
- Maps.apk — Google Карты;
- Music2.apk — Google Музыка;
- PlayGames.apk — Google PlayGames;
- PlusOne.apk — Google+;
- QuickOffice.apk — QuickOffice;
- Street.apk — Google Street;
- SunBeam.apk — живые обои SunBeam;
- Videos.apk — Google Фильмы;
- YouTube.apk — YouTube.
В каталоге /system/priv-app , кроме перечисленных ранее, также хранятся такие файлы:
- CalendarProvider.apk — хранит данные календаря;
- GoogleFeedback.apk — отправляет отчет об использовании Google Play;
- GoogleOneTimeInitilalizer.apk — мастер установки дополнительных Google-приложений;
- SetupWizard.apk — мастер настройки при первом запуске;
- Wallet.apk — Google Кошелек;
- talkback.apk — оповещение голосом о событиях на устройстве.
Но это еще не все. Google Apps зависят от нескольких фреймворков, которые находятся в каталоге /system/framework . Это файлы com.google.android.maps.jar, com.google.android.media.effects.jar и com.google.widevine.software.drm.jar. Еще есть множество библиотек в каталоге /system/lib , которые используются исключительно Google-приложениями. Удалять их совсем не обязательно, но можно. Просто чтобы очистить мусор. Их список ты найдешь на сайте ][.
В прошлых (да и в будущих) версиях системы содержимое Google Apps отличается, поэтому перед удалением рекомендую скачать gapps нужной версии с сайта goo.im/gapps, распаковать с помощью WinRar и просмотреть содержимое. Также следует учитывать зависимость некоторых приложений из маркета от приложений Google, подробнее об этом я расскажу позже.
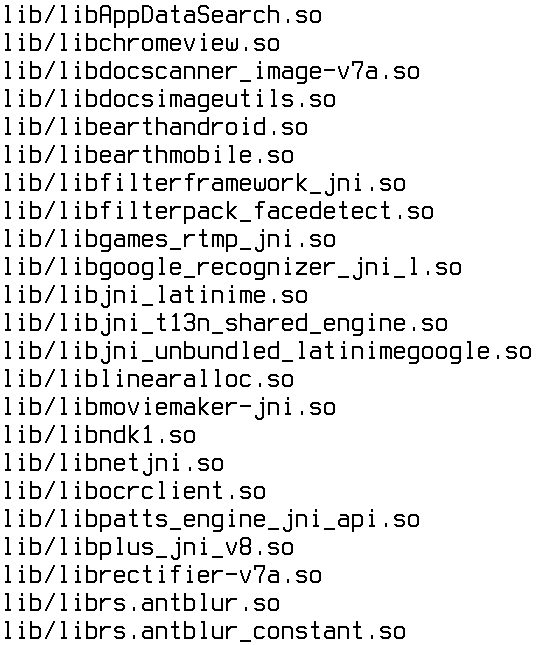
Способ номер 3. Кастомная прошивка без gapps
Предыдущий способ можно существенно упростить, если просто установить на смартфон кастомную прошивку без Google Apps. В этом случае смартфон/планшет будет кристально чист без всякой привязки к Google. Недостаток этого способа — отсутствие Google Play, но можно либо заменить его сторонним магазином приложений (об этом ниже), либо использовать следующий способ, который включает в себя установку урезанной версии Google Apps.
Способ номер 4. Google Play и ничего кроме
Этот способ частичной отвязки от Google — своего рода компромисс. Он не решает проблему слежки — по крайней мере без настроек из первого способа, — но позволяет не захламлять систему кучей бесполезного софта, который будет висеть в фоне и жрать память. Суть проста — ставим кастомную прошивку и заливаем поверх нее минималистичную версию gapps, которая включает в себя только Google Play.
Таких минимальных сборок gapps в Сети множество, но я бы рекомендовал использовать проверенные временем BaNkS Gapps, а именно файл «месяц-числоGAppsCore4.4.2signed.zip». Они работают на любом смартфоне, совместимы с ART и включают в себя только основные файлы gapps, список которых приведен в разделе «Что такое Gapps», файлы фреймворка, а также несколько библиотек. По сути, это Google Play, инструменты синхронизации и ничего больше.
Меняем поисковик на DuckDuckGo
Даже после полного отключения синхронизации на домашнем экране останется «встроенная» строка поиска Google. В стоковых прошивках некоторых производителей (Samsung, например) это всего лишь виджет, который можно легко удалить с экрана. В чистом Android и девайсах от многих других производителей она «вшита» в домашний экран, но ее можно убрать, отключив весь поиск от Google (вместе с Google Now) с помощью меню «Настройки -> Приложения -> Все -> Google поиск -> Отключить» или установив сторонний лаунчер. Далее достаточно скачать из маркета или другого магазина приложений DuckDuckGo и добавить одноименный виджет на домашний экран.
Сторонний маркет
Второй и третий способ предполагают полное избавление от Google Apps, включая Google Play и возможность логина с помощью Google-аккаунта, поэтому мы должны найти способ простой и удобной установки приложений, который не заставлял бы нас выкачивать их самостоятельно, а затем скидывать на карту памяти и устанавливать вручную. Один из таких способов — установить сторонний маркет.
На данный момент существует три более или менее жизнеспособные альтернативы Google Play. Это Amazon Appstore, Yandex.Store и 1Mobile Market. У каждого из них есть свои преимущества и недостатки, которые в основном сводятся к количеству приложений и способам оплаты:
- Amazon Appstore — самый известный магазин приложений после Google Play. Содержит более 75 тысяч приложений (в сравнении с 800 тысячами в Google Play), качество каждого из которых проверяется вручную, так же как в iTunes для iOS. Расплачиваться можно с помощью кредитной карты или амазоновскими монетами (Amazon Coins), которые дают в качестве подарка за покупку планшета Kindle Fire либо в подарок от другого юзера. Одна из самых интересных черт магазина — ежедневная бесплатная раздача одного из платных приложений.
- Yandex.Store — магазин от компании «Яндекс». Содержит более 85 тысяч приложений, каждое из которых проверяется антивирусом Касперского. Особо ничем не выделяется, но зато имеет киллер-фичу в виде возможности оплачивать покупки с помощью сервиса Яндекс.Деньги или счета мобильного телефона.
- 1Mobile Market — крупнейший сторонний репозиторий Android-приложений, включающий в себя более 500 тысяч софтин. Отличается от других наличием исключительно бесплатных приложений (не путать с пиратскими), из-за чего позволяет не проходить стадию регистрации аккаунта и сохранить анонимность.
Приложения во всех трех маркетах имеют оригинальные цифровые подписи разработчиков приложений, что позволяет использовать их одновременно. Приложение, установленное из одного маркета, может быть без проблем обновлено из другого, а при удалении пропадет из списка установленных сразу во всех. Покупать, правда, придется раздельно.
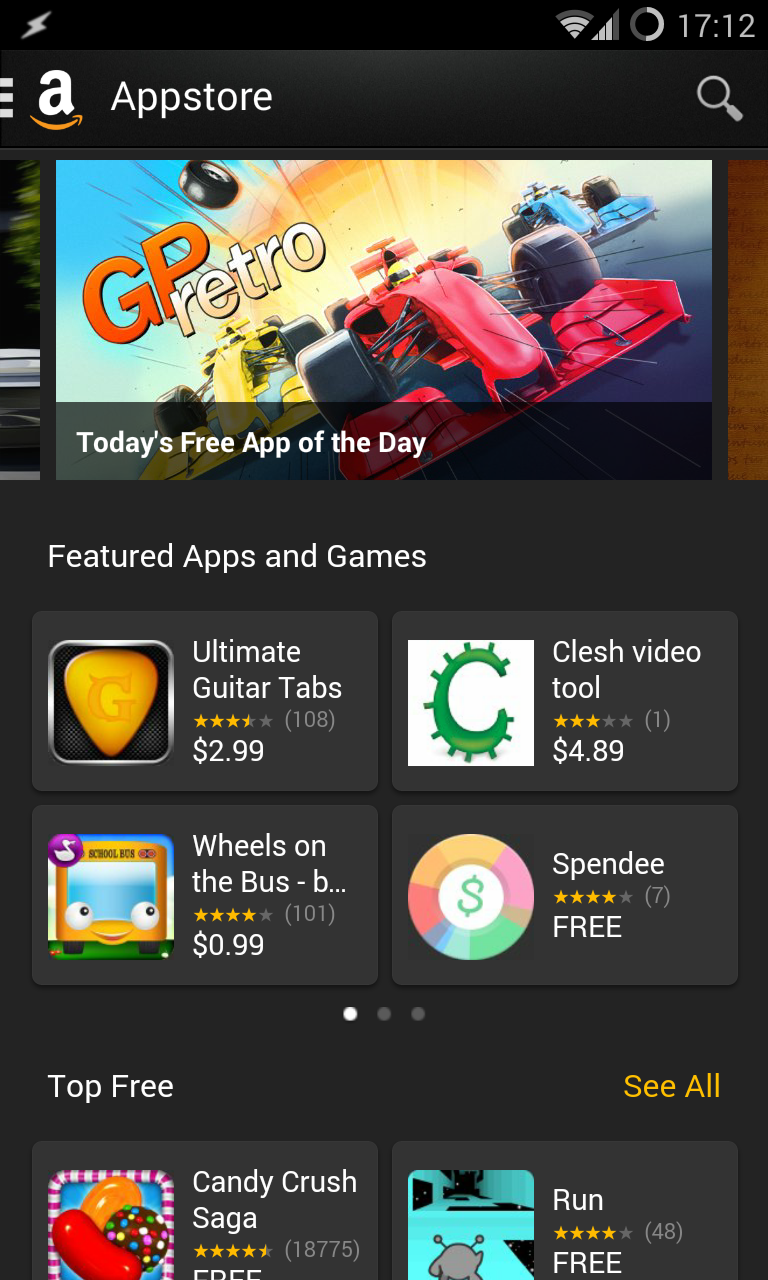
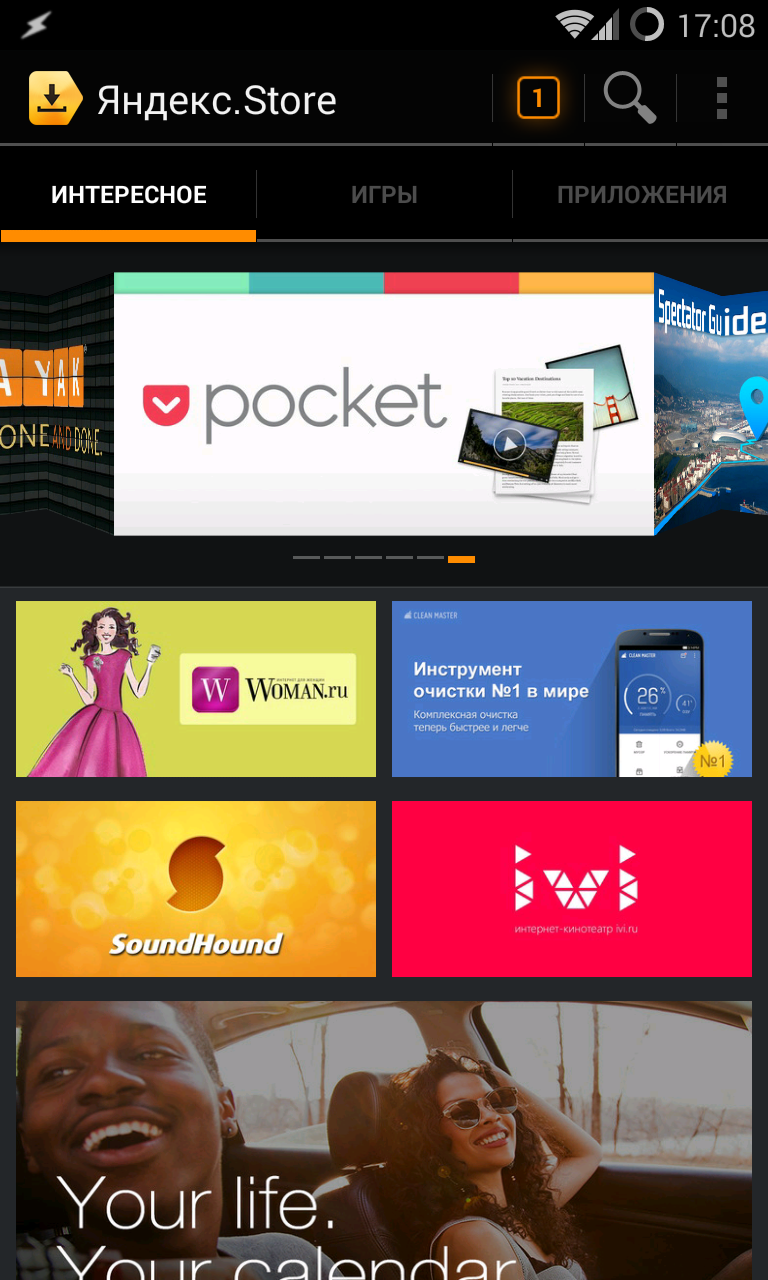
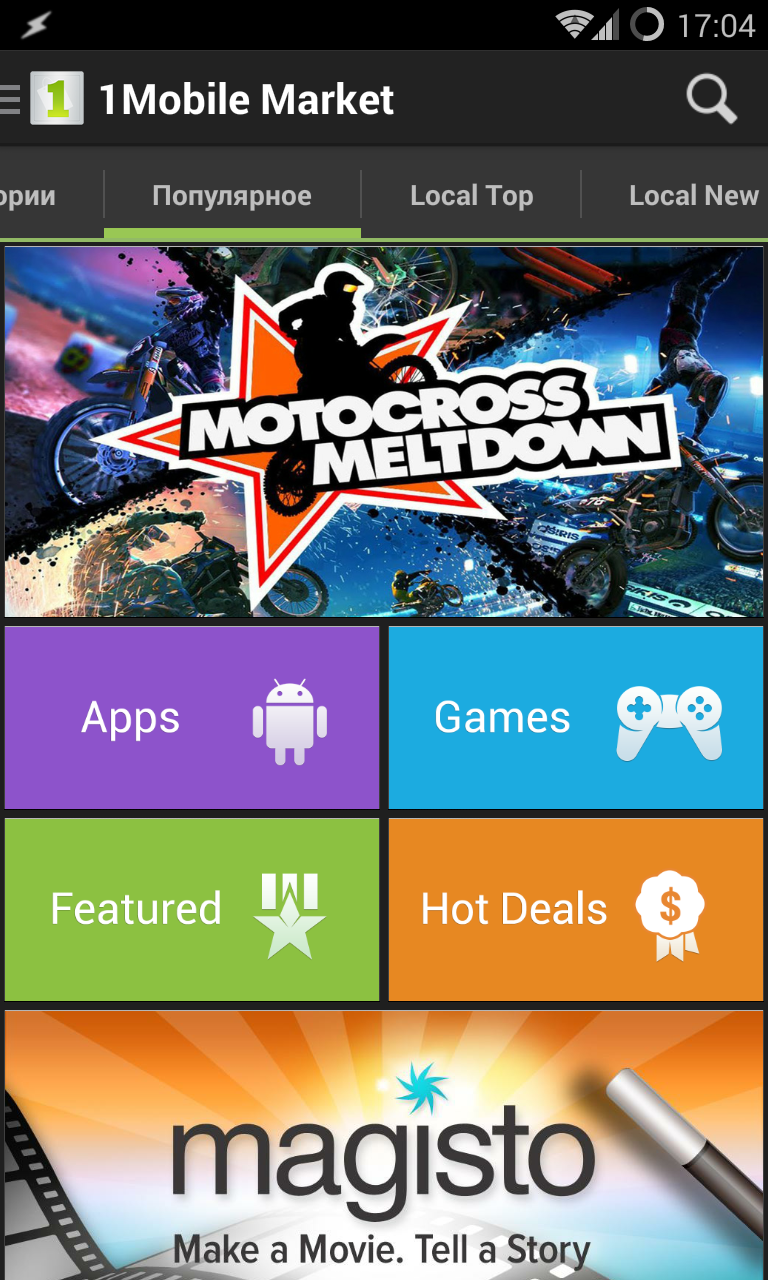
Open Source Маркет
Кроме описанных в статье, а также множества других менее известных магазинов приложений, в Сети можно найти отличающийся от остальных репозиторий F-Droid. Он полностью анонимен и содержит только свободный софт, распространяемый под лицензиями, одобренными фондом FSF. Приложений в F-Droid всего тысяча, зато все они гарантированно не содержат бэкдоров и других систем разглашения личных данных. Именно F-Droid используется в качестве дефолтового маркета в свободной Android-прошивке Replicant.
Решение проблемы зависимости приложений от Google Apps
Несмотря на то что компоненты gapps не являются частью официального API Android, некоторые приложения все-таки ожидают увидеть их в системе, из-за чего может возникнуть ряд проблем — от полной неработоспособности приложения до потери части его функций. Некоторые приложения откажутся устанавливаться из-за отсутствия Google Maps API, другие падают сразу после запуска, не обнаружив его, третьи включают в себя прямые ссылки на Google Play, что может привести к падениям и некорректной работе.
Чтобы решить эти проблемы, пользователь MaR-V-iN с XDA начал проект NOGAPPS, в рамках которого ведется разработка набора открытых компонентов, заменяющих оригинальную функциональность Google Apps. В данный момент доступно три компонента-замены:
- Network Location — сервис геолокации на основе Wi-Fi и базовых станций GSM. Основан на базе данных IP-адресов от Apple и открытой базе базовых станций;
- Maps API — замена интерфейса к Google Maps на основе OpenStreetMap;
- BlankStore — открытая альтернатива клиенту Play Store. Позволяет устанавливать бесплатные приложения из магазина Google, но не рекомендуется к использованию из-за возможных санкций со стороны поисковика (это запрещено их правилами).
Установка компонентов производится отдельно и разными способами. Network Location достаточно вручную скопировать в каталог /system/app/ в Android 2.3–4.3 или в каталог /system/priv-app/ в KitKat (в этом случае следует использовать файл NetworkLocation-gms.apk). Maps API устанавливается с помощью прошивки файла nogapps-maps.zip через консоль восстановления. Для установки маркета придется не только копировать файл, но и генерировать Android ID на большой машине, но, так как делать это не рекомендуется, я не буду об этом рассказывать и ограничусь ссылкой на инструкцию.
После всех манипуляций софт должен корректно заработать.
Выводы
Для компании Google Android без ее собственных приложений бесполезен, поэтому нет ничего удивительного в том, что компания выносит в них самые вкусные части системы и оставляет код закрытым. Однако в этой статье я показал, что жизнь без gapps есть и она может быть даже проще и удобнее, чем с Google.
[authors]
Евгений Зобнин
Редактор рубрики X-Mobile. По совместительству сисадмин. Большой фанат Linux, Plan 9, гаджетов и древних видеоигр.
Источник