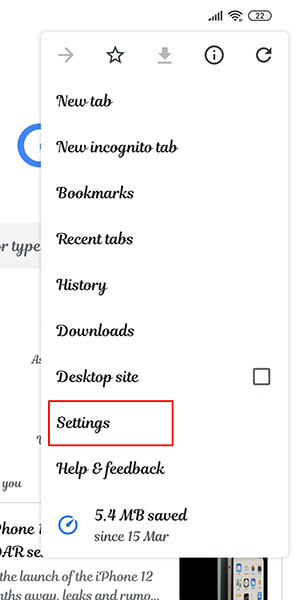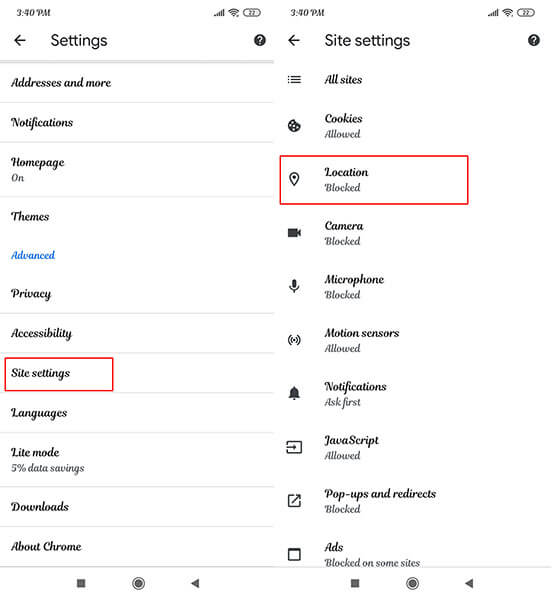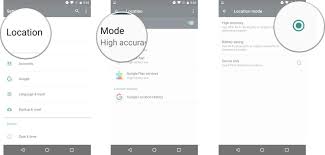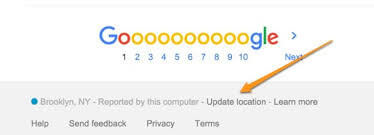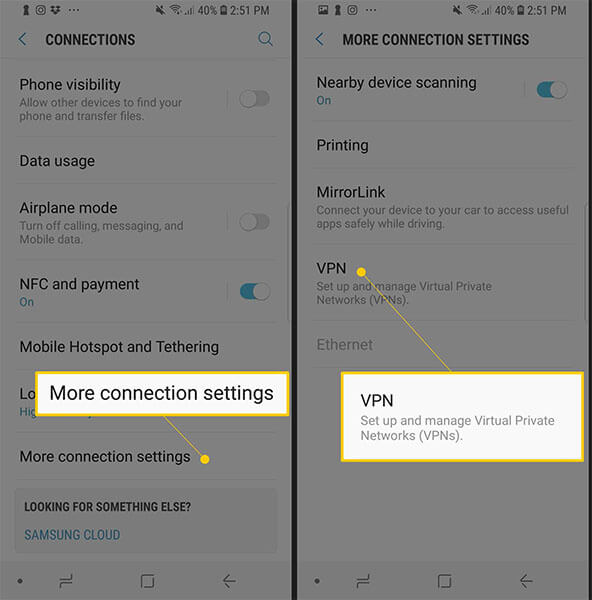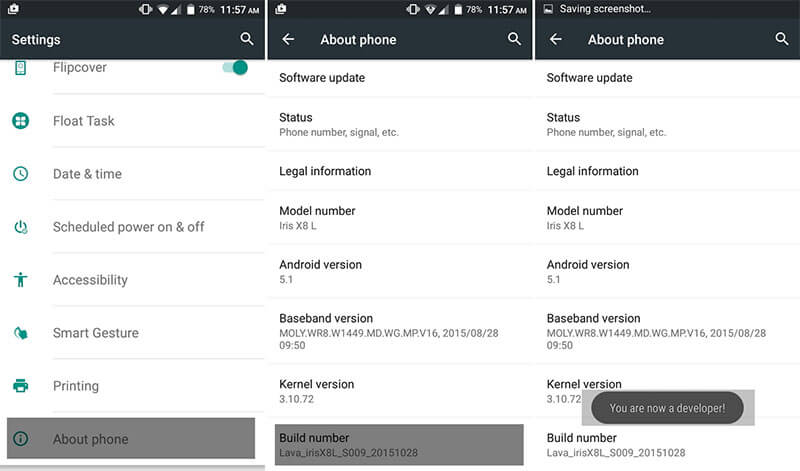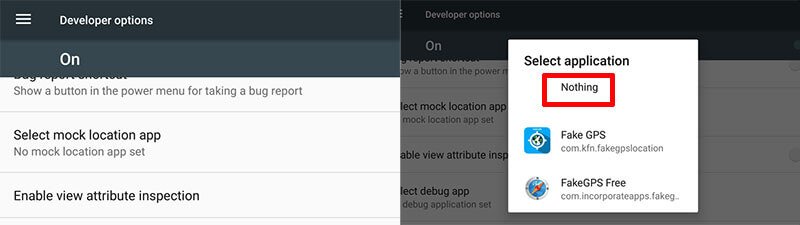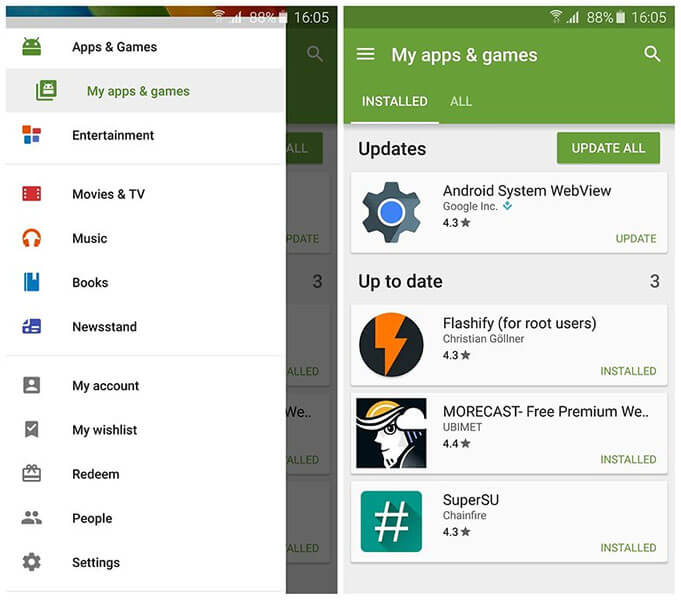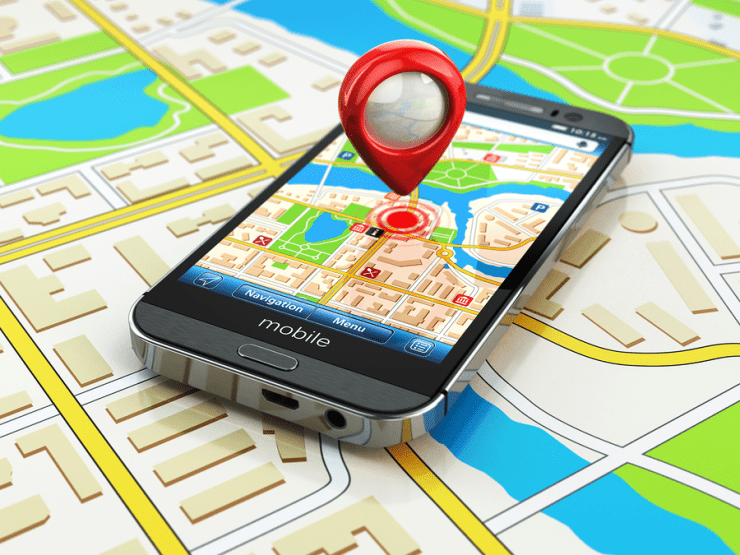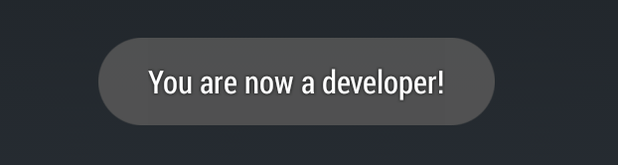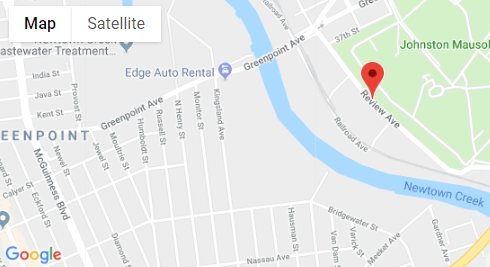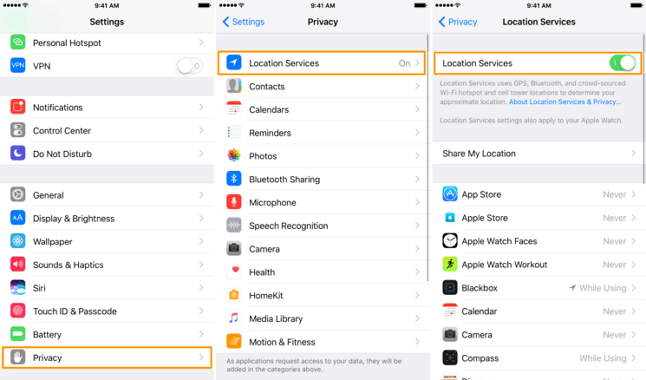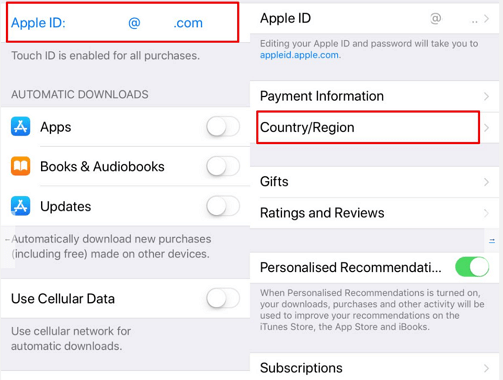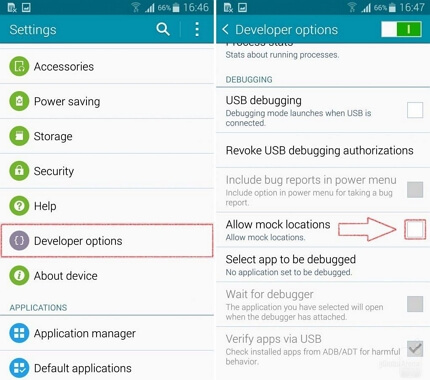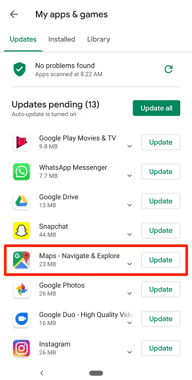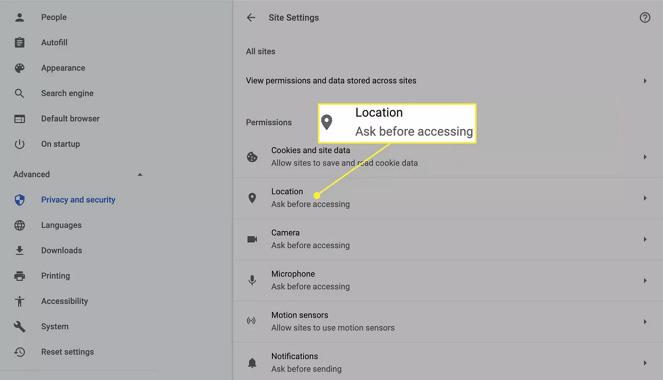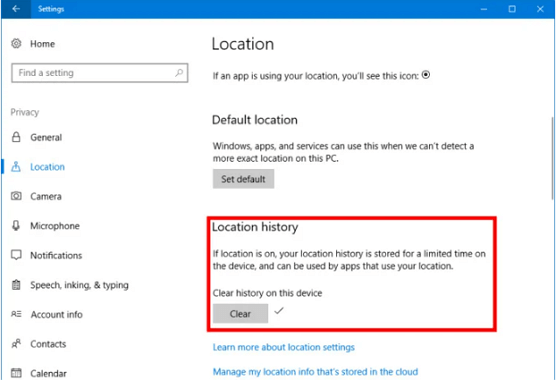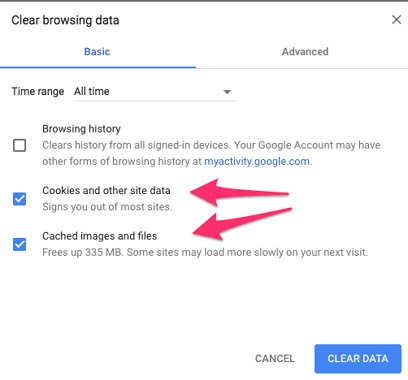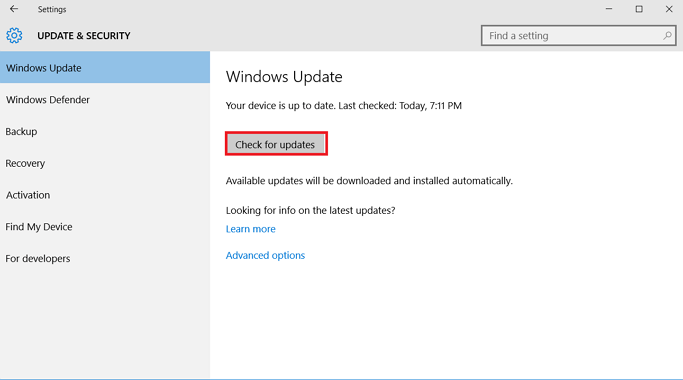- Google Has Your Location Wrong? 8 Fixes to Restore to Normal
- Part 1: How to Fix Google Map not Showing my Location
- Fix 1: Grant location permission to browser or Google Maps
- Fix 2: Change location mode to the high accuracy mode
- Fix 3: Use precise location or update location in your browser
- Fix 4: Check internet connectivity
- Fix 5: Check whether VPN is on
- Fix 6: Disable a location spoofer and the Allow mock location feature
- Fix 7: Use updated Google Maps and Play Services
- Fix 8: Go to unblocked areas with strong signals
- The Bottom Line
- Fix Google Maps Showing Wrong GPS Location on Android
- Factors Affecting GPS Location
- Fix Inaccurate Google Maps GPS Location on Android
- Increase Accuracy of GPS
- Disable Mock Locations
- Refresh your GPS Data
- Uninstall issue Causing 3rd Party App
- Update Google Maps and Play Services
- Calibrate your Compass
- Report the Issue to Google
- Google Maps Location Wrong [Fixed]
- 5 Ways to Solve Google Maps Location Is Wrong On iPhone and Android
- 1. Reset The GPS
- 2. Disable Mock Locations and All Fake GPS Applications
- 3. Update Google Maps to The Latest Version
- 4. Restart Your Phone
- Bonus Tip for iPhone: Use a Professional Tool to Fix Google Maps Not Working
- 5 Ways to Fix Google Maps Showing The Wrong Location on PC
- 1. Enable Permissions for Maps Location
- 2. Turn off Wi-Fi and VPNs
- 3. Clear Location History
- 4. Clear The Browser Cache
- 5. Check System Update
- FAQs about Google Maps Location
- Q1. Why Does My Google Maps Show the Wrong Location?
- Q2. Google Maps Showing The Wrong Location for My Business, How to Correct?
- Q3. My Home Location Is Wrong on Google Maps, How Do I Edit It?
- Conclusion
Google Has Your Location Wrong? 8 Fixes to Restore to Normal
Let us suppose that you planned a family trip to a holiday location which is new for you and wanted to use Google maps to reach that location. But, when searched for location, Google is showing wrong location.
In such cases, you will not be able to reach your destination and your whole plan goes into trash which is disappointing. Don’t Panic! Here are 8 fixes for your Google maps to show exact location and ensure that you have a safe and happy trip.
Part 1: How to Fix Google Map not Showing my Location
Fix 1: Grant location permission to browser or Google Maps
There are many location based apps which need to get the location permissions to know your exact location which include Product delivery apps, Maps and other third party apps.
For these apps you need to grant the location permissions to the browser or Google Maps by following the below steps on your android device. we are taking Chrome as an example.
Step 1: Open Chrome and tap on the menu at the upper right corner of the screen.
Step 2: Tap on “Settings”.
Step 3: Go to “Site Settings” > “Location”.
Step 4: Ensure that the Location access is enabled or not.
Fix 2: Change location mode to the high accuracy mode
When you are travelling from one place to another due to low signal of your mobile network, Google maps may show wrong location. To avoid this and get to know the exact location you must enable the High accuracy mode on your Android phone.
To enable the high accuracy mode, follow the below steps:
Step 1: Go to the “Settings” firstly and then tap on “Location”.
Step 2: Switch the location on. Go to the “Mode” option and turn on “High Accuracy”.
Fix 3: Use precise location or update location in your browser
It is very essential to use your precise location because Google uses your location to show the most relevant search results that are available in location. For example, if you are searching for some super market and if your location is updated, you can see all the super markets available in your location.
To use the precise location follow the below steps:
Step 1: On your Android phone or Tablet, open your browser and search for anything.
Step 2: Scroll bottom to see your location.
Step 3: To get your updated location, tap on “Use Precise Location”.
Note: These steps are not applicable for the “Google” app as you will not be able to see the “use Precise Location” option there.
Fix 4: Check internet connectivity
The primary reason for Google Maps giving wrong location details is due to bad or no internet connection. If the internet on your android phone is active and running you will be able to get the exact location details.
To check whether you have an active internet connection or not, follow the below steps:
Step 1: On your Android phone, launch the “Settings”.
Step 2: Tap on “Connections”.
Step 3: If you have a Wi-Fi available, check whether “Wi-Fi” option is enabled or not.
Step 4: If you have an active mobile network, tap on “Mobile networks” and check whether the mobile data is active or not.
Bonus: Try to disable the network connection once and turn it on within 10-15 seconds. See if it works.
Fix 5: Check whether VPN is on
VPN networks might show your location wrong some times as they are the network which are present in some other location and allow you to connect remotely. If you find that your location is shown wrong when VPN is connected, you must have given all permissions unknowingly. So, it is recommended to turn off the VPN.
To off the VPN, follow the below steps:
Step 1: Start with going to “Settings” and tap on “Connections”.
Step 2: Now, head to “More Connection Settings”.
Step 3: You can check if any VPN is connected. If not, move to the next fix. If yes, disable it.
Fix 6: Disable a location spoofer and the Allow mock location feature
Mock Locations are mostly used to spoof your location when you are playing some location centric apps like gaming or dating apps. This can be a result why you get to see the wrong location on Google maps. Therefore, as the next suggestion, you need to turn off location spoofer app if any by simply diabling the mock location feature. Let us know how to do it.
Step 1: Firstly, Developer options need to be turned on. And for this, go to “Settings” and choose “About Phone”.
Step 2: Tap on the build number for seven times continuously so that you will get a prompt that “You are now a developer”.
Step 3: Now go to “Settings” > “Developer Options”.
Step 4: You will be able to see “Select mock location app” option. Tap on it and from the menu, tap “Nothing” to disable the feature as well as the spoofing app.
Fix 7: Use updated Google Maps and Play Services
If you are worried that Google maps is not finding your location, check whether your Google Maps and Google Play Services are updated or not. These two services are interconnected by the Google servers and hence need to be checked if outdated. Here is how you can check it and take actions accordingly.
Step 1: On your Android phone, open “Google Play Store”.
Step 2: Tap on the three horizontal lines at the top left and choose “My apps & games”.
Step 3: Look for the Google Maps app in the list of “Update” section.
Step 4: If it is there then it means the app is outdated and requires update. Tap on “Update” and open the app to check if still it shows wrong location.
Step 5: Do the same with Play Services as well.
Fix 8: Go to unblocked areas with strong signals
If any of the above methods are not of any help for you, this is simply an unfortunate moment. Upon checking all the connectivity and network issues, if still you have not reached to the results, we are afraid that the signals are poor in the location where you are. Therefore, as a suggestion, you should try locating yourself where the signals are strong and the areas are not blocked.
The Bottom Line
Any of the above mentioned fixes will ensure that your Google Maps will not report any wrong location. The key points to ensure when location is seen wrong are to check whether the internet connectivity is active and check whether you have allowed access to your location.
Follow these fixes to ensure that your location is updated and enjoy all the benefits provided by the Google Maps.
Источник
Fix Google Maps Showing Wrong GPS Location on Android
Google Maps is most sought and used Android App for location services. The App has over 1.5 Billion downloads and is also used as an API service by other independent Apps for Food delivery & product availability by using location tracking.
So, if the google map is not showing the correct location of you or your device (in better terms ) then you may face a problem using apps which directly rely on Location-based services. As these apps use current location to pinpoint you exactly. So, wrong current location can cause issues with the general functioning of the app.
Google Maps work in a very simple way by using your network to pinpoint your device location using a GPS system embedded in your phone.
Today I will tell you a few solutions to fix the problem with incorrect Map Location on Android.
Factors Affecting GPS Location
- The number of GPS satellites at the current location
- The quality of the GPS antenna in the smartphone
- The implementation of the driver in the operating system
Fix Inaccurate Google Maps GPS Location on Android
A wrong location on Maps can hurt you and hurt you badly if not corrected immediately. Being an online software service it is always prone to some or other kind of technical glitches.
Here are the simple but effective solutions to fix Wrong GPS Location on Google Maps.
Increase Accuracy of GPS
Go to Settings and look for the option named Location and ensure that your location services are ON.
Now the first option under Location should be Mode, tap on it and set it to High accuracy. This uses your GPS as well as your Wi-Fi and mobile networks to estimate your location.
This will use more battery but will utilise all available methods to give you the most accurate location possible.
Disable Mock Locations
Step 1. First Go to Settings of your Android device.
Step 2. Now scroll down and look for the option named Developers Option.
If the developer option is not available then open “About phone”.
Step 3. Now under About phone tap 6-7 times on Built version. You will a message “You are Now a developer !”
Step 4. Now hit a back button and you will find Developers Option there.
Step 5. Open Developers Option and Turn it OFF.
Step 6. Or else scroll down and turn Mock GPS manually OFF.
Refresh your GPS Data
Sometimes your device gets ‘stuck’ on certain GPS satellites, even if they’re not within range, causing it not to work properly.
To fix this, you can use an app like GPS Status & Toolbox to clear your GPS data.
In the app, tap anywhere on the screen → Menu icon → Manage A-GPS state → Reset, when finished go back to Manage A-GPS state → Download. Your GPS data will refresh.
Uninstall issue Causing 3rd Party App
You can check if any of the installed apps is causing the issue on your device by simply rebooting in safe mode and checking for the GPS location in SafeMode.
If you find the Google Maps works fine in safe mode then of the installed any app is causing the issue. Uninstall all fake GPS apps if installed on your device and also any unconventional app from downloaded from sources other than Play Store.
Update Google Maps and Play Services
This could potentially fix the problem as updated G-Maps could contain patches to fix any issues with existing app version and system OS.
Also, update Google Play Services because they act as linking between Google Apps installed on the device to the Google Servers for updations and smooth functioning of the G-Maps.
Calibrate your Compass
If your blue dot’s beam in Google maps is wide or pointing in the wrong direction, you’ll need to calibrate your compass.
- Open the Google Maps app.
- Make a figure 8 until your compass is calibrated. You should only have to do this a few times.
- The beam should become narrow and point in the right direction.
Report the Issue to Google
Folks at Google are pretty quick in fixing the issues, if you notice a location wrongly named or address marked incorrectly than you can send a error report to Google.
- On your Android, open the Google Maps .
- Hold a spot on the map with incorrect info to drop a pin.
- At the bottom, tap the address.
- Choose Suggest an edit.
- Send .
You can also send info related to missing road or wrong road name by settings the feedback from the App itself which you can find in the menu option.
Note & Conclusion: I hope the post helped you to solve the issue of your GPS location on Google Maps.
If you’ve any thoughts on Fix Google Maps Showing Wrong GPS Location on Android, then feel free to drop in below comment box. Also, please subscribe to our DigitBin YouTube channel for videos tutorials. Cheers!
Источник
Google Maps Location Wrong [Fixed]
home_icon Created with Sketch.
Home > iPhone Tips > Google Maps Location Wrong [Fixed]
October 14, 2021 (Updated: October 20, 2021)
Just like Google Maps is popular all over the world, Google maps showing the wrong location is also happening everywhere. Read on to find tips that can help you to solve this problem!
5 Ways to Solve Google Maps Location Is Wrong On iPhone and Android
If Google Maps location is wrong on your mobile phone, you can try the following tips to solve your problem.
1. Reset The GPS
The first thing you can try is resetting the GPS on your phone, which will increase the accuracy of your GPS and thus fix the issue of Google Maps showing you the wrong location.
You may just need to swipe down the quick-setting panel to turn off and on GPS again on Android phone. Meanwhile, make sure the high-accuracy mode is enabled.
To reset your GPS on iPhone, follow these steps:
- Open the Settings menu and tap Location.
- Turn off theВ Location ServicesВ and then turn on.
- Turn on «Precise Location» in the same screen.
2. Disable Mock Locations and All Fake GPS Applications
Another thing you need to do is to ensure that you have all mock locations and fake GPS applications on your device disabled.
You can disable Mock Locations by doing the following:
- Open the Settings menu and scroll down to tap iTunes and App Stores.
- You will find Apple ID, click on it and select View Apple ID.
- Click on Country/ Region option on the Accounts setting.
- Choose the right country or region.
- Open the Settings menu and scroll down to tap Developer Options.
- If the Developer Options option is not available, tap «About Phone».
- Keep tapping Built Options until you see a message saying that you are now a developer.
- Tap the back button to access the Developer Options.
- Turn off the Mock GPS setting.
3. Update Google Maps to The Latest Version
Making sure that your Google Maps application is up-to-date can also help to fix issues with Google Maps. To update your Google Maps app to the latest version, follow these steps:
- Open the App Store or Play Store.
- Navigate to the Google Maps page, and tap Update if there is an update available.
4. Restart Your Phone
Restarting your phone can often fix several issues, including Google Maps showing you the wrong location. If you are not sure how to restart your phone, you may follow the steps to restart your iPhone and restart your Android phone.
Bonus Tip for iPhone: Use a Professional Tool to Fix Google Maps Not Working
If Google Maps not working on iPhone, you can also fix google location wrong on your iPhone by using a professional tool like iMyFone Fixppo. This simple and easy-to-use tool allows you to fix your system issues with just a couple clicks. You can also fix your iPhone without any risk of losing your data.
5 Ways to Fix Google Maps Showing The Wrong Location on PC
If you are experiencing the issue of Google Maps showing you the wrong location on a PC, you can try the following tips.
1. Enable Permissions for Maps Location
The first thing you can try is making sure that your browser is enabled to allow your browser to access your location in the Maps application. You can enable permissions for your browser by following these steps:
- Open Google Maps in your browser.
- Click My Location in the bottom-right corner.
- When you are prompted to share your location, click Allow.
- If you see a message stating “Google Maps does not have permission to use your location”, click More in the top-right corner.
- Click on Settings, then click Advanced.
- Under Privacy and Security, click Content Settings.
- Click Location and turn on the Ask Before Accessing setting, then click the arrow to go back.
- Repeat steps 1 and 2.
2. Turn off Wi-Fi and VPNs
Another thing that you can try is turning your Wi-Fi connection off and on again. It can help solve internet connectivity issues that can cause Google Maps to show you the wrong location. Additionally, make sure that you have all VPNs on your PC turned off, as VPNs are often used to change your location and can thus make Google Maps show you the wrong location.
3. Clear Location History
Clearing all the location history on Google Maps on your browser can also help resolve the problem of Google Maps showing you the wrong location. To do this, follow these steps:
- Open Settings > Privacy > Location.
- Scroll down to find Location history > click the Clear button.
4. Clear The Browser Cache
The next tip you can attempt is to clear your browser cache. An old and corrupted cache can often cause issues such as Google Maps showing you the wrong location. To clear your cache, follow these steps:
- Open your browser and click More at the top-right.
- Click More Tools, then click Clear Browsing Data.
- Select All Time to delete everything, and make sure that the boxes next to «Cookies and other site data» and «Cached images and files» are checked.
- Click Clear Data to clear all browser data.
5. Check System Update
Making sure that the system on your PC is up-to-date is also essential to help prevent issues such as Google Maps showing you the wrong location. You can check this by going through these steps:
- Open Windows Update on your PC.
- Click Check for Updates.
- If there are updates available, you will see them listed. Select all available updates, then click Install Updates to install them.
FAQs about Google Maps Location
Q1. Why Does My Google Maps Show the Wrong Location?
- A bad internet connection.
- VPN changing your location.
- Your GPS is inaccurate.
- Having the wrong permissions and settings enabled on your device.
Q2. Google Maps Showing The Wrong Location for My Business, How to Correct?
To fix Google Maps showing you an incorrect location for your business, follow these steps:
- Open Google My Business in your browser.
- Click Info on the left-hand side menu.
- Click the pencil icon in the address field, and type in the correct address.
- Click Apply.
Q3. My Home Location Is Wrong on Google Maps, How Do I Edit It?
To edit your home location on Google Maps, do the following:
- Open Google Maps in your browser and sign in.
- Search for Home, and click Edit next to it.
- Type in the correct address, then click Save.
Conclusion
Hopefully, the above fixes have helped you solve your problem of Google Maps showing you the wrong location. If none of these tips have helped resolve this problem, you may need to contact Google support directly to get more help with your issue.


(Click to rate this post)
Generally rated 5 ( 256 participated)
You have already rated this article, please do not repeat scoring!
Источник