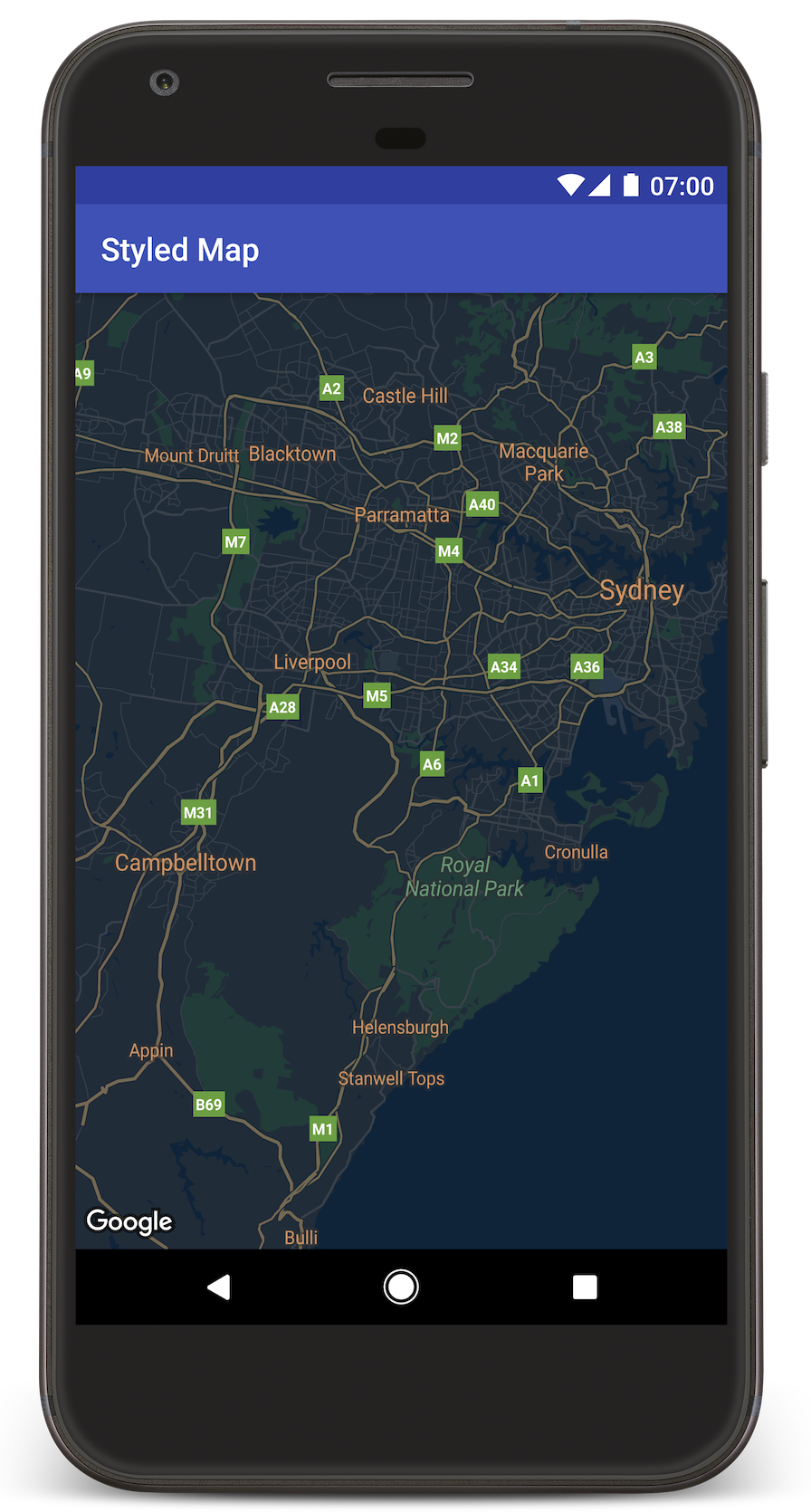- Интеграция карт в ваше Android-приложение
- Yandex
- Определение собственной позиции
- Google MAPs API в android или как работать с картами быстрее
- Принцип работы Google MAPs API
- А как вообще работать с этой страшной штукой?
- Подключение библиотеки
- Встраиваем карту в приложение
- Пишем всякие интересности
- Работа с интерфейсом в Google Maps SDK для Android
- Как добавить стилизованную карту
- Как получить код
- Как настроить проект
- Как получить ключ API и активировать нужные API
- Как добавить в приложение ключ API
- Как создать сборку и запустить приложение
- Понимание кода
- Как добавить ресурс, содержащий объект стиля JSON
- Произвольный необработанный ресурс
- Строковый ресурс
- Как передать объект стиля JSON на карту
- Произвольный необработанный ресурс
- Строковый ресурс
- Дополнительная информация об объявлении стилей JSON
- Мастер стиля для платформы Google Карт
- Дальнейшие действия
Интеграция карт в ваше Android-приложение
Есть много разных идей, для реализации которых могут понадобиться карты на мобильных устройствах.
Возможности таких устройств позволяют довольно оперативно получать информацию о местоположении, графические данные и графические преобразования для отображения объёма ландшафта.
В данном статье я расскажу как интегрировать возможность просмотра карт для мобильных устройств на основе Android, на примере Yandex Карт и Google Maps.
Функционал библиотек этих компаний позволяет:
- Перемещать карту
- Изменять масштаб
- Изменять виды карт
- Получать события от карты

Начнём с отечественного производителя.
Yandex
Библиотеку Yandex MapKit можно скачать с GitHub’а, там же есть версия и для iOS.
Но прежде чем начать использовать, нам надо получить API-key, для этого идём на почту и пишем письмо в support@mobmaps.yandex.ru, указав в заголовке «Map Kit запрос API-ключа». В ответ вам пришлют письмо с указанием дополнительных ссылок на документацию, на правила использования и собственно с самим ключом в теле письма (а могут и не прислать, кстати).
Пока ждём письмо, берём библиотеку и прикрепляем её к проекту.
После долгого ожидания с кружкой кофе, знакомимся с содержимым письма и информации по ссылкам, берём ключик и пишем в вашем layout’е приложения следующий код:
где заместо «you are key» вставляем полученный ключ. Всё, карта есть.
Далее код показывает, как перемещать карту на заданную координату и использовать зум:
Для использования Google Maps надо совершить куда более изощрённые действия. Я расскажу, как получить debug-key для использования карт, но процесс получения release версии похоже несколько замороченней, но я release ещё не получал.
Для получения debug-key, надо найти ваше хранилище ключей, для отладки.
По-умолчанию, путь будет выглядеть примерно так:
Затем открываем командную строку, переходим в каталог, куда установлена Java:
где путь_до_хранилища_ключей — свой путь до debug.keystore (осторожно, возможны проблемы с пробелами в пути).
После чего в том же окне будет выведен md5-ключ после «Certificate fingerprint (MD5)».
Идём по ссылке и регистрируем код.
После чего Google сгенерирует с нужным кодом для layout и встроенным кодом, берём его и вставляем к себе в layout.
Далее нам, надо наш Activity представить в примерно следующем виде:
Замечу, что Activity наследован должен быть от MapActivity хранящийся в com.google.android.maps.MapActivity.
А в манифесте прописать между тегами вставить:
И не забыть, про разрешение доступа в интернет для приложения:
В остальном функционал GoogleMaps и YandexMapKit весьма схож:
Как можно видеть, процесс интеграции карт в приложения довольно простой, а спектр использования довольно широк.
Более подробно можно ознакомиться ниже.
Определение собственной позиции
Чтобы немного расширить пример, приложу кусок кода:
Но для использования этого кода, в манифесте следует указать следующее разрешение:
Источник
Google MAPs API в android или как работать с картами быстрее
Принцип работы Google MAPs API
Вся документация для работы с картами приведена на (логично) официальном сайте google maps api. Сегодня я рассматриваю только Directions API (документация). Для того что бы получить какую-либо информацию от большого числа, вам необходимо сделать запрос. Ответ прийдет в формате JSON.
Общий вид запроса:
Пример: https://maps.googleapis.com/maps/api/directions/json?origin=55.754724,%2037.621380&destination=55.728466,%2037.604155&key=»Your MAPs API key»
В качестве ответа нам (ожидаемо) пришел JSON с большим набором разных точек с координатами и названиями этих мест.
А как вообще работать с этой страшной штукой?
Если вы только начинаете работать с Android, то советую вам почитать про такую замечательную библиотеку Retrofit, которая превращает работу с запросами в код из 2 строк. Рассматривать сейчас я её не буду.
Но я сегодня хочу рассмотреть пример использования библиотеки Java Client for Google Maps Services. Библиотека как по мне замечательная, освобождает от необходимости писать (пусть даже очень короткие) запросы вручную и отлично подходит в случаях когда нужно писать очень быстро, как например на хакатоне. Я хочу показать живой пример использования данной библиотеки на примере работы с Directions API.
Подключение библиотеки
Для начала нам потребуется получить ключ для нашего приложения. Топаем на оф. сайт, находим сверху кнопку «получить ключ», создаем новый проект, нажимаем далее и готово!
UPD: теперь бесплатно получить нельзя. С лета 2018 года Google обновили план и необходимо ввести данные своей карты для получения 200$ для запросов каждый месяц бесплатно. Этого должно хватать, но конечно тенденция не радует.
Firebase
Для правильной работы приложения нам необходимо получить файл google-service.json. Идем на firebase выбираем наш проект и добавляем его. Далее нам нужно выбрать Android проект, ввести название пакета, регистрируем приложение. Скачиваем файл и перетаскиваем в папку app. К слову её не будет видно в дереве проекта, для этого надо в Android Studio поменять отображение с Android на Project или залезть в наш проект через файловый менеджер. Далее следуем инструкциям где какой код писать.
Включаем в консоли
Так же нам необходимо включить Directions API (или любую другую необходимую вам API) в консоли, для этого идем сюда, выбираем наше приложение и включаем Directions API.
Gradle
В Gradle файлы так же необходимо добавить еще пару строк. В итоге новые строки выглядят вот так:
Обязательно проверяйте, актуальная ли это сейчас версия!
Встраиваем карту в приложение
Google map в андроид реализовывается как фрагмент (или как MapView, но об этом в другой раз, нам сейчас особой разницы нет). Просто встраиваем его в наш layout. В нашем классе, который работает с картой, необходимо найти эту карту и заимплементить интерфейс.
Код для фрагмента выглядит вот так. Я буду работать с MainActivity, соответственно если вы используете другой класс вам необходимо поменять контекст.
Отлично, фрагмент встроили, Android Studio на нас не ругается, едем дальше. Переходим в MainActivity.class и имплементим интерфейс OnMapReadyCallback.
В onCreate пишем
Так же идем в Manifests и прописываем вот такие штуки внутри тэга application
Где вместо @string/google_maps_key должен подставиться ваш ключ для карт, который мы получили ранее. Соответственно вам нужно создать нужный ресурс в файле string.
Пишем всякие интересности
Отлично, карта у нас есть, давайте наконец напишем хоть что-нибудь интересное. Пусть нашей целью будет нарисовать маршрут по Москве через несколько точек:
- Гум (55.754724, 37.621380)
- Большой театр (55.760133, 37.618697)
- Патриаршие пруды (55.764753, 37.591313)
- Парк культуры (55.728466, 37.604155)
Кладу все наши места в List и делаю это как глобальную переменную.
Для начала создадим по маркеру на каждое место. Маркер это просто объект, которому передаются координаты, а затем они накладываются на карту. Код:
Далее мы пишем вот такой код все в том же методе onMapReady
При запуске приложения мы получили вот такую картину:
Хм, Москва, конечно, весьма запутанная, но не настолько же. Почему же такой странный маршрут нам вернул Google? Потому что он построил маршрут для автомобилей, который идет по умолчанию, но мы можем это изменить. Чтобы построить маршрут для пешеходов, меняем код на:
Теперь наш маршрут выглядит вот так
Существует еще множество настроек, о всех них можно прочитать в документации. Просто мы все параметры будем добавлять не в сырой запрос, а в код, поскольку методы библиотеки имеют те же названия что и просто в запросах.
Источник
Работа с интерфейсом в Google Maps SDK для Android
Данная статья будет полезна тем, кто ранее не использовал в своей работе Google Maps SDK.
Под катом описаны основные приемы работы с картой, такие как добавление и управление маркерами, способы перемещения камеры над картой, управление зумом, построение маршрута и геокодинг. А так же ограничения и способы их обхода.
Источник
На написание статьи меня сподвиг собственный опыт, который я извлек при написании приложения для курьеров использующего в своей работе гугл карты. Так что все скриншоты и возможное упоминание бизнес логики будут происходить в контексте построения интерфейса курьера.
К сожалению Google Maps SDK for Android не позволяет изменять положение кнопок управления, т.н. UI controls, к ним относятся: IndoorLevelPicker — показ поэтажного плана строений, Compass — компас, My Location button — перейти на карте к текущему местоположению, Map toolbar — кнопи построения маршрута и открытия карты, а так же ZoomControls — увеличения и уменьшения маштаба карты.
На примере Map toolbar и ZoomControls посмотрим какие сложности могут возникнуть из-за невозможности сменить положение контролов и как это обойти.

Проблемы с отображением UI controls из SDK (выделено оранжевым) и их кастомные аналоги (выделено зеленым)
В данном случае у нас в правом нижнем углу расположена кнопка (floating action button) перехода к списку адресов заказов на доставку, на картинке слева видно, что ZoomControls оказались под ней и практически недоступны для нажатия. На картинке справа, при нажатии на маркер, появляются кнопки из Map toolbar, они так же оказались под кнопкой перехода к списку заказов.
Первое что нам необходимо сделать — это скрыть отображение оригинальных кнопок. Сделать это можно переопределив метод onMapReady, он вызывается в тот момент, когда карта готова к использованию.
Добавляем в верстку фрагмента нужные кнопки, там где они должны быть в соответствии с нашим дизайном:

Расположение кастомных кнопок управления картой
Затем в методе onCreateView указываем действия, которые должны произойти при нажатии на наши кнопки:
Особенность метода animateCamera в том, что маштаб изменяется плавно, а не мгновенно и если нужно, например, отключить анимацию конкретной кнопки зума, по достижению максимального или минимального маштаба, то для этого нужно переопределить метод onCameraIdle, который вызывается в момент прекращения изменения маштаба карты.
Что бы выполнить какое либо действие с маркером(кроме перетаскивания), например, создать новый заказ, удалить случайно поставленный маркер, перейти в уже существующий заказ или позвонить по телефону казанному в заказе добавляем в верстку соответствующие кнопки управления и прописываем их обработчики.

Кнопки управления маркером
Еще одна особенность, это то что в SDK нет кнопки для удаления поставленного на карту маркера. Для этого тоже делаем свою кнопку:
При нажатии на маркер открывается его заголовок, нажатие на который так же можно использовать для совершения какого либо действия, я при нажатии на заголовок нового маркера создаю новый заказ на доставку курьеру, а на маркер уже существующего заказа — открываю подробную информацию о доставке, включающюю перечень товаров.
Процесс вывода нескольких маркеров (считай списка заказов) на карту ничем принципиально не отличается от вывода одного маркера. Маркер состоит из координат (position), заголовка (title), мелкого текста под заголовком (snippet) и тэга (setTag) — его можно использовать для идентификации множества маркеров на карте.

Несколько маркеров на карте
Пара слов о геокодере
Геокодер используется для получения адреса, на основании координат. Поставив маркер на карте и нажав кнопку добавить заказ, мы получаем географические координаты нужной точки, т.е. широту и долготу. Но для удобства пользователя неплохо будет показать адрес в человекочитаемом виде, т.е., например, страна, город, улица, дом.
Google Maps SDK содержит класс Geocoder, вызвав его метод getFromLocation можно получить массив адресов по указанным координатам.
Для того, что бы не блокировать UI thread долгими, особенно если медленный или недоступный интернет, вызовами — будем использовать RxJava:

Полученный адрес точки на карте на основании географических координат
Источник
Как добавить стилизованную карту
В этом руководстве рассказывается, как добавить карту с пользовательским стилем в приложение для Android. Примером пользовательского стиля здесь служит ночной режим.
Параметры стилей позволяют настраивать вид стандартных карт Google, изменяя стиль отображения дорог, парков, организаций и других объектов инфраструктуры. Таким образом вы можете акцентировать внимание пользователей на определенных компонентах карты или создать карту, которая подойдет по стилю к вашему приложению.
Стилизация работает только на карте типа normal . Стили не влияют на схемы зданий.
Как получить код
Как настроить проект
Чтобы создать проект в Android Studio, выполните следующие действия:
Импортируйте обучающий проект:
- В Android Studio выберите Файл > Создать > Импортировать проект.
- Перейдите в каталог, где вы сохранили репозиторий с примерами Google Maps Android API версии 2 после его скачивания.
- Найдите проект StyledMap по этому пути:
PATH-TO-SAVED-REPO/android-samples/tutorials/StyledMap - Выберите каталог проекта и нажмите ОК. Теперь Android Studio создаст ваш проект с использованием инструмента сборки Gradle.
Как получить ключ API и активировать нужные API
Для выполнения этого учебного проекта вам понадобится ключ Google API, который авторизован для Maps SDK for Android.
Нажмите кнопку ниже, чтобы получить ключ и активировать API.
Более подробную информацию вы можете найти в руководстве по получению ключа API.
Как добавить в приложение ключ API
- Отредактируйте файл gradle.properties в своем проекте.
Подставьте ключ API в качестве значения для свойства GOOGLE_MAPS_API_KEY . Во время сборки приложения Gradle копирует ключ API в манифест приложения Android.
Как создать сборку и запустить приложение
- Подключите устройство Android к компьютеру. Выполните инструкции по активации параметров для разработчиков на устройстве Android и настройте систему для обнаружения этого устройства. Для настройки виртуального устройства вы также можете использовать Менеджер виртуального устройства Android (AVD). Выбирая эмулятор, убедитесь, что вы используете образ, который содержит интерфейсы Google API. Подробную информацию можно найти в руководстве по началу работы.
- В Android Studio выберите пункт меню Запустить или нажмите на значок воспроизведения, чтобы запустить свое приложение. В открывшемся окне выберите устройство.
Android Studio запустит Gradle для сборки приложения, а затем запустит приложение на устройстве или в эмуляторе. Карта должна отобразиться с темным стилем (в ночном режиме), как показано на иллюстрации на этой странице.
- Если карта не отображается, проверьте, получен ли ключ API и добавлен ли он в приложение, как описано выше. Проверьте журнал Android Monitor в Android Studio на наличие сообщений об ошибках, касающихся ключа API.
- Используйте средства отладки Android Studio, чтобы просмотреть журналы и выполнить отладку приложения.
Понимание кода
В этой части руководства описаны наиболее важные компоненты приложения StyledMap, чтобы вам было проще понять принципы создания таких приложений.
Как добавить ресурс, содержащий объект стиля JSON
Добавьте в свой проект ресурс, содержащий объявления стилей в формате JSON. Вы можете использовать произвольный необработанный ресурс или строку, как показано в примерах ниже.
Произвольный необработанный ресурс
Определите произвольный необработанный ресурс в файле /res/raw/style_json.json , содержащем объявление стиля JSON для ночного режима.
Показать/скрыть код JSON
Строковый ресурс
Определите строковый ресурс в файле /res/values/style_strings.xml , содержащем объявление стиля JSON для ночного режима. В данном руководстве используется название строки style_json . В этом файле нужно экранировать кавычки с помощью обратной косой черты:
Показать/скрыть код JSON
Как передать объект стиля JSON на карту
Чтобы применить стиль к карте, вызовите метод GoogleMap.setMapStyle() , передав объект MapStyleOptions , который содержит объявления стиля в формате JSON.
Произвольный необработанный ресурс
В приведенном ниже примере кода предполагается, что ваш проект содержит произвольный необработанный ресурс с названием style_json .
Пример макета ( activity_maps_raw.xml ):
Показать/скрыть файл макета
Строковый ресурс
В приведенном ниже примере кода предполагается, что ваш проект содержит строковый ресурс с названием style_json .
Пример макета ( activity_maps_string.xml ):
Показать/скрыть файл макета
Дополнительная информация об объявлении стилей JSON
В стилизованных картах используются две концепции применения цветов и иных стилистических изменений.
- Селекторы определяют географические элементы, которые можно стилизовать на карте. В их число входят дороги, парки, водоемы и многое другое, а также ярлыки этих элементов. К селекторам относятся объекты и элементы, которые задаются свойствами featureType и elementType .
- Параметры стилей – это свойства цвета и видимости, которые можно применить к элементам карты. Они определяют отображаемый цвет как комбинацию значений тона, цвета и яркости/гаммы.
Подробное описание параметров стилизации JSON можно найти в документе о работе со стилем.
Мастер стиля для платформы Google Карт
Чтобы быстро создать объект стиля JSON, воспользуйтесь Мастером стиля для платформы Google Карт. Maps SDK for Android поддерживает те же объявления стиля, что и Maps JavaScript API.
Дальнейшие действия
Узнайте, как скрывать объекты на карте с помощью стилей.
Except as otherwise noted, the content of this page is licensed under the Creative Commons Attribution 4.0 License, and code samples are licensed under the Apache 2.0 License. For details, see the Google Developers Site Policies. Java is a registered trademark of Oracle and/or its affiliates.
Источник