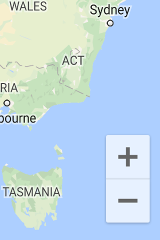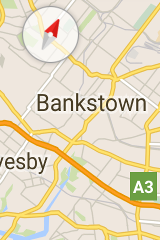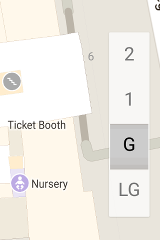- Работа с интерфейсом в Google Maps SDK для Android
- Android Google Map Custom Marker Icon,Image,Color,Size,Title,Name
- Google Map Image
- Wait Before You Start
- Step 1. Default Activity
- Step 2. Adding API Key
- Step 3. Finishing the Changes
- Customizing Marker Title
- Customizing Marker Snippet or Text
- Customization of Marker Icon
- Changing Marker Color
- Other References On Map
- Элементы управления и жесты
- Примеры кода
- Упрощенный режим для минимального пользовательского взаимодействия
- Элементы управления пользовательского интерфейса
- Инструменты масштабирования
- Компас
- Кнопка «Мое местоположение»
- Выбор уровня
- Панель инструментов на карте
- Управление картой с помощью жестов
- Жесты масштабирования
- Жесты прокрутки и панорамирования
- Жесты наклона
- Жесты поворота
Работа с интерфейсом в Google Maps SDK для Android
Данная статья будет полезна тем, кто ранее не использовал в своей работе Google Maps SDK.
Под катом описаны основные приемы работы с картой, такие как добавление и управление маркерами, способы перемещения камеры над картой, управление зумом, построение маршрута и геокодинг. А так же ограничения и способы их обхода.
Источник
На написание статьи меня сподвиг собственный опыт, который я извлек при написании приложения для курьеров использующего в своей работе гугл карты. Так что все скриншоты и возможное упоминание бизнес логики будут происходить в контексте построения интерфейса курьера.
К сожалению Google Maps SDK for Android не позволяет изменять положение кнопок управления, т.н. UI controls, к ним относятся: IndoorLevelPicker — показ поэтажного плана строений, Compass — компас, My Location button — перейти на карте к текущему местоположению, Map toolbar — кнопи построения маршрута и открытия карты, а так же ZoomControls — увеличения и уменьшения маштаба карты.
На примере Map toolbar и ZoomControls посмотрим какие сложности могут возникнуть из-за невозможности сменить положение контролов и как это обойти.

Проблемы с отображением UI controls из SDK (выделено оранжевым) и их кастомные аналоги (выделено зеленым)
В данном случае у нас в правом нижнем углу расположена кнопка (floating action button) перехода к списку адресов заказов на доставку, на картинке слева видно, что ZoomControls оказались под ней и практически недоступны для нажатия. На картинке справа, при нажатии на маркер, появляются кнопки из Map toolbar, они так же оказались под кнопкой перехода к списку заказов.
Первое что нам необходимо сделать — это скрыть отображение оригинальных кнопок. Сделать это можно переопределив метод onMapReady, он вызывается в тот момент, когда карта готова к использованию.
Добавляем в верстку фрагмента нужные кнопки, там где они должны быть в соответствии с нашим дизайном:

Расположение кастомных кнопок управления картой
Затем в методе onCreateView указываем действия, которые должны произойти при нажатии на наши кнопки:
Особенность метода animateCamera в том, что маштаб изменяется плавно, а не мгновенно и если нужно, например, отключить анимацию конкретной кнопки зума, по достижению максимального или минимального маштаба, то для этого нужно переопределить метод onCameraIdle, который вызывается в момент прекращения изменения маштаба карты.
Что бы выполнить какое либо действие с маркером(кроме перетаскивания), например, создать новый заказ, удалить случайно поставленный маркер, перейти в уже существующий заказ или позвонить по телефону казанному в заказе добавляем в верстку соответствующие кнопки управления и прописываем их обработчики.

Кнопки управления маркером
Еще одна особенность, это то что в SDK нет кнопки для удаления поставленного на карту маркера. Для этого тоже делаем свою кнопку:
При нажатии на маркер открывается его заголовок, нажатие на который так же можно использовать для совершения какого либо действия, я при нажатии на заголовок нового маркера создаю новый заказ на доставку курьеру, а на маркер уже существующего заказа — открываю подробную информацию о доставке, включающюю перечень товаров.
Процесс вывода нескольких маркеров (считай списка заказов) на карту ничем принципиально не отличается от вывода одного маркера. Маркер состоит из координат (position), заголовка (title), мелкого текста под заголовком (snippet) и тэга (setTag) — его можно использовать для идентификации множества маркеров на карте.

Несколько маркеров на карте
Пара слов о геокодере
Геокодер используется для получения адреса, на основании координат. Поставив маркер на карте и нажав кнопку добавить заказ, мы получаем географические координаты нужной точки, т.е. широту и долготу. Но для удобства пользователя неплохо будет показать адрес в человекочитаемом виде, т.е., например, страна, город, улица, дом.
Google Maps SDK содержит класс Geocoder, вызвав его метод getFromLocation можно получить массив адресов по указанным координатам.
Для того, что бы не блокировать UI thread долгими, особенно если медленный или недоступный интернет, вызовами — будем использовать RxJava:

Полученный адрес точки на карте на основании географических координат
Источник
Android Google Map Custom Marker Icon,Image,Color,Size,Title,Name
This page is about Android Google Map Custom Marker Icon with Image,Color,Size,Title and Name programmatically.
Google map gives us many ways to customize the look and feel of the map. One of them is to customize the marker.
By default, google map shows the red icon marker but we can change this red icon marker with our custom image and icon.
You can also change the Title, Name, Snippet, Size etc. of the marker to make it more attractive.
We have to work with some methods and options provided by android’s in built library to accomplish our task.
In this tutorial, I will show you how to do this with one practical example in android studio.
Google Map Image
Final output for our example is as the below image
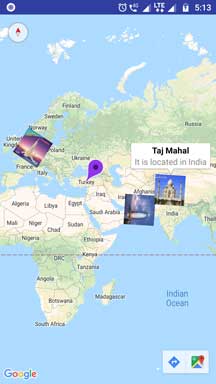
Wait Before You Start
To integrate the google map in your android app, you need to have one Google API Key.
You need to create one app in the Google developer console to generate this API Key.
I have already written one separate article on this topic. Read it here : Android Integrate Google Map with API Key.
Just follow the “Work At Google Developer Console” part of this tutorial. After this, you will have one Google API Key which you need to write in your android studio project.
After getting Your Key, create new project in android studio.
Step 1. Default Activity
When you are creating new project in android studio, after giving project name, project directory and SDK level you need to select the activity type.
Activity type screen should look like the below picture
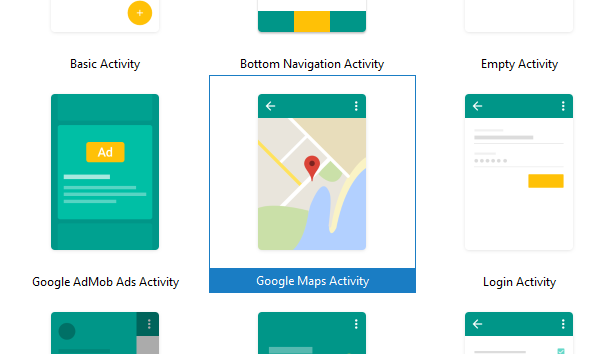
As you can see in the above image, there are many options like Basic Activity, Bottom Navigation Activity, Login Activity etc.
Among them select “Google Maps Activity” because it will load google map automatically to our default activity.
Thus, it will save our time and we do not need to write extra coding lines.
Step 2. Adding API Key
Now it is time to add the Google API Key, that you generated in the google developer console.
- There is a file named “google_maps_api.xml” in the res->values directory
- You need to write your key in this file.
Source Code for this file should look like below snippet
In the above code, last line have tags. You should write your Google API Key just between these two tags.
Step 3. Finishing the Changes
At last we just need to update the coding structure of MapsActivity.java file.
There should be some code lines already written by the compiler.
But replace all of them with the below lines including import statements.
Now let us read above code step by step.
Following code snippet is first one.
- Above lines will simply initiate the google map.
- When compiler is ready to create a google map, it will call onMapReady() method.
Following is the first few writings for onMapReady() method.
- First line will set the google map type. By default NORMAL MODE is selected.
- You can choose other options like : HYBRID, SATELLITE, TERRAIN etc.
- Then after camera options and position are specified. You need to give latitude and longitude in .target() option.
Now let us read how to customize markers.
I have created four markers like the above code snippet.
Customizing Marker Title
.title(“Taj Mahal”)
For customizing title of the marker, you just need to update the above line.
Customizing Marker Snippet or Text
.snippet(“It is located in India”)
Above line will help you to add some description about the marker.
Customization of Marker Icon
.icon(bitmapDescriptorFromVector(getApplicationContext(),R.drawable.taj)));
- Above line helps you to have custom image as a marker icon. All you need is to save your image into drawable folder.
- Here, I have used bitmapDescriptorFromVector() method to get the bitmap from the image.
Following is the source code for bitmapDescriptorFromVector() method
Changing Marker Color
.icon(BitmapDescriptorFactory.defaultMarker(BitmapDescriptorFactory.HUE_VIOLET)));
Above line will generate violet colored marker with the default shape.
Change various colors to make your marker more beautiful.
Other References On Map
Below are some useful examples for Google map in android.
Источник
Элементы управления и жесты
С помощью Maps SDK for Android можно изменить способ взаимодействия пользователей с картой, определяя, какие из встроенных компонентов пользовательского интерфейса будут отображаться на карте и какие жесты допустимы.
Примеры кода
Репозиторий ApiDemos на сайте GitHub содержит пример, который демонстрирует применение элементов управления и жестов.
Упрощенный режим для минимального пользовательского взаимодействия
Если вам необходима небольшая карта с минимальным взаимодействием, имеет смысл использовать упрощенный режим. Упрощенный режим предлагает битовое изображение карты в указанном местоположении и с определенным уровнем масштабирования. При этом пользователи не могут панорамировать и масштабировать карту, а жесты не работают. Подробнее…
Элементы управления пользовательского интерфейса
В API Карт предусмотрены встроенные элементы управления, сходные с теми, которые используются в приложении «Google Карты» для Android. Они отображаются и скрываются с помощью класса UiSettings , который можно получить из объекта GoogleMap с помощью метода GoogleMap.getUiSettings . Изменения, выполненные для этого класса, сразу же отображаются на карте. Пример использования этого класса представлен в образце приложения.
Кроме того, большинство из этих параметров можно настроить при создании карты с помощью атрибутов XML или класса GoogleMapOptions . Подробнее…
Все элементы управления имеют свою предопределенную позицию относительно края карты, однако их можно смещать, указывая поля для объекта GoogleMap .
Инструменты масштабирования
В API Карт встроены инструменты масштабирования, которые отображаются в правом нижнем углу карты. По умолчанию они включены, но их можно скрыть с помощью метода UiSettings.setZoomControlsEnabled(true) .
Компас
В API Карт предусмотрен значок компаса, который появляется в левом верхнем углу, если камера ориентирована в направлении, отличном от нуля, или имеет наклон, не равный нулю. Когда пользователь нажимает на компас, камера возвращается в положение, при котором направление и наклон равны нулю (ориентация по умолчанию), после чего компас скрывается. Если вы не хотите показывать компас в своем приложении, вызовите метод UiSettings.setCompassEnabled(boolean) . Сделать так, чтобы он всегда был виден, нельзя.
Кнопка «Мое местоположение»
Кнопка «Мое местоположение» отображается в правом верхнем углу экрана, только если включен одноименный слой. Подробнее…
Выбор уровня
По умолчанию модуль выбора уровня (этажа) отображается по центру правого края экрана, когда пользователь просматривает схему здания. При отображении двух или более схем зданий модуль выбора уровня относится к тому зданию, которое в настоящий момент находится в фокусе, – как правило, ближайшее к центру экрана. Для каждого здания предусмотрен уровень, который показывается по умолчанию при первом появлении модуля на экране. Пользователи могут выбрать в модуле другой уровень.
Управление выбором уровня можно включить или отключить, вызвав метод GoogleMap.getUiSettings().setIndoorLevelPickerEnabled(boolean) .
Этот способ применяется для замены стандартного модуля выбора уровня на свой собственный.
Панель инструментов на карте
По умолчанию панель инструментов отображается в правом нижнем углу карты, когда пользователь касается маркера. Эта панель обеспечивает быстрый доступ пользователей к мобильному приложению «Google Карты».
Чтобы включить или отключить панель инструментов, вызовите метод UiSettings.setMapToolbarEnabled(boolean) .
В упрощенном режиме панель инструментов сохраняется независимо от действий пользователя. На полностью интерактивной карте панель инструментов выдвигается, когда пользователь касается маркера, и снова убирается, когда маркер больше не находится в фокусе.
На этой панели расположены значки для доступа к представлению карты или запросу маршрута в мобильном приложении «Google Карты». Когда пользователь касается значка на панели инструментов, API создает объект Intent для запуска соответствующего объекта activity.
На приведенном выше скриншоте панель инструментов отображается в правом нижнем углу карты. Значки представления карты и запроса маршрута (ни одного, один или оба) появляются на карте в зависимости от ее содержимого и при условии, что мобильное приложение «Google Карты» поддерживает соответствующий объект Intent.
Управление картой с помощью жестов
Карта, созданная с помощью Maps SDK для Android, поддерживает те же жесты, что и приложение «Google Карты». Тем не менее вам может потребоваться отключить некоторые из них, чтобы сохранить состояние карты. Масштабирование, панорамирование, наклон и направление камеры также можно задать программными средствами. Обратите внимание на то, что отключение поддержки пользовательских жестов никак не влияет на возможность программно менять позиционирование камеры.
Как и элементы управления интерфейса, жесты включаются и отключаются с помощью класса UiSettings , который можно получить из объекта GoogleMap , вызвав метод GoogleMap.getUiSettings . Внесенные в этот класс изменения сразу же отображаются на карте. Пример использования этого класса представлен в образце приложения (см. инструкции по установке).
Эти функции можно также настроить при создании карты с помощью атрибутов XML или класса GoogleMapOptions . Подробнее…
Жесты масштабирования
Карты поддерживают следующие жесты масштабирования:
- двойное нажатие (увеличивает масштаб на один уровень);
- нажатие двумя пальцами (уменьшает масштаб на один уровень);
- сведение и разведение двух пальцев;
- двойное нажатие одним пальцем без отпускания с последующим движением пальца вверх или вниз по экрану (увеличивает или уменьшает масштаб).
Чтобы отключить поддержку жестов масштабирования, вызовите метод UiSettings.setZoomGesturesEnabled(boolean) . Это никак не повлияет на возможность использовать инструменты управления масштабом карты.
Жесты прокрутки и панорамирования
Пользователь может прокручивать (панорамировать) карту, перетаскивая ее пальцем. Чтобы отключить поддержку этого жеста, вызовите метод UiSettings.setScrollGesturesEnabled(boolean) .
Жесты наклона
Пользователь может менять угол наклона камеры, поместив на карту два пальца и перемещая их вверх или вниз по экрану. Чтобы отключить поддержку этого жеста, вызовите метод UiSettings.setTiltGesturesEnabled(boolean) .
Жесты поворота
Пользователь может вращать камеру, поворачивая карту двумя пальцами. Чтобы отключить поддержку этого жеста, вызовите метод UiSettings.setRotateGesturesEnabled(boolean) .
Except as otherwise noted, the content of this page is licensed under the Creative Commons Attribution 4.0 License, and code samples are licensed under the Apache 2.0 License. For details, see the Google Developers Site Policies. Java is a registered trademark of Oracle and/or its affiliates.
Источник