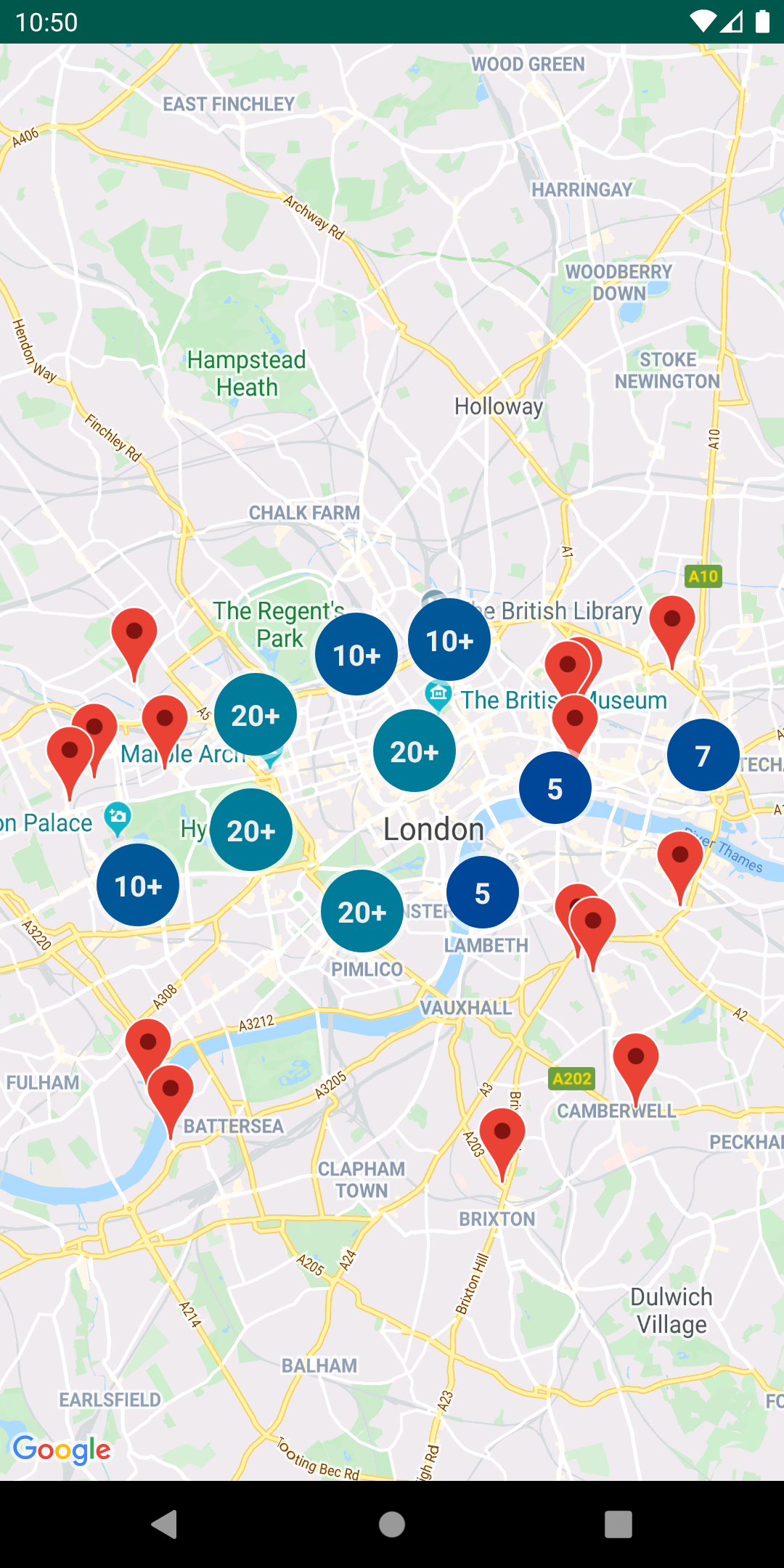- Maps SDK для Android: краткое руководство
- Настройте среду разработки
- Настройте устройство Android
- Создайте проект Google Карт
- Настройки в Cloud Console
- Шаг 1
- Cloud Console
- Cloud SDK
- Шаг 2
- Консоль
- Cloud SDK
- Шаг 3
- Cloud Console
- Cloud SDK
- Добавьте ключ API в приложение
- Проанализируйте код
- Файл activity для карты
- Google MAPs API в android или как работать с картами быстрее
- Принцип работы Google MAPs API
- А как вообще работать с этой страшной штукой?
- Подключение библиотеки
- Встраиваем карту в приложение
- Пишем всякие интересности
- Google maps android map caching
Maps SDK для Android: краткое руководство
Вы можете создать приложение Android с картой, используя шаблон Google Карт для Android Studio. Если у вас уже есть проект Android Studio и вы хотите изменить его настройки, перейдите к описанию конфигурации.
Это краткое руководство предназначено для тех, кто имеет опыт разработки приложений для Android на языках Java или Kotlin.
Настройте среду разработки
Вам обязательно потребуется Android Studio. Если у вас нет этого инструмента, скачайте и установите его.
Добавьте в Android Studio SDK сервисов Google Play. Maps SDK для Android является частью SDK сервисов Google Play, доступного в SDK Manager.
Настройте устройство Android
Чтобы запустить приложение, в котором используется Maps SDK для Android, необходимо развернуть его на устройстве Android или в эмуляторе, основанном на Android 4.0 или более поздней версии и поддерживающем API Google.
- Инструкции по работе с устройством Android вы можете найти здесь.
- Чтобы воспользоваться эмулятором, вы можете создать виртуальное устройство и установить на него эмулятор с помощью Менеджера AVD (виртуальных устройств Android), который доступен Android Studio.
Создайте проект Google Карт
Откройте Android Studio и нажмите Create new project (Создать проект) в окне Welcome to Android Studio (Добро пожаловать в Android Studio).
В окне New Project (Новый проект) найдите категорию Phone and Tablet (Телефоны и планшеты). Выберите Google Maps Activity (Операция с Google Картами) и нажмите Next (Далее).
Заполните форму Google Maps Activity (Операция с Google Картами):
В поле Language (Язык) выберите Java или Kotlin. Maps SDK для Android полностью поддерживает оба этих языка. Дополнительную информацию о Kotlin вы можете найти здесь.
Укажите минимальную версию SDK. Это должна быть версия Android SDK, которую поддерживает ваше тестовое устройство.
Нажмите Finish (Готово).
Когда вы завершите создание проекта, Android Studio запустит Gradle для его сборки. Это может занять некоторое время. Когда сборка будет завершена, в Android Studio откроются файлы google_maps_api.xml и MapsActivity . Ваш объект activity может иметь другое название, если вы указали его при настройке.
Дополнительную информацию о создании проекта вы можете найти здесь.
Файл google_maps_api.xml содержит инструкции о том, как получить ключ Google Maps API и добавить его в файл. Не добавляйте ключ API в файл, поскольку это снижает безопасность. Вместо этого выполните инструкции из раздела ниже.
Настройки в Cloud Console
Выполните настройку Cloud Console на указанных ниже вкладках.
Шаг 1
Cloud Console
Чтобы приступить к созданию проекта, перейдите на страницу выбора проекта в консоли Google Cloud Console и нажмите Создать проект.
Убедитесь, что для проекта Google Cloud включены платежные функции.
Мы предлагаем бесплатную пробную версию с кредитом в размере 300 долл. США для использования Google Cloud, а также ежемесячный кредит на сумму 200 долл. США для работы на платформе Google Карт. Ознакомьтесь с информацией о кредитах в платежных аккаунтах и платежных функциях.
Cloud SDK
Прочитайте статьи о Google Cloud SDK, установке Cloud SDK и следующих командах:
Шаг 2
Для работы с платформой Google Карт вам потребуется включить API и SDK, которые будут использоваться в проекте.
Консоль
Cloud SDK
Прочитайте статьи о Google Cloud SDK, установке Cloud SDK и следующих командах:
Шаг 3
Этот шаг относится к процессу создания ключа API. Если у вас есть собственный ключ API, мы настоятельно рекомендуем настроить для него ограничения. Дополнительную информацию о том, как использовать ключи API для разных продуктов, вы найдете на этой странице.
Ключ API – это уникальный идентификатор, который используется для аутентификации запросов, связанных с вашим проектом. Он нужен для учета использования API и оплаты. С вашим проектом должен быть связан хотя бы один ключ API.
Чтобы создать его, выполните следующие действия.
Cloud Console
Откройте страницу Google Maps Platform > Credentials (Платформа Google Карт > Учетные данные).
Появится диалоговое окно с созданным ключом API.
Новый ключ API можно будет найти в разделе Ключи API на странице Учетные данные.
Не забудьте настроить ограничения для ключа API, прежде чем использовать его в рабочей среде.
Cloud SDK
Прочитайте статьи о Google Cloud SDK, установке Cloud SDK и следующих командах:
Добавьте ключ API в приложение
В этом разделе рассказывается, как настроить безопасный вызов ключа API вашим приложением. Вводить ключ API в систему управления версиями нежелательно, поэтому мы рекомендуем хранить его в файле local.properties , который находится в корневом каталоге проекта. Подробнее о файле local.properties рассказывается в описании файлов свойств Gradle.
Чтобы вам было проще работать, используйте Secrets Gradle Plugin для Android.
Чтобы установить плагин и настроить хранение ключа API, выполните следующие действия:
- В Android Studio откройте файл build.gradle корневого уровня и добавьте в элемент dependencies , принадлежащий элементу buildscript , указанный ниже код.
- Откройте файл build.gradle уровня приложения и добавьте в элемент plugins указанный ниже код.
- Сохраните файл и синхронизируйте проект с Gradle.
- Откройте файл local.properties в каталоге уровня проекта и добавьте в этот файл приведенный ниже код. Укажите вместо YOUR_API_KEY свой ключ API.
- Сохраните файл и синхронизируйте проект с Gradle.
- В файле AndroidManifest.xml найдите раздел com.google.android.geo.API_KEY и измените android:value attribute следующим образом:
Примечание. Как показано выше, рекомендуемое имя метаданных для ключа API – com.google.android.geo.API_KEY . Ключ с таким именем может использоваться для аутентификации нескольких API созданных на основе Google Карт для платформы Android, включая Maps SDK for Android. Для обеспечения обратной совместимости API также поддерживает имя com.google.android.maps.v2.API_KEY . Это устаревшее имя обеспечивает аутентификацию только для Android Maps API версии 2. Приложение позволяет указать только одно из имен в метаданных ключа API. Если указаны оба имени, API вызывает исключение.
Проанализируйте код
Изучите код, содержащийся в шаблоне. В частности, просмотрите указанные ниже файлы в проекте Android Studio.
Файл activity для карты
Файл activity для карты – это основной операционный файл для приложения. Он содержит код для отображения карты и управления ей. По умолчанию такой файл называется MapsActivity.java . Если же в качестве языка для приложения вы выбрали Kotlin, он будет называться MapsActivity.kt .
Основные элементы файла activity
Объект SupportMapFragment управляет жизненным циклом карты и является родительским элементом для интерфейса приложения.
Объект GoogleMap предоставляет доступ к данным карты и ее представлению. Это основной класс в Maps SDK для Android. Дополнительную информацию об объектах SupportMapFragment и GoogleMap вы можете найти в этом руководстве.
Функция moveCamera центрирует карту по координатам LatLng (Сидней, Австралия). Как правило, при добавлении карты первым делом нужно изменить настройки местоположения и камеры: угол обзора, ориентацию карты, масштаб и т. п. Подробнее…
Функция addMarker добавляет маркер к координатам Сиднея. Подробнее…
Файл activity для карты содержит следующий код:
Источник
Google MAPs API в android или как работать с картами быстрее
Принцип работы Google MAPs API
Вся документация для работы с картами приведена на (логично) официальном сайте google maps api. Сегодня я рассматриваю только Directions API (документация). Для того что бы получить какую-либо информацию от большого числа, вам необходимо сделать запрос. Ответ прийдет в формате JSON.
Общий вид запроса:
Пример: https://maps.googleapis.com/maps/api/directions/json?origin=55.754724,%2037.621380&destination=55.728466,%2037.604155&key=»Your MAPs API key»
В качестве ответа нам (ожидаемо) пришел JSON с большим набором разных точек с координатами и названиями этих мест.
А как вообще работать с этой страшной штукой?
Если вы только начинаете работать с Android, то советую вам почитать про такую замечательную библиотеку Retrofit, которая превращает работу с запросами в код из 2 строк. Рассматривать сейчас я её не буду.
Но я сегодня хочу рассмотреть пример использования библиотеки Java Client for Google Maps Services. Библиотека как по мне замечательная, освобождает от необходимости писать (пусть даже очень короткие) запросы вручную и отлично подходит в случаях когда нужно писать очень быстро, как например на хакатоне. Я хочу показать живой пример использования данной библиотеки на примере работы с Directions API.
Подключение библиотеки
Для начала нам потребуется получить ключ для нашего приложения. Топаем на оф. сайт, находим сверху кнопку «получить ключ», создаем новый проект, нажимаем далее и готово!
UPD: теперь бесплатно получить нельзя. С лета 2018 года Google обновили план и необходимо ввести данные своей карты для получения 200$ для запросов каждый месяц бесплатно. Этого должно хватать, но конечно тенденция не радует.
Firebase
Для правильной работы приложения нам необходимо получить файл google-service.json. Идем на firebase выбираем наш проект и добавляем его. Далее нам нужно выбрать Android проект, ввести название пакета, регистрируем приложение. Скачиваем файл и перетаскиваем в папку app. К слову её не будет видно в дереве проекта, для этого надо в Android Studio поменять отображение с Android на Project или залезть в наш проект через файловый менеджер. Далее следуем инструкциям где какой код писать.
Включаем в консоли
Так же нам необходимо включить Directions API (или любую другую необходимую вам API) в консоли, для этого идем сюда, выбираем наше приложение и включаем Directions API.
Gradle
В Gradle файлы так же необходимо добавить еще пару строк. В итоге новые строки выглядят вот так:
Обязательно проверяйте, актуальная ли это сейчас версия!
Встраиваем карту в приложение
Google map в андроид реализовывается как фрагмент (или как MapView, но об этом в другой раз, нам сейчас особой разницы нет). Просто встраиваем его в наш layout. В нашем классе, который работает с картой, необходимо найти эту карту и заимплементить интерфейс.
Код для фрагмента выглядит вот так. Я буду работать с MainActivity, соответственно если вы используете другой класс вам необходимо поменять контекст.
Отлично, фрагмент встроили, Android Studio на нас не ругается, едем дальше. Переходим в MainActivity.class и имплементим интерфейс OnMapReadyCallback.
В onCreate пишем
Так же идем в Manifests и прописываем вот такие штуки внутри тэга application
Где вместо @string/google_maps_key должен подставиться ваш ключ для карт, который мы получили ранее. Соответственно вам нужно создать нужный ресурс в файле string.
Пишем всякие интересности
Отлично, карта у нас есть, давайте наконец напишем хоть что-нибудь интересное. Пусть нашей целью будет нарисовать маршрут по Москве через несколько точек:
- Гум (55.754724, 37.621380)
- Большой театр (55.760133, 37.618697)
- Патриаршие пруды (55.764753, 37.591313)
- Парк культуры (55.728466, 37.604155)
Кладу все наши места в List и делаю это как глобальную переменную.
Для начала создадим по маркеру на каждое место. Маркер это просто объект, которому передаются координаты, а затем они накладываются на карту. Код:
Далее мы пишем вот такой код все в том же методе onMapReady
При запуске приложения мы получили вот такую картину:
Хм, Москва, конечно, весьма запутанная, но не настолько же. Почему же такой странный маршрут нам вернул Google? Потому что он построил маршрут для автомобилей, который идет по умолчанию, но мы можем это изменить. Чтобы построить маршрут для пешеходов, меняем код на:
Теперь наш маршрут выглядит вот так
Существует еще множество настроек, о всех них можно прочитать в документации. Просто мы все параметры будем добавлять не в сырой запрос, а в код, поскольку методы библиотеки имеют те же названия что и просто в запросах.
Источник
Google maps android map caching
Maps SDK for Android Utility Library
This open-source library contains utilities that are useful for a wide range of applications using the Google Maps Android API.
- Marker clustering — handles the display of a large number of points
- Heat maps — display a large number of points as a heat map
- IconGenerator — display text on your Markers
- Poly decoding and encoding — compact encoding for paths, interoperability with Maps API web services
- Spherical geometry — for example: computeDistance, computeHeading, computeArea
- KML — displays KML data
- GeoJSON — displays and styles GeoJSON data
You can also find Kotlin extensions for this library here.
You can view the generated reference docs for a full list of classes and their methods.
- Android API level 15+
- Maps SDK via Google Play Services OR (Deprecated) Maps SDK v3 BETA library
Note: The Beta version of the SDK is deprecated and scheduled for decommissioning. A future version of the SDK will provide similar support for Beta features. See the release notes for more information.
This repository includes a demo app that illustrates the use of this library.
The version that depends on the Maps SDK for Android can be found under the gms Gradle product flavor, while version that depends on the Maps SDK V3 BETA can be found under the v3 Gradle product flavor. The active product flavor can be modified through Android Studio’s “Build Variants” toolbar options.
To run the demo app, you’ll have to:
- Get a Maps API key
- Open the file local.properties in the root project (this file should NOT be under version control to protect your API key)
- Add a single line to local.properties that looks like MAPS_API_KEY=YOUR_API_KEY , where YOUR_API_KEY is the API key you obtained in the first step
- Build and run the gmsDebug variant for the Maps SDK for Android version, or v3Debug for the Maps SDK v3 BETA version
Improvements made in version 1.0.0 of the library to support multiple layers on the map caused breaking changes to versions prior to it. These changes also modify behaviors that are documented in the Maps SDK for Android Maps documentation site. This section outlines all those changes and how you can migrate to use this library since version 1.0.0.
Adding Click Events
Click events originate in the layer-specific object that added the marker/ground overlay/polyline/polygon. In each layer, the click handlers are passed to the marker, ground overlay, polyline, or polygon Collection object.
Using Manager Objects
If you use one of Manager objects in the package com.google.maps.android (e.g. GroundOverlayManager , MarkerManager , etc.), say from adding a KML layer, GeoJson layer, or Clustering, you will have to rely on the Collection specific to add an object to the map rather than adding that object directly to GoogleMap . This is because each Manager sets itself as a click listener so that it can manage click events coming from multiple layers.
For example, if you have additional GroundOverlay objects:
This same pattern applies for Marker , Circle , Polyline , and Polygon .
Adding a Custom Info Window
If you use MarkerManager , adding an InfoWindowAdapter and/or an OnInfoWindowClickListener should be done on the MarkerManager.Collection object.
Adding a Marker Drag Listener
If you use MarkerManager , adding an OnMarkerDragListener should be done on the MarkerManager.Collection object.
A bug was fixed in v1 to properly clear and re-add markers via the ClusterManager .
For example, this didn’t work pre-v1, but works for v1 and later:
If you’re using custom clustering (i.e, if you’re extending DefaultClusterRenderer ), you must override two additional methods in v1:
- onClusterItemUpdated() — should be the same* as your onBeforeClusterItemRendered() method
- onClusterUpdated() — should be the same* as your onBeforeClusterRendered() method
*Note that these methods can’t be identical, as you need to use a Marker instead of MarkerOptions
See the CustomMarkerClusteringDemoActivity in the demo app for a complete example.
Encounter an issue while using this library?
If you find a bug or have a feature request, please file an issue. Or, if you’d like to contribute, send us a pull request and refer to our code of conduct.
You can also reach us on our Discord channel.
For more information, check out the detailed guide on the Google Developers site.
Источник