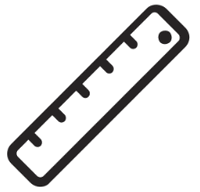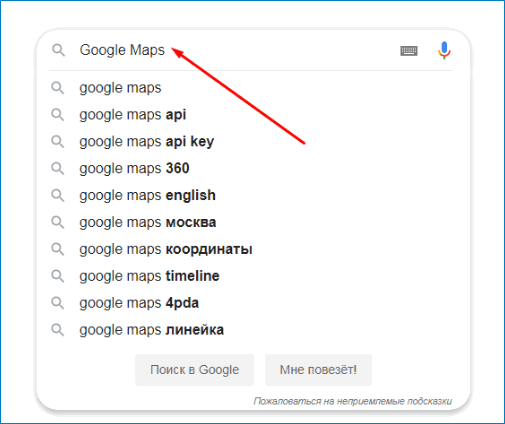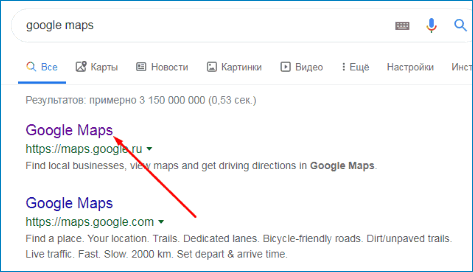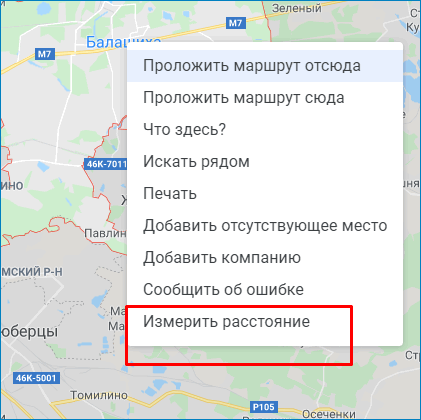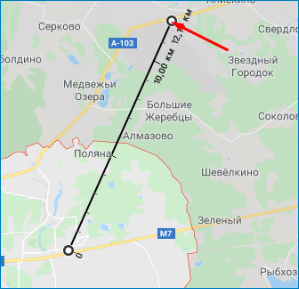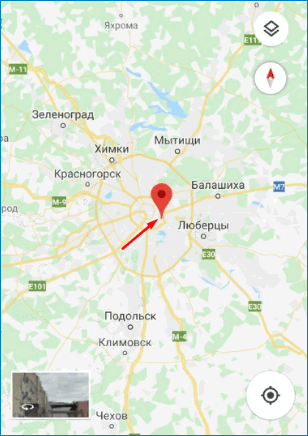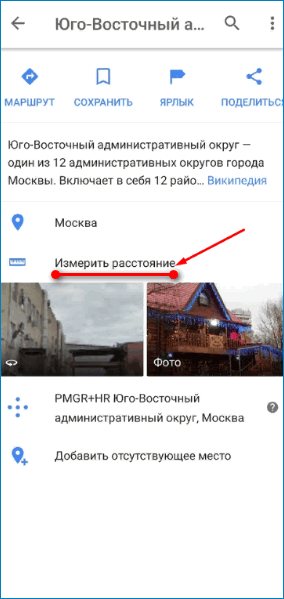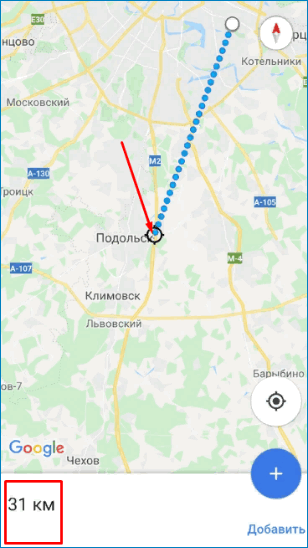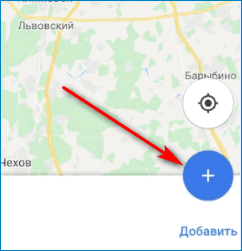- Как измерить расстояние в Google картах — где находится линейка
- Что такое Google Карты и для чего они нужны
- Линейка расстояний в Google Картах
- Включение линейки
- Вариант 1: Версия веб-браузера
- Вариант 2: Мобильное приложение
- Лайфхак: Как на Гугл картах воспользоваться инструментом «линейка»
- Измеряем точное расстояние на Google Maps при помощи инструмента
- Включение линейки на Google Картах
- Включение линейки на Google Картах
- Вариант 1: Веб-версия
- Вариант 2: Мобильное приложение
- Заключение
Как измерить расстояние в Google картах — где находится линейка
По статистике, 70% пользователей Гугл карт не знают, как измерить расстояние в Google картах от пункта А до пункта Б. Для этого предусмотрена специальная линейка, позволяющая измерить прямое расстояние без извилистых дорог. Узнать расстояние между точками можно, используя веб-браузер или с помощью мобильного приложения.
Что такое Google Карты и для чего они нужны
Гугл карты – это бесплатный картографический сервис, разработанный известной компанией Google. Это приложение быстро обрабатывает запросы пользователей, отображая данные и прокладывая маршруты от точки А до точки Б.
Google Maps доступны на 20 языках. Комплектность – это главный критерий, отличающий сервис от других аналогичных. Разработка компании Гугл сочетает сразу несколько функций обширного сектора, включая возможность расчета расстояний.
Линейка расстояний в Google Картах
Линейка – это инструмент, позволяющий померить расстояние на карте Гугл между двумя или несколькими произвольными точками. Благодаря такой функции пользователи могут узнать дистанцию между городами или заведениями, расположенными в одном населенном пункте. Кроме того, линейка расстояний позволяет определить длину улиц.
В процессе использования инструмента можно менять положение точек, перемещая их на новое место. Есть возможность добавлять новые точки и удалять старые.
Включение линейки
С помощью Гугл карт расстояние от точки до точки можно измерить через официальный сайт или мобильное приложение. Следуя инструкциям, можно быстро научиться определять протяженность от одного объекта к другому на Google картах.
Вариант 1: Версия веб-браузера
Большинство людей для измерения расстояния выбирают официальный сайт. Такая востребованность объясняется быстротой и удобством сервиса. Чтобы включить линейку и определить расстояние, воспользуйтесь следующей инструкцией :
- откройте браузер;
- в поисковой строке вбейте «Google Maps»;
- перейдите на сайт;
- выделите стартовую точку;
- нажмите на нее при помощи правой кнопки мыши;
- в открывшемся окне выберите «Измерить дистанцию»;
- отметьте второй объект;
- на экране появится расчет дистанции между точками.
Для добавления дополнительных точек на линии просто повторно кликните мышкой. На экране появится новая точка. Значение в блоке «Изменить расстояние» обновится автоматически.
Обратите внимание. Если авторизоваться в Гугл аккаунте, можно сохранить свои отметки.
Вариант 2: Мобильное приложение
Чтобы определять расстояние на Google картах при помощи смартфона, потребуется установить мобильное приложение. Скачать его можно бесплатно из App Store или Google Play (в зависимости от ОС гаджета).
После окончания загрузки запустите приложение и выполните следующий алгоритм действий :
- на карте укажите начальный пункт, удерживая его несколько секунд;
- на экране появится маркер красного цвета и информационный блок с координатами;
- в блоке нажмите на название точки и кликните на пункт «Измерить расстояние»;
- отметьте конечный пункт.
Под картой предусмотрена кнопка «Добавить». Благодаря ей можно зафиксировать уже отмеченные точки и продолжить измерения.
Каждый из способов измерения расстояния на Гугл картах при помощи линейки имеет свои достоинства и недостатки. Пользователи сервиса могут выбрать наиболее удобный вариант использования линейки изменения, исходя из своих предпочтений.
Источник
Лайфхак: Как на Гугл картах воспользоваться инструментом «линейка»
Измеряем точное расстояние на Google Maps при помощи инструмента
Вчера мы со знакомым решили измерить расстояние от пункта А до точки Б с помощью Гугл карт. Причем измерить нужно было прямое расстояние, исключая извилистые дороги и стандартный автомобильный маршрут. Как ни странно, при решении такой несложной задачи у нас возникли сложности, мы просто не смогли обнаружить на картах необходимый и привычный в Яндексе инструмент «Линейка», ну нет его там и все тут! Пришлось прикидывать приблизительное расстояние в уме, отталкиваясь от построенного стандартного маршрута, проложенного через дорогу. Это было неудобно. Сегодня мне все же стало интересно, неужели картографы не предусмотрели такую возможность, измерить расстояние между двумя точками по прямой?
Смотрите также: Google Maps против Waze
В ходе мини исследования оказалось, что такая возможность все же есть, но нужно знать, как это сделать. Об этом и будет мой небольшой лайфхак.
Вот как можно измерить расстояние между двумя и более точками на персональном компьютере:
На компьютере откройте Google карты. Если вы используете карты в упрощенном режиме, вы увидите значок молнии в нижней части экрана и не сможете измерить расстояние между точками.
Щелкните правой кнопкой мыши на начальной точке.
Выберите «измерить расстояние».
Щелкните в любом месте на карте, чтобы создать путь для измерения. Чтобы добавить другую точку, щелкните в любом нужном месте на карте.
Дополнительно: можно перетащить точку или путь, чтобы переместить или переместить линейку, или удалить его, щелкнув на кружке обозначающем конечную точку построенного маршрута.
Внизу, вы увидите общее расстояние в километрах и милях.
Чтобы удалить инструмент «линейка», на карте внизу, нажмите кнопку закрыть.
Вы можете выполнить те же действия на Android телефонах и планшетах, а также устройствах iOS, iPhone или iPad, если вы используете приложение «Google Maps»:
Откройте приложение «Google Maps».
Нажмите пальцем на экран и удерживайте в любом месте на карте. Вы увидите появившийся красный маркер.
На странице в меню слева, выберите пункт меню «Измерить расстояние».
Переместите карту таким образом, чтобы перекрестие, оказалось на следующей точке, которую вы хотите добавить.
В правом нижнем углу нажмите «Добавить».
Добавьте необходимое количество точек для измерения.
Внизу, вы увидите общее расстояние в километрах или милях.
Источник
Включение линейки на Google Картах
Во время использования Google Карт бывают ситуации, когда необходимо измерить прямое расстояние между точками по линейке. Для этого данный инструмент необходимо активировать с помощью специального раздела в главном меню. В рамках настоящей статьи мы расскажем о включении и использовании линейки на Гугл Картах.
Включение линейки на Google Картах
Рассматриваемый онлайн-сервис и мобильное приложение предоставляют сразу несколько средств для измерения расстояния на карте. Мы не будем акцентировать внимание на дорожных маршрутах, с которыми вы можете ознакомиться в отдельной статье на нашем сайте.
Вариант 1: Веб-версия
Наиболее часто используемой версией Google Карт является веб-сайт, перейти на который можно по ниже прикрепленной ниже ссылке. По желанию заранее авторизуйтесь в своем аккаунте Google, чтобы получить возможность сохранения любых выставленных отметок и многие другие функции.
- Воспользовавшись ссылкой на главную страницу Google Maps и используя навигационные инструменты, найдите начальную точку на карте, от которой необходимо начать измерение. Для включения линейки кликните по месту правой кнопкой мыши и выберите пункт «Измерить расстояние».
Примечание: Выбрать можно любую точку, будь то населенный пункт или неизвестная местность.
После появления блока «Измерить расстояние» в нижней части окна кликните левой кнопкой мыши по следующей точке, до которой необходимо провести линию.
Для добавления дополнительных точек на линии, например, если измеряемое расстояние должно быть какой-либо специфичной формы, повторно кликните левой кнопкой мыши. За счет этого появится новая точка, а значение в блоке «Измерить расстояние» соответствующим образом обновится.
Каждую добавленную точку можно переместить, зажав ее ЛКМ. Это также относится к начальной позиции созданной линейки.
Завершить работу с линейкой можно путем щелчка по крестику в блоке «Измерить расстояние». Это действие приведет к автоматическому удалению всех выставленных точек без возможности возврата.
Настоящий веб-сервис качественно адаптирован под любые языки мира и обладает интуитивно понятным интерфейсом. Из-за этого не должно возникнуть проблем с измерением расстояния посредством линейки.
Вариант 2: Мобильное приложение
Так как мобильные устройства в отличие от компьютера доступны практически всегда, приложение Google Maps для Android и iOS также весьма популярно. В этом случае вы можете воспользоваться тем же набором функций, но в несколько ином исполнении.
Скачать Google Карты из Google Play / App Store
- Выполните установку приложения на странице по одной из указанных выше ссылок. В плане использования на обеих платформах ПО идентично.
На открывшейся карте найдите начальную точку для линейки и на время зажмите. После этого на экране появится красный маркер и информационный блок с координатами.
Нажмите по названию точки в упомянутом блоке и в меню выберите пункт «Измерить расстояние».
Измерение расстояния в приложении происходит в режиме реального времени и обновляется каждый раз, когда вы передвигаете карту. При этом конечная точка всегда отмечена темной иконкой и находится в центре.
Нажмите кнопку «Добавить» на нижней панели рядом с расстоянием, чтобы зафиксировать точку и продолжить измерение без изменения уже существующей линейки.
Для удаления последней точки воспользуйтесь значком с изображением стрелочки на верхней панели.
Там же можно развернуть меню и выбрать пункт «Очистить», чтобы удалить все созданные точки кроме начальной позиции.
Нами были рассмотрены все аспекты работы с линейкой на Google Картах вне зависимости от версии, и потому статья подходит к завершению.
Заключение
Надеемся, мы смогли вам помочь с решением поставленной задачи. В целом, аналогичные функции есть на всех идентичных сервисах и в приложениях. Если в процессе использования линейки у вас будут возникать вопросы, задавайте их нам в комментариях.
Помимо этой статьи, на сайте еще 12473 инструкций.
Добавьте сайт Lumpics.ru в закладки (CTRL+D) и мы точно еще пригодимся вам.
Отблагодарите автора, поделитесь статьей в социальных сетях.
Источник