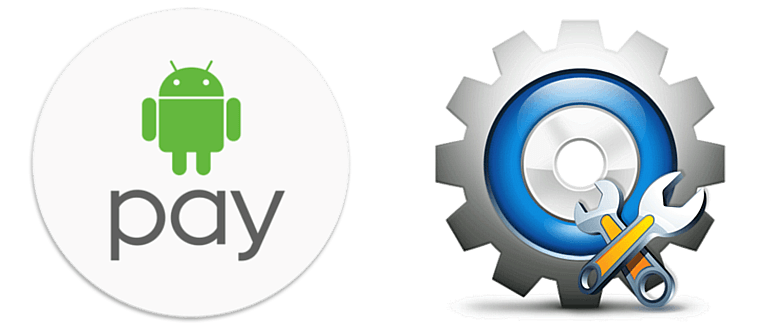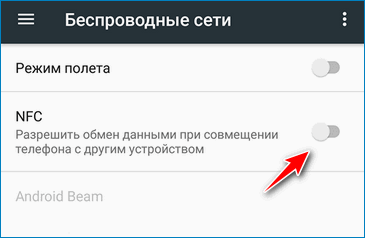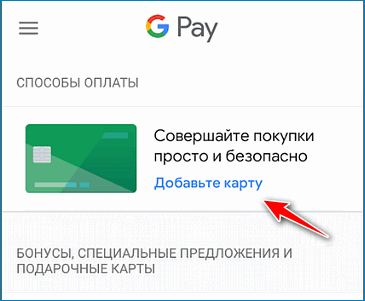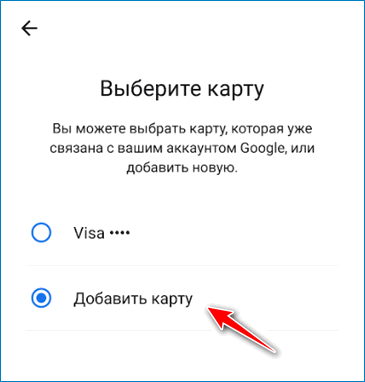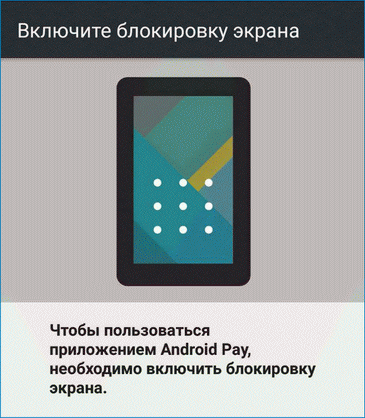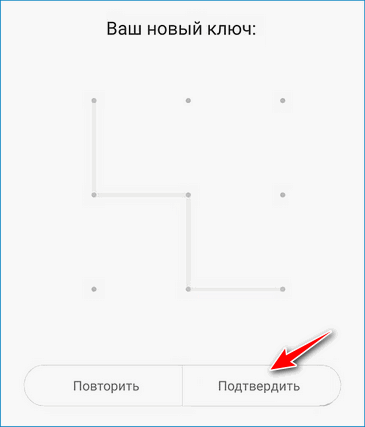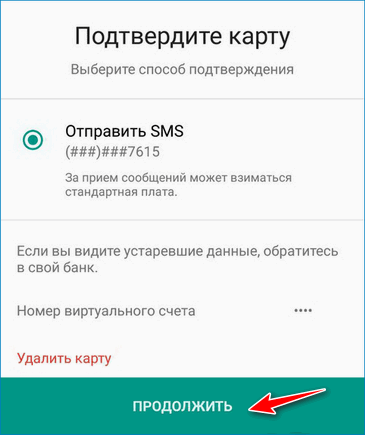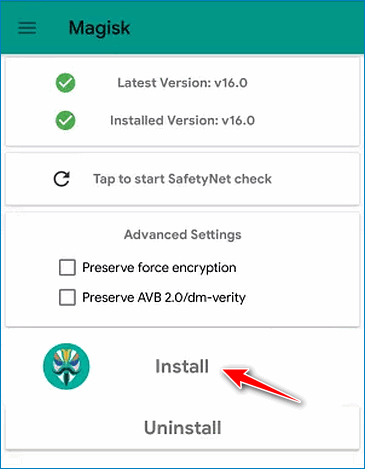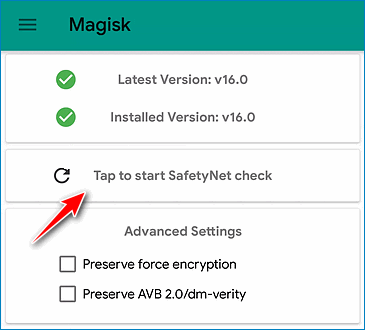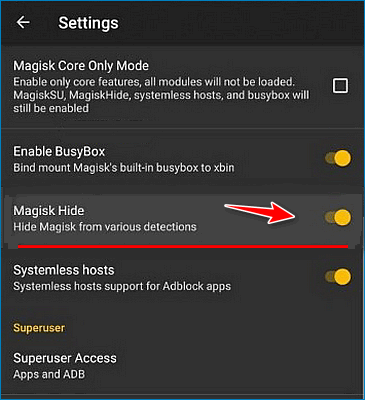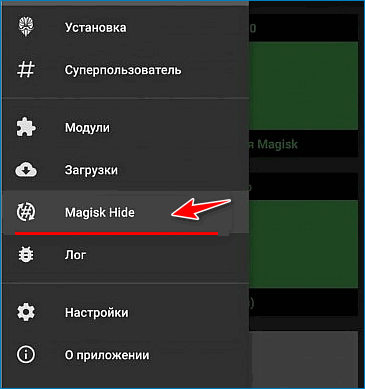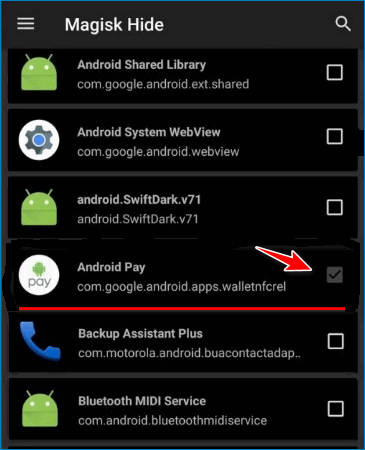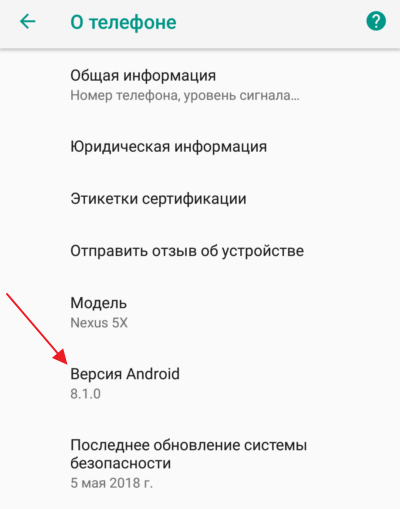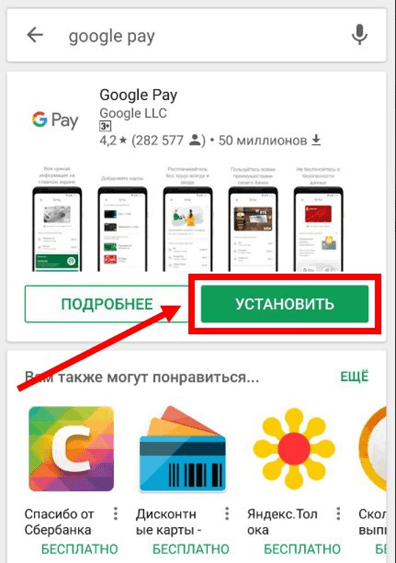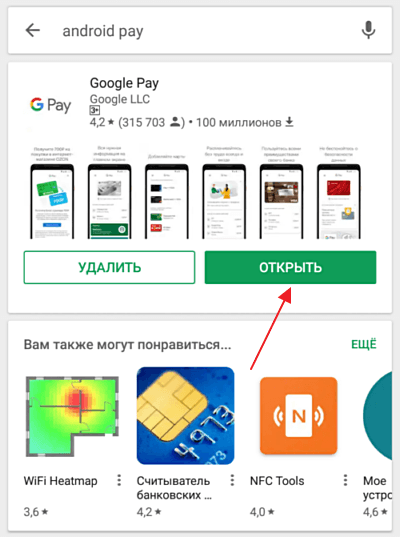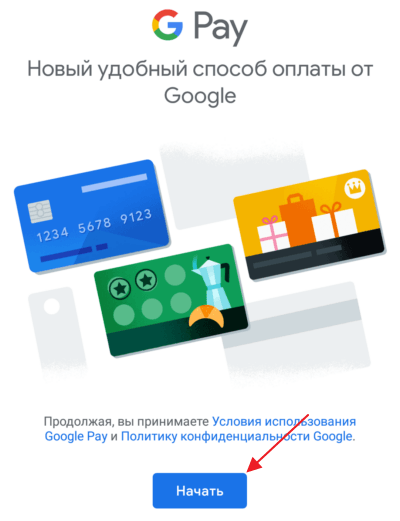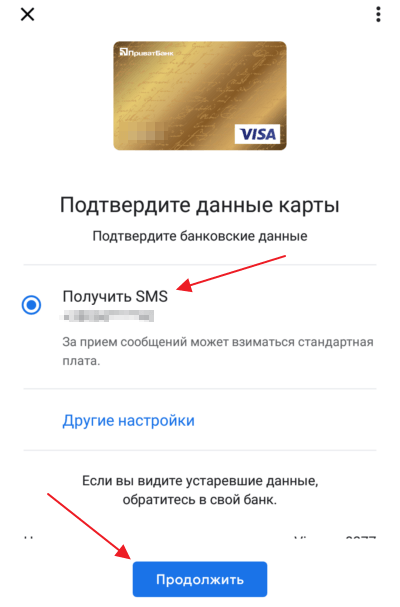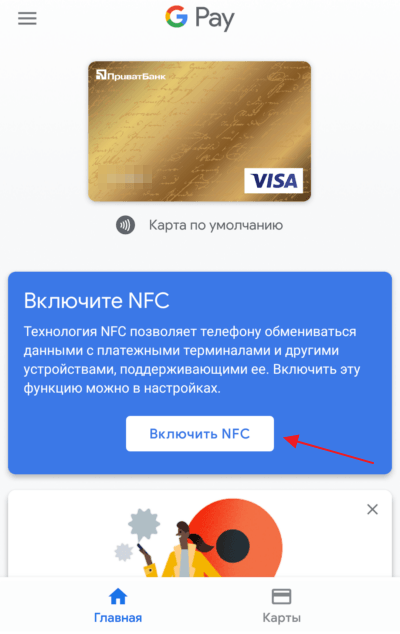Как настроить Android Pay — основные параметры
Как настроить Андроид Пей на телефоне? Миллионы пользователей по всей планете уже установили на свое мобильное устройство сервис бесконтактной оплаты Гугл Пей. Он очень удобен при совершении покупок в магазинах, а также для оплаты различных услуг, так как транзакции можно подтверждать просто поднеся мобильный телефон к терминалу. Сервис наконец добрался и до нашей страны.
Пока еще не все смартфоны имеют чип NFC, который требуется для использования сервиса, а также не во всех торговых точках установлены современные терминалы с поддержкой данной технологи, но со временем можно предположить что соответствующим оборудованием будут оснащены почти все магазины и даже аппараты для оплаты проезда в общественном транспорте. Далее в этой статье будет приведена пошаговая инструкция по настройке сервиса бесконтактной оплаты на телефонах, которые поддерживают такую технологию, а также рассмотрены причины по которым могут возникнуть затруднения в использовании сервиса.
Общие сведения
Чтобы начать пользоваться сервисом потребуется для начала установить соответствующее приложение на устройство, ввести свои платежные данные и сохранить введенную информацию.
Системные требования
Система Гугл Пей уникальна тем, что способна работать на всех телефонах которые имеют ОС Android. Главное, чтобы она бала не ниже версии 4.4. Функционирование сервиса напрямую связано с технологией передачи информации NFC, поэтому устройство обязательно должно иметь такой модуль. О наличии данной функции в смартфоне можно узнать просмотрев его характеристику в интернете или магазине, перед приобретением телефона.
Инсталляция программы
Загрузить Android Pay можно как при помощи магазина Гугл так и со стороннего ресурса. Во втором случае нужно быть полностью уверенным в надежности сайта, чтобы не скачать вредоносное программное обеспечение. Установка программы с использованием инсталляционного пакета производится обычным запуском файла apk.
Во время установки программа может запросить сканирование отпечатка пальца (если такая функция присутствует на смартфоне), а также установить код, из соображений безопасности.
Итак, как настроить Гугл Пай? Вначале потребуется активировать модуль NFC. Для этого понадобится:
- Открыть «Настройки» смартфона.
- Перейти в раздел «Беспроводные сети».
- Поставить птичку напротив опции NFC.
После этого смартфон сможет принимать и отправлять данные.
Далее потребуется ввести данные банковской карты. Для этого нужно проделать следующие шаги:
- Запустите приложение Андроид Пай.
- Войдите в аккаунт Гугл введя свой логин и пароль.
- Откройте раздел «Карты».
- После этого нажмите на кнопку «Добавить».
- В новом окне выберите вариант«Добавить платёжное средство»или«Добавьте карту».
- Отсканируйте карточку для автоматического ввода информации или впишите её вручную. Система проверит введенные данные и добавит карту.
Примечание: если не работает настройка, попробуйте перезагрузить смартфон или войти в систему Android Pay под другой учетной записью Гугл. В крайнем случае, если не удалось сохранить настройки, для устранения проблем с вводом реквизитов или функционировании самого сервиса можно обратиться в службу поддержки.
- Если к учетной записи уже привязана карта, то её можно будет просто выбрать из меню программы.
- После этого, чтобы предотвратить несанкционированное использование приложения нужно включить функцию блокировки экрана на смартфоне.
- Выберите подходящий вариант активации блокировки из доступных вариантов.
- Внимание: рекомендуется также сохранить пароль записав его на бумаге, так как если пользователь его забудет, то использовать сервис будет невозможно.
- Если в качестве блокировки используется графический ключ, то понадобится нарисовать фигуру для снятия блокировки и подтвердить её введя повторно.
- Следующий шаг — это подтверждение карты при помощи СМС.
- На телефон поступит сообщение с кодом который нужно ввести в соответствующее поле.
Примечание: для проверки работоспособности введенных данных при активации Android Pay со счета карты будет временно списана небольшая сумма, которая впоследствии возвратится.
Теперь, если все сделано правильно, банковская карта добавлена в систему и можно начать расплачиваться с помощью бесконтактного сервиса.
Установка платежной программы на смартфоны без наличия рут прав осуществляется без особых проблем, но если на устройстве таковые имеются, потребуется осуществить дополнительные операции чтобы скрыть права суперпользователя от сервиса Гугл Пей. Из соображений безопасности платежный сервис отказывается работать на рутированных устройствах.
Для скрытия рута потребуется проделать следующие манипуляции:
- Перед тем как начать процедуру рекомендуется создать резервную копию всех настроек и файлов на смартфоне, чтобы при надобности вернуть все обратно.
- Далее скачать приложение Magisk Менеджер с официальной веб страницы программы и установить его на устройство.
- Запустить программу.
- Произвести установку из меню приложения, нажав по кнопке «Install».
- В появившемся окне выбрать опцию «Direct Install».
- Перезагрузить смартфон.
- Далее опять запустить приложение и пройти проверку SafetyNet, кликнув по кнопке «Tap to start…».
Примечание: если инсталлировать программу из меню утилиты обычным образом не получается, то можно загрузить устройство в режиме recovery и воспользоваться установочным zip архивом который находится в папке приложения.
Когда программа инсталлируется на смартфон, можно перейти непосредственно к процедуре по скрытию рут прав от платежного сервиса. Для этого потребуется проделать следующие шаги:
- Запустить Magisk и в его параметрах включить функцию «Magisk Hide».
- Перезагрузить смартфон.
- Открыть программу и из главного меню и перейти в раздел «Magisk Hide».
- На экране устройства появится список программ присутствующих на телефоне, где нужно найти Андроид Пей и отметить его галочкой.
- Еще раз перезагрузить телефон.
Примечание: некоторые смартфоны потребляют значительно больше заряда батареи при активированной функции «Magisk Hide».
После того как все описанные выше операции проделаны, на устройстве с рут доступом можно будет инсталлировать Гугл Пей так, как будто оно не рутировано.
Примечание: помимо программы Magisk, есть еще несколько приложений которые умеют скрывать права суперпользователя от платежного сервиса. Это подключаемые модули «No Device Check» или «RootCloak» приложения Xposed Framework . Можно попробовать использовать эти варианты, если при помощи утилиты Magisk по каким-либо причинам не удастся скрыть наличие рут прав.
Как видите настройка Google Pay не составит особого труда. Когда процесс подойдет к концу можно посетить ближайший супермаркет и проверить работоспособность сервиса в реальных условиях. Надеемся что наша инструкция поможет установить и настроить ваше устройство для использования сервиса бесконтактной оплаты без особых проблем. Желаем удачи.
Источник
Как настроить Google Pay на Android
Недавно компания Google запустила новую платежную систему, которая получила название Google Pay. В основу данной системы легли ранее существовавшие сервисы Google Кошелек и Android Pay. Поэтому сейчас Android Pay и Google Pay – это одно и то же.
На данный момент в России эта платежная система поддерживается многими банками. Поэтому ее можно использовать для расчетов в многих местах. В частности, Google Pay поддерживают такие банки как Альфа-банк, Бинбанк, Ак Барс банк, ВТБ24, Промсвязьбанк, МТС-банк, Открытие, Райффайзенбанк, Русский стандарт, Сбербанк, Россельхозбанк и Тинькофф банк. Также Google Pay можно использовать с MasterCard картами от Яндекс Денег. Более полный список банков и поддерживаемых карт можно посмотреть на официальном сайте.
Если вас заинтересовала данная платежная система, то предлагаем вам наш материал о том, как настроить Google Pay на Android смартфоне.
Проверка Android смартфона на совместимость с Google Pay
Для того чтобы успешно настроить Google Pay, ваш Android смартфон должен отвечать некоторым минимальным требованиям. Во-первых, он должен поддерживать NFC. Технология Google Pay работает на основе NFC, поэтому если телефон не поддерживает NFC, то ничего работать не будет. В этом случае поможет только замена телефона на более новый.
Проверить наличие NFC можно изучив характеристики устройства либо открыв настройки и перейдя в раздел «Подключенные устройства». Если здесь есть опция NFC, значит устройство его поддерживает.
Во-вторых, телефон должен работать на основе Android 4.4. Если у вас более старая версия Android, то Google Pay работать не будет. Вы можете узнать свою версию Android если зайдете в настройки и откроете раздел «Система – О телефоне».
А в-третьих, для успешной настройки Google Play на телефоне не должно быть Root-прав. Если вы ранее получали Root-права, то Google Pay не будет работать на вашем Android устройстве. Также проблемы могут возникнуть если вы установили не оригинальную прошивку.
Установка Google Pay на Android смартфон
Для того чтобы настроить платежную систему Google Pay вам понадобится соответствующее приложение. Вы можете скачать его с магазина приложений Google Play Market. Для этого откройте приложение Play Market на своем Android смартфоне и введите в поиск запрос «Google Pay» или «Android Pay». После этого система найдет приложение Google Pay и под ним появится две кнопки «Подробнее» и «Установить». Нажмите на кнопку «Установить» и подождите пока приложение установится на ваш смартфон.
После того как появится кнопка «Открыть» нажимаем на нее и переходим к настройке Google Pay. В дальнейшем вы сможете запускать данное приложение с помощью иконки на рабочем столе.
В некоторых случаях приложение может быть уже установлено на ваш смартфон (например, если у вас Google Nexus). В этом случае, этот шаг можно пропустить и сразу переходить к настройки Google Pay.
Настройка Google Pay на Android смартфоне
После установки Google Pay запускаем его на своем Android смартфоне. При первом запуске этого приложения должен появиться экран приветствия с кнопкой «Начать». Нажимаем на нее для того, чтобы приступить к настройке.
Первый шаг настройки Google Pay – добавление карты. Если ранее вы оплачивали приложения в Google Play Market с помощью карты, то система предложит добавить ту же карту и в Google Pay. Вы можете согласиться либо добавить новую карту. На этом этапе нужно определиться с картой и нажать на кнопку «Продолжить».
Если вы выберите добавление новой карты, то Google Pay предложит отсканировать карту с помощью фотокамеры либо добавить карту вручную.
При добавлении карты вручную нужно будет ввести ее номер, срок годности, CVC-код и ваше имя. Также на данном этапе настройки Google Pay может запросить ваш адрес и некоторые другие данные.
После настройки платежной карты Google Pay попросит принять условия использования.
Также потребуется подтвердить настройки с помощью СМС-сообщения. Нажмите на кнопку «Продолжить» и приложение отправит на ваш телефон СМС с кодом, который нужно будет ввести в специальное поле.
После этого на экране должно появиться приложение Google Pay. Если в приложении есть какие-то запросы на доступ к функциям, то их нужно подтвердить. Например, приложение может потребовать включения модуля NFC либо доступа к геолокации.
После получения разрешений на доступ, настройка Google Pay на Android завершена. Теперь вы можете оплачивать покупки с помощью своего смартфона.
Источник