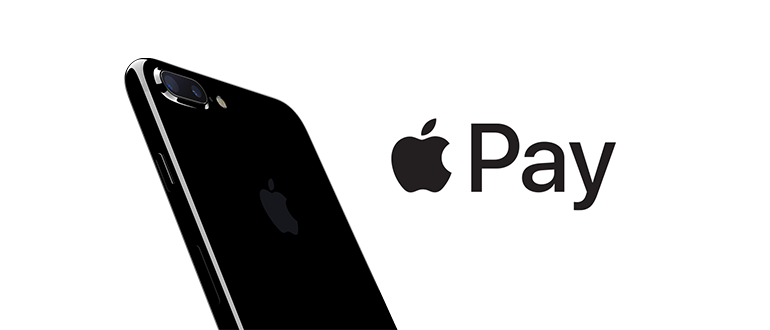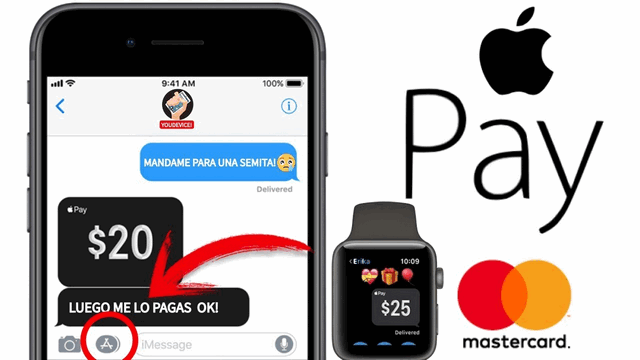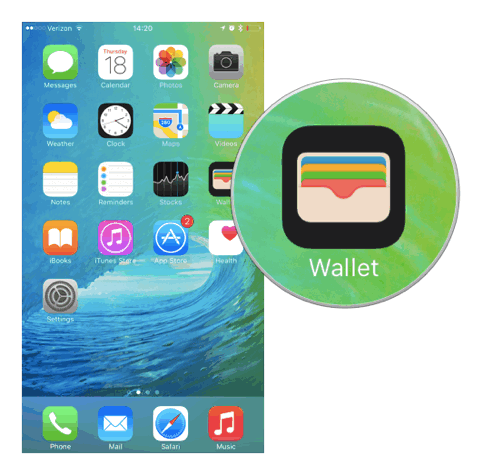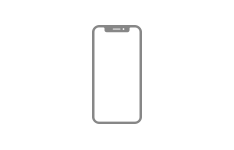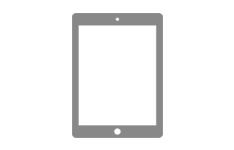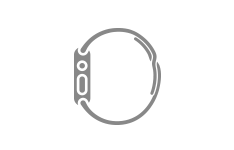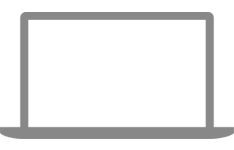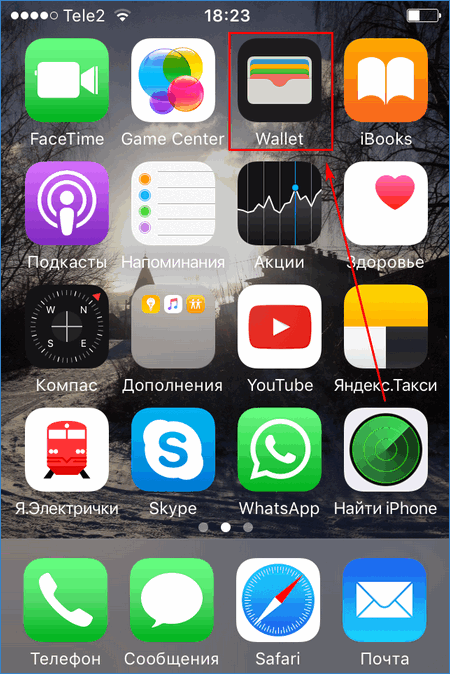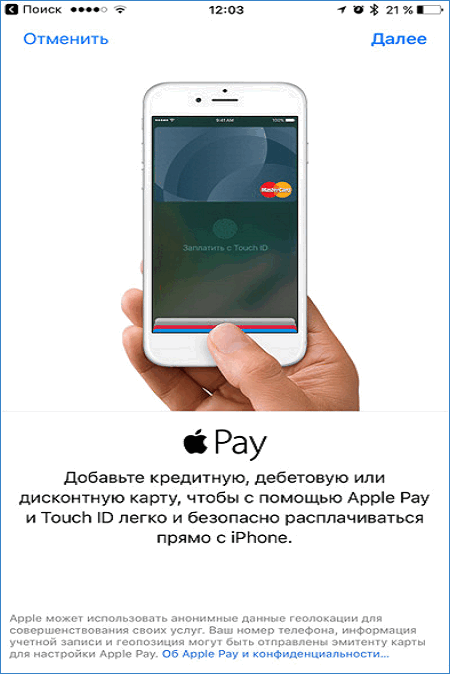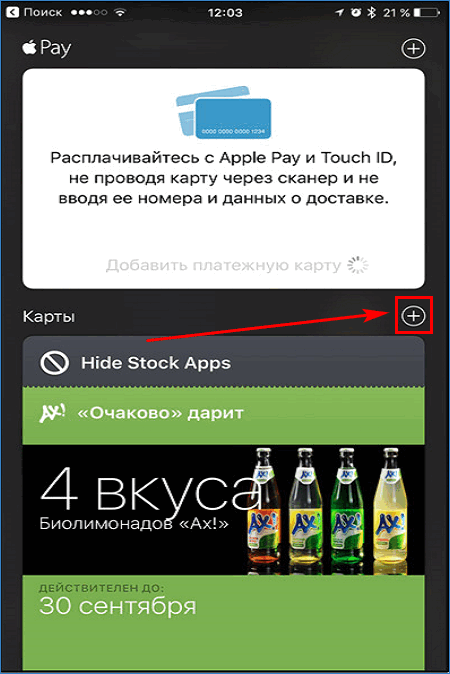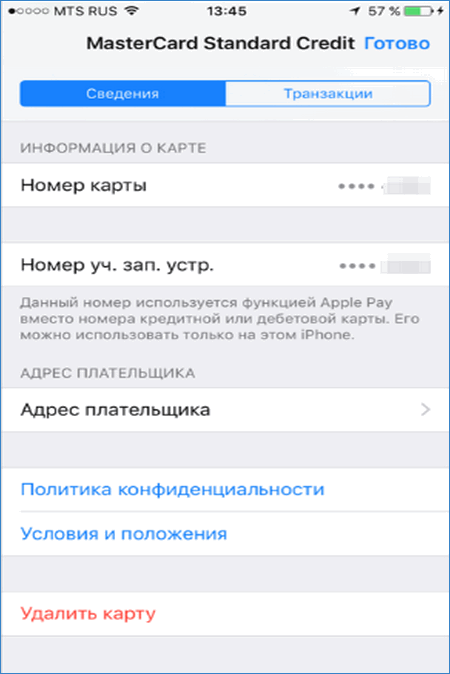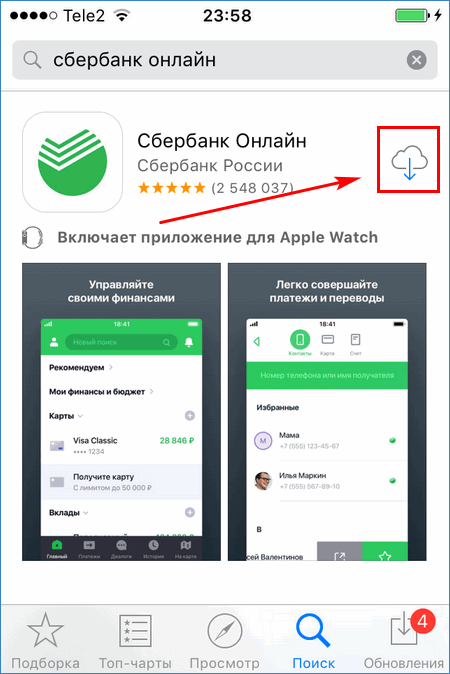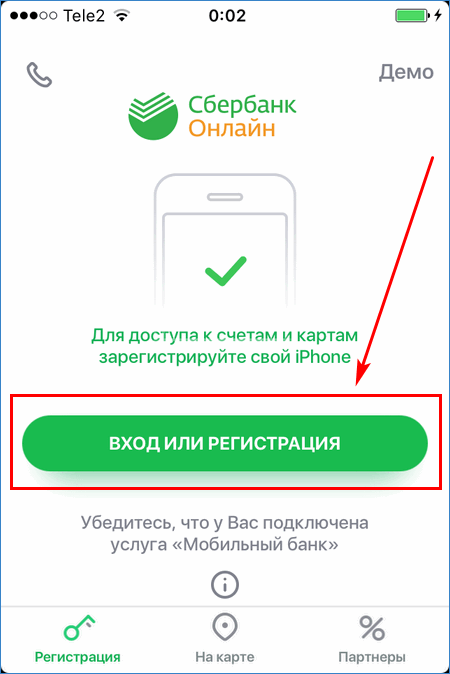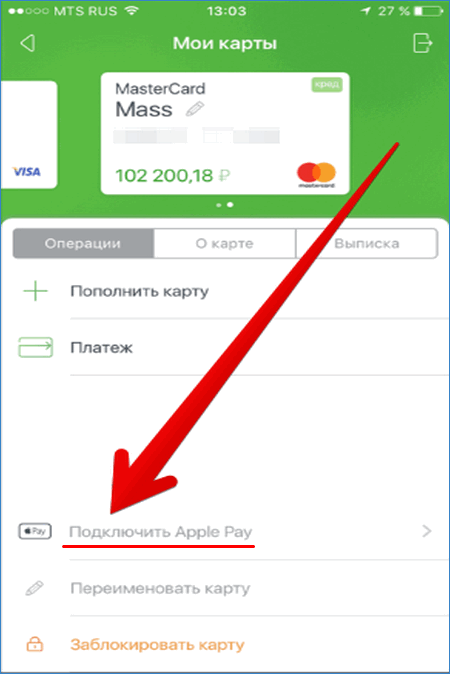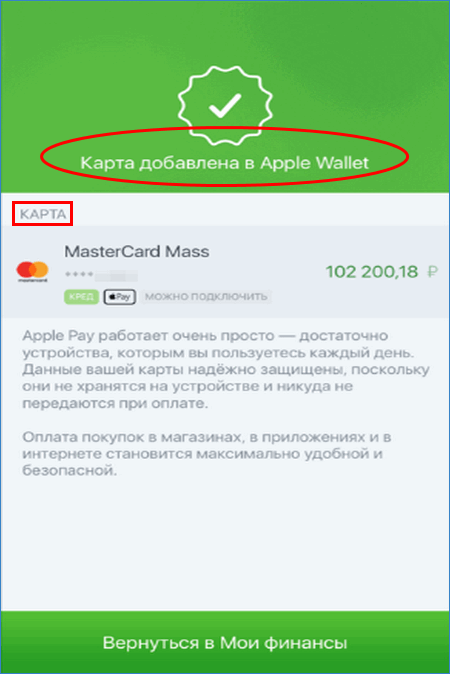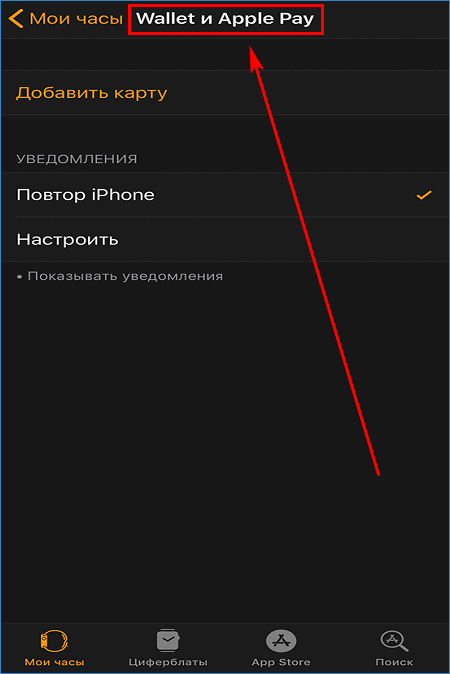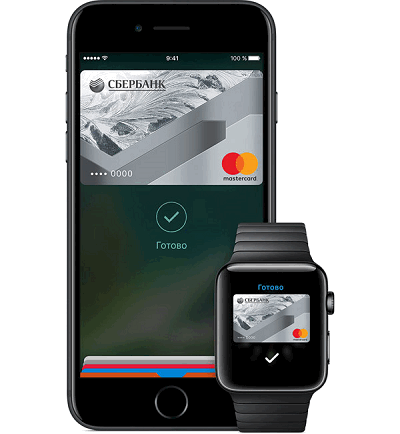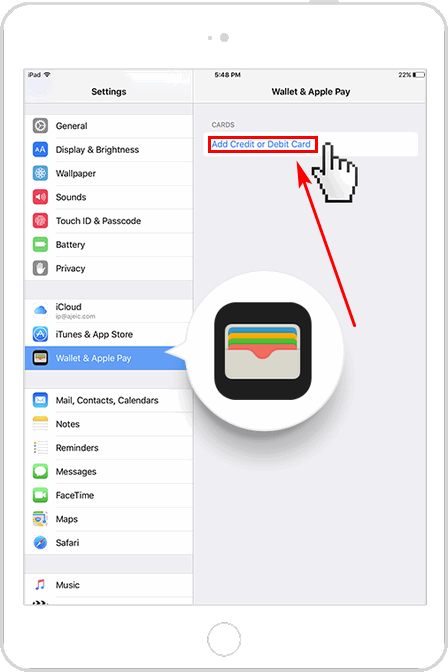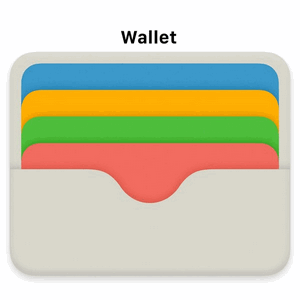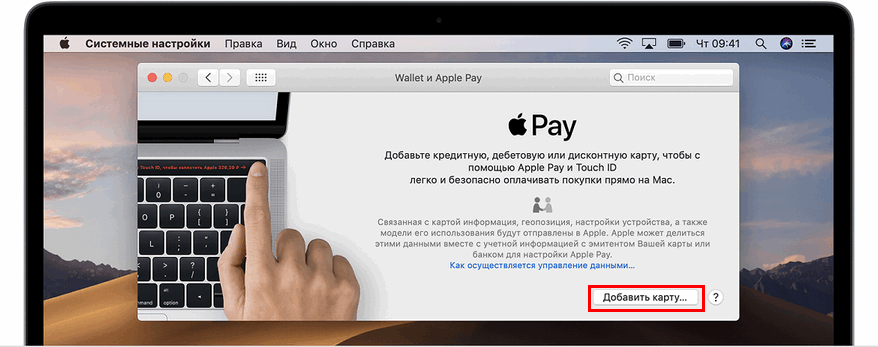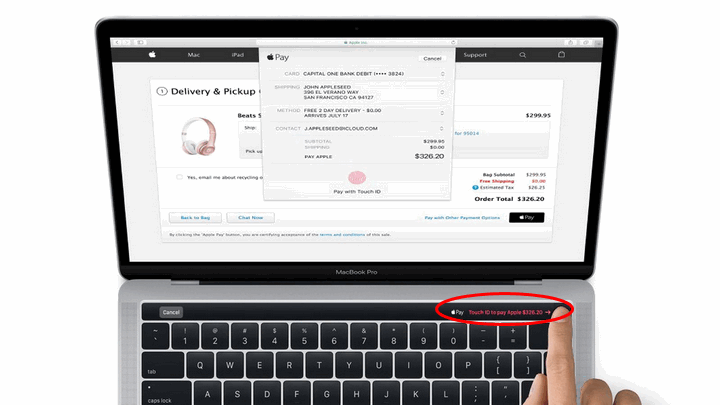- Как пользоваться Google Pay
- Что такое Google Pay
- Как добавить карту
- Как подтвердить данные карты
- Как оплачивать покупки через Google Pay в магазинах
- Безопасность ваших данных
- Как оплачивать покупки через Google Pay онлайн
- Что такое Google Pay
- Как добавить карту
- Как подтвердить данные карты
- Как оплачивать покупки через Google Pay в магазинах
- Безопасность ваших данных
- Как оплачивать покупки через Google Pay онлайн
- Мы расскажем, как начать работу с сервисом
- Зачем мне нужны Mir Pay и Google Pay на iOS
- Не проходит оплата Apple Pay в автобусе
- Карта в стоп-листе. Что делать
- Личный кабинет пассажира. Как пользоваться
- Скачать Apple Pay на iPhone – инструкция по установке
- Скачать Apple Pay на iPhone – инструкция по установке
- Что нужно для оплаты?
- Установка Apple Pay на iPhone
- Привязка к Apple Watch
- Настройка Apple Pay на iPad
- Привязка на MacBook
Как пользоваться Google Pay
Что такое Google Pay
Как добавить карту
Как подтвердить данные карты
Как оплачивать покупки через Google Pay в магазинах
Безопасность ваших данных
Как оплачивать покупки через Google Pay онлайн
Что такое Google Pay
Как добавить карту
Как подтвердить данные карты
Как оплачивать покупки через Google Pay в магазинах
Безопасность ваших данных
Как оплачивать покупки через Google Pay онлайн
Мы расскажем, как начать работу с сервисом
Google Pay – это сервис, который позволяет быстро и удобно оплачивать покупки. После того как вы добавите в него карту, вы сможете:
- использовать мобильное устройство для оплаты покупок в магазинах и проезда в общественном транспорте;
- расплачиваться в приложениях и на сайтах;
- получать и отправлять денежные переводы (доступно только в Индии и США).
Настроить Google Pay можно за несколько минут. Следуйте этой инструкции:
- Скачайте приложение из Google Play или App Store или откройте сайт pay.google.com.
- Войдите в аккаунт Google и добавьте способ оплаты.
- Убедитесь, что на вашем устройстве поддерживается технология NFC: она нужна для оплаты в магазинах.
Теперь вы можете расплачиваться через Google Pay.
В Google Pay баланса как такового нет. Чтобы использовать сервис, в него нужно добавить способ оплаты, например кредитную или дебетовую карту.
Оплату через Google Pay принимают миллионы компаний. Вот как определить, можно ли расплатиться через наш сервис:
В магазинах
Использовать Google Pay можно везде, где принимается бесконтактная оплата. Обычно в таких местах есть один из следующих логотипов:
В приложениях и на сайтах
Google Pay принимается там, где есть хотя бы один из приведенных ниже логотипов.
Доступен ли сервис Google Pay в моей стране?
Узнать, где можно расплачиваться через Google Pay
Если вы хотите оплатить покупку в магазине или проезд в транспорте:
- Разблокируйте экран устройства.
- Поднесите его задней панелью к терминалу бесконтактных платежей.
- Следуйте инструкциям на экране.
Если вы хотите оплатить покупку в приложении или на сайте:
- Нажмите кнопку Google Pay. При необходимости выберите способ оплаты и укажите адрес доставки.
- Подтвердите заказ.
Если вы хотите отправить перевод через Google Pay:
- Откройте приложение Google Pay.
- Нажмите Отправить в нижней части страницы.
- Найдите нужного пользователя в списке контактов и следуйте указаниям.
О том, как решать проблемы, возникающие при использовании Google Pay, рассказывается в следующих статьях Справочного центра:
В Google Pay можно добавлять кредитные и дебетовые карты (во всем мире), а также банковские счета (в США и Великобритании). Со способами оплаты можно выполнять следующие действия:
Чтобы открыть историю транзакций,
нажмите «Меню» > выберите Действия.
После того как вы выберете основную карту для переводов, все отправленные вам средства станут зачисляться на ее счет. Узнать, как их вывести, можно из этой статьи.
Платежные данные в Google Pay надежно защищены. Благодаря новейшим технологиям и нескольким уровням защиты сведения в вашем аккаунте всегда будут в безопасности. Кроме того, при оплате покупок в магазинах номер вашей карты никуда не передается.
При настройке Google Pay вы устанавливаете блокировку экрана. В большинстве случаев при оплате покупок блокировку нужно снимать. Если вы потеряете телефон, тот, кто его найдет, не сможет снять блокировку, а значит и расплатиться. На смартфонах с ОС Android защитить данные помогает функция Найти устройство. С ее помощью можно дистанционно заблокировать телефон или стереть с него всю информацию.
Сообщить команде Google Pay о проблеме, например о действиях мошенников или несанкционированном списании в аккаунте, можно тремя способами: по телефону, в чате или по электронной почте.
Не нашли нужную информацию? Свяжитесь с нами.
Источник
Зачем мне нужны Mir Pay и Google Pay на iOS
iOS – это операционка, буквально сотканная из отсутствия альтернатив. Правда, осознаёшь это только тогда, когда пересаживаешься на неё с другой платформы. В моём случае так и было. Я много лет пользовался Android, а потом перешёл на iPhone, где всё, казалось, было против меня. Но если с большинством ограничений я смирился, то вот с отсутствием альтернатив Apple Pay мне смириться так и не удалось. Причём это понимание пришло само, а не из-за особой любви к Google Pay или, прости господи, к Mir Pay.
Появление Google Pay на iOS никому бы точно не повредило
Сначала Apple Pay мне очень нравился. В отличие от Google Pay, которым я пользовался до этого, тут можно было выбрать карту непосредственно перед платежом, требовалось подтверждать биометрией все транзакции, независимо от суммы, а после 10 платежей не нужно было подключаться к интернету (особенно, если его нет), чтобы обновить токены. В общем, всё было хорошо и удобно, пока я не попытался оплатить при помощи Apple Pay проезд в общественном транспорте.
Не проходит оплата Apple Pay в автобусе
Вот такие отказы приходят мне на все мои карты при попытке оплатить проезд через Apple Pay
Сразу скажу: я живу в Саранске, так что никаких турникетов в общественном транспорте и специальных карт вроде «Тройки» или «Подорожника» у нас нет. За каждым автобусом и троллейбусом закреплён кондуктор, который ходит по салону с обычным терминалом и принимает платежи.
Поскольку наличкой я не пользуюсь уже давно, да и карты с собой тоже не ношу, для меня возможность платить за проезд телефоном была очень ценной. Но только до тех пор, пока я не попытался купить билет с помощью Apple Pay.
В тот день, когда я выяснил, что Apple Pay не подходит для оплаты проезда в общественном транспорте, всё было как обычно. Я дважды нажал на кнопку питания, отсканировал лицо и приложил iPhone к терминалу. Смартфон пикнул, указав на успешное прохождение платежа, но на терминале кондуктора было сказано что-то вроде того, что карта находится в стоп-листе.
Сначала я подумал, что дело в карте МИР, при оплате проезда которой полагается скидка. Поэтому я как ни в чём не бывало переключил карту на другую, но результат был тем же. Затем я попробовал карту другого банка, но и в этом случае меня ждала неудача. Оплата не проходила. Хорошо, что со мной была жена, которая и оплатила проезд. А иначе меня бы, наверное, высадили.
Карта в стоп-листе. Что делать
Чтобы вывести карту из стоп-листа, обычно рекомендуют либо пополнить счёт, либо обратиться к перевозчику
Затем я несколько раз пробовал оплачивать проезд Apple Pay, но ничего не выходило. Какую бы карту я не предлагал терминалу, он неизменно сообщал, что она находится в стоп-листе. Но стоило мне поднести к нему смартфон с Google Pay и той же самой картой, как оплата проходила. Значит, дело было в Apple Pay, решил я, и стал искать информацию на этот счёт.
Оказалось, что запрос «Карта в стоп-листе. Что делать» является одним из самых популярных в Google по теме бесконтактных платежей телефоном. То есть людей, которые сталкиваются с этой проблемой, довольно много, раз они вывели этот запрос в топ. Другое дело, что способы решения этой проблемы, которые предлагают в интернете – в том числе перевозчики и сами банки – мне не подходили.
- Первый способ – пополнить карту, потому что в данный момент средств недостаточно;
- Второй способ – воспользоваться картой с поддержкой бесконтактной оплаты, потому что эта её не поддерживает;
- Третий способ – заменить карту, потому что чип RFID, отвечающий за проведение бесконтактного платежа, повреждён.
Само собой, деньги на карте у меня были, карта бесконтактную оплату поддерживала (камон, это же Apple Pay), ну, а, про физическое повреждение я уже не говорю. Поэтому я обратился в банк, чтобы выяснить, нет ли по картам неоплаченной задолженности за проезд (оказывается, такое иногда случается – сначала платёж вроде бы списывается, но потом из-за сбоя возвращается назад). Там не ничем помочь не смогли, поэтому я на удачу просто удалил и привязал карты заново. Но это не помогло.
Личный кабинет пассажира. Как пользоваться
Искромётный гуглинг показал, что существует единый личный кабинет пассажира, где можно посмотреть все транзакции в общественном транспорте. Честно говоря, я не уверен, что там учитываются вообще все транзакции, да и работает сайт скорее всего не для всех регионов, но, если ваша карта попала в стоп-лист, рекомендую проверить успешность всех платежей именно тут:
- Перейдите по этой ссылке (это сайт Сбербанка, поэтому бояться нечего);
- Введите номер карты и код с картинки (CVC-код и другие данные вводить не надо);
Несмотря на то что этот личный кабинет обслуживает Сбербанк, карты других банков через него тоже чекаются
- Подтвердите вход и проверьте все платежи, которые вы совершали этой картой в транспорте;
- Если задолженность есть, вы увидите это в графе «Статус оплаты».
В моём случае, как я и ожидал, никаких задолженностей не было. Так что реальная причина, почему у меня не принимают оплату за проезд через Apple Pay, до сих пор остаётся непонятной. Поэтому мне было бы куда легче, если бы Apple разрешила использовать на iOS альтернативные платёжные сервисы. С ними у меня – даже при использовании тех же самых карт – никаких проблем не возникает.
Источник
Скачать Apple Pay на iPhone – инструкция по установке
О технологии бесконтактной оплаты от Apple и мобильном приложении для этой технологии ApplePay слышали многие владельцы «яблочных» устройств, учитывая растущую популярность платежного инструмента. Причин стремительного роста числа пользователей этого сервиса несколько.
- Удобство самой системы платежей.
- Увеличение числа кассовых терминалов и терминалов самообслуживания с PayPass.
- Желание Apple продвигать свои продукты на рынке платежных инструментов.
Но не каждый владелец смартфона готов использовать данный сервис. В России служба платежей был запущен недавно – в начале октября 2016-го года компания объявила о старте подключения к системе отечественных банков. Платежная система вначале заработала с картами MasterCard. Сегодня абонентов, использующих этот инструмент, насчитывается более одного миллиона. Эппл Пэй работает с айФонами, начиная с пятой версии (при наличии дополнительных средств) и многими российскими кредитными организациями. Обзор рассмотрит возможности сервиса, расскажет, как для ApplePay скачать приложение на девайс от Эппл, разберет другие возможности этого продукта.
Скачать Apple Pay на iPhone – инструкция по установке
В основе бесконтактной технологии лежит передача данных от смартфона к терминалу и обратно путем беспроводного соединения на близком расстоянии – NFC, а также генерацией кода транзакции с помощью встроенного чипа. Использовать службу платежей смогут держатели банковских карт следующих платежных систем:
Установка и настройка Эппл Пэй осуществляется бесплатно. Поддержка «пластика» российской системы «МИР» в настоящий момент не предоставляется сервисом от Apple. Но, по заявлениям многих крупных банков, в недалеком будущем планируется реализовать поддержку отечественного средства оплаты. К сервису смогут подключиться владельцы iPhone, начиная с 6-й версии устройства. Пользователи пятой модели для оплаты покупок должны дополнительно приобрести смарт-часы Apple Watch. Большинство моделей iPad тоже поддерживаются Эпл Пей. «Умные» часы Watch, начиная с модели 1-го поколения, имеют модуль NFC, что дает им возможность использовать ApplePay. Компьютер MacBook позволяет оплачивать покупки в Apple Пэй из браузера Safari или специальных программ.
Что нужно для оплаты?
При помощи каких средств совершается покупка? Во-первых, для оплаты необходимо наличие одного из упомянутых устройств, а также банковская карточка российского или иностранного банка. Список крупных кредитных организаций, поддерживающих Apple Пэй, приведен ниже.
- Тинькофф банк
- Сбербанк
- Яндекс. Деньги
- Банк «Открытие»
- ВТБ 24
- Райффайзенбанк
- Альфа-Банк
- Рокетбанк
- АК БАРС
- Газпромбанк
- МИнБанк
- МДМ-банк
- Банк «Санкт-Петербург»
- МТС Банк
- Банк «Русский стандарт»
- Банк Москвы
Поскольку большинство пользователей Apple Pay в России являются держателями карт Сбербанка, целесообразно привести полный перечень поддерживаемого пластика от крупнейшего банка страны.
| Кредитные | Дебетовые | ||
| MasterCard | VISA | MasterCard | VISA |
| Credit Momentum | Gold | World Elite Сбербанк Первый | Classic |
| Standard «Молодежная» | Classic | World Black Edition Премьер | Classic «Молодежная» |
| Gold | Gold «Подари жизнь» | World «Золотой» | Classic «Аэрофлот» |
| Standard | Classic «Подари жизнь» | Standard | Gold |
| Classic «Аэрофлот» | Platinum | Classic с выбранным дизайном | |
| Gold «Аэрофлот» | Gold | Gold «Аэрофлот» | |
| Signature | Standard с выбранным дизайном | Momentum | |
| Momentum | Standard бесконтактная | Signature «Аэрофлот» | |
| Standard «Молодежная» | Infinite | ||
| Standard «Молодежная» с выбранным дизайном | Platinum | ||
| Standard Momentum | Classic «Подари жизнь» | ||
| Gold «Подари жизнь» | |||
| Platinum «Подари жизнь» | |||
| Electron | |||
Наибольшее предпочтение в отношении ApplePay Сбербанк отдает своим дебетовым карточкам VISA. Для установки потребуется специальная программа, из которой будут осуществляться транзакции. Воспользоваться Apple Pay можно из сторонних приложений, загружаемых на смартфон из магазина программных продуктов AppStore. «Пластик» может применяться только по стандартам MasterCard или VISA. Остальные платежные системы пока недоступны для активации.
Регистрация в Эппл Pay проходит в несколько шагов. Потребуется лишь подтвердить реквизиты плательщика в мобильном приложении. Затем выполнится привязка банковской карточки к смартфону или другому устройству. Само приложение ApplePay может содержать несколько привязанных карт разных платежных систем. Важно, чтобы владелец смартфона являлся держателем «пластика». Резюмируем список мобильных устройств, которые поддерживаются платежным инструментом.
Для того чтобы окончательно понять принцип настройки и работы с сервисом, а также узнать, как выглядит этот программный продукт, приводится подробная инструкция по добавлению Apple Pay в мобильное устройство.
Установка Apple Pay на iPhone
Возникает вопрос, как загрузить Эппл Пэй и где его можно взять? Заметим, что скачать этот инструмент как отдельную программу не получится. Это лишь средство для проведения бесконтактных операций, но не отдельное приложение. Использование ApplePay подразумевает добавление банковских реквизитов в системное приложение Wallet, доступное на любом айФоне и также известное как PassBook на некоторых операционных системах iOS.
Чтобы настроить Apple Pay на своем мобильном устройстве, рекомендуется воспользоваться нижеприводимой инструкцией.
- Найти приложение Wallet на главном экране смартфона.
- Нажатием по нему запустить программу.
- Нажать по кнопке добавления банковской карты (значок «+»).
- Доступны два варианта привязки платежной карточки (понадобится выбрать один из подходящих):
- фотографирование «пластика» камерой устройства;
- загрузка сторонних приложений для привязки (это могут быть программы «Аэрофлот», «Сбербанк Онлайн», S7, «отели Hotels», Booking и пр.).
- Выбрав нужный метод, осуществится подтверждение платежных данных. При этом реквизиты плательщика станут доступны в программе Wallet. Некоторые данные, например, адрес плательщика, можно потом изменять в настройках.
- При помощи SMS-сообщения, поступившего на мобильное устройство, подтвердить добавление реквизитов к Apple Пэй.
При сканировании «пластика» система автоматически пропишет данные плательщика в соответствующие поля. После выполнения этих действий, владелец смартфона сможет расплачиваться за товары или услуги во всех крупных гипермаркетах, интернет-магазинах, гостиницах, кафе, ресторанах или общественном транспорте за одно касание устройством кассового аппарата. Этот метод предполагает связку платежных данных с гаджетом напрямую.
Другой способ привязки – использование какой-либо отдельной программы, например, «Сбербанк Онлайн». Рассмотрим данный метод на примере добавления карточки в личном кабинете. Вначале потребуется загрузить и инсталлировать приложение «Сбербанк Онлайн» в память телефона. Не стоит заботиться о том, где найти эту программу. Магазин приложений AppStore предоставит самую свежую версию данного ПО. Но перед тем как связывать устройство с пластиковой карточкой, необходимо уточнить у службы поддержки банка, подключена ли к карте услуга «Мобильный банк». Для привязки «пластика» от Сбербанка к Apple Pay понадобится проделать следующие операции.
- Открыть программу AppStore, через «Поиск» ввести запрос «сбербанк онлайн», нажать «Найти».
- Скачать и поставить приложение на устройство.
- Запустить «Сбербанк Онлайн» из меню или из AppStore, нажав «Открыть».
- Нажать по кнопке «Вход или регистрация».
- Ввести номер карты, нажав по кнопке продолжения.
- Перейти к разделу «Мои карты».
- Отыскать строку с нужными реквизитами и напротив нее нажать ссылку «Подключить Apple Pay».
- Затем нажатием «Добавить в Apple Wallet» привязать карточку к Apple Pay.
- Ознакомиться и принять условия и пользовательское соглашение.
- Процедура привязки реквизитов к Эппл Пэй из программы «Сбербанк Онлайн» завершена. Карта привязана к платежному сервису.
Привязка к Apple Watch
Для добавления карточки в смарт-часы Apple Watch потребуется произвести несколько простых действий на iPhone.
- Запустить приложение Watch на Айфоне, перейти во вкладку «Мои часы». Выбрать используемые «умные» часы.
- Затем нажать пункт «Wallet и Apple Pay».
- Нажать ссылку «Добавить» рядом с нужной уже имеющейся карточкой. Если платежные реквизиты не зарегистрированы, нажать по пункту «Добавить карту», введя затем код безопасности с оборотной стороны.
- Вписать в соответствующее поле код безопасности. Нажать кнопку «Далее», ожидать SMS-сообщения с кодом подтверждения. Банк-эмитент может запрашивать дополнительную информацию о плательщике.
- Ввести код из СМС в поле для кода. Карточка будет подключена к Эппл Pay на Apple Watch для оплаты покупок наручными часами.
Настройка Apple Pay на iPad
Посмотрим, как поставить Apple Pay на iPad. То, каким образом эта операция выполняется на айПаде, приводит следующая инструкция.
- На iPad перейти в пункт «Настройки», затем выбрать «Wallet и Apple Pay».
- Жмем «Добавить платежную карту».
- Если в писке наличествуют какие-либо карты, выбрать нужную и выполнить команду добавления, введя защитный код.
- После подтверждения от банка-эмитента нажать по кнопке продолжения. Процедура привязки на iPad завершена.
Привязка на MacBook
Для связки Эпл Пей с компьютером Mac необходимо наличие у последнего TouchID. Если этого встроенного датчика нет на устройстве, рекомендуется совершать оплату с помощью совместимого девайса – iPad, iPhone, Apple Watch. Достаточно перейти в меню «Настройки», выбрать подпункт «Wallet и Apple Pay» на мобильном устройстве и активировать опцию «Возможность оплаты на Mac». Инструкция по связке Эпл Пэй с компьютером MacBook при наличии у него TouchID выглядит следующим образом.
- На компьютере открыть раздел «Системные настройки», найти пункт Wallet и Apple Pay».
- Нажать по кнопке «Добавить карту».
- Затем выполнить действия, аналогичные описанным для других устройств.
- Нажимаем кнопку продолжения. Карта Эпл Пей будет привязана к устройству.
Примечание. Для совершения покупок с любого из рассмотренных устройств наличие подключения к интернету не потребуется.
Изучив приведенную информацию, можно заметить, что скачать ApplePay для iPhone или других устройств от компании Apple можно за несколько простых действий. Для этого потребуется лишь наличие двух компонентов, удовлетворяющих условиям сервиса Эппл Пэй, – мобильное устройство и банковская карта.
Источник