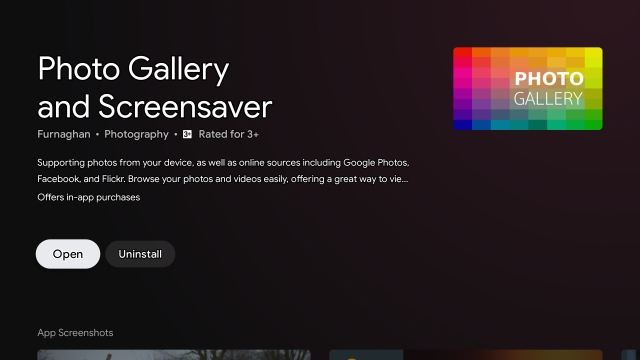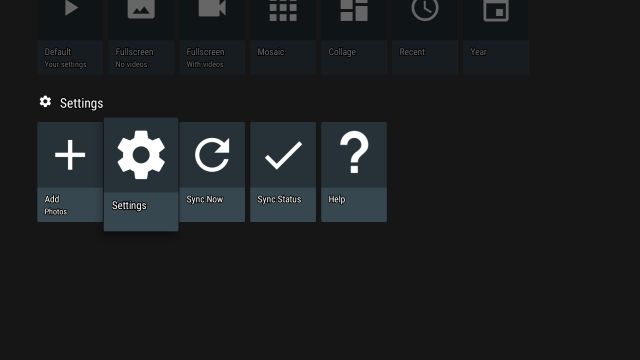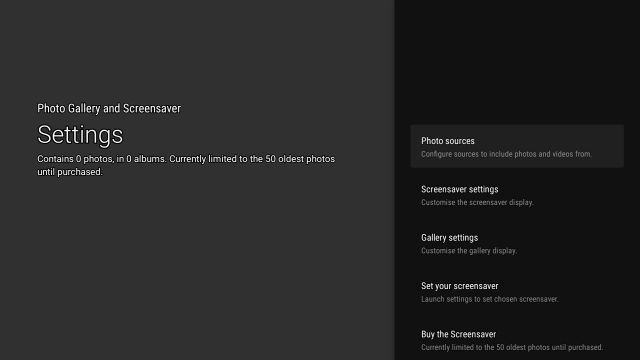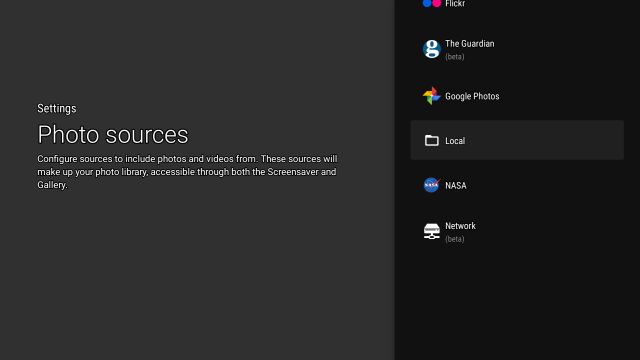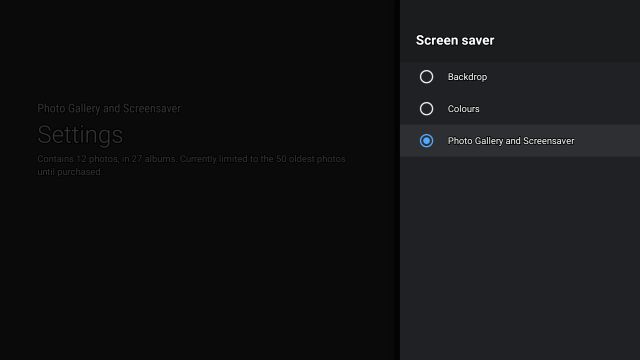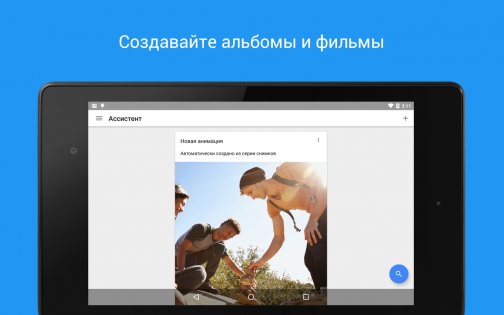- Как установить Google Фото в качестве заставки на Android TV
- Установите Google Фото в качестве заставки на Android TV
- Часто задаваемые вопросы
- Измените заставку на Google Фото на Android TV
- Google photos для android tv
- Google Фото 5.68.0
- Зачем нужно приложение Google Фото
- Недостающие функции, множество неудобств
- Шаг 1. Установите Google Фото на Android TV
- Загрузите последнюю версию APK-файла Google Фото.
- Загрузите это
- Шаг 2. Найдите, запустите и просмотрите Google Фото.
- Шаг 3. Настройте автоматическое резервное копирование снимков экрана
- Включите автоматическое резервное копирование
- Получите мышь USB / BT или стороннее приложение
- Включить резервное копирование скриншотов (наконец)
Как установить Google Фото в качестве заставки на Android TV
В прошлом году Google временно отключил Google Фото на Android TV после ошибка выставленных фотографий других пользователей на Android TV. С тех пор эта функция была отключена, и вы больше не можете использовать Google Фото в качестве заставки на Android TV. Однако, если вы ищете неофициальный способ использовать Google Фото в качестве заставки на Android TV, то вы попали в нужное место. Мы уже написали подробное руководство по использованию пользовательских заставок на Android TV, но здесь мы конкретно обсудим интеграцию с Google Фото. Итак, на этой ноте, давайте выясним шаги.
Установите Google Фото в качестве заставки на Android TV
Google Фото в качестве заставки доступно изначально на новом Google TV с ключом Chromecast, но не было повторно запущено на Android TV после последней общедоступной ошибки. Итак, в этой статье мы воспользуемся помощью стороннего приложения для интеграции Google Фото с Android TV.
Если у вас есть Google TV с ключом Chromecast, установите Google Home -> откройте телевизор -> Ambient Mode -> выберите Google Фото. Теперь, со всем сказанным, приступим.
1. Прежде всего, откройте Play Store на своем Android TV и выполните поиск по запросу «заставка». Теперь установите фотогалерею и заставку (Свободный, предлагает покупки в приложении) app.
2. После установки приложения откройте его и перейдите в «Настройки».
3. Здесь откройте «Источники фото».
4. Затем прокрутите вниз и выберите «Google Фото», чтобы выбрать Google Фото в качестве источника для заставки Android TV.
5. Вам будет предложено выбрать свою учетную запись Google, откуда вы хотите получить доступ к Google Фото.
6. Наконец, он попросит вас предоставить разрешение на доступ к Google Фото. Имейте в виду, что это конфиденциальное разрешение, так как стороннее приложение будет иметь доступ к вашим личным изображениям в Google Фото. Так что действуйте только на свой страх и риск.
7. Теперь, когда вы разрешили приложению использовать Google Фото в качестве заставки на вашем Android TV, вы почти закончили. Откройте «Настройки» в последний раз и откройте «Установить заставку».
8. Здесь откройте «Заставку» и выберите «Фотогалерея и заставка».
9. Готово. Теперь Google Фото будет работать в качестве заставки на вашем Android TV.
Часто задаваемые вопросы
В. Как использовать Google Фото в качестве заставки на Android TV?
Вам необходимо установить стороннее приложение, и оттуда вы можете интегрировать Google Фото с Android TV. Поскольку нативная опция больше не доступна, это единственный вариант, доступный прямо сейчас. Вы можете следовать приведенному выше руководству, чтобы узнать о шагах.
В. Как смотреть Google Фото на Android TV?
Хотя приложение Google Фото недоступно в Play Маркете Android TV, вы можете использовать функцию трансляции на смартфоне для просмотра Google Фото на Android TV. Просто откройте Google Фото на своем смартфоне и нажмите значок трансляции рядом с панелью поиска. После этого выберите свой телевизор, и все готово. Имейте в виду, чтобы это работало, ваш смартфон и телевизор должны быть подключены к одной сети Wi-Fi.
В. Как установить заставку на Android TV?
Откройте Настройки на Android TV -> Настройки устройства -> Заставка -> Заставка. Вот и все.
В. Как я могу настроить свой Android TV?
Вы можете ознакомиться с нашим подробным руководством о том, как настроить домашний экран Android TV и внести изменения в соответствии с вашими предпочтениями.
Измените заставку на Google Фото на Android TV
Вот как вы можете установить Google Фото в качестве заставки на вашем Android TV. Как я уже упоминал выше, предоставление разрешения на доступ к вашим личным Google Фото стороннему приложению нежелательно. В этом случае вы можете использовать дополнительную учетную запись Google, в которую вы поместили только изображения для использования в качестве заставки на Android TV. Во всяком случае, это все от нас. Если вы хотите узнать больше о таких советах и приемах Android TV, следуйте нашей связанной статье. И если вы столкнулись с какой-либо проблемой, оставьте комментарий ниже и дайте нам знать.
Источник
Google photos для android tv
Краткое описание:
Экранная заставка с поддержкой фотографий из Google Фото, Facebook, Flickr, 500px, и NASSA
Описание:
Отображение на дисплее графического контента при зарядке смартфона, планшета, на Андроид ТВ.
Интерфейс предполагает использование сабжа в ландшафтном режиме.
Browse your photos and videos easily, offering a great way to view and share albums on your big screen.
Showcase your photos as an Android TV Daydream/Screensaver/Slideshow. The photos are styled like the default Chromecast/TV Daydream.
Please note both the screensaver and gallery have an in-app purchase. The screensaver is limited to the 50 oldest photos in your library.
The gallery won’t let you view photos and videos full screen.
**Внимание: Facebook в настоящее время не работает,
Требуется Android: 5.0.x
Русский интерфейс: Нет
Скачать:
Версия: v27295070 Photo Gallery and Screensaver (Razalina)
Версия: v27185487 Photo Gallery and Screensaver (Razalina)
Версия: 2.25.18 Photo Gallery and Screensaver (Razalina)
версия: 2.4.0 

Сообщение отредактировал iMiKED — 27.11.21, 21:41
Сообщение отредактировал Chicosat — 18.12.16, 14:55


Оригинал: 
Что нового:
— Option to allow video in screensaver per source.
— Add 15 and 30 minute photo duration options.
— Add option for crop mode in gallery.
Сообщение отредактировал anirov — 02.10.17, 13:14

Я тоже живу в Крыму и я поступил проще.
Скачав версии из этого топика и попробовав их, я понял что это полурабочие версии с не полным функционалом.
Далее всё просто, если на устройстве есть рут права!
Я поставил анонимайзер, их полно в интернете и зашёл в Google Play, как немец (поставил германский сервер).
Скачал последнюю версию приложения из Google Play! :clap:
Далее установил приложение Lucky Patcher, пропатчил screensaver, перед покупкой в нем через Гугл,
Запустил screensaver, зашёл в покупки в самом приложении и купил это приложение через Lucky Patcher! Покупать придётся 2 раза, там покупается отдельно галерея и отдельно screensaver. После этого о чудо, я получил работающее полнофункциональное приложение!
Удачи всем! :4PDA:
Сообщение отредактировал oggi55555 — 11.04.21, 14:21
друзья, а можно допатчить программу. Для ТВ осталось ограничение, на 50 фотографий.
Источник
Google Фото 5.68.0
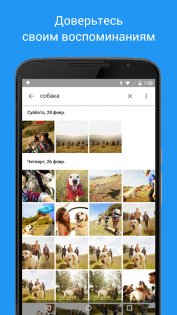
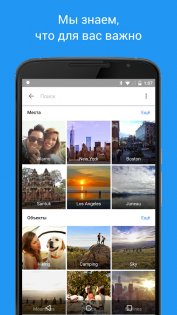
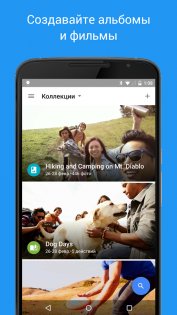
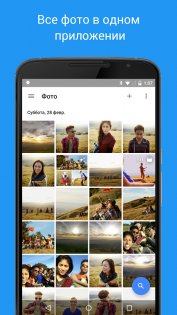
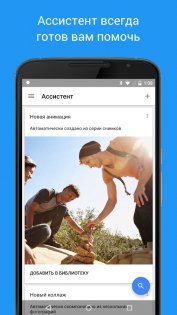
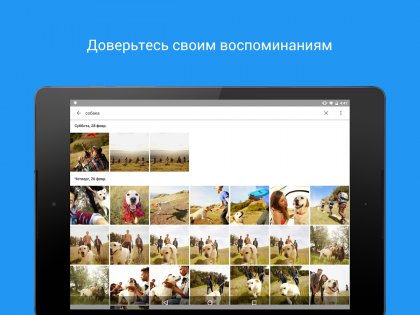
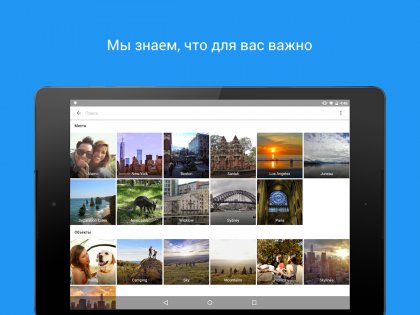
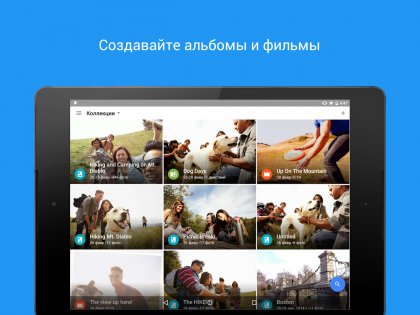
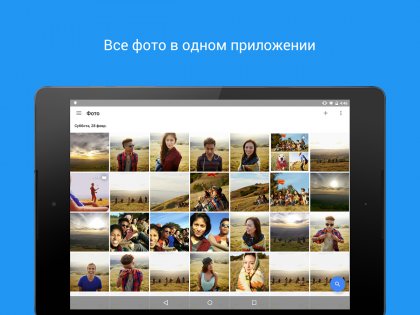
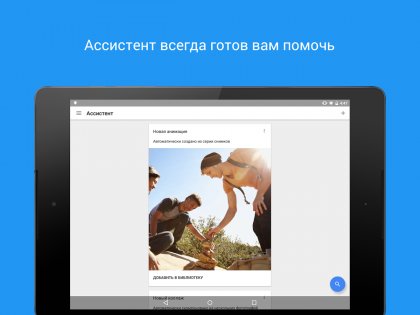
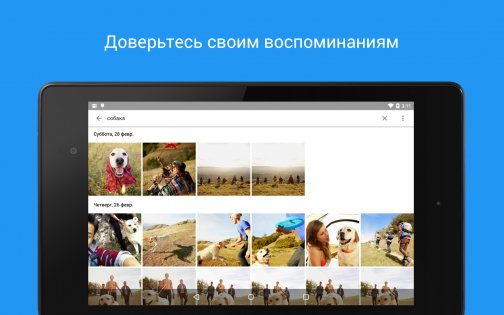
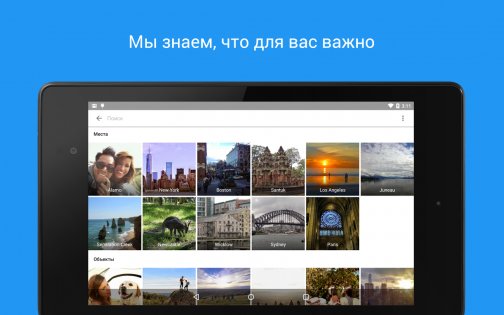
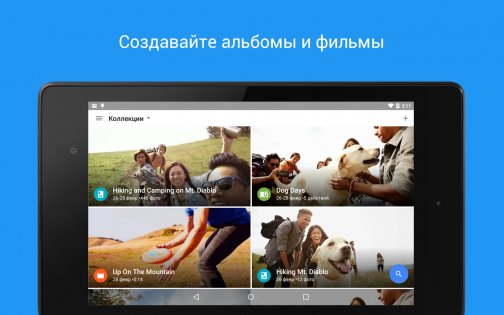
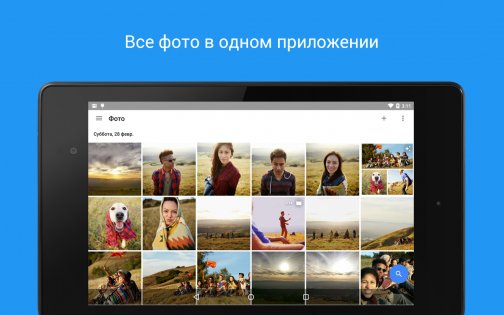
Google Фото — это новое решение для работы с фотографиями и видеороликами, отвечающее потребностям современных пользователей. Фото и видео автоматически загружаются в облачное хранилище, упорядочиваются и становятся доступны для поиска сразу после загрузки. Вы можете быстро делиться ими с кем угодно и не беспокоиться о том, что на устройстве закончится свободное место.
Это приложение, которое понимает ваши желания.
Источник
Google Фото недоступен на Android TV, и не зря. Пока вы можете транслировать любую фотографию или видео со своего телефона на телевизор, вам действительно не нужно устанавливать полное приложение на последний. Однако есть несколько причин, по которым вы можете захотеть установить правильное приложение «Фотографии», и для этого у нас есть это руководство. Это очень запутанный процесс, особенно если у вас есть Chromecast с Google TV (но тем более, если у вас есть NVIDIA Shield), и вам лучше не тратить на это время, если он вам действительно не нужен.
Зачем нужно приложение Google Фото
Я мог бы поговорить о том, насколько удобнее просматривать галерею прямо на телевизоре, вместо того, чтобы смотреть на телефон сверху вниз на большой экран, но на самом деле это крошечная придирка. Насколько я понимаю, есть только две веские причины запустить Google Фото на вашем Android TV.
Первый — это настроить автоматическое резервное копирование и синхронизировать снимки экрана с другими устройствами. Очевидно, что это может оказаться полезным только для технических писателей, геймеров, разработчиков приложений или авторов руководств. Для большинства людей, которым не требуется автоматическое резервное копирование, которое запускалось бы каждый раз, когда они делают снимок экрана, всегда есть более медленный способ отправки снимков экрана на другие устройства вручную — загрузка с Solid Explorer на Google Диск или используя Отправить файлы на телевизор это два метода, которые я часто использовал.
Вторая причина — позволить тем, у кого нет смартфона, просматривать вашу галерею на большом экране. Это могут быть дети младшего возраста или пожилые люди или кто-либо еще, у кого нет телефона или планшета, и вы хотите, чтобы они имели доступ к галерее и проверяли некоторые фотографии или видео, когда вас нет рядом, чтобы транслировать контент на телевизор.
Недостающие функции, множество неудобств
Для тех из вас, кто чувствует себя бунтарем и думает, что они все еще хотели бы получить доступ к фотографиям на телевизоре, позвольте мне немного ослабить ваш энтузиазм. Даже когда вы его запускаете, опыт совсем не такой, как вы привыкли. Это то же приложение «Фото», но интерфейс не оптимизирован для Android TV, поэтому многие функции просто недоступны.
Во-первых, нижние вкладки, которые мы привыкли видеть на наших телефонах, не видны на телевизорах, поэтому вы не можете перейти на вкладку поиска (люди, места, вещи) или получить доступ к своей библиотеке (альбомы, избранное, архив). . Это означает, что вы можете просматривать только общие альбомы — через пузырь беседы в верхнем левом углу — но даже тогда доступны только первые две строки фотографий, а не весь альбом. По какой-то причине пролистать мимо них невозможно.
И мы даже не дошли до самого большого недостатка опыта: вы не можете нажимать следующий (справа) или предыдущий (слева) на крестовине пульта дистанционного управления для перехода между полноэкранными мультимедиа. Вместо этого вы должны открывать каждое изображение или видео одно за другим, затем возвращаться и выбирать другое.
Все значки здесь недоступны с помощью крестовины пульта ДУ телевизора.
Остается только ограниченная функциональность. Помимо просмотра по одному, вы можете нажать и удерживать, чтобы выбрать элементы, а затем поделиться ими, удалить, заархивировать или добавить их в альбом. Вы также можете настроить автоматическое резервное копирование для определенных папок.
Использование мыши USB или Bluetooth может немного улучшить ситуацию, но все же многие функции остаются недоступными из-за того, как приложение представлено на Android TV. В целом, то, что здесь находится, не стоит хлопот для большинства людей.
Шаг 1. Установите Google Фото на Android TV
Если после всех этих предупреждений вы все еще хотите запустить Google Фото на телевизоре, приготовьтесь. Этот процесс не для неопытных или слабонервных. Если какие-либо термины, которые я использую ниже, могут сбить с толку, вам лучше вообще пропустить эту заявку.
Загрузите последнюю версию APK-файла Google Фото.
Поскольку браузеры на Android TV в большинстве своем — дерьмо, лучше запустить это на своем телефоне. Вам нужно начать с получения установочного файла для фотографий, совместимого с вашим телевизором.
Конечно, мы рекомендуем зайти на наш родственный сайт APK зеркало и получение последней версии. Лучше всего получить полный APK, то есть пропустить те, у которых есть пометка «пакет» рядом с ними. Вариант захвата будет зависеть от того, какой у вас телевизор. Например, вам нужен вариант процессора v7a для Chromecast с Google TV и вариант v8a для Nvidia Shield.
Загрузите это
Следующие шаги — отправить этот APK на ваш телевизор и установить его там. Я не буду здесь подробно останавливаться на этих двух шагах, потому что мы уже написали для них отдельные руководства:
Шаг 2. Найдите, запустите и просмотрите Google Фото.
Фотографии, являющиеся несанкционированным приложением на Android TV, не отображаются в средстве запуска приложений, поэтому у вас нет возможности быстро запустить его.
Вам нужно будет перейти к Android TV Настройки> Приложения> Просмотреть все приложения, затем прокрутите вниз, чтобы перейти к фотографиям, и выберите Открыть на правой панели.
Если вы обнаруживаете, что открываете «Фото» достаточно часто, что эти шаги становятся раздражающими, или если вы хотите упростить его для ребенка или кого-то еще, вы можете настроить для него ярлык Button Mapper. По сути, это переназначает почти любую кнопку на пульте дистанционного управления телевизора на «Фотографии».
Другое решение — использовать стороннюю программу запуска, например Пусковая установка боковой загрузки или же Пусковая установка главного экрана чтобы показать загруженные неопубликованные приложения и быстро их открыть.
Какой бы метод вы ни выбрали для доступа к фотографиям, при первом открытии приложения оно запросит у вас разрешение на просмотр ваших фотографий и мультимедиа. Вы должны согласиться с этим, тогда появится почти знакомый интерфейс Photos.
Верхняя панель позволяет получить доступ к фотографиям и беседам, которыми вы поделились, а также к различным настройкам (подробнее об этом позже). Ниже вы найдете свои воспоминания, а затем свою галерею. Как я уже упоминал ранее, функциональность здесь очень ограничена, поэтому не ждите на своем телефоне ничего, похожего на Фотографии.
Шаг 3. Настройте автоматическое резервное копирование снимков экрана
Включите автоматическое резервное копирование
Когда вы впервые входите в систему с помощью Google Фото, есть большая вероятность, что вам будет предложено включить резервное копирование и синхронизацию. Если вы планируете использовать приложение «Фото» для синхронизации снимков экрана, вам необходимо включить его, но этого недостаточно.
Большинство устройств Android TV не сохраняют снимки экрана в папке DCIM, поэтому они не будут автоматически частью резервной копии. Вам нужно переключить синхронизацию для отдельной папки скриншотов, но это не так просто, как нажать на свой аватар и перейти в настройки, чтобы включить его.
Вы быстро заметите, что прокрутка меню с помощью крестовины невозможна в фотографиях на Android TV, поэтому вы не можете перейти к настройкам или щелкнуть что-либо. Для этого вам понадобится мышь или функциональность, похожая на мышь.
Получите мышь USB / BT или стороннее приложение
В случае отсутствия функции мыши возникают три сценария.
➡️ Если у вас есть мышь USB или Bluetooth, просто подключите ее к устройству Android TV. Это самый простой способ продолжить.
➡️ Если у вас есть Shield TV, вы можете скачать официальное удаленное приложение из Play Store и переключитесь в нем в режим коврика. На телевизоре появится наведенная мышь, с помощью которой можно перемещаться и щелкать по элементам. Очень просто.
➡️ И, наконец, если у вас есть какой-либо другой Android TV, вы останетесь в стороне, потому что официальное удаленное приложение есть трекпад и свайппад, но нет мыши. Я перепробовал множество приложений, но только одно хорошо работало на моем Chromecast с Google TV: Zank Remote. Мне пришлось установить его и на телефон, и на телевизор, чтобы включить режим курсора. Приложению требуются специальные возможности и разрешение на отображение поверх других приложений (при этом курсор помещается в верхнюю часть экрана). Я также заметил, что он продолжал запрашивать отладку по USB и разрешение на доступ к носителю, но я заставил его работать без них.
Честно говоря, мне не очень удобно рекомендовать это, потому что приложение запрашивает больший доступ, чем ему нужно. Но если у вас нет щита или мыши, то это единственное, что работает. Вы всегда можете отозвать разрешения и даже удалить приложение, как только закончите настройку в Фото.
Включить резервное копирование скриншотов (наконец)
Уф, мы почти у цели.
Независимо от того, как курсор отображается на экране телевизора, пора включить резервное копирование папки снимков экрана. Перейдите к своему аватару в правом верхнем углу Google Фото. Теперь выберите Настройки фотографий> Резервное копирование и синхронизация> Резервное копирование папок устройства и переключить Скриншоты на. Все шаги описаны на скриншотах ниже.
И после этого вы можете просто вернуться, отключить мышь и продолжить нормальную жизнь. Каждый раз, когда вы делаете снимок экрана, он автоматически копируется в Google Фото и становится доступным со всех ваших устройств. Он также работает в фоновом режиме, как и «Фото» на любом другом устройстве Android, но может быть не таким мгновенным. Подождите несколько секунд, если вы не видите всплывающих окон на телефоне.
Я сказал вам, прежде чем мы начали, что это был непростой процесс, и я надеюсь, вы понимаете, почему он того не стоит, учитывая все ограничения, с которыми вы все еще сталкиваетесь после установки приложения. Но если вы часто делаете снимки экрана на телевизоре и хотите передать их по беспроводной сети на другие устройства, нет ничего более быстрого и надежного, чем резервное копирование фотографий.
Источник