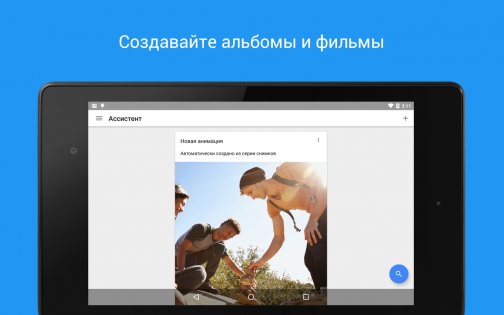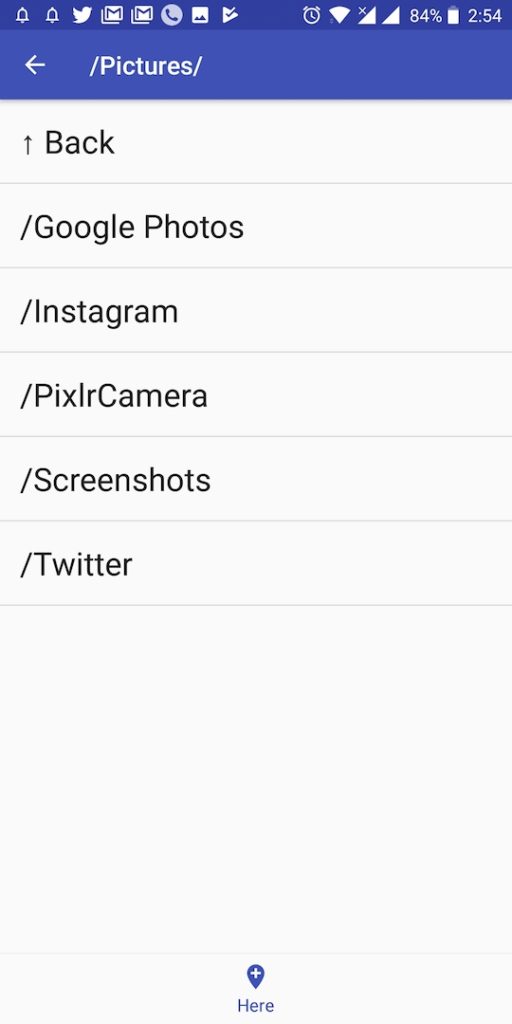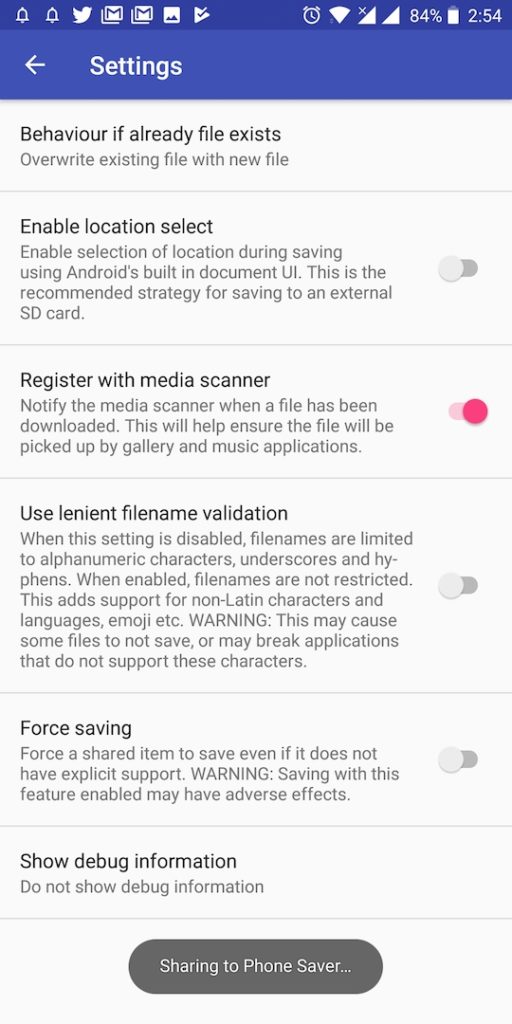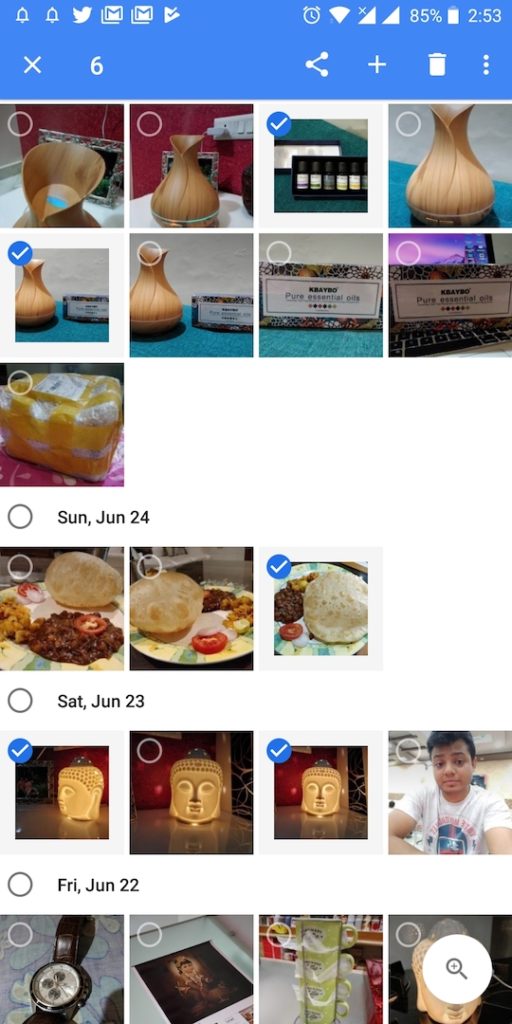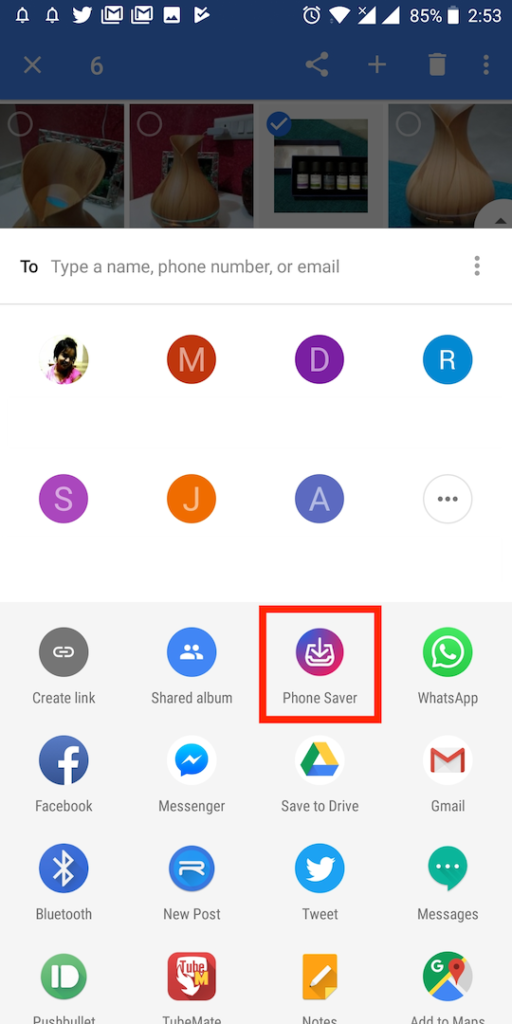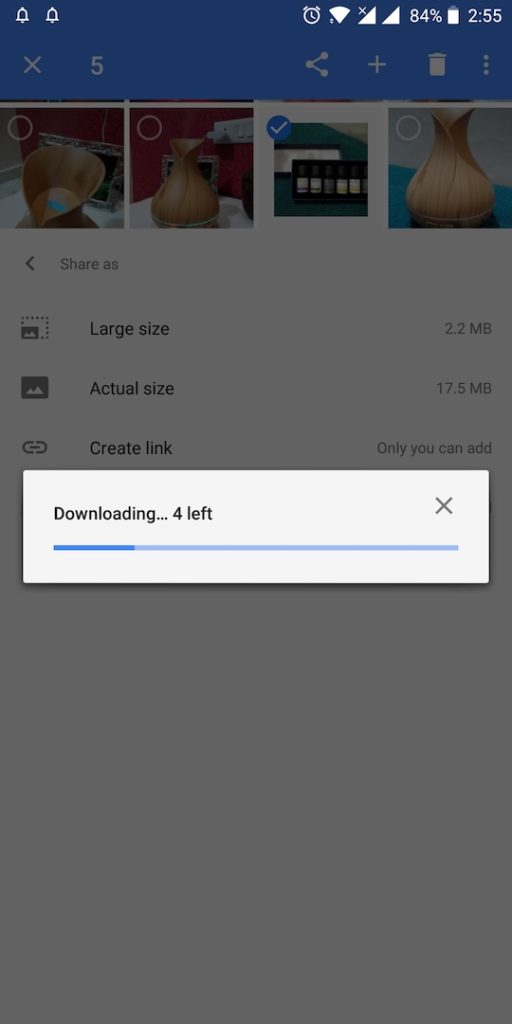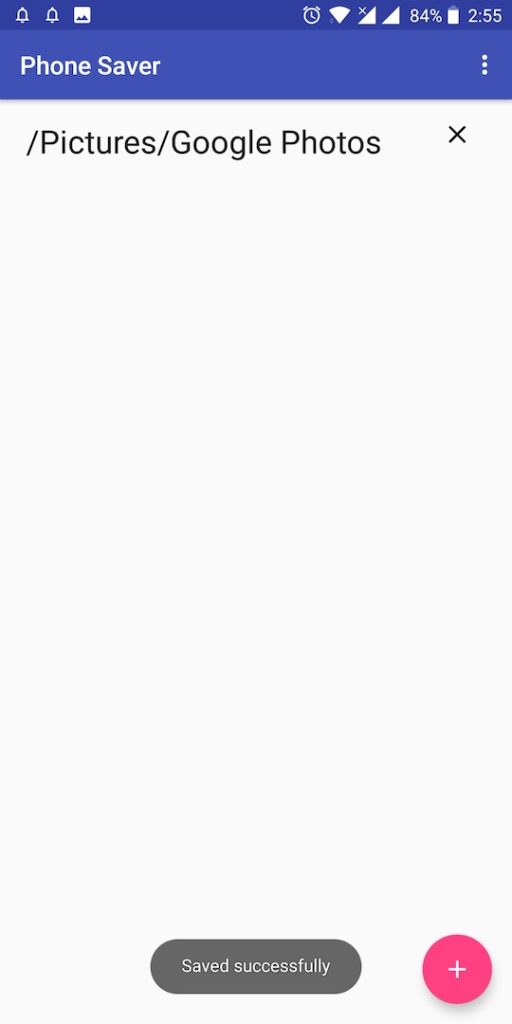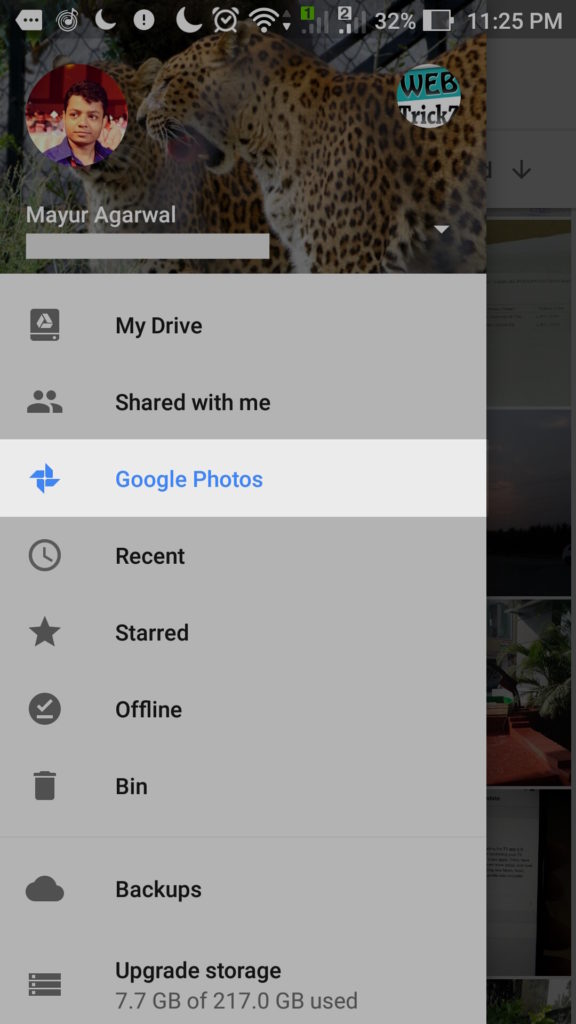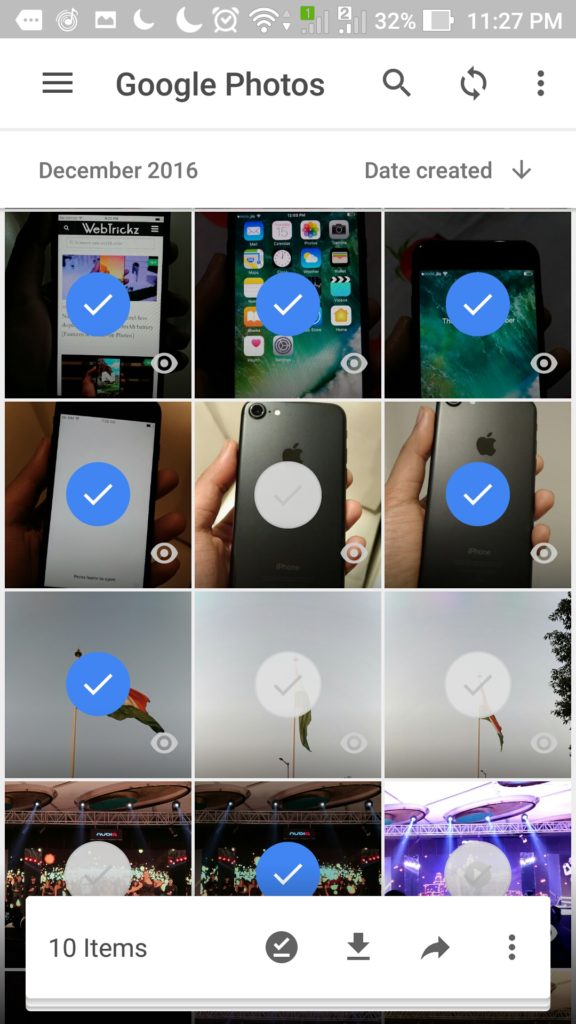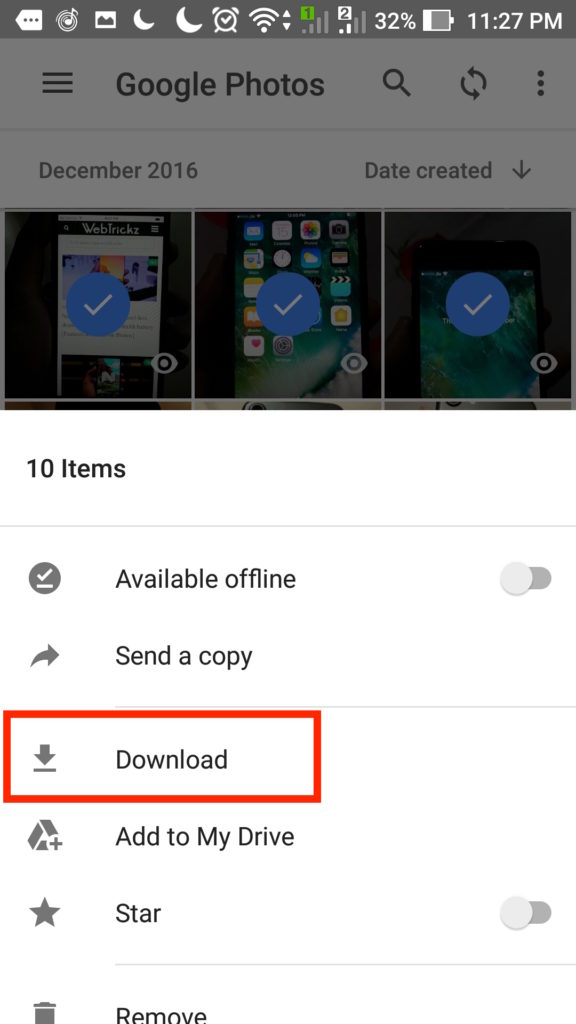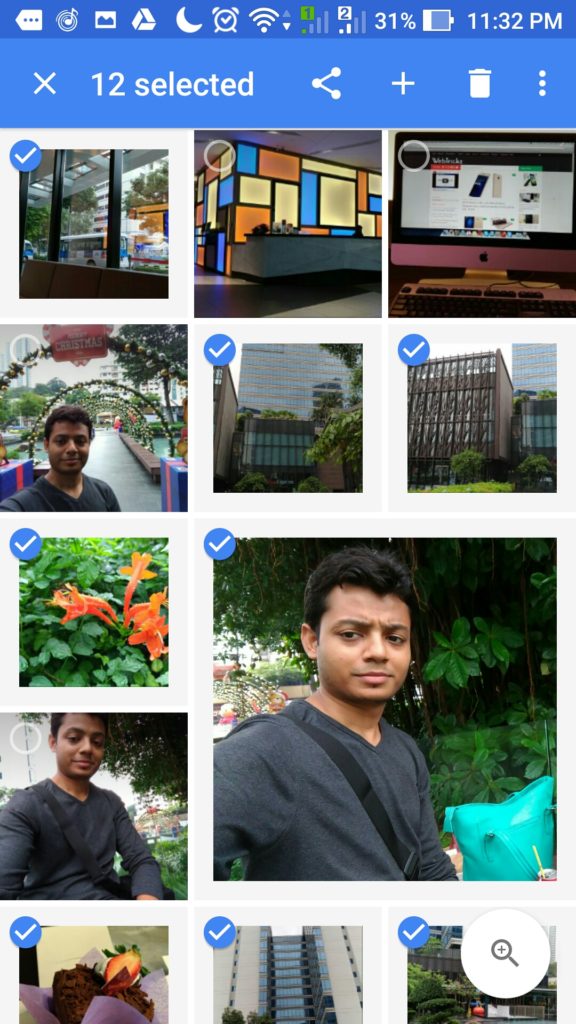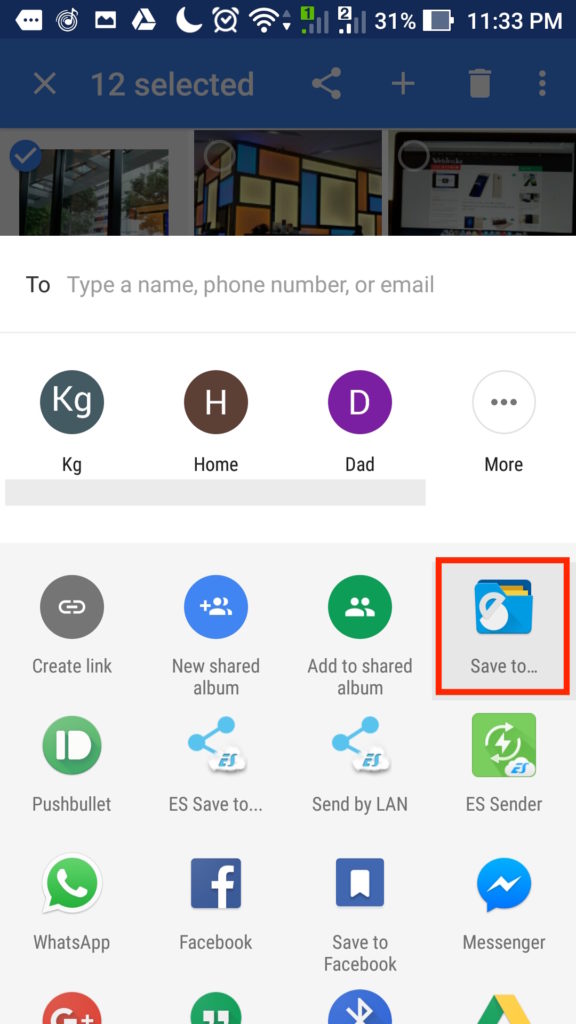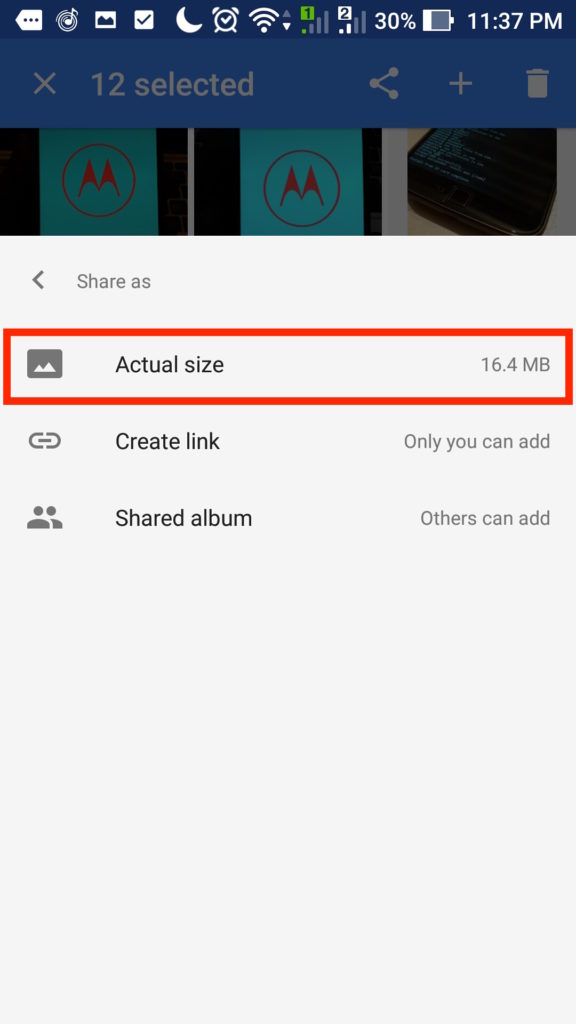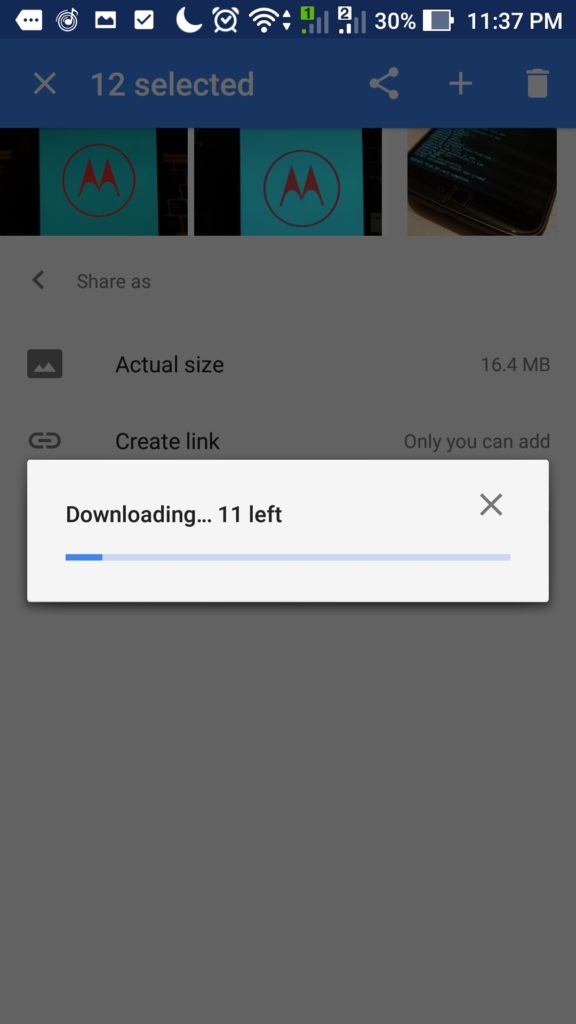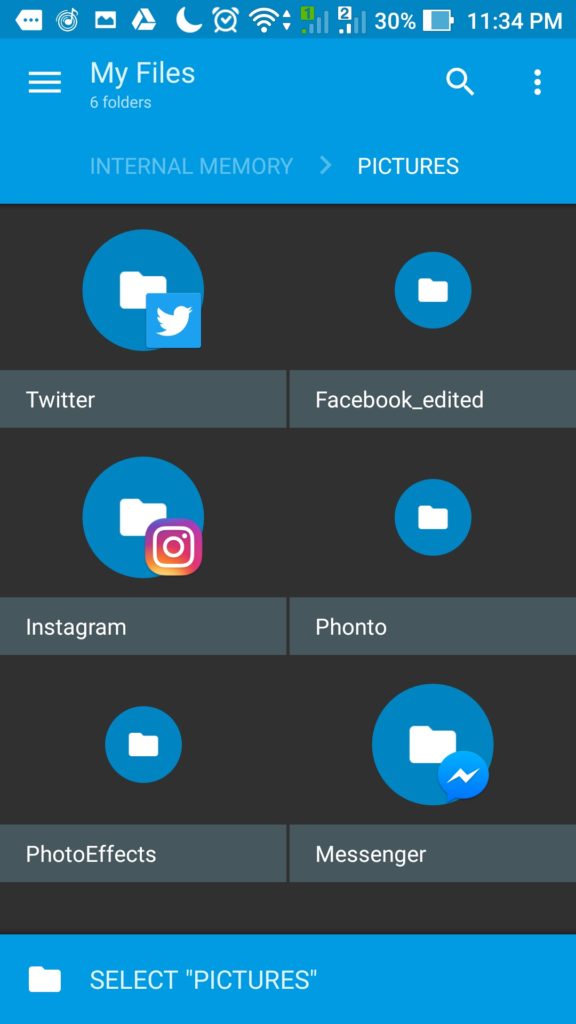- How to Download Photos from Google Photos
- Download Photos on Android/iOS Devices
- Download Photos on Desktop
- Downloading Multiple Photos from Google Photos
- Downloading from Google Photos
- Google Фото 5.68.0
- Google Photo (Фото)
- Бесплатное онлайн хранилище ваших фотографий
- How to Download Multiple Pictures from Google Photos on Android
- New Method (Recommended) – Download Multiple Google Photos with Phone Saver
- Method 1 – Download multiple photos at once from Google Photos using Google Drive
- Method 2 – Batch download photos from Google Photos using Solid Explorer app
How to Download Photos from Google Photos
Android
Chromebook
Mac
Windows
- Device Missing?
Google Photos is one of the world’s most popular photo storage and sharing services. Android phones tend to come with Google Photos pre-installed on the home screen and people often use it instead of the Android-native gallery app.
Still, you may want some photos saved on your actual device. Downloading photos and videos from Google Photos is entirely possible and rather straightforward. Here’s how to do it.
Download Photos on Android/iOS Devices
Here’s how to download photos from Google Photos on your Android/iOS phone or tablet. First of all, you need to make sure that the Google Photos app is installed on the device. If not, go to Google Play/App Store and download it. Once downloaded and installed, tap the app’s icon to use it. If you’re prompted to log in, use your Google credentials to do it.
Once in Google Photos, find the photo/video that you wish to save and select it. Then, tap the three-dot icon and select Save to device or Download from the menu. This will save the photo/video on your Android/iOS phone or tablet.
Download Photos on Desktop
Downloading photos and videos to the computer is a very common thing. You might want to edit the videos, backup the files, and so on. The approach here is somewhat different from mobile/tablet versions of the Google Photos app. In fact, you won’t even use the app but just the website.
Go to photos.google.com and select the photo that you want to save. Open it and then navigate to the upper-right corner of the screen, click the three-dot icon and select Download. This will save the photo(s) that you’ve selected to your computer.
Downloading Multiple Photos from Google Photos
Naturally, you can download more than one photo from Google Photos. To do this, simply select multiple photos, whatever device you’re using, navigate to the three-dot icon, click/tap it, and select Download. This will automatically download all the selected photos to your device.
Another way to select and download multiple photos is by selecting them by date. Above each series of photos that you took on a day, you have a date they were taken on. There should be a checkmark that you can select near that date. Selecting that checkmark will automatically check all the photos taken on that particular day. Click the three-dot icon and select Download to save all photos to your device.
Finally, there’s a way to download the entirety of your Google Photos content. Bear in mind that this won’t delete the content from Google Photos; it’s just going to download it to your device.
First, go to this page. You’ll see a list of all your things Google-related. Towards the top of the list, on the right side, select Deselect all. Then, scroll down until you find the Google Photos entry. Alternatively, use the browser search option to find the entry. Then, check the box to the entry’s right. Followed by selecting Next, located at the bottom of the list.
Now, if you wish to export the photos at this time only, leave the Export once option selected. Alternatively, if you want the export to occur every two months for a year, select that option.
Now, select the file type and other settings, and go to Create export. Keep in mind that this export can take for hours, even days, depending on how much content we’re talking about. Once it’s done, you’ll be notified and you’ll be able to download these files.
Downloading from Google Photos
There are multiple ways to download files from Google Photos. Whether you’re doing it from a smartphone, tablet, or a PC, it can definitely be done. You can also download and export multiple photos at once.
Which method did you go with? Did you use the PC, your smartphone, or your tablet? Did you run into any inconvenience? Tell us all about it in the comments below.
Источник
Google Фото 5.68.0
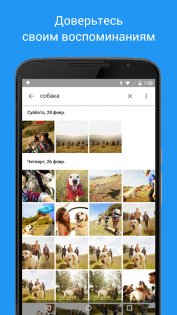
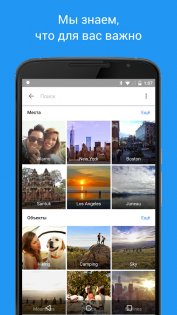
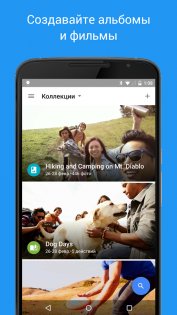
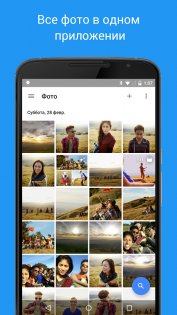
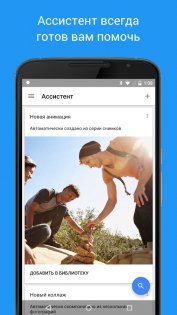
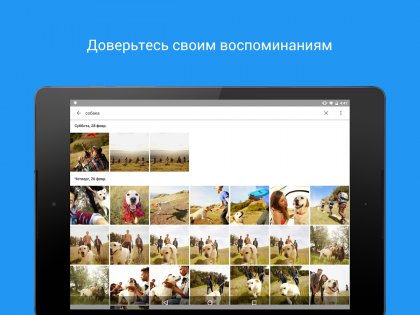
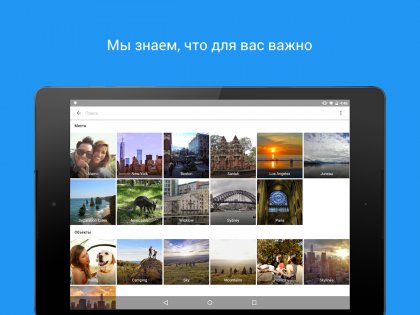
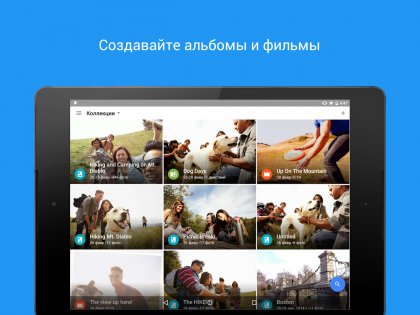
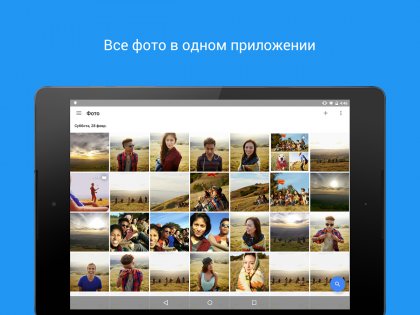
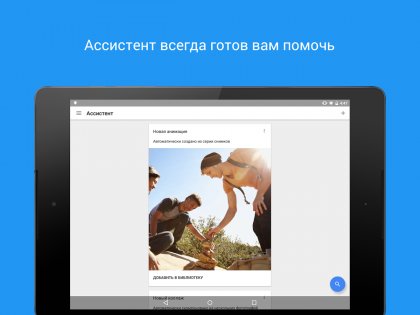
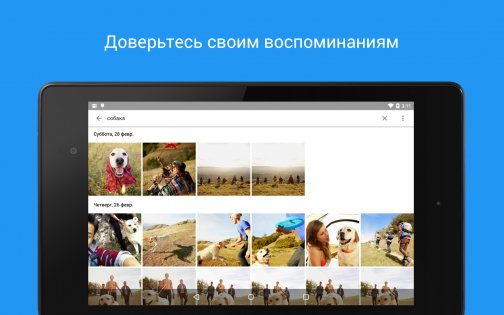
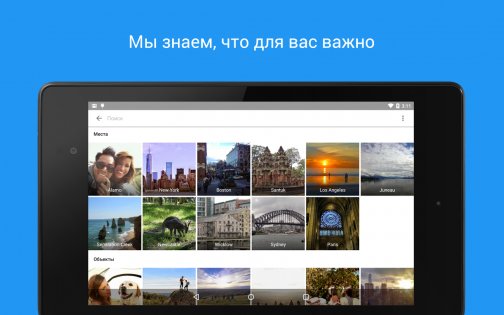
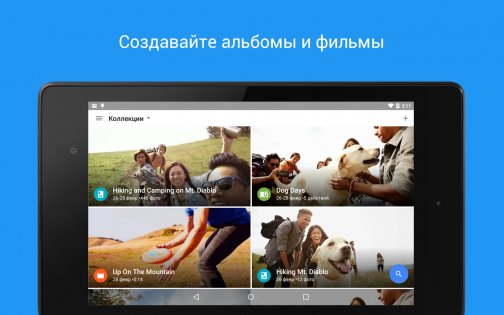
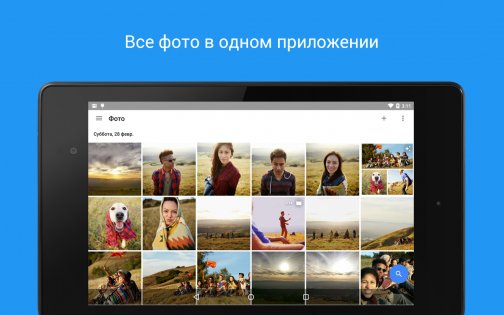
Google Фото — это новое решение для работы с фотографиями и видеороликами, отвечающее потребностям современных пользователей. Фото и видео автоматически загружаются в облачное хранилище, упорядочиваются и становятся доступны для поиска сразу после загрузки. Вы можете быстро делиться ими с кем угодно и не беспокоиться о том, что на устройстве закончится свободное место.
Это приложение, которое понимает ваши желания.
Источник
Google Photo (Фото)
Бесплатное онлайн хранилище ваших фотографий
Google Photo — онлайн хранилище фотографий.
Невероятно удобный и полезный инструмент, позволяющий хранить все ваши фотографии, снимки и картинки на серверах Google, не опасаясь что те куда-либо пропадут. Приложение будет незаменимым помощником для тех, кто регулярно меняет устройства и не желает возится с долгой и нудной передачей контента, либо для тех, кто не любит хранить данные на смартфоне (по причинам безопасности или небольшого количества физического пространства).
Ну а настоящей находкой для любителей путешествовать станет функция «Ассистент». Приложение будет автоматически делать подборки по месту и времени, создавая полноценный фотоальбом с фотографиями, разместив их в хронологическом порядке с географическими отметками. Не забудьте скачать Google Maps перед началом своего путешествия!
По мимо прочего, Сервис Фото обладает встроенным фоторедактором и позволяет самому создавать коллажи, коллекции и подборки. Это приложение можно скачать в официальном Google Play Маркет.
Источник
How to Download Multiple Pictures from Google Photos on Android
Google Photos is undoubtedly an amazing service that allows users to backup and store their photos and videos in the cloud by offering unlimited free storage. The Photos app offers numerous useful features as well as advanced editing options. We personally love Google Photos and the cross-platform approach it offers but it lacks a really useful and must have option. For instance, the Google Photos app for iPhone and Android doesn’t offer the functionality to batch download photos. The same is however possible using its web interface on a desktop.
At the moment, Google Photos only allows downloading one photo at a time on mobile devices. This can be cumbersome for people who want to download multiple photos from the cloud and save them locally on their phone for offline viewing or other tasks. Surprisingly, the app has no option to download photos in bulk. Hence, users have no choice but to download every photo individually on their phone. Users can, however, download single photos that aren’t stored locally on device, by tapping three dots and selecting ‘Save to device’, an option formerly listed in the menu as Restore and Download.
Well, if you’ve recently moved to a new smartphone and want to download multiple pictures from Google Photos to your phone gallery then that’s possible. The workaround involves using the Google Drive app or a third-party file manager like Solid Explorer. You can choose either of the two, though we suggest Google Drive as it’s pre-installed on most Android phones.
New Method (Recommended) – Download Multiple Google Photos with Phone Saver
Apparently, Google has now removed the Google Photos option from the Google Drive app menu. Moreover, Solid Explorer is a paid app and not everyone would be willing to pay for an app. Don’t worry, we’ve figured out a new and simpler way to download multiple photos from Google Photos on your Android phone. This new method uses Phone Saver, a nifty app without any trial or limitations.
- Install Phone Saver from Google Play.
- Open the app and tap the ‘Allow’ option to grant storage access.
- Tap the + button and choose a directory where you wish to save your downloaded photos. Tip: You can create a new folder using an existing File manager app for a specific location.
- Go to Phone Saver settings and enable the ‘Register with media scanner’ option. This will ensure that the downloaded files appear in the gallery.
- Open Google Photos.
- Select the desired photos, tap on the share menu and choose ‘Phone Saver’.
- Tap either Large size or Actual size option.
That’s it! The selected photos will be instantly downloaded and saved to the selected location.
Method 1 – Download multiple photos at once from Google Photos using Google Drive
- Make sure you have the latest version of Google Drive app installed on your phone.
- Open Google Drive.
- Tap the hamburger menu at the top left corner and select “Google Photos”.
- Now long press a photo and select the desired photos that you want to save locally.
- Then tap the download button.
- The downloading will begin and you can check that in notifications.
Tip: You can download any photos including those that are already saved in the gallery.
The photos are saved in full resolution in the Download folder on the device gallery. We’ve tried this on Android and the same should work on iPhone as well.
Method 2 – Batch download photos from Google Photos using Solid Explorer app
Those using Solid Explorer or a similar file manager app on Android can use this method instead.
- Install Solid Explorer from Google Play.
- Open Google Photos app and simply select multiple photos.
- Then tap the ‘Share’ menu and select “Save to..” (Solid Explorer) option.
- In Share as, tap ‘Actual size’ option.
The downloading will start and you will be asked to choose a directory/folder to save the photo on the internal storage. Just select the desired location and the files will be saved that you can view in the gallery. The only downside here is that you have to select the save location every time but then you also get to choose a custom directory unlike on Google Drive. (Note: Solid Explorer is a paid app with a 14-day trial and it costs Rs. 20 only in India, which is worth in our opinion.)
Hope you found the above guide helpful. Do share your views!
Источник

 Android
Android Chromebook
Chromebook Mac
Mac Windows
Windows