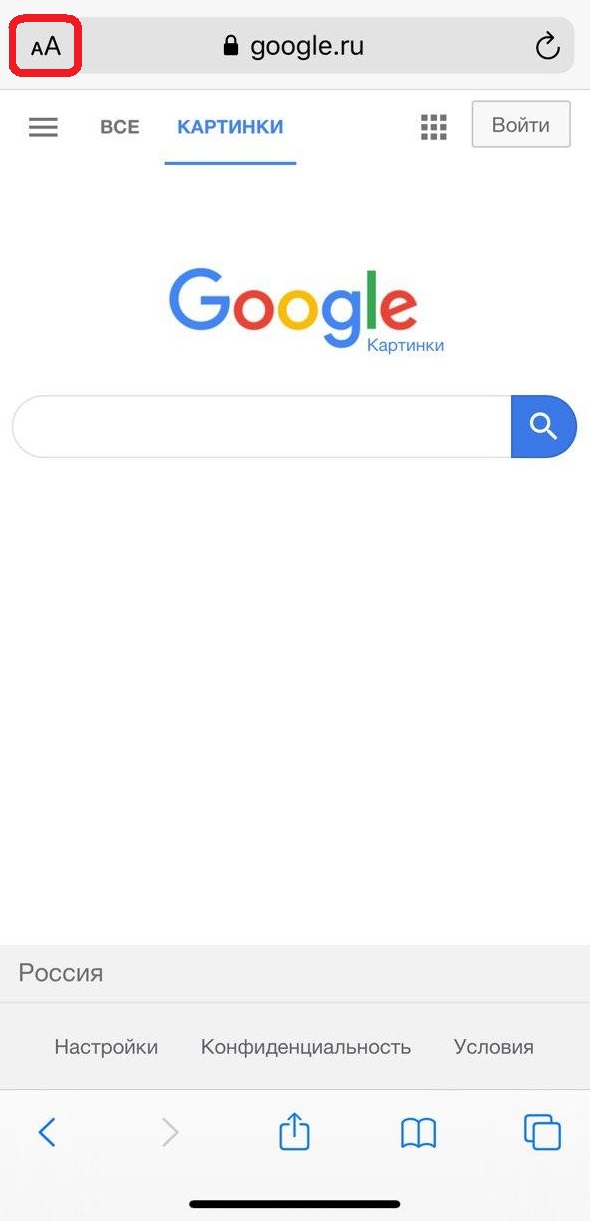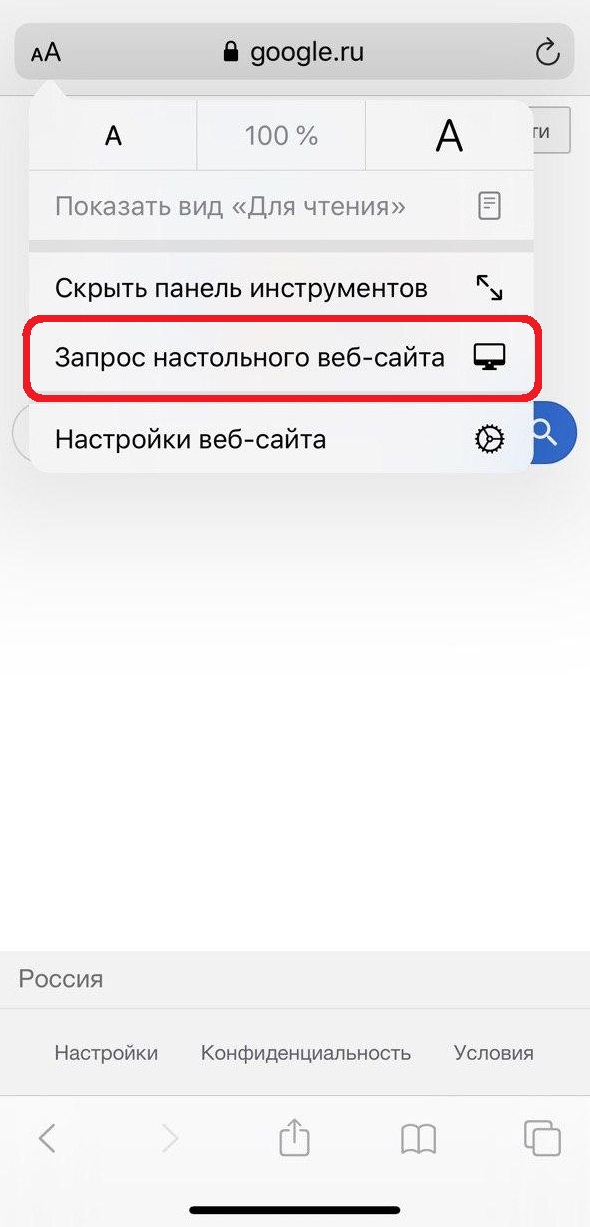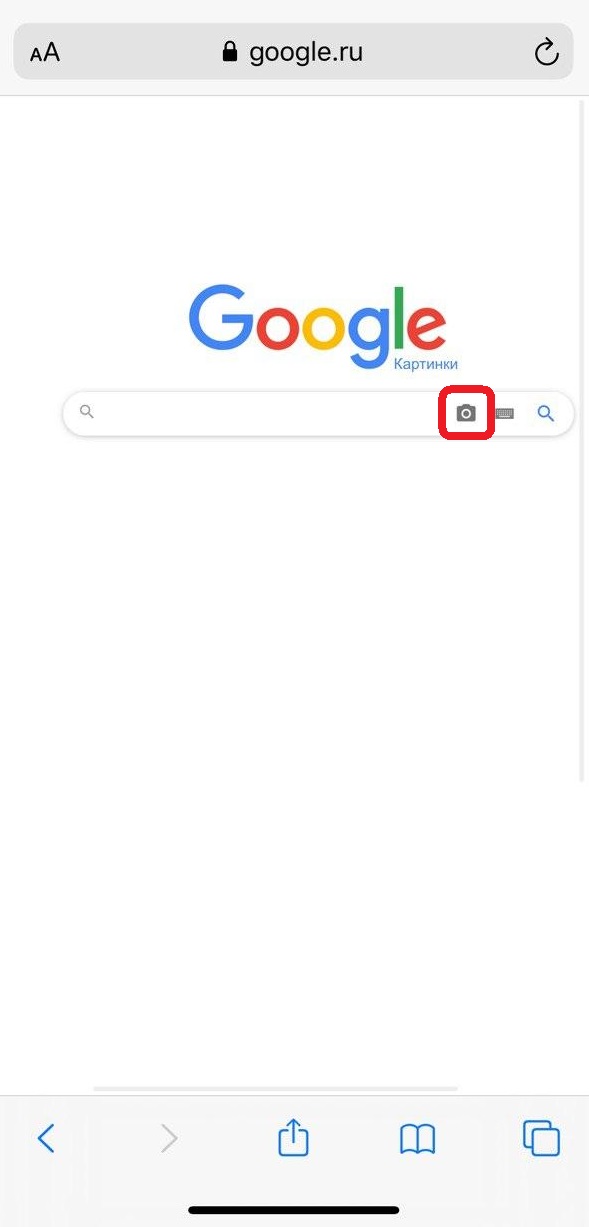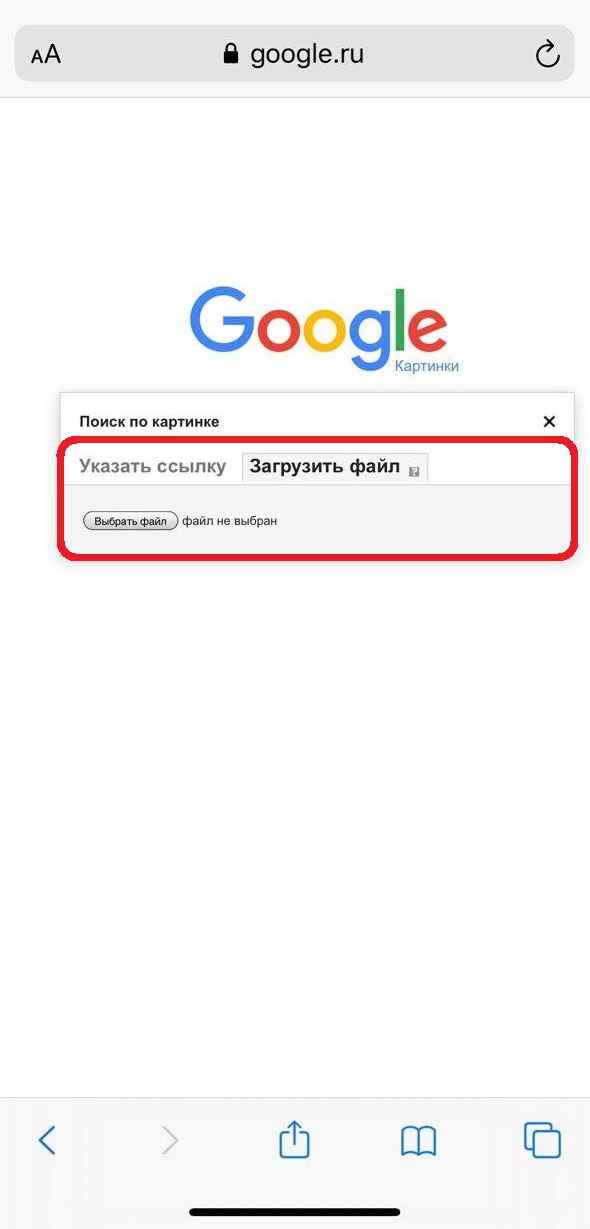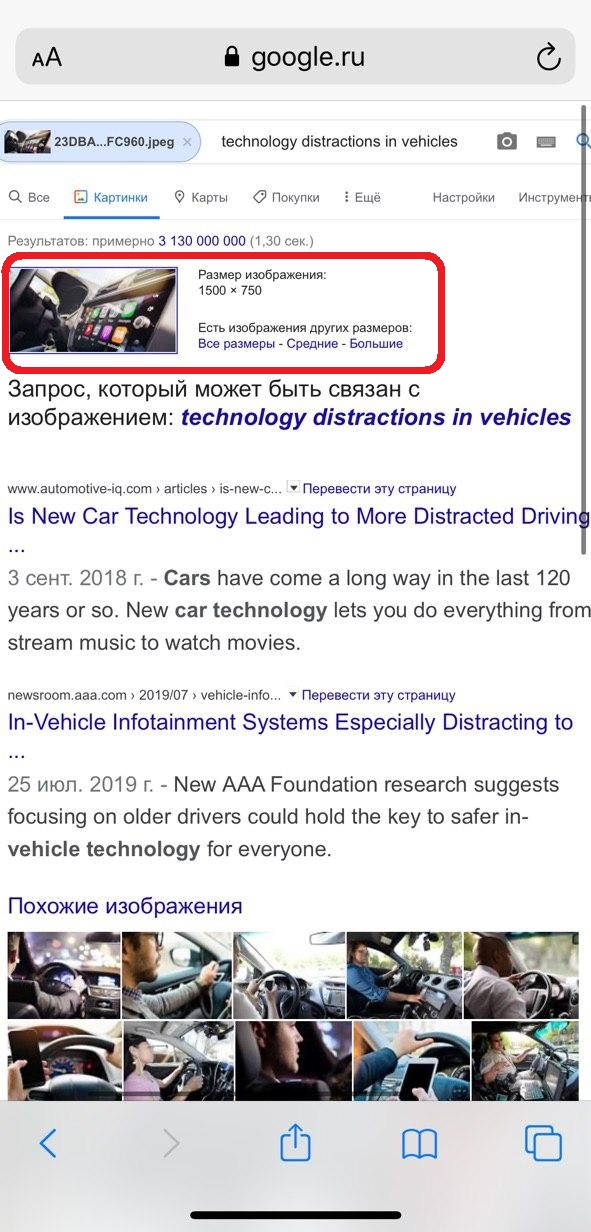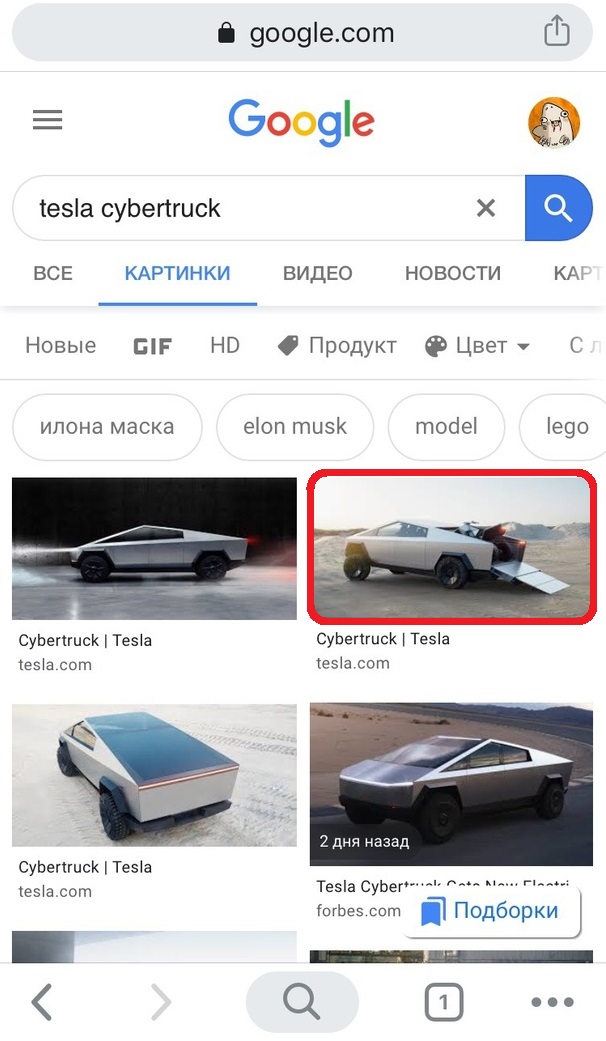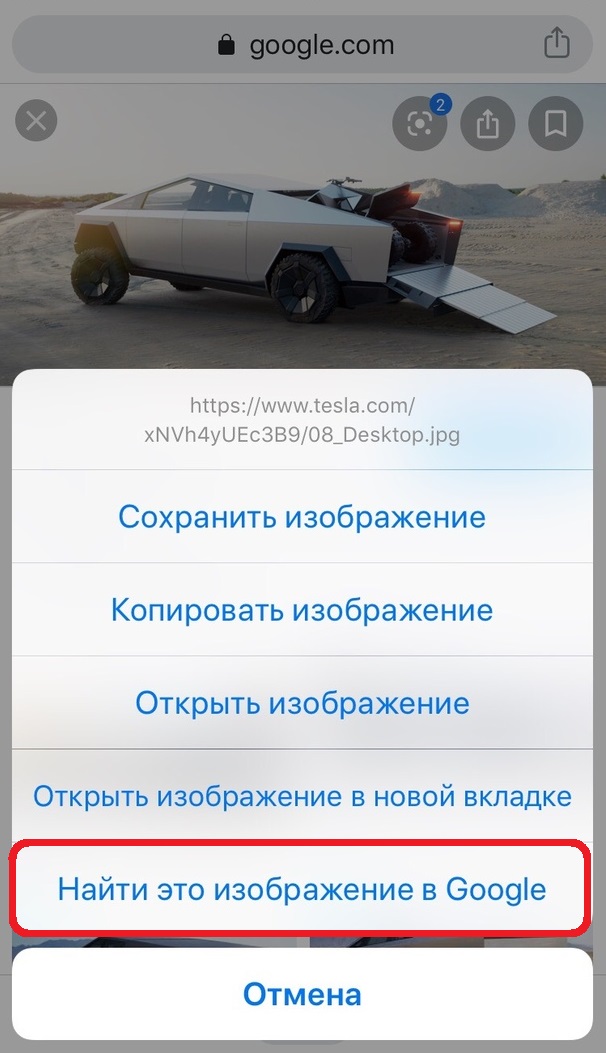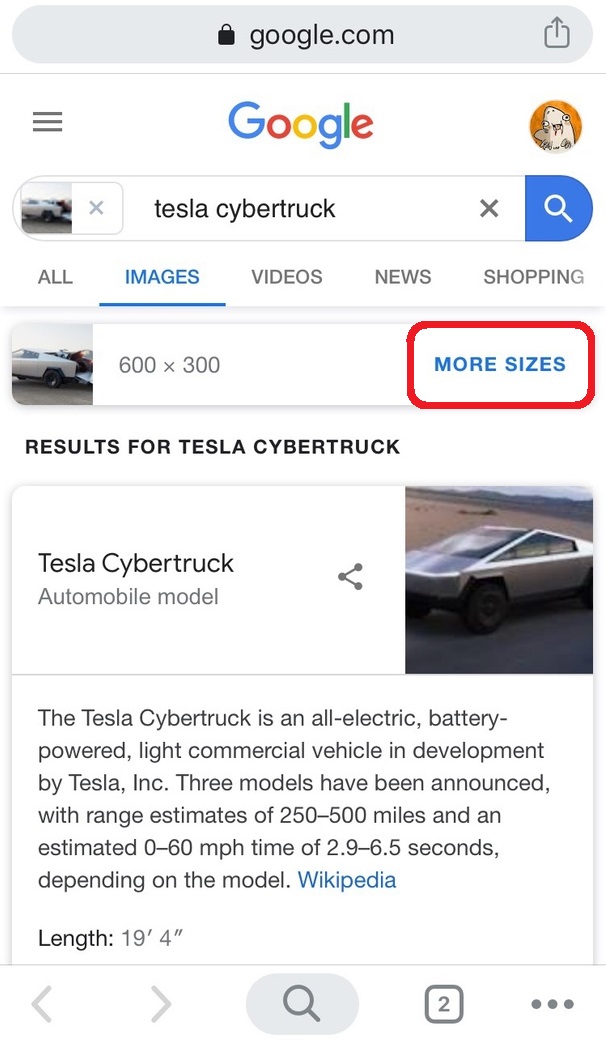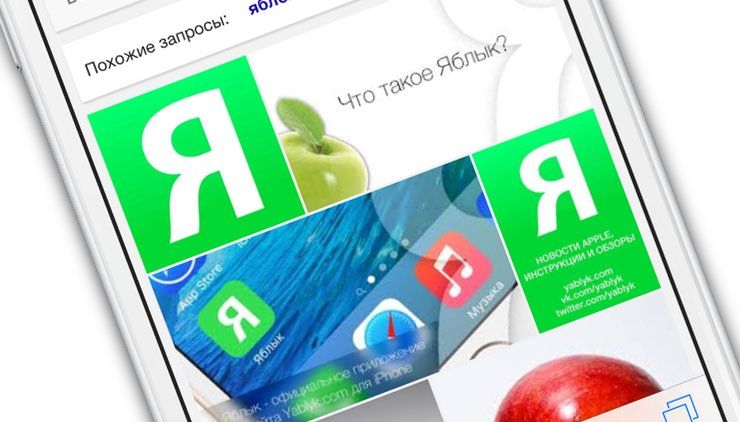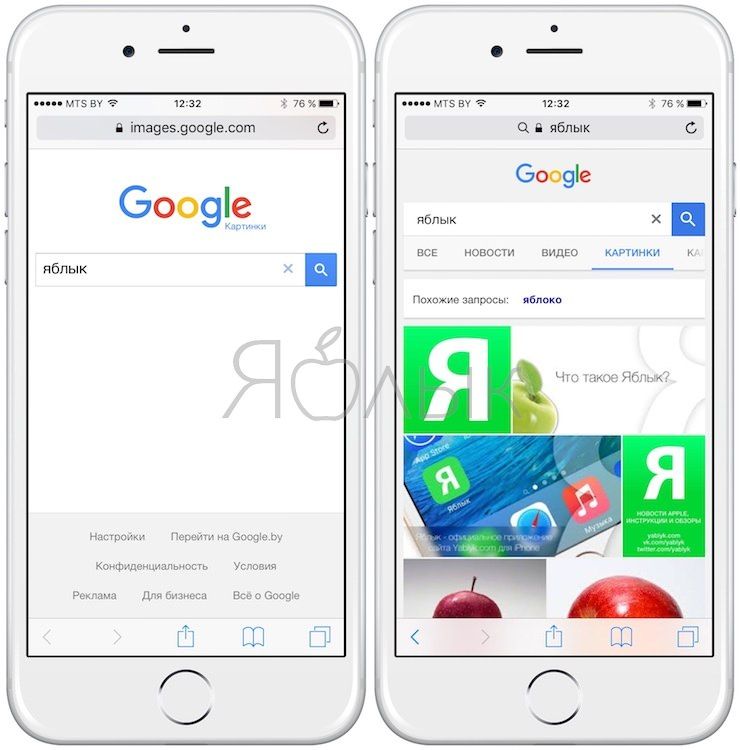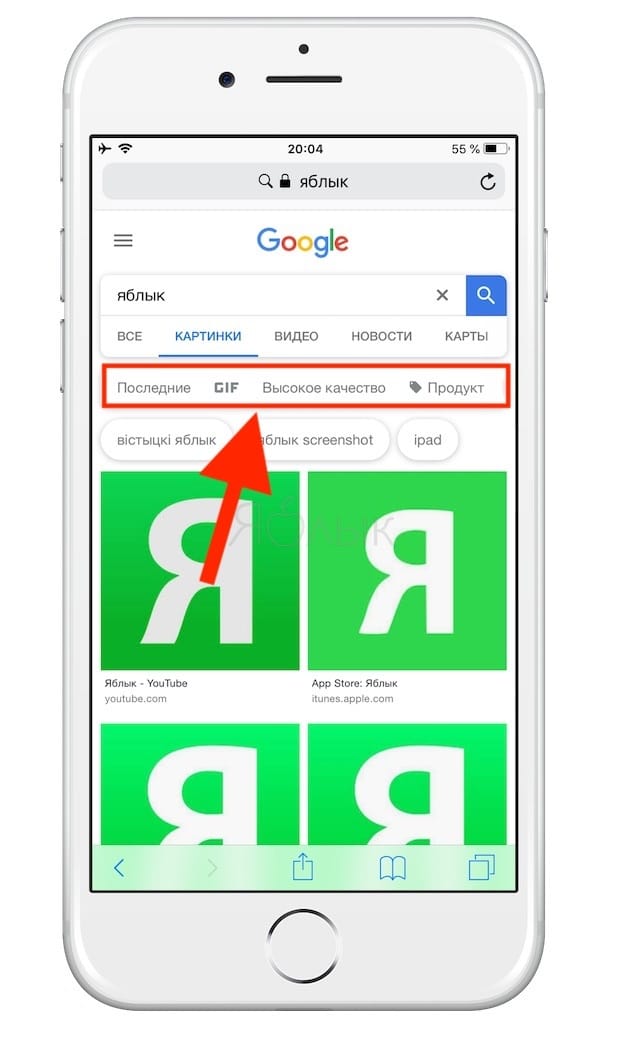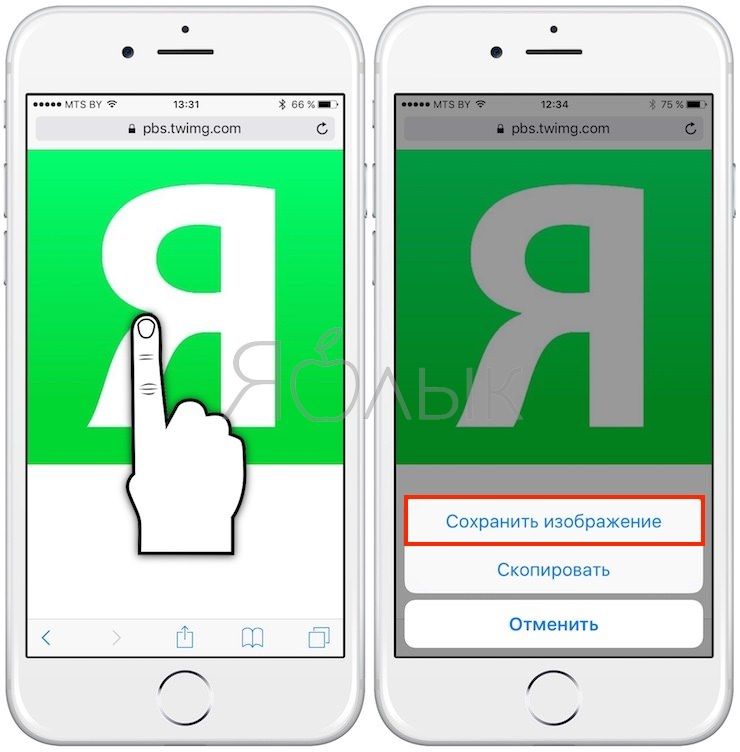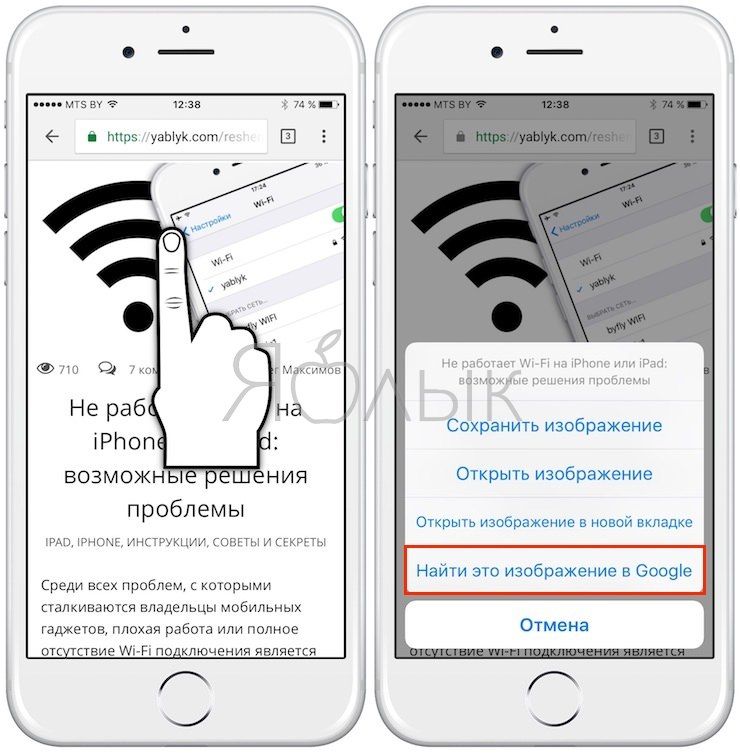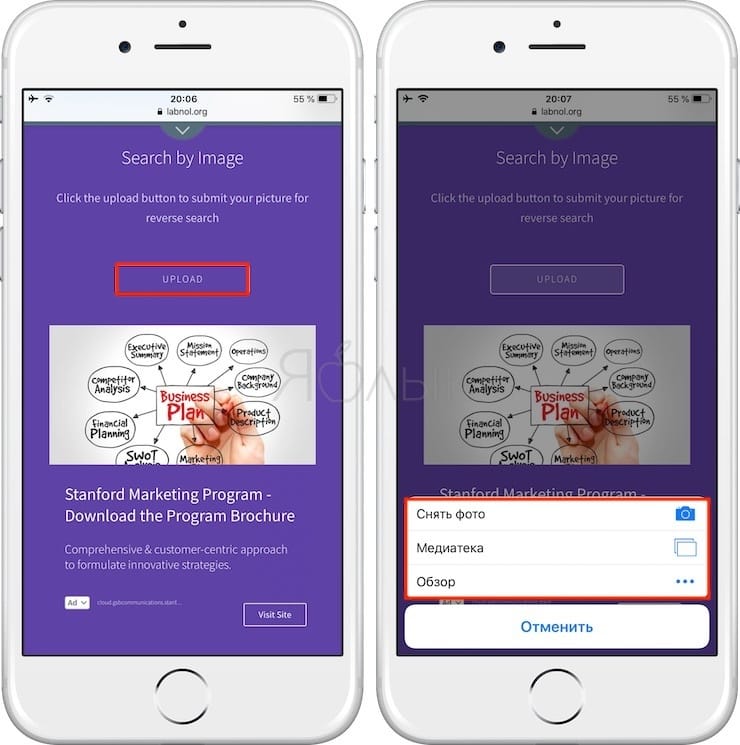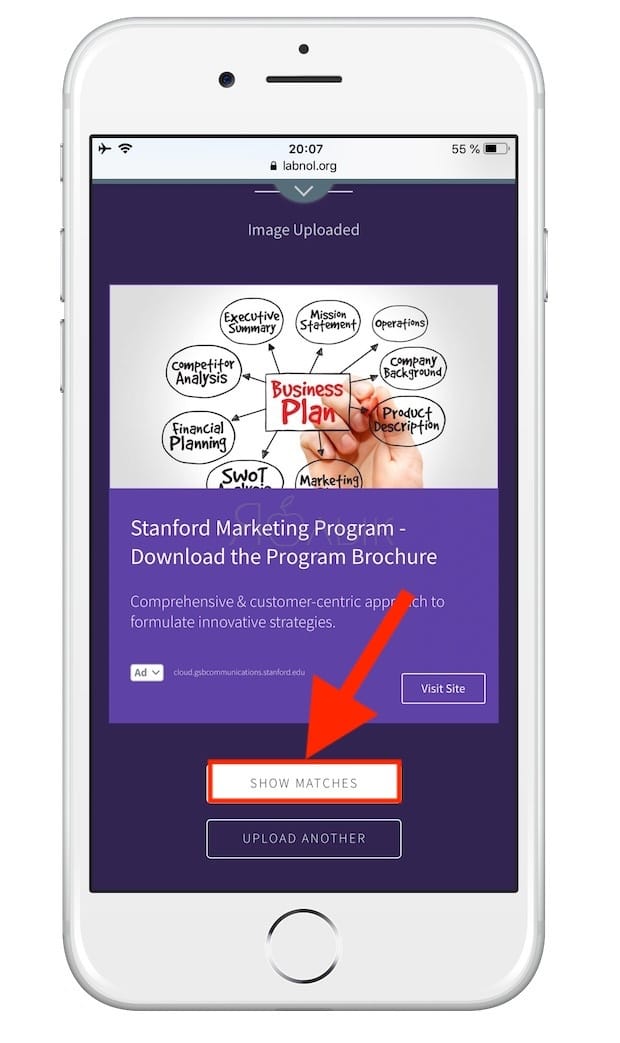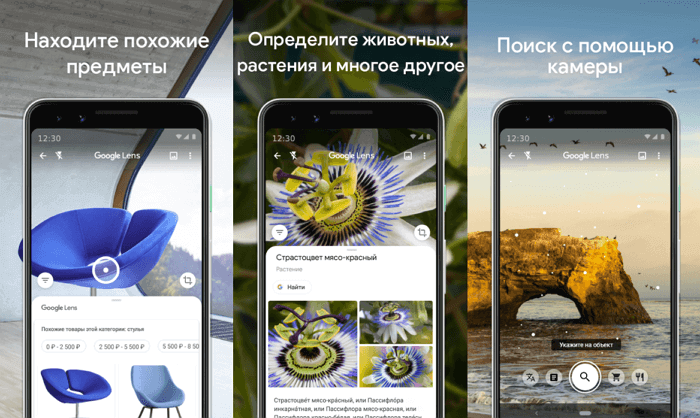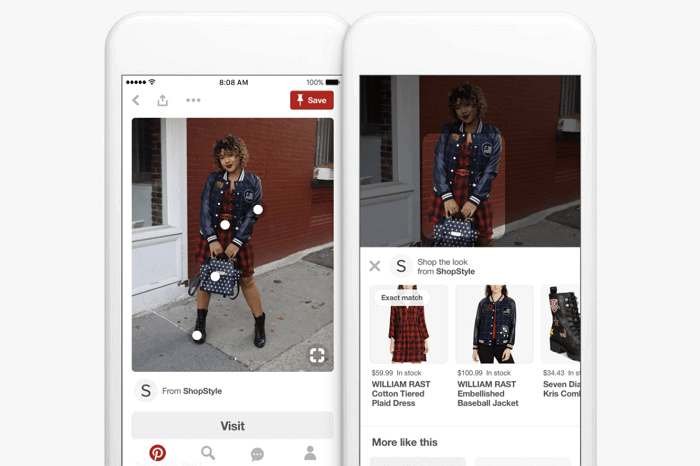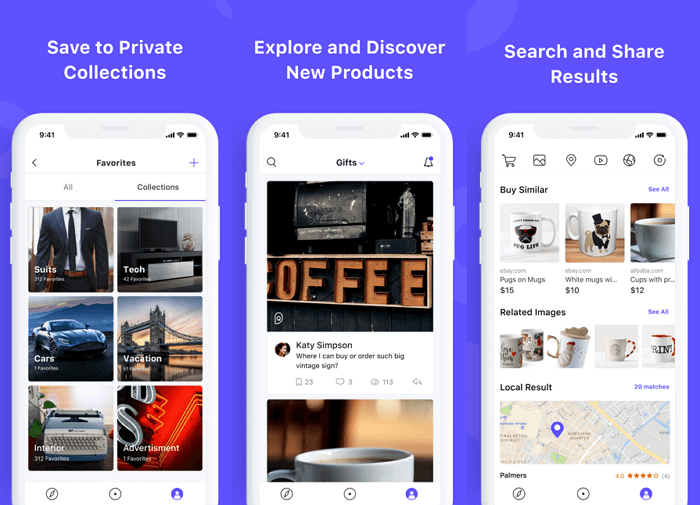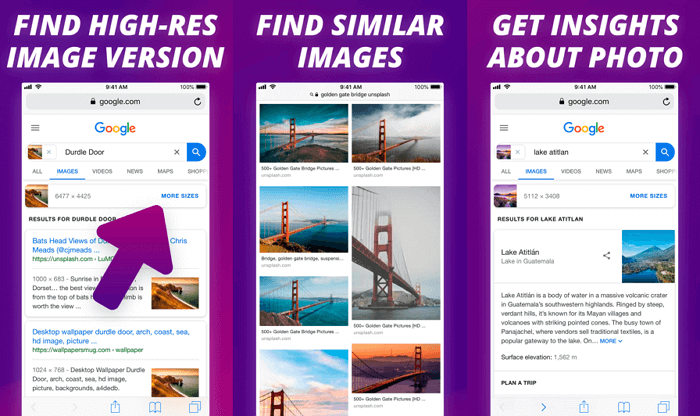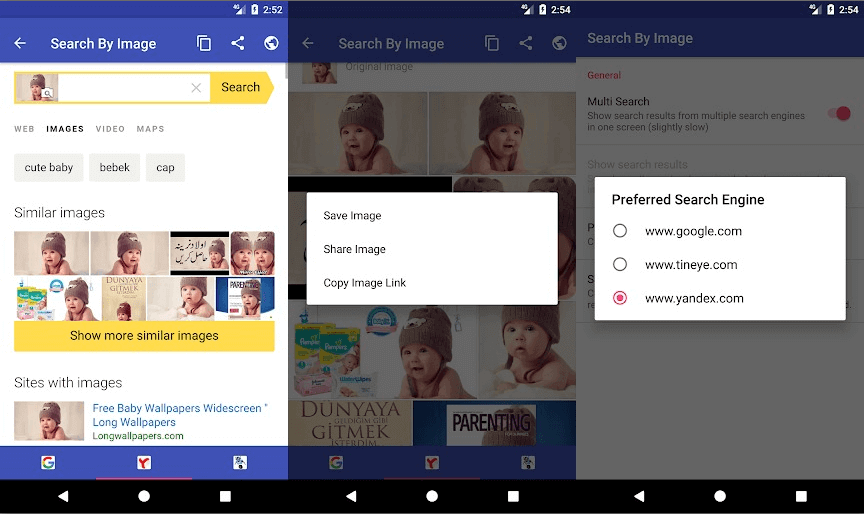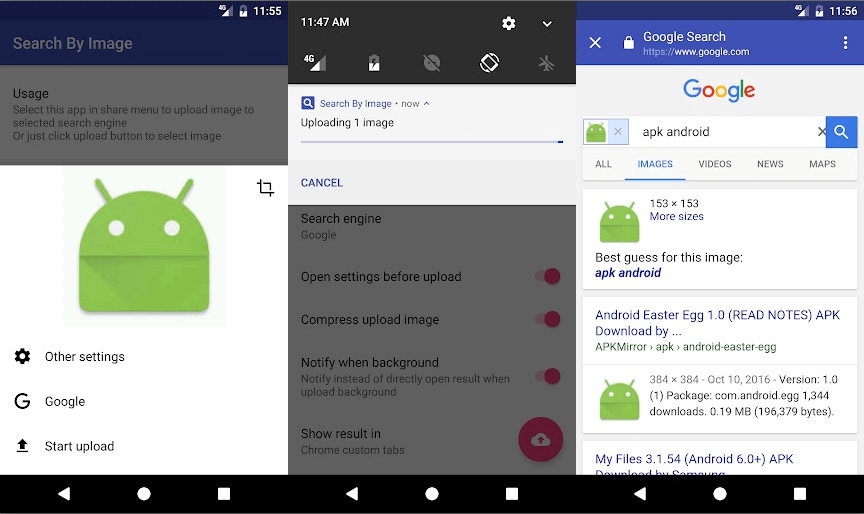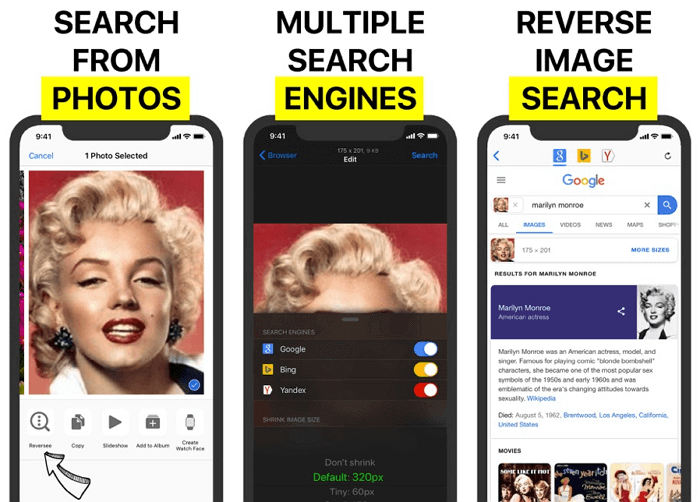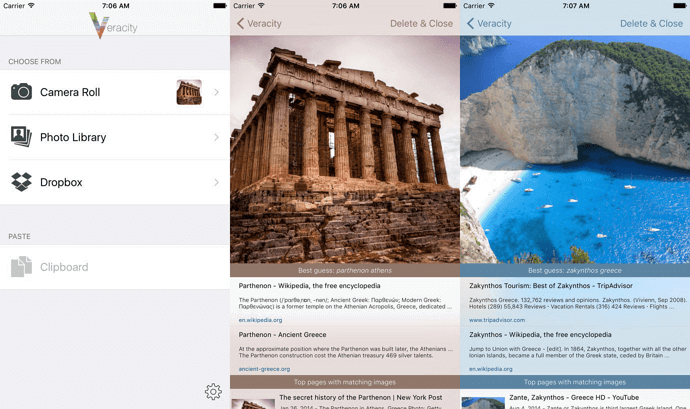- Как искать в интернете по картинке при помощи iPhone или iPad
- Как искать по фотографии в гугле
- Поиск по картинке в интернете через iPhone
- Поиск по картинке через Safari
- Поиск по картинке через Chrome
- Поиск по картинке с телефона (iPhone или Android): 3 способа
- Как искать картинки в поиске Google и сохранять их на телефон (iPhone или Android)
- Как искать по картинке на телефонах (iOS и Android)
- Поиск при помощи Google Chrome
- Поиск с использованием labnol.org
- Поиск по картинке на телефоне при помощи приложений
- Поиск по картинке с телефона на Android или iPhone
- Google Lens
- Pinterest Lens
- CamFind
- Reverse Image Search Extension
- Search By Image
- Image Search
- Reversee
- Veracity
- Reverse Photos
Как искать в интернете по картинке при помощи iPhone или iPad
Отличная все-таки штука этот интернет. В нем можно найти что угодно — от чит-кодов для любимой игры до товара любой степени редкости, который просто так не купить в супермаркете за углом. Но как найти то, чье название вы в сущности не знаете? К примеру, можно выстроить ассоциативный ряд и подобрать похожее слово. А можно воспользоваться изображением искомого предмета, которое может случайно оказаться в памяти вашего смартфона. Ведь с iPhone поиск по картинкам выходит на качественно новый уровень.
Эта статья – продолжение цикла публикаций о замечательном приложении для автоматизации ежедневных процессов «Быстрые команды». С его помощью сделать так, что выполнение рутинных задач, которые отнимают кучу времени, будет производиться практически без вашего участия, проще простого. Для этого достаточно найти в интернете нужную команду или, при наличии должных навыков, написать соответствующий скрипт самому.
Как искать по фотографии в гугле
- Чтобы искать в интернете по изображению прямо с iPhone, установите приложение «Быстрые команды»;
- Загрузите на iPhone команду под названием «Поиск по картинке»;
Откройте «Быстрые команды» и запустите «Поиск по картинке»;
Затем выберите поисковую систему, в которой хотите искать нужный объект и в окне приложения «Фото» выберите фотографию, на которой он запечатлен;
На самом деле для пользователей десктопных платформ поиск по картинке в Google или «Яндекс» является обычным делом. Однако выполнить ту же операцию со смартфона без вспомогательных инструментов будет значительно сложнее, что в условиях постоянной нехватки времени является не самой приятной и полезной затеей. А благодаря быстрой команде «Поиск по картинке» вы сможете выполнить поиск всего в три нажатия.
Подписывайся на наш канал в Яндекс.Дзен. Зачем? Там узнаешь.
Источник
Поиск по картинке в интернете через iPhone
Вам нужно воспользоваться поиском по картинкам в Google на iPhone через браузер Safari или Chrome? Это бывает нужно для поиска информации об изображениях, проверки их подлинности и т.п.
Поиск по картинкам в Google доступен уже давно, на компьютере он работает очень быстро и удобно.
Однако на смартфонах, как iPhone, всё немного сложнее. Прежде чем искать по картинке, вам нужно проделать несколько дополнительных шагов.
Ниже мы расскажем, как использовать поиск по картинке на iPhone. Мы рассмотрим два разных способа.
Поиск по картинке через Safari
Начнём со способа с Safari, поскольку это браузер по умолчанию, и им пользуется больше всего владельцев iPhone и iPad. В мобильной версии поиска Google нет кнопки поиска по картинке, но зато можно переключиться на полную версию сайта.
- Для начала откройте браузер Safari и перейдите на сайт images.google.com.
- Как видно на скриншоте ниже, рядом со строкой поиска нет значка камеры, который используется для поиска по картинке. Нажмите значок аА слева от адресной строки, как показано ниже.
- Появится маленькое меню, в котором вам нужно выбрать Запрос настольного веб-сайта.
- Когда откроется полная версия Google, вы увидите значок для поиска по картинке в строке поиска. Нажмите его.
- Теперь вы можете вставить ссылку на нужную картинку или загрузить её со своего iPhone. Чтобы загрузить изображение, нажмите Выбрать файл, а затем выберите его местоположение и сам файл.
- Google автоматически начнёт поиск по изображению, как только оно будет загружено. После этого вы увидите результаты поиска. Если вам нужна та же картинка другого размера, просто выберите его рядом с изображением.
Теперь вы знаете, как использовать поиск Google по картинкам в Safari на iPhone.
Что насчёт других браузеров? Мы расскажем о способе такого же поиска через Chrome для iPhone.
Поиск по картинке через Chrome
Пусть Safari и стандартный браузер в iOS, Google Chrome не уступает ему по популярности. Это самый популярный сторонний браузер для iPhone. Вы можете запросить полную версию сайта, как в Safari, но есть и другой способ.
- Откройте браузер Chrome на iPhone.
- Зайдите на любой сайт и откройте изображение, по которому хотите искать. Это необязательно должен быть сайт
- Зажмите картинку, пока внизу экрана не появится меню. Здесь вы увидите опцию поиска по картинке без необходимости сохранять это изображение или копировать его ссылку. Выберите НайтиэтоизображениевGoogle.
- Как видно на скриншоте, полная версия Google не откроется для показа результатов, как в Safari. Нажмите кнопку Moresizes, чтобы выбрать картинку в другом размере.
Как видите, в Chrome всё намного удобнее и быстрее. Это так же легко, как на компьютере.
Странно, что функция до сих пор недоступна во многих браузерах, ведь ей так часто пользуются. К счастью, способы всё же есть, и теперь вы о них знаете.
Есть и другие способы поиска по картинке. К примеру, через Tineye, Yandex и т.д. Есть и сторонние приложения для поиска, как Reversee, Veracity и др. Мы рассказали только о способе поиска через Google, т.к. он выдаёт больше всего результатов и считается самым популярным.
С помощью поиска по картинке можно узнать подробную информацию об изображении, что очень полезно. Некоторые используют его для поиска тех же изображений в большем размере и лучшем качестве. Также можно таким образом подтвердить или опровергнуть подлинность изображения.
Теперь вы знаете, как пользоваться поискам по картинке на iPhone.
Источник
Поиск по картинке с телефона (iPhone или Android): 3 способа
Чаще всего большинство людей используют Google Поиск для нахождения различной информации или изображений. Кроме того, Google предлагает возможность реверсивного поиска по картинке, то есть поиск первоначального источника объекта. Осуществлять поиск на компьютерах Mac или ПК достаточно просто, но далеко не всем известно, как производить обратный поиск по картинкам на iPhone, iPad или Android.
В инструкции ниже представлен ряд способов использования Google для поиска изображений на iOS- и Android-устройствах.
Как искать картинки в поиске Google и сохранять их на телефон (iPhone или Android)
Поиск на мобильных устройствах осуществляется почти аналогичным способом, что и на Mac или ПК. Пожалуй, это наиболее быстрый и удобный метод.
1. При запуске большинства мобильных браузеров, таких как Safari и Google Chrome, открывается новая вкладка или главная страница со строкой поиска;
2. В случае, если Google установлена в качестве поисковой системы по умолчанию, поиск изображения можно осуществлять прямо с главной страницы. Если же нет, введите запрос в окно поиска на странице images.google.com;
3. После того, как Google отобразит результаты, найдите искомое изображение и выберите качество (чем выше, тем лучше);
4. Нажмите и удерживайте палец на картинке, чтобы сохранить ее на телефон.
Как искать по картинке на телефонах (iOS и Android)
Для обратного поиска владельцы мобильных устройств могут использовать несколько способов, например, Google Chrome, сайт CTRLQ.org или одно из многочисленных приложений, доступных в Google Play Store или App Store.
Поиск при помощи Google Chrome
1. Откройте браузер Chrome на мобильном устройстве;
2. Найдите изображение, по которому хотите произвести обратный поиск, а затем нажмите и удерживайте картинку;
3. В отобразившемся меню выберите опцию «Найти это изображение в Google».
Поиск с использованием labnol.org
2. Нажмите «Upload picture» и выберите изображение из сохраненных на устройстве, либо сделайте снимок при помощи камеры смартфона;
3. После загрузки изображения нажмите «Show matches» и Google отобразит все веб-страницы, содержащие похожие картинки.
Поиск по картинке на телефоне при помощи приложений
В настоящее время существуют десятки приложений для реверсивного поиска на iPhone или Android-устройствах, позволяющих выполнять поиск без необходимости запуска браузера каждый раз, когда требуется найти то или иное изображение. К примеру, владельцы iOS-устройств могут использовать приложения Veracity и Reversee, а пользователи гаджетов под управлением Android – Search By Image или Image Search.
Источник
Поиск по картинке с телефона на Android или iPhone
Поиск картинок — это возможность найти в интернете изображения, максимально подходящие к набранному вами запросу. Такую возможность предоставляет большинство поисковых систем, и это просто замечательно. Но если у вас уже есть картинка и вы хотите найти её оригинал или что-нибудь похожее — это называют реверсивным поиском.
Реверсивный поиск прекрасно работает на настольном компьютере. Заходите на images.google.com, нажимаете на иконку с камерой и указываете URL-адрес картинки либо загружаете её с жёсткого диска своего компьютера и Google сразу же всё находит.
Но что делать, если нужно найти оригинал картинки, например, фото человека, а под рукой только телефон? У вас не получится это сделать описанным выше способом, потому что в мобильном браузере Chrome нет иконки с камерой. В таких случаях на помощь приходят специальные приложения, о которых мы сейчас и поговорим.
Google Lens
Google Lens использует технологию на базе искусственного интеллекта, которая с помощью камеры смартфона и машинного обучения, может определить, какой объект находится в объективе. По сути, это своего рода обратный поиск изображений в реальном времени или дополненная реальность (AR).
Например, если вы увидите платье, которое понравится во время шоппинга, Google Lens может определить его модель и другие предметы одежды. Хотите узнать, что это за дерево или цветок? Не вопрос! В музее можно получить информацию о картине, которая весит перед вами. Находитесь в путешествие перед интересной достопримечательностью? Просто сфотографируйте её, и получите подробную информацию о ней.
Приложение доступно для Android и iOS.
Pinterest Lens
Инструмент визуального поиска в Pinterest — это безусловно, самая продвинутая технология, когда-либо разработанная для этих целей. В отличие от других подобных сервисов, в которых у вас нет выбора, кроме как поиск всего изображения, здесь вы можете выбрать только определённую область, на фотографии которую нужно найти. В итоге вы увидите похожие картинки только выделенной части, а не всей фотографии.
Чтобы начать использовать обратный поиск в Pinterest, сначала необходимо создать бесплатную учётную запись в сервисе, а затем добавить изображение в свой профиль. Как только это будет сделано, вы можете использовать инструмент визуального поиска, чтобы найти похожие изображения из базы данных Pinterest.
Эта функция работает в веб-версии, а также в официальном приложении для Android и iOS.
CamFind
CamFind — одно из старейших и самых известных приложений для обратного поиска изображений, которое доступно бесплатно как для Android, так и для iPhone. Вы можете сфотографировать любой объект через встроенную камеру и загрузить его на серверы CloudSight одним нажатием.
После этого он использует собственный движок для распознавания, чтобы не только рассказать вам, что изображено на снимке, но и предложит сайты, которые могут предоставить более подробную информации по этому предмету. О приложении успели написать Forbes, TechCrunch, Lifehacker и многие другие СМИ.
Reverse Image Search Extension
Reverse Image Search Extension — единственное платное приложение из обзора, но стоит оно всего 1 доллар. Тем не менее за эту скромную стоимость, оно предлагает некоторые функции, которые вы вряд ли найдёте у любого другого бесплатного конкурента. Одна из лучших функций заключается в том, что расширение может искать изображения не только в галерее, но и в таких браузерах, как Safari, Chrome или Opera.
Для поиска с помощью этого расширения всё, что вам нужно сделать, это просто выбрать фотографию или изображение и выбрать опцию Search Image. Результаты поиска вы сможете посмотреть в любимом браузере или внутри приложения, а не только в Safari. Наряду с Google, поддерживаются дополнительные поисковые системы, такие как Яндекс и Tineye. В целом это отличное расширение, которое предлагает немало удобных функций и действительно стоит своих денег, если вам нужны все эти удобства.
Search By Image
На Android почти такие же возможности, как у Reversee для iOS, предоставляет приложение Search By Image. В нём также можно сделать снимок и искать похожие на него, можете взять изображение из своей фотогалереи или из сообщения в WhatsApp, Facebook и ВКонтакте. Импортированное изображение можно обрезать или повернуть, прежде чем начать поиск. Используются (на выбор) три поисковых движка — Google, TinEye и Яндекс.
С некоторыми задачами Search By Image справляется даже лучше, чем Reversee. Например, с определением оригинальности фото или даты создания файла. Search By Image также производит поиск по части картинки — эта возможность может быть полезна, например, если вы хотите найти исходный снимок части коллажа.
Image Search
Image Search — простое приложение, использующее для поиска похожих изображений движок от Google. Перед поиском копий можно обрезать нужную часть. Можно одновременно вести поиск по нескольким изображениям и передавать их в другие приложения. В последних обновлениях Image Search улучшился пользовательский интерфейс и появилось несколько новых функций, включая загрузку в фоновом режиме с уведомлением по окончании загрузки.
В версии 2.0.1 появился новый пользовательский интерфейс, стала доступна одновременная загрузка нескольких изображений. А также была добавлена поддержка кадрирования перед загрузкой (нажмите и удерживайте кнопку кадрирования, чтобы использовать другое приложение). Был добавлен ярлык на рабочий стол для быстрой загрузки нового изображения.
Reversee
Reversee — приложение для iPhone, которое позиционирует себя как «посредник между вашими фотографиями и Google Images», но оно даёт гораздо больше информации, чем обычный посредник. Выбрать картинку можно несколькими способами, включая загрузку файла из галереи на телефоне, указание URL или вставку из буфера обмена.
Прежде чем загрузить картинку, её можно изменить с помощью встроенного редактора. Например, можно снизить разрешение, тем самым уменьшив размер загружаемого файла и, соответственно, объём передаваемых по сети данных. Можно даже обрезать, чтобы загрузить только определённую часть фотографии.
После завершения загрузки, откроется страница с результатами поиска. Вы можете открывать найденные страницы в Safari или Chrome, добавлять их в Reading List для последующего просмотра, копировать URL в буфер обмена, отправлять их по электронной почте и так далее.
У Reversee также есть расширения для iOS, с помощью которого можно вызывать программу из Photos, Safari, Chrome и любого другого приложения, поддерживающего экспорт изображений.
Приложение можно скачать с App Store совершенно бесплатно. При обновлении до платной версии появится ряд дополнительных функций, включая возможность поиска сразу несколькими системами (Google, Bing, Yandex).
Veracity
В отличие от большинства приложений в этом списке, Veracity не поддерживает совместное использование, поэтому вам придётся запускать его вручную каждый раз, когда захотите выполнить поиск. Изображение можно загрузить из галереи, облачного хранилища Dropbox или буфера обмена.
Что действительно выделяет Veracity из толпы, так это то, что вместо того, чтобы перенаправлять вас на сайт Google, оно отобразит результаты поиска в собственном интерфейсе. Если вы только что приехали из Парижа и хотите побольше узнать об Эйфелевой башни, смело загружайте сделанный вами снимок в Veracity и приложение выдаст уйму ссылок на сайты с описаниями одной из самых известных парижских достопримечательностей.
Reverse Photos
Если никак не можете найти подходящее приложение для мобильной платформы вашего гаджета и всё, что у вас есть, это только браузер для мобильных устройств, попробуйте сервис Reverse Photos, оптимизированный под смартфоны.
С помощью этого сервиса можно загружать картинки и искать идентичные или похожие изображения, используя алгоритм Google. Инструмент совместим со всеми современными мобильными браузерами, включая Chrome, Safari и Firefox.
Впрочем, есть и альтернативный вариант. Последовательно выполните следующие действия:
- Запустите на смартфоне мобильный браузер.
- Перейдите на www.google.com/ncr.
- Запросите в браузере полную версию сайта.
- Перейдите на вкладку «Картинки».
- Нажмите на иконку с камерой.
- Выберите нужный файл и нажмите кнопку «Загрузить».
После выполнения описанных выше действий, перед вами появится окно с результатами поиска.
Источник