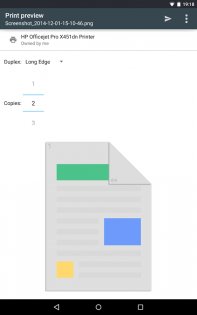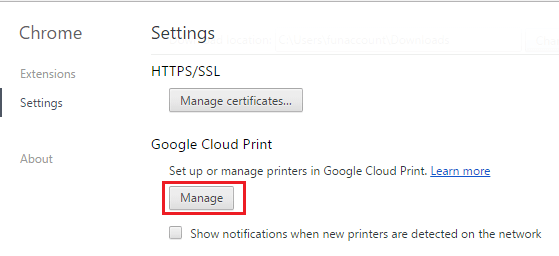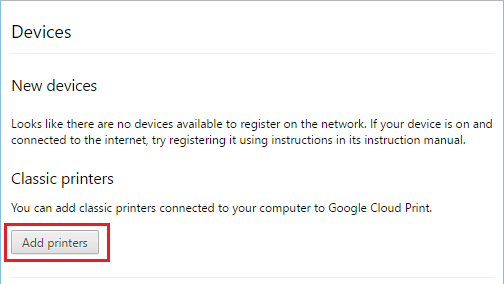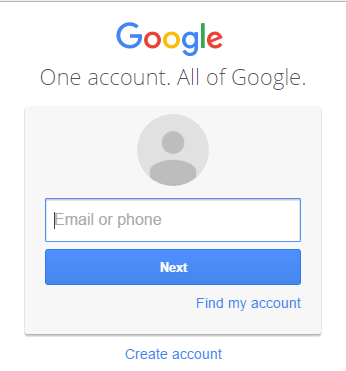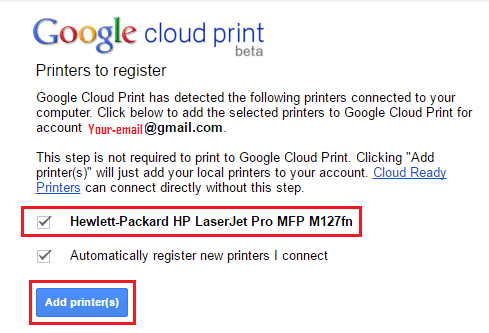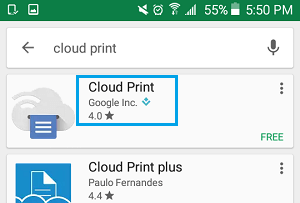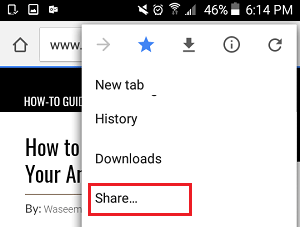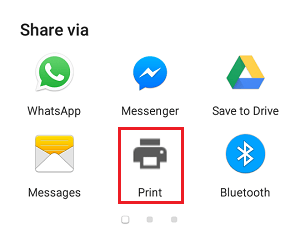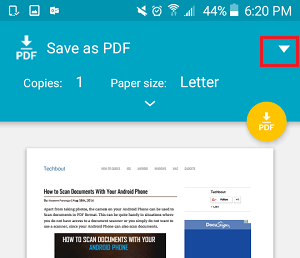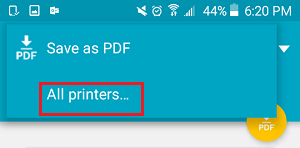- Виртуальный принтер Google 1.47
- How to Print From Android Phone Using Google Cloud Print
- Print From Android Phone Using Google Cloud Print
- Register Your Printer With Google
- Add Google Cloud Print App to Android Phone
- Steps to Print From Android Phone Using Google Cloud Print
- Here’s how to print from an Android smartphone or tablet
- How to print using Google Cloud Print
- Adding a printer to Google Cloud Print
- How to print using Google Cloud Print
- How to print using email on Android
- Method 1
- Method 2
Виртуальный принтер Google 1.47
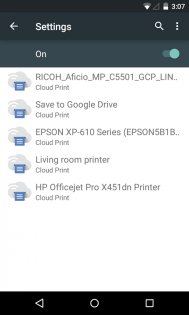
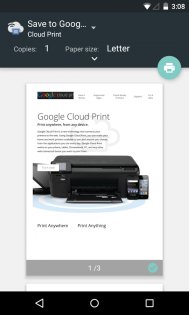
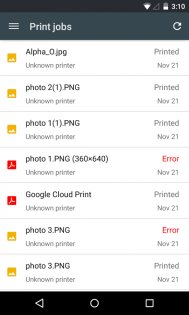
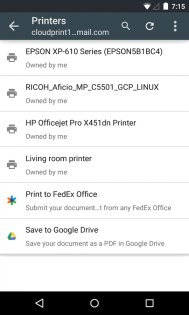
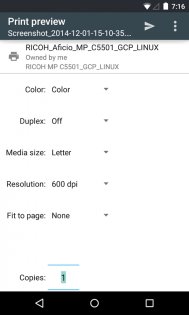
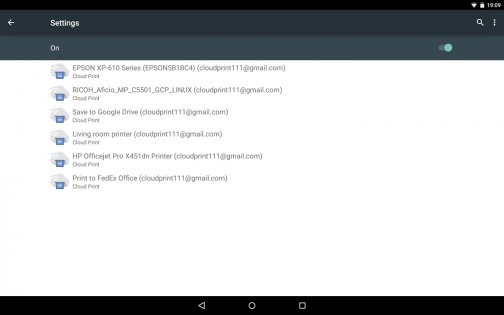
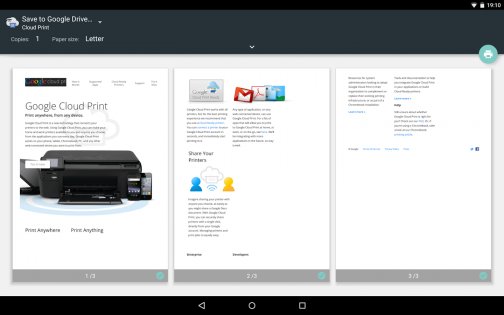
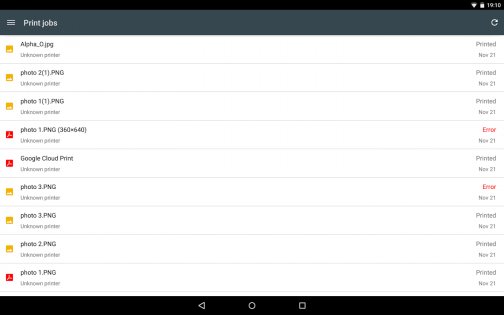
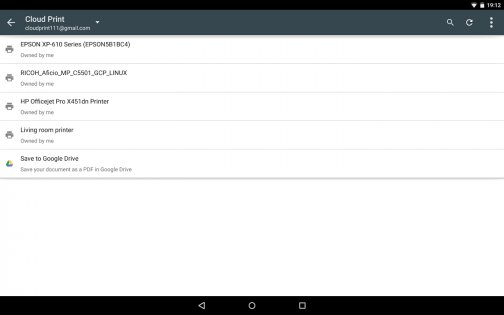
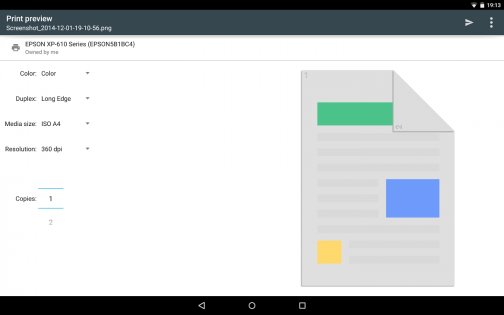
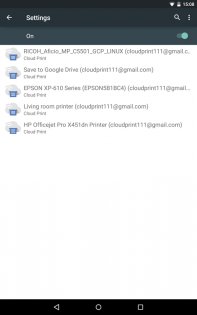
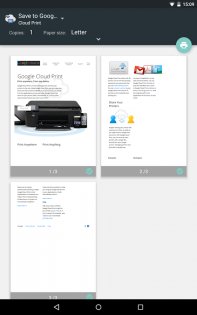
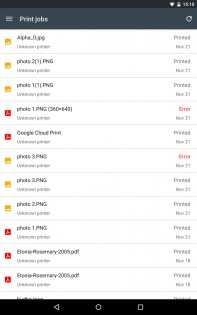
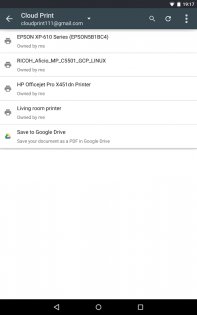
Виртуальный принтер Google — скачайте последнюю версию официального приложения для Android. После этого вы сможете:
- Выполнять печать с любого поддерживаемого Android-устройства на любом принтере, подключенном к сервису
- Отправлять изображения и документы из других приложений (например, из Галереи) прямо в приложение «Виртуальный принтер Google»
- Отслеживать состояние заданий печати
Благодаря этому приложению печатать документы с Android-устройств стало ещё проще.
Виртуальный принтер Google доступен в виде плагина для Android 4.4 и в качестве отдельного приложения – для более ранних версий ОС. Если вы обновите Android до версии 4.4, возможно, вам придется удалить значок приложения вручную.
Источник
How to Print From Android Phone Using Google Cloud Print
By: Waseem Patwegar
While it is convenient and environmentally friendly to maintain digital copies, printing Files and Emails also becomes necessary. In this article, we are showing you the steps to make use of Google’s Cloud Print technology to Print Emails, Documents and Photos using your Android Phone.
Print From Android Phone Using Google Cloud Print
Google’s Cloud Printing Technology allows almost any connected device including Android Phones and Tablets to print to almost any printer that is registered with Google.
Hence, the first requirement to be able to print from an Android Phone or Tablet using Google’s Cloud Printing technology is to go ahead and register your printer with Google.
Although, the process to register a printer with Google is a bit complicated, you will be fine as long as you follow the steps below and allow Google to automatically list printers connected to your network.
Register Your Printer With Google
In order to register your Printer with Google, you will be needing a Google Account (Gmail), Computer and a printer connected to your computer vis USB cable or connected to your Network via WiFi or an Ethernet cable connection to your Modem or Router.
Once you are ready, follow the steps below to register your Printer with Google Cloud Print.
1. Open Google Chrome browser on your Computer
2. Next, click on the 3 dots Menu icon located at the top right corner of your screen and then click on the Settings option in the drop-down menu (See image below)
3. On the Settings screen, scroll down to the bottom of the page and click on Show Advanced settings… . (See image below)
4. Next, scroll down to Google Cloud Print section on the Chrome Settings page and click on Manage button.
5. On the next screen, click on the Add Printers button
6. You will be taken to the Login Page of your Google Account, in case you are not already logged in. Login to your Google Account using your Gmail User Name and Password.
7. Once you are logged-in to your Account, you will be redirected to Google’s Cloud Print site, where you will see that Google has Automatically detected the Printers connected to your network and listed them for you (See image below)
8. Click on the Add Printers button to add the listed Printers to Google (See image above)
Once you have registered your printer to Google, you are all setup and ready to print anything from your Android Phone or Tablet to any of your Printers registered with Google Cloud Print.
Add Google Cloud Print App to Android Phone
After registering your Printer with Google, the next step is to download and Install the Google Cloud Print App to your Android device.
1. Open Google Play Store on your Android Phone or Table.
2. Next, tap on the Search Field and type “Cloud Print”.
3. On the next screen, tap on Cloud Print by Google Inc.
4. On the next screen, tap on the Install button to download and Install the Google Cloud Print App to Your Android device.
Note: Some Android Phones come with Google Cloud Print already installed.
Steps to Print From Android Phone Using Google Cloud Print
Follow the below steps to print from your Android Phone or Tablet to your Printer that you had registered with Google Cloud Print.
1. First make sure that the Google Account that you are using on your Android Phone is the same Google Account that you had used to register your Printer with Google.
2. Next, open the File that you would like to print from your Android Phone. The File can be any Web Page, Gmail Message, any document or a Photo stored on your Phone.
You can also choose to Print a File located on Google Drive, Dropbox or on any other Cloud Storage Service.
3. Once the File that you want to Print is open, tap on the 3-dots Menu Icon located at the top right corner of your screen. In this case, we are trying to print an article from Techbout to a Cloud Printer (See image below).
4. From the drop-down menu, tap on the Share option.
5. Next, you will see a pop-up, tap on the Print option.
6. On the next page, tap on the Down Arrow button located to the right of Save as PDF.
7. Next, select the Printer that you want to print the File to. In case you cannot find the Printer, tap on All Printers… to get a list of your Printers registered with Google.
8. Once you locate the Printer and you are ready to print, tap on the Print button to send this web page from your Android Phone to your Printer.
Источник
Here’s how to print from an Android smartphone or tablet
Printers may be on the way out given the rise of digital file sharing, but they’re unlikely to go away completely any time soon. Thankfully, you don’t need a computer to print files. Instead, you can do it straight from your smartphone. That’s why we’ve put together this guide to help you learn how to print files straight from your Android phone.
There are a number of ways to print files from your Android phone. Not only has Android itself gotten better at printing, but the best inkjet and best photo printers have been getting new features to accommodate wireless printing. In case you need to print from your iPhone or iPad, check out our other guide. For this guide, we’re focusing on Android devices.
How to print using Google Cloud Print
Google’s Cloud Print is a technology that allows you to print files from any device, anywhere — whether you’re on the same Wi-Fi network as the printer or not. It’s the best way to print from Android devices, because it’s built into Android itself, meaning you don’t have to download or manage any third-party software. To use Cloud Print, you’ll have to go through a few different steps, which are outlined below. If Cloud Print is not installed on your smartphone, you can easily download it here from the Google Play Store.
Adding a printer to Google Cloud Print
To use a printer through Cloud Print on Android, you first have to add it to the service. Before proceeding with the steps below, make sure your printer is on and both your printer and Android device are connected to your Wi-Fi network.
- Open the Settings app on your Android phone and type “Printing” in the search box. Tap on the Printing option that shows up. Alternatively, you can find this setting in Settings > Connected devices > Connection preferences > Printing.
- Tap on Cloud Print. There may be a number of other options on the list, and you can experiment with those if you want — but for simplicity’s sake, we recommend sticking to Cloud Print for now.
- Tap the menu button on the top right-hand corner and select Add printer.
- Cloud Print will automatically search for printers connected to your Wi-Fi network. Tap on your printer, and it should be connected and ready to go.
How to print using Google Cloud Print
Once you’ve successfully added a printer to Google Cloud Print, you should be able to easily print a file. Follow the steps below to print a file or image from your Android phone using Google Cloud Print.
- Navigate to the file or photo you want to print. This could be an email from the Gmail app, an image you’ve found in Google Chrome, or anything else.
- If it’s available, tap the three-dot menu button in the top right-hand corner and find an option to either print the document or to “Export” it, or something similar. If it’s not available, you may need to save an image or file to your gallery or device and navigate to it through the Android Files app or Google Photos app to print it.
- Tap the Print option.
- Cloud Print should automatically connect to the printer you’ve added, but if you’ve added more than one, you’ll need to tap on the printer you want to use.
- Choose the number of copies you want to print and the paper size. You can also select more options by tapping on the down arrow. From there, you’ll be able to choose whether you want to print a color or black-and-white image, the orientation of the page, and so on.
- Tap the blue printer icon on the right of the screen.
How to print using email on Android
Printer manufacturers have been building features into their printers that give printers email addresses. What that means is that you can send an email to the printer with a document you want to print, and it will automatically print it. Setting this up varies from manufacturer to manufacturer, so if you’re having trouble we recommend looking at the manual for your printer, or get in touch with the manufacturer. Here, we’re going over how to send files over email to the printer.
Method 1
- Open your preferred email client and create a new email.
- Type the printer’s email address in the “To” field.
- Tap on the “Attach” button. This may look like a paperclip or some other icon, depending on your email client.
- Navigate to the file you want to print. It may be located in the default Files app on your phone, Google Drive, Google Photos, or a third-party app. You’ll need to know where it’s located to attach it and print it.
- Once the file has been attached, press the “Send” button.
Method 2
- Find the image or file you want to print. You can do so by navigating to the Files app, Google Photos, Google Drive, or a third-party app.
- Open the file.
- Tap the “Share” button. The Share button looks like three dots with two lines connecting them. Alternatively, you may need to “Send a copy” in some apps, like in Google Docs.
- Scroll down to your preferred email client and tap the icon.
- Type the printer’s email address in the “To” field.
- Tap the “Send” button.
Printing from an Android phone or tablet is now easier than ever. Like printing from a PC, just open the file you want to print and send it over for a paper copy. You don’t even need to be on the same network if you own an internet-friendly printer.
In this guide, we show you how to print from Android using the platform’s default printing service. We also provide an example of how you can print remotely without Google’s now-dead Cloud Print service.
Note: The following instructions are based on a pure build of Android 10 on a Pixel 3 smartphone and may be different on Samsung and other third-party devices. Additionally, the methods listed in the cloud portion of this guide are based on an Epson printer and may be different on your model.
Источник