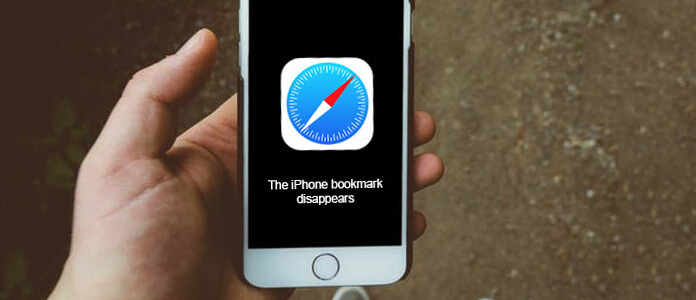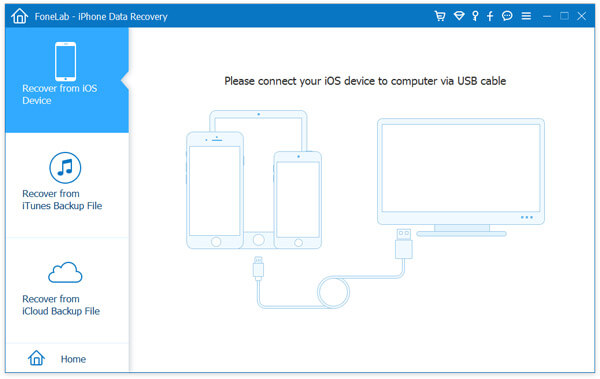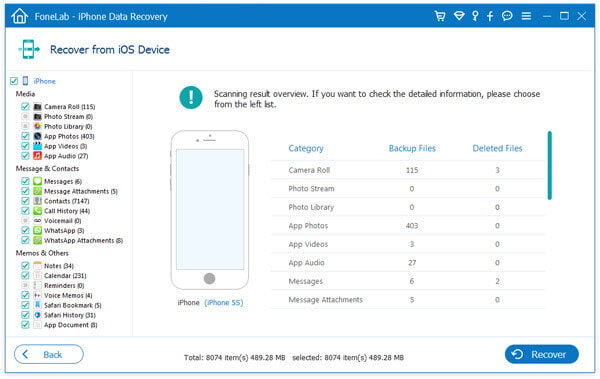- Как добавить и управлять закладками на iPhone
- Часть 1. Как добавить закладки на iPhone
- Восстановление потерянных закладок Safari на iPhone
- Перезапустите приложение Safari
- Жесткая перезагрузка iPhone
- Профессиональный способ восстановить потерянные закладки
- Как добавить закладки Chrome на домашний экран iPhone и iPad
- Как добавить закладки Chrome на домашний экран iPhone и iPad
- Как импортировать закладки Chrome в Safari для iOS
- Windows: Синхронизация с Safari с помощью расширения закладок iCloud
- Mac: импорт в Safari и синхронизация через iCloud
- Хром В закладки!
Как добавить и управлять закладками на iPhone
Закладка всегда может быть полезной функцией, которая поможет вам легко вернуться на веб-сайт, определенную веб-страницу или страницу книги в любое время. Более того, пока вы включаете Safari в iCloud, iCloud будет синхронизировать закладки на всех ваших устройствах iOS. Это очень удобно, чтобы сразу перейти в нужное вам место. Что если вы откроете Safari только для того, чтобы обнаружить, что все сохраненные вами закладки исчезли?
«Где мои закладки», спросите вы. Различные операции приведут к исчезновению закладок, особенно при обновлении iOS. Оказывается, это очень неудобно, когда вы замечаете, что созданные вами закладки исчезли. Не беспокойся В этом посте мы покажем вам, как исправить проблему и восстановить удаленные / потерянные закладки на iPhone.
Часть 1. Как добавить закладки на iPhone
Если вы не знаете, как создавать закладки в Safari, здесь мы даем простое руководство, чтобы показать вам, как добавлять закладки на iPhone.
Шаг 1 Разблокируйте свой iPhone и откройте приложение Safari.
Шаг 2 Нажмите на значок «Закладки», чтобы войти в интерфейс «Закладки».
Шаг 3 Выберите тип закладки и нажмите на нее.
Шаг 4 Нажмите «Готово», чтобы добавить закладку в Safari.
Восстановление потерянных закладок Safari на iPhone
Многие пользователи iOS сталкиваются с такой ситуацией, когда их закладки Safari на устройствах iOS теряются после обновления iOS. Если вы столкнулись с той же ситуацией, вы можете использовать следующие методы, чтобы исправить это.
Перезапустите приложение Safari
Шаг 1 Дважды нажмите на кнопку «Домой», чтобы открыть все приложения
Шаг 2 Нажмите на приложение Safari и сдвиньте его вверх, чтобы закрыть приложение.
Шаг 3 Вернуться к основному интерфейсу и снова открыть приложение Safari.
Жесткая перезагрузка iPhone
Шаг 1 Удерживайте клавиши «Домой» и «Питание» одновременно примерно 10 секунд, пока не появится логотип Apple.
Шаг 2 Отпустите обе кнопки, чтобы перезагрузить ваш iPhone.
Профессиональный способ восстановить потерянные закладки
Если первые два метода по-прежнему не возвращают утерянные закладки, вы можете положиться на профессиональный способ восстановить недостающие закладки iPhone. Здесь мы искренне рекомендуем мощный IOS Восстановление данных чтобы помочь вам восстановить закладки на iPhone. Во-первых, вы можете бесплатно скачать и установить его на свой компьютер.
Шаг 1 Запустите iOS Восстановление данных
После загрузки установите и запустите эту превосходную программу для восстановления закладок iPhone на ПК / Mac. Подключите ваш iPhone к нему с помощью USB-кабеля. Он автоматически распознает ваш iPhone и загрузит его основную информацию в интерфейс.
Шаг 2 Сканирование данных iPhone

Выберите режим восстановления «Восстановить с устройства iOS» и нажмите «Начать сканирование», чтобы отсканировать подробную информацию о вашем iPhone.
Шаг 3 Выберите потерянные закладки, чтобы восстановить
Через некоторое время вы можете увидеть все типы данных на iPhone, классифицированные по категориям и отображаемые в интерфейсе. Нажмите «Закладка Safari» на левом элементе управления. Вы можете проверить подробную информацию о каждой закладке Safari.
Шаг 4 Восстановить закладки Safari на iPhone
Отметьте закладки, которые вы хотите восстановить, а затем нажмите кнопку «Восстановить», чтобы восстановить отсутствующие закладки Safari.
В течение нескольких секунд утерянные / удаленные закладки Safari будут восстановлены. С помощью этого многофункционального iOS Data Recovery вы также можете восстановить другие данные iOS, такие как фотографии, видео, песни, контакты, журналы вызовов и т. Д. С iPhone / iPad / iPod. Кроме того, вы можете восстановить потерянные файлы iOS из iTunes и резервного копирования iCloud. Вы можете бесплатно скачать его и попробовать.
В этом посте мы в основном говорим о закладках на iPhone. Если вам интересно, где мои закладки, вы находитесь в правильном месте. В этом посте мы покажем, как добавить закладки Safari и восстановить потерянные закладки Safari. Надеюсь, вы сможете лучше управлять закладками на iPhone после прочтения этой статьи.
Что вы думаете об этом посте.
Рейтинг: 4.8 / 5 (на основе голосов 72)
Как удалить закладки на iPhone? Прочитайте эту статью, чтобы очистить закладки Google Chrome / Firefox / Safari от iPhone.
Как освободить место для хранения iCloud? В этой статье рассказывается, как управлять хранилищем iCloud и удалять ненужные документы в хранилище iCloud.
Хотите изменить обои экрана блокировки? Мы покажем вам 10 лучших приложений / сайтов обоев блокировки экрана и как изменить обои блокировки экрана.
Авторские права © 2021 Aiseesoft Studio. Все права защищены.
Источник
Как добавить закладки Chrome на домашний экран iPhone и iPad
Используете ли вы Google Chrome вместо Safari в качестве предпочтительного веб-браузера на своем устройстве iOS? Возможно, у вас есть даже установите Chrome в качестве браузера по умолчанию на вашем iPhone или iPad. В этом случае вам может быть интересно узнать, как добавить закладки Chrome на домашний экран iPhone или iPad.
В отличие от Safari, который предустановлен на устройствах iOS и iPadOS, сторонние веб-браузеры, такие как Chrome и Firefox, имеют несколько ограничений. Например, вы теряете доступ к таким функциям, как возможность добавлять закладки веб-страниц на домашний экран для быстрого доступа, тогда как Safari могла делать это с самого начала. Однако у нас есть обходной путь, который вы можете использовать, чтобы добавить любую веб-страницу на главный экран и убедиться, что она открывается в Chrome, а не в Safari.
Здесь мы расскажем, как добавить закладки Chrome и другие веб-сайты на главный экран вашего iPhone и iPad.
Как добавить закладки Chrome на домашний экран iPhone и iPad
Для этого мы будем использовать приложение Shortcuts, которое предустановлено в современных версиях iOS и iPadOS от 13 и выше. . Если ваше устройство работает под управлением iOS 12 или вы не можете найти приложение на своем устройстве, загрузите Ярлыки из App Store.
- Откройте «Ярлыки» на вашем iPhone или iPad.
Перейдите в раздел «Мои ярлыки» приложения и нажмите значок «+» в правом верхнем углу экрана.
Затем нажмите «Добавить действие», чтобы начать работу с новым ярлыком.
Теперь введите «Safari» в строку поиска и прокрутите вниз до категории «Действия». Здесь выберите действие «Открыть ссылки», как показано ниже.
Теперь нажмите на часть «URL» карточки Safari, чтобы перейти к следующему шагу.
Введите «googlechromes: //», а затем URL-адрес вашей закладки Chrome. Например, если вы хотите добавить ярлык для открытия OSXDaily в Chrome, вам нужно будет ввести «googlechromes: //www.osxdaily.com». Когда вы закончите, нажмите на значок с тремя точками, чтобы продолжить.
Дайте название ярлыку и нажмите «Добавить на главный экран».
Что касается последнего шага, вы сможете выбрать желаемое имя и значок домашнего экрана. Нажмите «Добавить», чтобы сохранить изменения.
Вы сможете найти новый ярлык на главном экране. Нажмите на него, чтобы открыть сайт прямо в Google Chrome.
Вот так. Вы успешно научились добавлять закладки Chrome на главный экран iOS или iPadOS с помощью приложения «Ярлыки». Это не так просто, как добавление закладки на главный экран в Safari, но это работает.
Стоит отметить, что при нажатии на этот значок ярлыка вы попадете в приложение «Ярлыки» на долю секунды до того, как Chome откроется с настроенным вами веб-сайтом. Точно так же вы можете создать несколько ярлыков для открытия нескольких URL-адресов и использовать этот метод для быстрого запуска закладок Chrome с главного экрана.
При этом, если вы используете Safari и не знаете о его встроенной функции «добавить на главный экран», вы можете прочитать это, чтобы узнать, как добавить веб-сайт на домашний экран вашего iPhone или iPad из Safari. И если вы все равно используете Safari в качестве основного браузера, это, вероятно, будет желательно.
Неясно, будут ли Google Chrome и другие сторонние браузеры поддерживать эту функцию изначально, но если нет, вам придется полагаться на приложение Apple Shortcuts для создания настраиваемых действий и сценариев, как показано здесь. На данный момент это максимально приближено к запуску веб-сайтов непосредственно в Chrome, а не в Safari, хотя в современных версиях iOS и ipadOS вы также можете установить Chrome в качестве браузера по умолчанию на iPhone, iPad или iPod touch, что является ценится функция для многих пользователей.
Удалось ли вам правильно настроить ярлык и открывать закладки прямо в Chrome? Что вы думаете об этом удобном обходном пути? У вас есть другое решение для запуска веб-сайтов и закладок прямо в Chrome с домашнего экрана iPhone или iPad? Делитесь своим опытом, мнениями и мыслями в комментариях.
Источник
Как импортировать закладки Chrome в Safari для iOS
Safari был настоящим праздником для iOS 13 и iPadOS. Он полон удивительных функций, таких как постоянно включенный режим рабочего стола, полноценная поддержка загрузок и персонализированные настройки сайта. Я начинаю использовать его все больше и больше, что удивительно, учитывая мою историю как фаната Chrome.
Но перемещаться между браузерами нелегко. Хотя я не против копировать свои пароли из Chrome в Safari постепенно, когда это необходимо, я не могу работать без закладок. Однако ни Safari, ни Chrome для iOS не позволяют импортировать или экспортировать закладки. Это сводит с ума.
К счастью, есть обходные пути. Если у вас есть доступ к ПК или Mac, вы можете довольно быстро импортировать закладки Chrome в Safari. Позвольте мне показать вам, как.
Windows: Синхронизация с Safari с помощью расширения закладок iCloud
На Windowsвы можете легко использовать расширение iCloud Bookmarks для Chrome, чтобы синхронизировать ваши закладки с Safari через iCloud. Да, это так просто. Но с другой стороны, вы также должны установить приложение iCloud на свой компьютер – он размером около 200 МБ. Вы можете сохранить его после синхронизации закладок с Safari или удалить его позже.
iCloud для Windows поставляется в двух разных версиях – как традиционное настольное приложение и как Windows Магазин приложений. Тем не менее, я рекомендую установить последний, поскольку он содержит гораздо меньше ошибок по сравнению с версией для ПК. Если вам интересно, вы также можете прочитать мое сравнение обеих версий.
И еще одно – эта процедура является улицей с двусторонним движением. Помните, что я сказал «синхронизация», а не «импорт». Поэтому любые закладки, уже имеющиеся в Safari, также будут синхронизироваться с Chrome.
Поскольку теперь вы знаете, что происходит, давайте пройдемся по шагам, необходимым для синхронизации ваших закладок с Safari.
Note: Я надеюсь, что на вашем компьютере установлен Chrome, и вы вошли в ту же учетную запись Google, что и в Chrome для iOS. В противном случае закладки Chrome с вашего устройства iOS не будут доступны на вашем рабочем столе для синхронизации с Safari.
Шаг 1: Откройте Chrome, а затем установите расширение iCloud Bookmarks через Интернет-магазин Chrome.
Как только вы закончите установку расширения, выйдите из Chrome.
SТеп 2: Установите iCloud Windows Магазин приложений.
Кроме того, вы можете установить настольное приложение iCloud, выполнив загрузка установщика iCloud от Apple Веб-сайт.
SТеп 3: После завершения установки приложения iCloud войдите в него с помощью Apple ID при появлении запроса.
В открывшемся впоследствии окне iCloud нажмите «Параметры» рядом с «Закладками» и выберите Chrome. Наконец, нажмите Применить, а затем перезагрузите компьютер.
Note: Вы также можете синхронизировать файлы и фотографии iCloud с ПК, установив флажки рядом с «iCloud Drive» и «Фотографии», если хотите.
Шаг 4: После перезагрузки откройте Chrome, а затем щелкните расширение «Закладки iCloud» рядом с адресной строкой. Вы должны увидеть сообщение «Ваши закладки Chrome синхронизированы с iCloud». Это означает, что ваши закладки Chrome теперь доступны в iCloud.
Sтеп 5: Откройте приложение «Настройки» на вашем iPhone или iPad. Затем нажмите на свой профиль, нажмите iCloud, а затем убедитесь, что переключатель рядом с Safari включен. Это означает, что синхронизация iCloud активна для Safari.
Запустите Safari. Перейдите на экран «Закладки», и вы должны увидеть свои закладки Chrome, перечисленные внутри. Это было совсем не сложно.
Теперь вы можете сохранить расширение iCloud Bookmarks в Chrome или просто удалить его. То же самое относится и к приложению iCloud. Если вы сохраните их, оба браузера будут синхронизировать ваши закладки друг с другом при каждом запуске Chrome на вашем компьютере. Это было бы неплохо, если вы собираетесь продолжать переключаться между обоими браузерами на вашем iPhone или iPad.
Mac: импорт в Safari и синхронизация через iCloud
На Mac все намного проще по сравнению с Windows, Это просто включает импорт ваших закладок Chrome в Safari (что очень просто) и их синхронизацию через iCloud. Давайте проверим шаги.
Шаг 1: Если на вашем Mac не установлен Chrome, сделайте это сейчас. Вы можете удалить его после завершения импорта закладок в Safari, если хотите.
После этого откройте Chrome и войдите в систему, используя свои учетные данные Google, чтобы загрузить свои закладки.
Шаг 2: Откройте Safari и нажмите «Файл» в строке меню. Укажите пункт «Импортировать из», а затем нажмите «Google Chrome».
SТеп 2: В появившемся всплывающем окне установите флажок рядом с закладками и нажмите «Импорт». Вы также можете импортировать историю Chrome, если хотите.
Шаг 3: Убедитесь, что синхронизация iCloud включена для Safari. Для этого откройте Apple выберите «Системные настройки», а затем нажмите «iCloud». Поле рядом с Safari должно быть отмечено.
SТеп 4: То же самое касается вашего устройства iOS. В приложении «Настройки» коснитесь своего профиля, коснитесь iCloud и убедитесь, что переключатель рядом с Safari включен.
Теперь нужно просто запустить Safari на вашем iPhone или iPad и увидеть закладки Chrome во всей их красе.
Хром В закладки!
Просто смешно, что в основных браузерах на iPhone и iPad отсутствуют какие-либо функции экспорта / импорта закладок. Это просто основные вещи, верно? Но, по крайней мере, это не займет много времени, чтобы импортировать закладки в Safari, используя методы, описанные выше.
Следующий: На iPadOS Safari – сила, с которой нужно считаться. Вот семь удивительных советов и уловок, которые вы можете попробовать, чтобы еще больше расширить возможности просмотра.
Источник