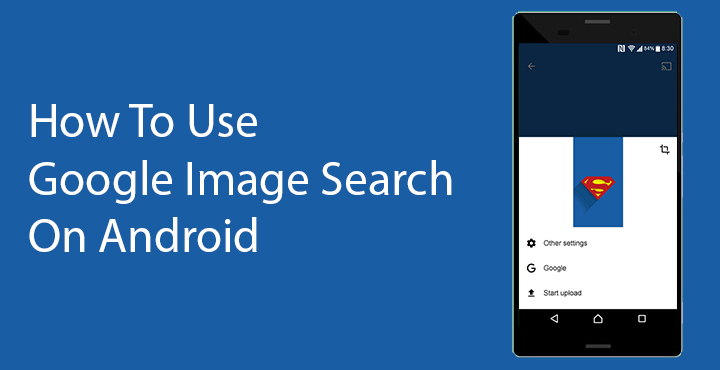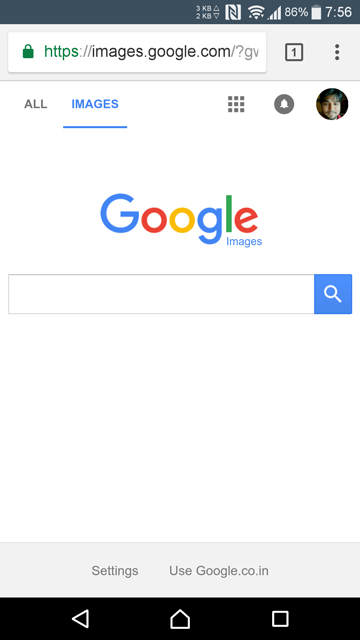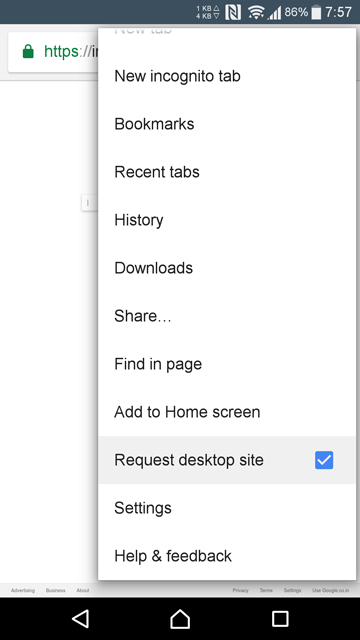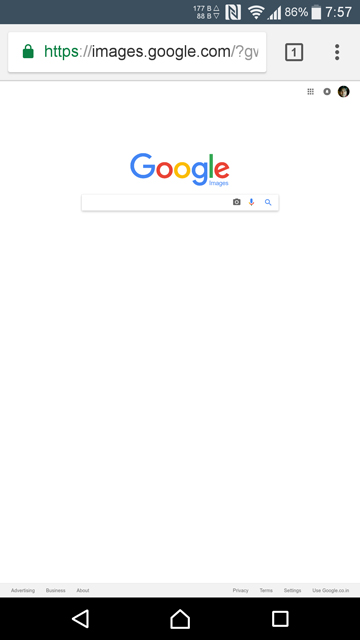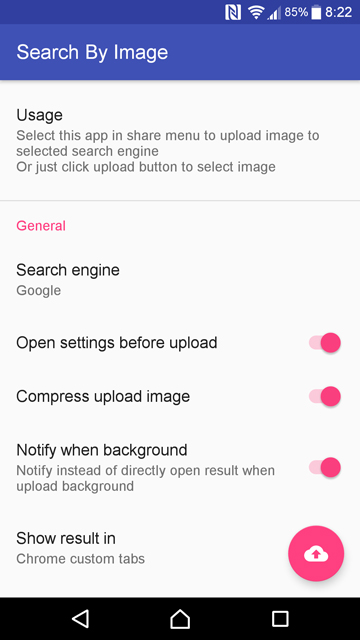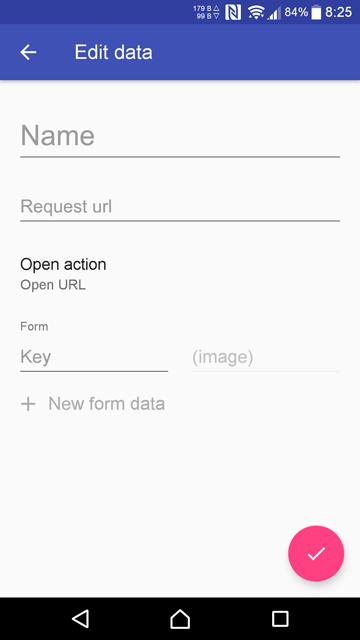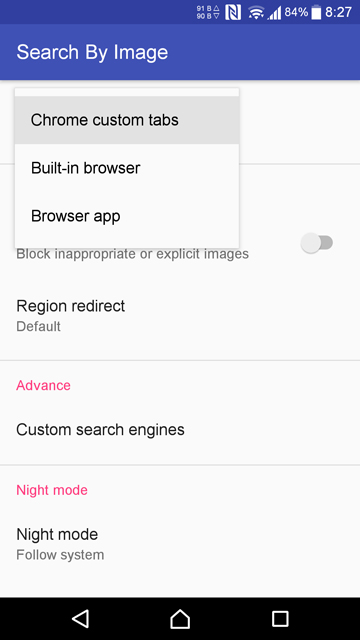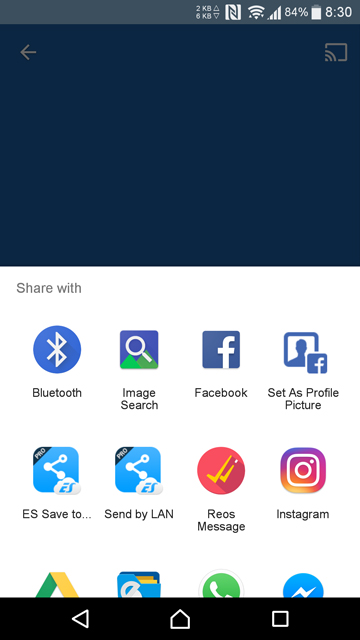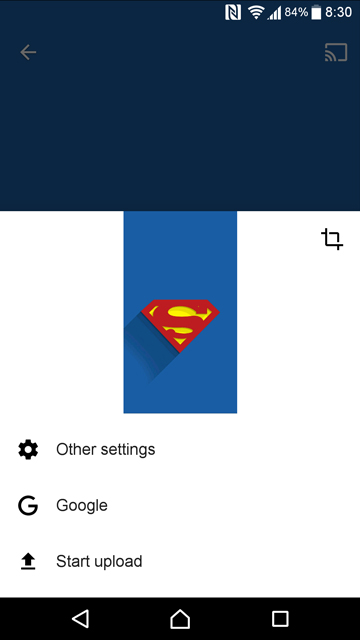- Google search with images android
- Google Search By Image
- Характеристики
- Описание
- How to Google reverse image search on Android devices
- How to Google reverse image search on a PC
- Google reverse image search using Chrome
- Google Reverse image search by uploading an image with Chrome
- Google Lens
- Use Labnol.org
- Download the Search By Image app
- How to Use Google Image Search on Android
- Use Google Image Search on Android without a third-party app
- Use Google Image Search on Android from any app
- Image Search settings
- Performing an Image Search
Google search with images android
Краткое описание:
Поиск идентичных изображений в гугл.картинках по графическому содержимому заданного изображения
Описание:
Проще, чем поиск через браузер. Меньше тапов.
Есть дневная и ночная темы. Возможность открыть найденный результат непосредственно в браузере.
Внешний вид неказист. Функция только одна — поиск.
Требуется Android: 4.0.3+
Русский интерфейс: Нет
Сообщение отредактировал Slav_nsk — 09.04.21, 08:09
Скачать:
:beta: :4PDA:
Сообщение отредактировал Puzzak — 11.03.17, 17:58
Сообщение отредактировал Puzzak — 24.11.18, 20:38
Я тут решил накатить мануал по тому как работает поиск по изображениям, это по открытым источникам Google.
Поиск по картинкам
В качестве запросов в Google Поиске можно использовать изображения.
Как работает поиск по картинкам
При использовании этой функции можно получить следующие результаты:
похожие картинки;
сайты, на которых размещено это изображение;
Это же изображение других размеров.
Поиск по картинке лучше всего работает, если она популярна в Интернете. Например, для достопримечательностей и произведений искусства вы найдете гораздо больше результатов, чем для семейных фотографий.
Поиск на компьютере
Поиск по картинке работает в следующих браузерах:
Chrome 5 и более поздние версии;
Internet Explorer 9 и более поздних версий;
Safari 5 и более поздних версий;
Firefox 4 и более поздние версии.
И уже от блогспота, уже о том, как это работает на более глубоком уровне:
Как работает распознавание картинок в сервисах Google
Оригинал статьи: How Google’s Image Recognition Works
Для поиска по графическим файлам даже в том случае, когда к ним нет подписи, а имя файла не несёт полезной информации, в Google+ Photos, как и в Google Drive, используется технология распознавания изображения. «Эта технология базируется на компьютерном распознавании изображений и машинном самообучении, в результате на основании содержания картинки генерируются поисковые теги (searchable tags), что в сочетании с другими источниками, такими как текстовые теги и метаданные EXIF, делает возможным поиск таких обобщённых образов, как цветы, еда, автомобили, самолёты, черепахи…», объясняет Google.
Недавно Google приобрёл компанию DNNresearch, стартап, который создали профессор Джеффри Хинтон (Geoffrey Hinton) и два его дипломника из Университета Торонто. Они построили «систему, которая использует глубокое обучение и свёрточные нейронные сети и показала своё значительное превосходство по сравнению с традицонными подходами к распознаванию образов на конкурсе компьютерного распознавания ImageNet». Затем Google построил аналогичную модель большего масштаба, которая при испытаниях показала в среднем вдвое лучшую точность по сравнению с другими методами распознавания объектов. «Мы взяли исследование с переднего края науки прямо из исследовательской лаборатории и запустили его в жизнь — немногим более чем за шесть месяцев», говорит Чак Розенберг (Chuck Rosenberg) из команды сервиса Картинки (Google Image Search).
Доклад под названием «Классификация изображений с помощью глубоких свёрточных нейронных сетей» (PDF-файл) разъясняет принципы работы алгоритма. В нём используются контролируемое обучение, 7 скрытых весовых слоёв и особые биграфы, выстраиваемые на основании данных. «Наша нейронная сеть включает 60 млн оцениваемых параметров и 650 тыс. нейронов. Она обладает серьёзным запасом мощности. Мы обучаем её распознавать образцы размером 224×224 пикс., случайным образом получаемые из изображений размера 256×256, и их горизонтальные отражения».
Google сообщает, что общедоступная функция поиска по фотографиям распознаёт 1 100 тегов. «Мы довели набор визуальных классов до 2 000, отталкиваясь от популярных меток в Google+ Photos и выраженного визуального компонента (то есть человек должен легко идентифицировать класс, просто глядя на изображение), то есть значительно улучшили систему: на конкурсе ImageNet набор составлял 1 000 классов. Как и в прототипе, классы представляют собой не текстовые строки, а понятия, категории (entities); мы используем категории базы знаний Freebase, на основе которых создана наша Сеть знаний (Knowledge Graph), которая применяется в Поиске (Google Search). Категория — это способ уникальным образом определить нечто независимо от языка. Поскольку мы хотели достичь высокой точности в присвоении меток, к запуску функции мы уточнили наш набор классов, сократив его с начальных двух тысяч до 1 100 высокоточных классов».
Вот несколько примеров распознаваемых классов: автомобиль, танец, поцелуй, гибискус, георгин, закат, белый медведь, медведь гризли. Система распознаёт общие понятия и конкретные объекты. «В отличие от других систем, с которыми мы экспериментировали, ошибки данной системы выглядят по-человечески обоснованными: они похожи на ошибки, которые делает человек, когда путает похожие вещи».
«Определить нечто независимо от языка» — это мечта мыслителя. Наука отвергла языковой экстремизм Э. Сепира и Б. Л. Ворфа, однако в смягчённом виде их гипотеза жива: язык и мышление неразрывны. И вряд ли эта неразрывность преодолима. Хотя…
Спасибо, если Вам это помогло(или Вы пожалели мои пальцы :happy: )Вы знаете, как поднять мне репутацию, а следовательно, и настроение :thank_you: .
Источник
Google Search By Image
Характеристики
Обновлено: 2018-10-27 11:50:48
Совместимость: Android 3.x, Android 4.x, Android 5.x, Android 6.x, Android 7.x, Android 8.x, Android 9.x
Описание
Для поиска изображений в Гугл стоит скачать Google Search By Image. Программа позволит мгновенно отыскать идентичные или похожие по графическому содержимому исходного файла картинки. Покажет их местонахождение и те же изображения других размеров.
Разработан Google Search By Image для Android 3.x и выше. Не требователен к ресурсам процессора, устанавливается без вирусов, прочей рекламы. Чтобы загрузить Google Search By Image, потребуется менее 2 Мб свободного пространства.
Использовать приложение довольно просто: пользователь открывает страницу images.google.ru в обозревателе Chrome на мобильном устройстве или планшете. Затем вводит описание картинки, которую желает найти. Далее кликает на значок с изображением лупы и выбирает графический документ, по которому будет выполняться поиск. Удерживает иллюстрацию, нажимает «Найти это изображение в Google».
Чтобы поделиться картинкой, придется так же выполнить поиск, выбрать рисунок, затем нажать на «Поделиться» и «Найти похожие». Искать похожие снимки можно в собственной галерее или в мессенджерах: Facebook, WhatsApp, ВКонтакте. При необходимости фото легко подрезать или перевернуть.
Пользователям нашего сайта предоставляется возможность скачать бесплатно Google Search By Image на смартфон без обязательной регистрации профиля.
Обратите внимание, что поддержка этой программы прекращена.
Источник
How to Google reverse image search on Android devices
Wondering how to do a Google reverse image search? It’s actually effortless to do. The process isn’t as straightforward when using an Android device, though. You will need to dig around to find the Google reverse image search function on a mobile device. This is why we have created a handy guide for you to skip the guesswork and get right to searching.
How to Google reverse image search on a PC
Google reverse image search was made for PC, which is likely why the process hasn’t been streamlined in smartphones, tablets, and other mobile devices. Therefore, the process is dead simple when done on a computer. Let’s run you through the steps.
- All you have to do is open a browser and visit images.google.com.
- Click on the small camera icon, and then paste the URL of an image or upload one from your computer.
- After that, click the search button and Google will show you all the websites that used that image, other sizes of the image, as well as images similar to the one you have searched for.
Google reverse image search using Chrome
The fastest and easiest way to perform a Google reverse image search on your Android device is by using Google’s Chrome browser. Let’s say that you’re browsing the web and you come across an interesting image you want to reverse search. Here’s what you need to do.
- Open Chrome and find an image you want to reverse search.
- Tap and hold on the image.
- Select the Search Google for this image option.
That’s all there is to it. Simple. But what if you are trying to search for an image you have stored on your phone?
Google Reverse image search by uploading an image with Chrome
The previous section only helps you perform a Google reverse image search if the image you want to look up is online. If you want to search for an image you have stored in your handset, you can do so using the desktop site on your smartphone’s Chrome browser. Here’s how to do it!
- Open Chrome and go to images.google.com.
- Click on the 3-dot menu button on the top-right.
- Check the Desktop site box.
- Click on the camera button to the right of the search box.
- Select the Upload an Image tab.
- Hit Choose file.
- Select the app you want to choose the file with.
- Find the file and tap on it.
- Let Google work its magic.
Google Lens
The next best way to perform a Google reverse image search through an official Google solution is using Google Lens. This app uses AR and Google’s immense data pool to analyze images, both live and stored on your device, and grant information about what it sees.
- Download Google Lens from the Google Play Store. Many phones already have it, and the service can be accessed from the camera app.
- Open the Google Lens app.
- You can point your camera at anything and press Search. If you want to analyze a specific image, hit the photo icon on the top-right corner.
- Select the image you want to search.
- Google Lens will show a series of results.
Use Labnol.org
Don’t feel like downloading apps or dealing with workarounds? You can use a third-party website that will automate the process. One of our favorites is Labnol.org. Let’s show you how to use it.
- Open your browser and go to www.labnol.org/reverse/.
- Hit the Upload image button.
- Select the image you want to search.
- The website will upload the photo and load for a bit.
- When done loading, you can click on the Show matching images button.
- The website will redirect you to a Google reverse image search of the same image you uploaded.
Download the Search By Image app
If you perform more than one Google reverse image search for images you have on your device, it’s probably best to download a dedicated app to save some time. One of the best ones you can use is Search By Image, which basically works the same way as Labnol.org — get it from the Play Store via the button below.
- Download the Search by Image app and launch it.
- Tap on the + icon in the bottom right corner.
- Select Image Gallery.
- Pick any image.
- Tap the search button.
- Let the app work its magic.
Источник
How to Use Google Image Search on Android
How much better or a more preferred search engine Google is compared to the competition is a very well known fact. A Google search goes far beyond texts though. Users can actually search for similar or exact copies of a photo thanks to Google image search. Considering that Google makes Android, and that the company wants its search service front and center on the platform, it is weird that you can’t actually do an image search on Android. For a lot of folks, that’s not a problem because image search is not as essential as text searches.
That is until that time when you do need to perform an image search. Then you wish there was a way to do that on Android, and move ahead to your computer. Say you’d like to find images that are visually similar to your favorite background wallpaper or just a higher resolution of the same image. Well, what if there is a way? … or two?
Use Google Image Search on Android without a third-party app
If you’re ever been stuck in a situation where you don’t have access to a computer and absolutely need to perform an image search, you probably know this one. Simply open up Google Chrome on your Android and go to images.google.com. Once on the Google image search page, tap on the three-dot overflow menu and select Request desktop site.
The page should reload and you should see a camera icon on the Google search bar like you do on a desktop browser. Tap on the camera icon, Upload an image > Choose file. Just like on a desktop. This works on any Android web browser with a desktop view feature and is not limited to Chrome. If you don’t do a lot of image searches this should be enough. But if you need to do a lot of image searching from your phone for some reason, you can download an app as shown below.
Use Google Image Search on Android from any app
If the lack of an image search feature on Android feels ironic to you, you’re not alone. Hence this article. But there is someone who found this ironic and actually did something about it too. Developer Qixingchen has brought forth an app to bridge this functionality gap. His app, simply and obviously called Image Search lets you perform a Google image search for any image on your Android, sometimes even if it is not downloaded. It tucks itself away in Android’s share menu so it’s accessible from almost anywhere with the tap of a button. So you don’t have to open the app all the time by going to your app drawer or your home screen. That can be done too if that is how you want to use it.
Image Search settings
There are some things to do before you start using the app. First, and foremost download and install it from the Google Play Store. When you launch the app, there are a bunch of toggles that are on by default. Here, you’d want to toggle off the Open settings before upload option. This saves an unnecessary step when doing image searches.
If Google’ Chrome is not your browser of choice, you might also want to tap on Show search results in and select Browser app. The default option is Chrome custom tabs which is a more seamless experience than opening up a full browser app. You can also enable safe search or add any other image search engine that you want by tapping Custom image search engines.
Performing an Image Search
When all is said and done, you’re now ready to do image searches on your Android from within any app such as your Gallery or any other app which lets you share an image outside of itself. Just tap on the share button and select Image Search. Tap Start upload and wait for the image to get uploaded. If you’re on a slow network, you can choose to be notified when the upload is complete and move on to other things. When the upload is done, you can see the results in a browser or a Chrome custom tab, depending on what you chose in the settings.
Источник