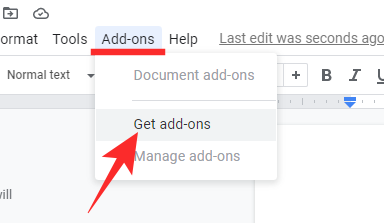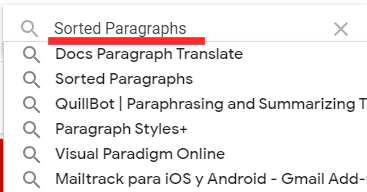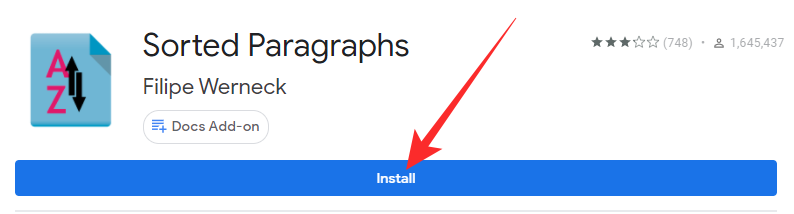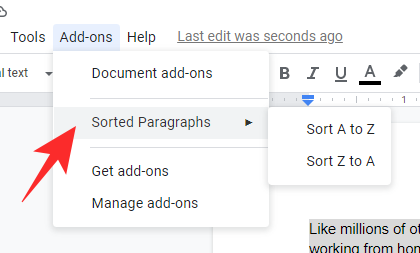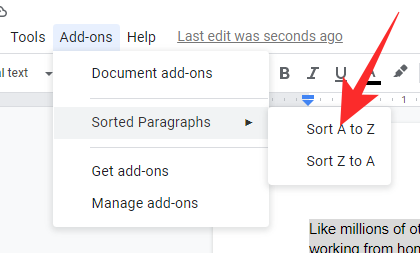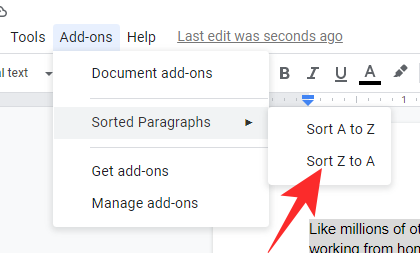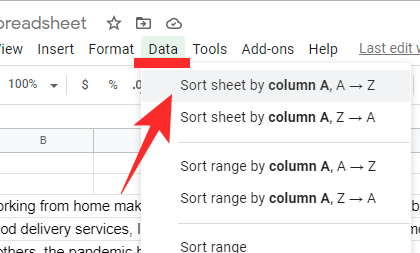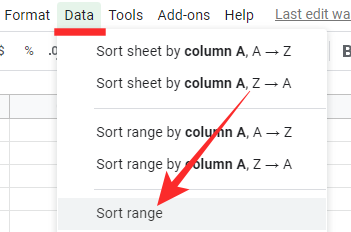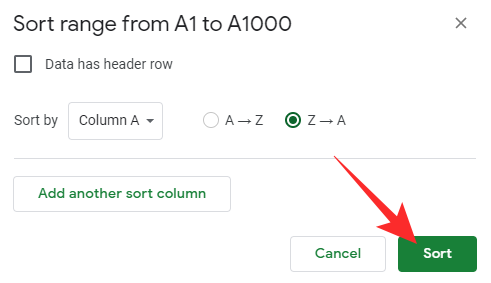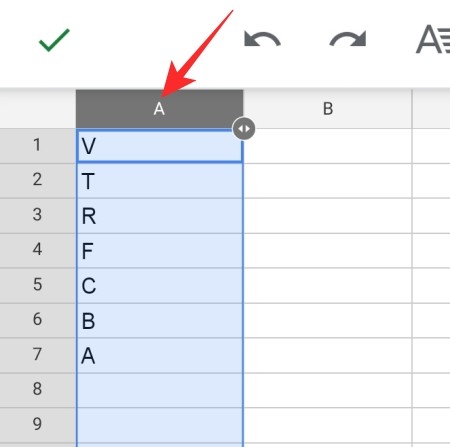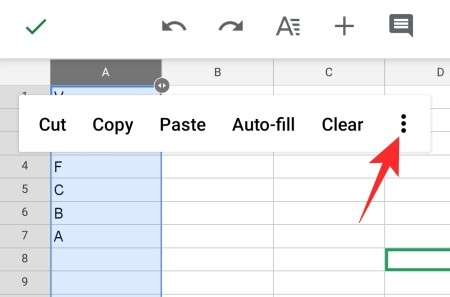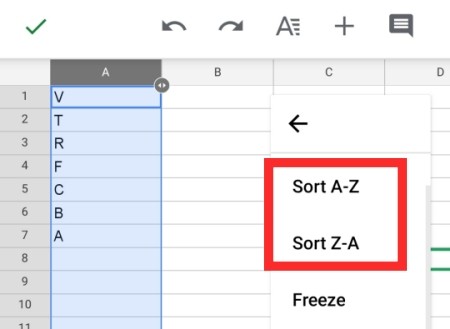- Как расположить по алфавиту в Google Docs на ПК и в мобильном приложении в 2021 году
- Что означает алфавитное расположение?
- Можете ли вы расположить в Google Документах по алфавиту?
- Как расположить по алфавиту в Google Документах
- Использование надстройки
- Использование Google Таблиц
- Сортировать вручную
- Надстройка Alphabetizer для мобильного приложения Docs?
- Как расположить списки в Google Документах по алфавиту
- Использование надстройки Sorted Paragraphs
- Использование Google Таблиц
- Как расположить таблицу в Google Документах по алфавиту
- Рабочий стол
- Как расположить слайды в алфавитном порядке в Google Документах
- Как автоматически расположить по алфавиту в Google Документах
- Cоветы и руководства по Google Таблицам
- Как отсортировать данные в Google Таблицах
- Сортировка данных в Google Таблицах (с использованием встроенных функций сортировки)
- Сортировка имен в алфавитном порядке
- Многоуровневая сортировка в Google Таблицах
- Сортировка данных в Google Таблицах с помощью функции SORT
- Сортировать по столбцу в Google Таблицах
Как расположить по алфавиту в Google Docs на ПК и в мобильном приложении в 2021 году
Это становится еще более сложной задачей, если вы не используете отдельные документы для записи своих мыслей. Чтобы избавиться от этих неприятных моментов и исправить запутанные документы, вам следует искать рутину; процесс, с помощью которого вы можете сделать даже самые неопрятные документы легко читаемыми. Сегодня мы познакомим вас с одним популярным и простым способом сделать это; расскажу, как можно расположить документы в Google Документах по алфавиту.
Связанный: Количество слов в Документах Google [Tips]
Что означает алфавитное расположение?
Как обсуждалось в предыдущем разделе, размещение документа в алфавитном порядке позволяет сделать его более читаемым. После размещения вашего документа в алфавитном порядке абзацы будут отсортированы по первой букве их первого слова. Этот инструмент особенно удобен, когда вы хотите отсортировать большие неорганизованные документы — предпочтительно списки.
Из-за характера сортировки форматирование вашего документа может быть нарушено. Итак, если вы придерживаетесь строгого формата, лучше не располагать документ в алфавитном порядке.
Связанный: Документы Google: как использовать подстрочный и надстрочный индексы одновременно
Можете ли вы расположить в Google Документах по алфавиту?
Да, в Google Документах можно расположить по алфавиту. Однако вы не найдете эту функцию изначально внутри приложения. К счастью, Docs поддерживает множество надстроек — все они доступны через Google Business Marketplace — что выводит его эффективность на совершенно новый уровень. Одним из упомянутых дополнений является алфавитный указатель абзацев.
Как расположить по алфавиту в Google Документах
Использование надстройки
- Как получить надстройку для работы с алфавитом
Поскольку алфавитный модуль изначально недоступен в Документах Google, вам необходимо использовать надстройку. К счастью, вы можете получить необходимый инструмент бесплатно из самой Google Docs. После входа в систему и открытия документа, который вы хотите отсортировать, нажмите «Дополнения». Теперь нажмите «Получить надстройки».
Затем поищите «Отсортированные абзацы» Филипе Вернека.
Загрузите дополнение бесплатно, нажав «Установить».
Это оно! Ваше дополнение теперь готово к запуску.
2. Как использовать надстройку «Алфавитный указатель»
Как вы видели, получить надстройку довольно просто, и ее использование тоже не является сложной задачей. Сначала выделите текст, который хотите отсортировать. Теперь вам нужно щелкнуть элемент «Надстройка» в строке меню в верхней части экрана. Здесь вы найдете «Сортированные абзацы» вместе с другими надстройками, которые у вас могут быть. Разверните надстройку «Сортированные абзацы», и вы увидите возможность отсортировать абзацы от «А до Я» или от «Я» до «А».
Щелкните по первому варианту: «От А до Я», и абзацы в вашем документе будут отсортированы в порядке возрастания.
Выберите второй вариант: «От Я до А» и посмотрите, как он изменяется в порядке убывания.
Имейте в виду, что использование надстройки «Сортированные абзацы» может испортить ваше форматирование.
Связано: Руководство по использованию комментариев и действий в Документах Google
Использование Google Таблиц
Google Docs не так хорош в алфавитном порядке, но его соотечественник, Google Sheets, отлично справляется с этим. Итак, если вы оказались в запутанной ситуации при использовании Google Таблиц, вы можете очень легко отсортировать свои данные прямо из мобильного или веб-приложения. В качестве альтернативы, если вы одержимы тем, чтобы не использовать надстройку и выбрали строго собственное решение, вы можете скопировать свои данные из Документов и использовать Таблицы для их сортировки. Просто используйте «Control / Command + C», чтобы скопировать данные, а затем вставьте их в Google Таблицы с помощью ярлыка «Control / Command + V». Google Sheets будет вставлять ваши данные, но ваше форматирование может испортиться.
Рабочий стол
Сначала вам нужно перейти к Docs.Google.com и откройте таблицу, которую хотите отсортировать. Теперь выберите столбцы, которые вы хотите отсортировать. Затем щелкните элемент «Данные» в строке меню вверху экрана.
Теперь нажмите «Сортировать лист по столбцу A, A – Z» или «Сортировать лист по столбцу A, Z – A» для реорганизации.
Кроме того, вы можете выбрать столбец, щелкнув его имя вверху, а затем развернув панель параметров, снова щелкнув ее правой кнопкой мыши. Вы увидите возможность отсортировать столбцы от А до Я или от Я до А. Выберите любой из двух и посмотрите, как ваши столбцы реорганизуются.
Того же результата можно достичь с помощью области «Диапазон сортировки». В этом случае вам нужно щелкнуть «Данные» в строке меню, а затем перейти к «Диапазон сортировки».
Затем выберите столбец, который вы хотите отсортировать, выберите либо по возрастанию, либо по убыванию и нажмите «Сортировать».
Мобильный
Вы также можете сортировать свои данные с помощью мобильных Google Таблиц. После запуска приложения и открытия документа, который вы хотите отсортировать, нажмите на идентификационную букву столбца. Это выберет сразу весь столбец.
Теперь нажмите на него еще раз. На этот раз он предоставит вам множество вариантов для изменения данных. Нажмите кнопку с вертикальным многоточием в конце, чтобы получить дополнительные параметры.
Наконец, нажмите «Сортировка от А до Я» или «Сортировка от Я до А», чтобы реорганизовать данные.
Сортировать вручную
Если эти два метода вам не подходят, попробуйте отсортировать документы вручную. Конечно, это будет мучительное усилие, но если вы хотите систематизировать свои документы, делать это вручную — не худший вариант. Однако перед тем как начать, убедитесь, что документ, который вы ищете, не слишком длинный. Потеря внимания — это последнее, чего вы хотите, просматривая важный документ.
Надстройка Alphabetizer для мобильного приложения Docs?
Мобильное приложение Google Docs также поддерживает надстройки. Однако набор надстроек вряд ли так обширен, как веб-клиент. На момент написания статьи для Android доступны три официальных надстройки, и надстройки, о которой мы говорили сегодня, нет в этом списке. Итак, на данный момент вы не можете сортировать свой контент с помощью алфавитного указателя в мобильном приложении Docs.
Как расположить списки в Google Документах по алфавиту
Если вы ведете тщательный список в Google Документах, вам может быть полезно время от времени реорганизовывать его. Не волнуйтесь, реорганизовать ваши списки проще, чем сказано. Ниже приведены два основных способа реорганизации ваших списков.
Использование надстройки Sorted Paragraphs
Бесплатное дополнение действительно поможет вам в сортировке ваших списков. После установки надстройки вы можете просто выбрать свой список, щелкнуть элемент «Надстройка» в строке меню и развернуть надстройку «Сортированные абзацы». Затем нажмите «Сортировать от А до Я» или «Сортировать от Я до А», чтобы расположить список в алфавитном порядке.
Имейте в виду, что это дополнение недоступно на мобильных устройствах и потребует от вас подключиться к компьютеру.
Использование Google Таблиц
Рабочий стол
Google Docs может немного уступать в алфавитном порядке, но его брат, Sheets, этого не делает. Он предлагает возможность сортировки элементов в алфавитном порядке, изначально, из самого приложения. Во-первых, вам нужно скопировать свой список из приложения Google Docs. Затем все, что вам нужно сделать, это выбрать столбец, который вы хотите отсортировать, одним щелчком мыши в верхней части названия столбца, щелкните правой кнопкой мыши и выберите «Сортировать лист A – Z» или «Сортировать лист ZA».
Вот и все, ваш список будет отсортирован. Если хотите, скопируйте его обратно в Google Docs.
Мобильный
Приложение Таблицы для Android и iOS также дает вам возможность сортировать данные. Как и раньше, вам нужно будет перенести данные из Документов Google, а затем нажать на название столбца. После выбора всего столбца нажмите и удерживайте столбец, а затем нажмите кнопку с вертикальным многоточием справа от всплывающего окна.
Наконец, нажмите «Сортировка от А до Я» или «Сортировка по Я».
Как расположить таблицу в Google Документах по алфавиту
Google Docs также позволяет добавлять таблицы в ваши документы. И да, вы тоже можете их отсортировать.
Рабочий стол
Опять же, дополнение Sorted Paragraphs готово прийти вам на помощь. Однако, поскольку он доступен только на ПК, вы не можете получить такие же результаты с помощью мобильного клиента. После того, как вы добавили таблицу в свою учетную запись Google Docs — с несколькими столбцами и строками — вам нужно перетащить и выбрать столбец, который вы хотите отсортировать. После выбора щелкните элемент «Надстройки» в строке меню. Теперь разверните «Сортированные абзацы» и нажмите «Сортировать от А до Я» или «Сортировать от Я до А».
Следует помнить, что он не будет автоматически сортировать другие столбцы, которые у вас могут быть, что отлично подходит для любителей детализированных элементов управления.
Поскольку надстройка недоступна на мобильных устройствах, вам придется использовать Google Sheet, чтобы выполнить свою работу. Конечно, вы можете очень легко скопировать таблицу в Google Spreadsheet, но вы не сможете сортировать столбцы по отдельности. Когда вы выполняете сортировку или упорядочивание по алфавиту, сортируются сразу все столбцы. Если вы все еще хотите двигаться вперед, нажмите кнопку с вертикальным многоточием после нажатия и удерживания имени столбца.
Затем отсортируйте от А до Я или от Я до А.
Как расположить слайды в алфавитном порядке в Google Документах
Вы можете вставлять слайды из Google Slides, используя простую команду копирования. Однако сортировка слайдов в Документах Google невозможна. Лучшее, что вы можете сделать, — это скопировать слайды соответствующим образом и вставить их по порядку.
Как автоматически расположить по алфавиту в Google Документах
Как мы видели, в Документах Google нет встроенной функции алфавитного ввода. Итак, вы можете выбрать любой из описанных выше методов — сортировку с использованием отсортированных абзацев или Google Таблиц — для сортировки со своего рабочего стола или использовать Google Таблицы со своего мобильного устройства. Копирование данных туда и обратно может быть не лучшей идеей, но все же это лучший способ двигаться вперед, если вы полны решимости использовать приложение Gsuite для сортировки своих данных.
Источник
Cоветы и руководства по Google Таблицам
Мастер Google Таблиц с полезными советами и руководствами
Как отсортировать данные в Google Таблицах
Если вы работаете с данными в Google Таблицах, сортировка — это функция, которая может вам понадобиться довольно часто.
В этом руководстве вы узнаете, как сортировать данные в Google Таблицах.
Сортировка данных в Google Таблицах (с использованием встроенных функций сортировки)
Предположим, у вас есть данные об оценках учащихся в таблице Google, как показано ниже:

Сортировка имен в алфавитном порядке
Вот шаги, чтобы отсортировать имена в алфавитном порядке:
- Выберите весь набор данных (A1: B11).
- Щелкните правой кнопкой мыши в любом месте выделения и выберите «Диапазон сортировки».
- В диалоговом окне «Диапазон сортировки»:
- Установите флажок «Данные имеют строку заголовка».
- Выберите столбец, по которому вы хотите отсортировать. В данном случае это столбец Имена.
- Щелкните по кнопке Сортировать.
- Установите флажок «Данные имеют строку заголовка».
Это отсортирует имена в алфавитном порядке (вместе с числами).

Многоуровневая сортировка в Google Таблицах
Предположим, у вас есть аналогичный набор данных, но теперь у вас есть оценки для каждого ученика по трем тестам (Тест 1, Тест 2, Тест 3).

Это сгруппирует все три тестовых балла для каждого студента.
- Выберите весь набор данных (A1: C31).
- Щелкните правой кнопкой мыши в любом месте выделения и выберите «Диапазон сортировки».
- В диалоговом окне «Диапазон сортировки»:
- Установите флажок «Данные имеют строку заголовка».
- Выберите столбец, по которому вы хотите выполнить сортировку в первую очередь. В данном случае это столбец Имена.
- Щелкните «Добавить другой столбец сортировки».
- В раскрывающемся списке «затем по» выберите Проверить.
- Щелкните Сортировать.
- Установите флажок «Данные имеют строку заголовка».
Это будет отсортировать данные сначала по именам, а затем по имени теста.
Примечание. Если вы хотите сохранить исходные данные без изменений, сделайте копию, а затем выполните сортировку скопированных данных.
Сортировка данных в Google Таблицах с помощью функции SORT
В Google таблицах есть замечательная функция, которая упрощает сортировку — функция SORT.
Предположим, у вас есть набор данных, как показано ниже:
Чтобы отсортировать эти данные с помощью функции SORT, в ячейке C2 введите формулу:
Как только вы введете эту формулу и нажмете клавишу ENTER, она автоматически предоставит вам отсортированный диапазон данных (как показано ниже):

Функция SORT принимает в формуле три аргумента:
- Диапазон (A2: B11), который нужно отсортировать
- Столбец, по которому будет производиться сортировка. В данном случае это столбец 1.
- Порядок (по возрастанию или по убыванию). Если этот аргумент имеет значение ИСТИНА, выполняется сортировка в порядке возрастания.
Обратите внимание, что вы также можете сортировать несколько столбцов. В этом случае вам необходимо указать номер столбца и порядок сортировки.
Вот несколько вещей, которые вам нужно знать, прежде чем использовать функцию SORT в Google Таблицах:
- Вы не можете удалить часть результата. Если вам нужно удалить его, вам нужно удалить весь результат функции SORT.
- Если в диапазоне есть заполненные ячейки, которые будут заняты функцией SORT, она вернет ошибку.
Сортировать по столбцу в Google Таблицах
Во всех рассмотренных примерах мы видели, как сортировать данные по строкам.
Но что, если вам нужно отсортировать данные по столбцам? К сожалению, в Google Таблицах нет встроенных функций, позволяющих сортировать по столбцам.
Но вот обходной путь, который вы можете использовать — транспонируйте данные (используя встроенную функциональность или используя функцию транспонирования), чтобы строки стали столбцами, а столбцы стали строками.
После транспонирования данных отсортируйте их, используя любой из описанных выше методов. после этого переместите его обратно, чтобы получить исходные данные (которые теперь отсортированы по столбцам).
Я знаю, что это не изящное решение, но оно работает!
Итак, вот несколько методов, которые вы можете использовать для сортировки данных в Google Таблицах.
Источник