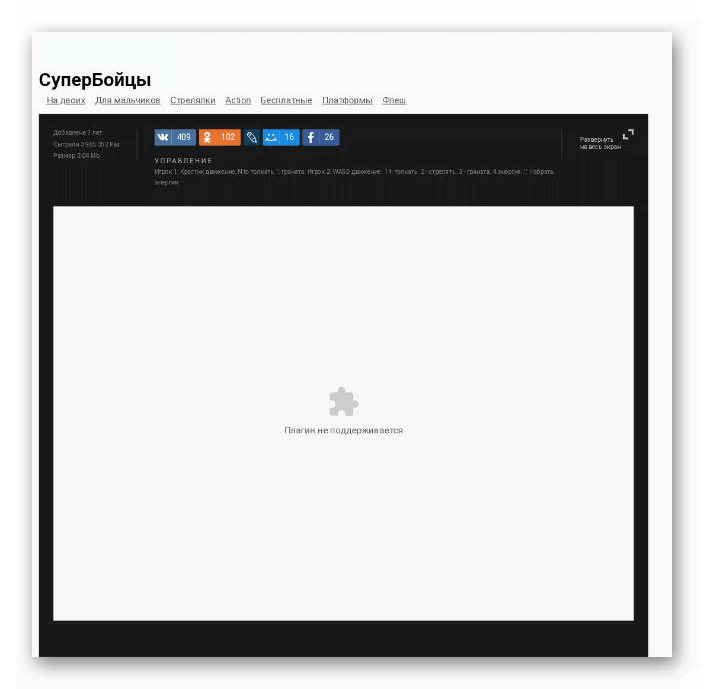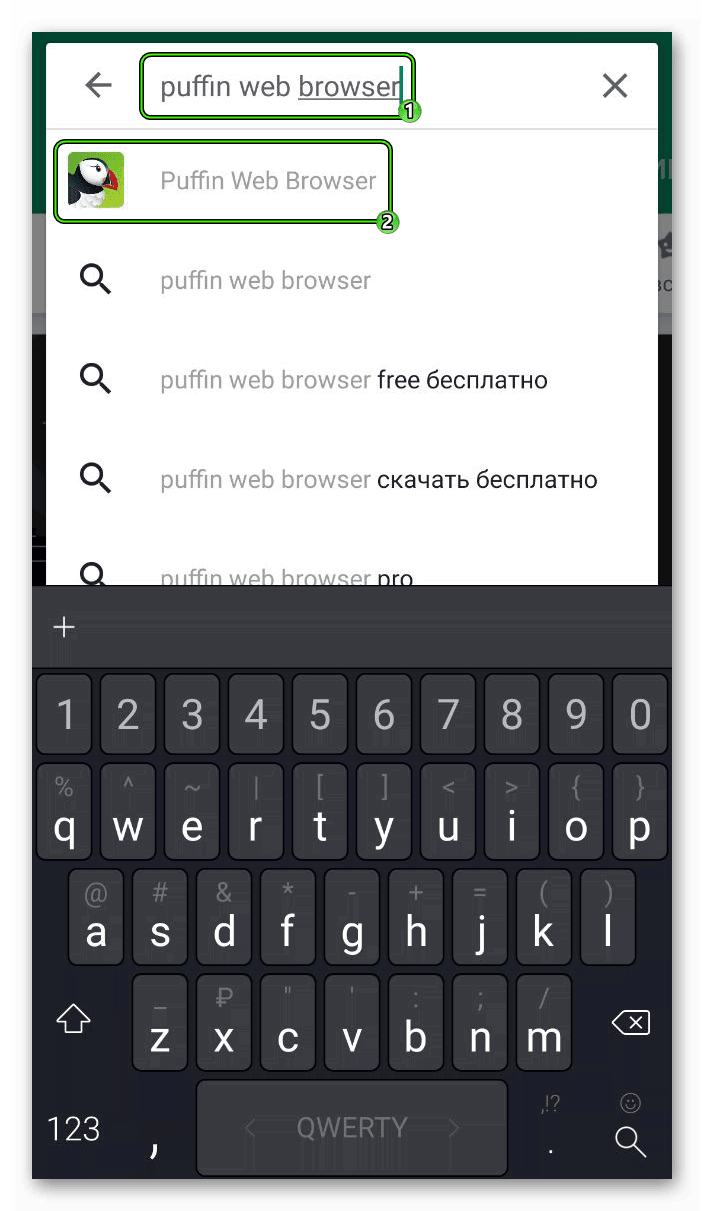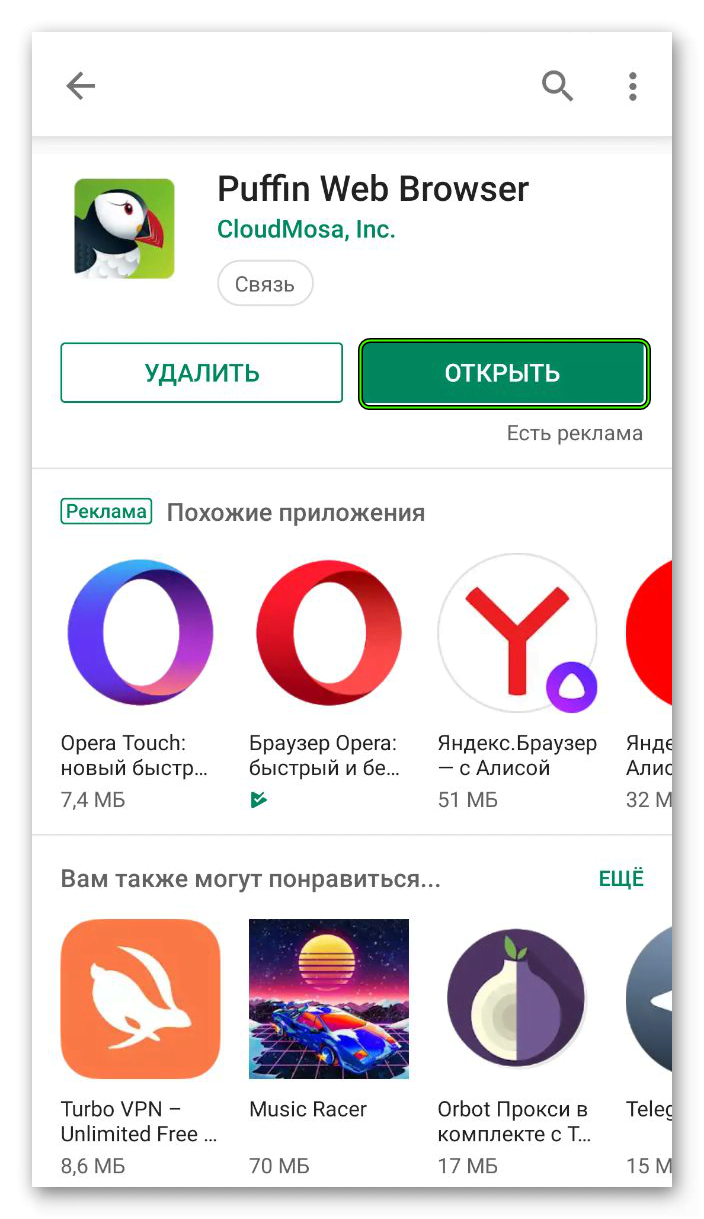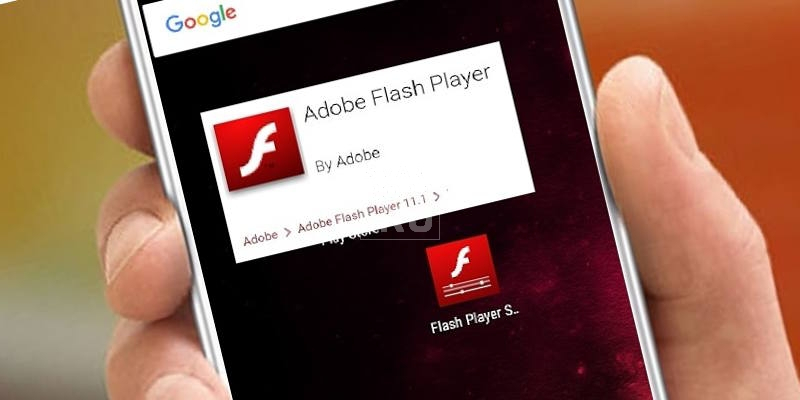- Как включить Flash Player в Chrome на Android
- Подробности
- Инструкция
- Скачать Flash Player Для Android
- 3 надежных способа установить Adobe Flash Player на Android
- Какие браузеры поддерживают Flash player на Андроиде
- Установка Flash player с помощью roor-прав (только для опытных пользователей)
- Установка Flash player без танцев с бубном
- How to install Flash on an Android phone or tablet
- Installing Flash on Android devices running Android 4.1 or newer
- Puffin
- Photon Flash Player & Browser
- Installing Flash on Android devices running Android 4.0 or older
- Step 1: Configure security settings
- Step 2: Download Flash from Adobe’s website
- Step 3: Install Flash Player
- Step 4: Reactivate Security Settings
- Мобильный Хром браузер с flash для Андроид
- Лучший браузер для Android смартфонов с поддержкой flash
Как включить Flash Player в Chrome на Android
Хром чрезвычайно популярен не только как браузер для компьютеров и ноутбуков. Также он очень распространен и на мобильных устройствах, в особенности – на смартфонах и планшетах, функционирующих под управлением платформы Android. Связано это с огромной известностью и предустановленностью на большинстве девайсов. Многие пользователи задаются вопросом: «Как включить Флеш Плеер в Гугл Хром на Андроид?». В данной статье мы предоставим максимально краткий, но емкий ответ.
Подробности
И перейдем мы сразу же к делу. Ситуация такова: в Chrome для Android-устройств Flash-контент не поддерживается. Если вы попробуете его запустить, то увидите примерно следующую ошибку:
И исправить ее, к сожалению, перенастройкой параметров приложения или загрузкой дополнительных компонентов никак не выйдет. А все предлагаемые в интернете инструкции являются либо недостоверными, либо попросту вводящими людей в заблуждение.
Единственный подходящий нам метод – использование другого веб-обозревателя.
Инструкция
Для наших целей отлично подойдет Puffin Web Browser. Загрузить его можно с помощью Play Market:
- Запустите магазин Гугл Плей.
- Тапните на строку поиска.
- Введите туда Puffin Web Browser.
- Откройте первый результат из поисковой выдачи.
- Запустите установку и дождитесь ее окончания.
- Откройте приложение.
Все, теперь попробуйте воспроизвести Флеш-содержимое на интернет-странице. Оно будет правильно отображаться, но после просмотра рекламы.
Источник
Скачать Flash Player Для Android
3 надежных способа установить Adobe Flash Player на Android
В августе 2012 года компания Adobe прекратила обновление Flash player для Android старше 4.0. Портал 4pda озвучил причину отказа от приложения – нестабильная работа. Сегодня для демонстрации видео мобильные браузеры используют средства HTML5.
Иногда возникает необходимость в Flash-плеере. Например, для участия в вебинарах требуется именно этот плагин, не говоря об играх и потоковом видео. Для смартфона или планшета на свежем «Андроиде» инсталляция Flash player давно стала проблемой. Флеш плеер для Андроид несложно скачать, но приложение не работает. Операционная система его не поддерживает. Все существующие заменители, которые выдают за «универсальное решение», кустарные и далеко не всегда работают корректно. Самый простой и доступный вариант — инсталляция браузера со встроенной поддержкой флеш плеер для Андроид.
Какие браузеры поддерживают Flash player на Андроиде
Если обычный метод не подходит, а возиться с root-правами нет желания, попробуйте установить браузер со встроенной поддержкой Адобе Флеш плеер для Андроид. Это самый простой способ решения проблемы, но он срабатывает не на всех устройствах. Иногда нужно перебрать несколько браузеров, чтобы подобрать подходящий. Самые популярные, представленные в Google Play:
Данные приложения инсталлируются без заморочек, но требуют ручного включения поддержки Flash Player для Андроид. Для этого достаточно зайти в меню программы и поставить галочку напротив пункта «Flash Player».
Установка Flash player с помощью roor-прав (только для опытных пользователей)
Существует элегантный способ принудительно запустить Adobe Flash player для Android.
- Получите root-права с помощью специального программного обеспечения (Universal AndRoot или подобное).
- Загрузите браузер с поддержкой Flash Player. Нужное приложение можно выбрать по отзывам в Google Play или добыть на любом тематическом форуме.
- Копируйте файл приложения в папку /system/app, замените атрибуты файла с «rw—» на «rw-r-r-«. Используйте программы «Проводник» или Root Explorer и будьте предельно внимательны.
- Проследите, чтобы в папке /system/app лежал файл браузера, который поддерживает Adobe Flash player для Андроид.
- Скачайте Flash Player для Андроид 4 и дождитесь окончания установки.
- Перезагрузите гаджет. После этого Flash Player должен заработать.
Установка Flash player без танцев с бубном
Со списком устройств, которые поддерживают Flash player, можно ознакомиться на официальном сайте Adobe. Если гаджет находится в этом списке и установленная версия Андроид 4 или ниже, плеер 100% заработает корректно.
Можно попробовать установить приложение даже, если в списке его нет. Даже если запустить его не получится, гаджет не превратится в кирпич. Вы просто удалите из памяти неудачную программу.
- Выберите в меню «Настройки» пункт «Безопасность» и отметьте галочкой «Неизвестные источники». Это позволит устанавливать на гаджет приложения не из Google Play.
- Запустите браузер и зайдите на страницу Flash Player Archive. Затем кликните по ссылке Archives Flash Player Versions. Пролистайте страницу до раздела со своей версией Андроида 4 4 и скачайте последнее обновление – файл с расширением APK.
- Дождитесь окончания установки приложения и пользуйтесь на здоровье!
Используйте один из предложенных методов, и ваше Android-устройство начнет поддерживать устаревший на сегодня плагин.
Источник
How to install Flash on an Android phone or tablet
When Google released Android 4.1 Jelly Bean in 2012, Flash support found itself on the cutting room floor, no longer downloadable in the Google Play Store and dropped from the mobile platform. Convenient for watching TV on your phone or playing a slew of online games, Flash was an application that set the Android ecosystem apart from iOS, for better and worse.
Android users today operate their phones out-of-the-box sans Flash, yet many still want a way to get the software platform back again. Luckily, Adobe realized this and now allows Android users to download its Flash player directly from the company’s website. Because Flash is no longer supported on Android devices, you won’t find any security updates, bug fixes, or official support. You may experience stability issues when downloading and using Flash, too, many of which worsen when using modern devices running more recent versions of Android like Marshmallow, Nougat, Oreo, and Pie.
That said, read on if you’re still set on installing Flash on your device.
Installing Flash on Android devices running Android 4.1 or newer
If you’re running Android 4.1 — aka Jelly Bean — or newer, all you need to do is install a browser that supports Flash on your device. These are becoming rare, however. Let’s take a look at two options that we can currently recommend if you feel it necessary to deal with Flash content on your Android device.
Puffin
In short, if you need to access Flash content on your Android device, your best bet is to install the Puffin browser. It runs Flash in the cloud, though it does so as if it were running locally on your device. You can play games, watch video, and access a multitude of Flash content. It also boasts quick speeds and encrypts your browsing activity, a plus if you’re concerned about online security. Puffin also offers all sorts of other tools and an array of themes.
What’s the catch? The cloud servers that are handling your browsing are based in the United States. If there are location restrictions on the content you’re trying to access, then the content may not be available for users outside of the U.S. The browser is also blocked in countries such as China, Saudi Arabia, and the United Arab Emirates. Still, Puffin remains your best option if you need to access Flash on your Android device.
Photon Flash Player & Browser
Another great way to access Flash content, both on the web and on your phone, is Photon Flash Player & Browser. The app not only supports Flash videos but also Flash games — so if you’re feeling a little nostalgic, you can play some of those classic online games. As you would expect, the app supports formats like FLV and SWF, though it also supports more modern formats — so if you want to make this your default browser you can do so.
Another great feature here is that the Photon Flash Player & Browser claims to act as a VPN when you’re using it. In other words, it ensures that even when you’re on a public network, your browsing is secure and private. Plus, it unblocks content.
Installing Flash on Android devices running Android 4.0 or older
Before we get started, you’ll want to make sure that your phone or tablet is running an operating system between Android 2.2 and 4.1. You can find which OS your device is running by going to Settings > About phone (or About tablet).
Step 1: Configure security settings
Once the prerequisites above are in order, the real fun of installing Flash on your Android device can begin. First, access your phone’s security settings to allow for application downloads outside of Google Play. To do this, go to Settings > Applications (for older Android operating systems), or Settings > Security (for Android 4.1 Jelly Bean), and check the box next to Unknown sources. It should ask you to confirm your selection, and when it does, select OK. Now that your security settings have changed, navigate back to your home screen and open your browser. Again, Google Chrome will not work for this on Android devices using Jelly Bean 4.1 or newer.

Step 2: Download Flash from Adobe’s website
Navigate to Adobe’s Flash Player archives in your browser and scroll down until you arrive at the listings for Android Flash player downloads, where you’ll find two separate sections: one with download links for recent operating system versions and one for versions compatible with Android OS 2.1-2.3 and 3.0. Adobe’s most recent Flash Player updates for Android (11.1.111.73 for Android 2.x and 3.x and 11.1.115.81 for Android 4.0.x) were released in 2013, and lead off the top of both sections. We recommended that you choose the most recent, compatible download for your Android device.

Once you click on the compatible download, the Flash Player Installer should begin automatically. When the download finishes, navigate back to your home screen or close the browser.
Step 3: Install Flash Player
Next, access the Notifications on your phone and tap on the file titled “install_flash_player.apk”. Once you see the download alert, tap Install to begin installing Flash on your Android device.

Next, tap Done after the installation is finished and click back into your phone’s stock browser to enable the new plug-ins. If you are using an Android 3.0 or later, go to your browser’s Menu then click Settings > Advanced > Enable Plug-ins. If you’re using Android 2.2, or 2.3, enter your browser’s Menu and click on More Settings > Enable Plug-ins. Once the plug-ins are active, your Android phone should begin using Flash. You can run a Flash test by visiting this site; You’ll see a brief Flash animation at the top, followed by the version information.
Step 4: Reactivate Security Settings
Now that the download is complete, be sure to go back into your Settings folder — or the Security folder, if you’re running Android 4.1 — and de-select the Unknown sources box to keep your Android device secure. Once the security settings are back to normal, you’ll be free to use Flash Player on your Android phone or tablet. If you have trouble with the download, or would like to reference Adobe’s site for help, you can always visit the Flash Player FAQs page.
Источник
Мобильный Хром браузер с flash для Андроид
Лучший браузер для Android смартфонов с поддержкой flash

При выборе браузера для телефона стоит отнестись серьезно, так как множество сайтов и контента на них используют flash анимацию, которая может не воспроизводится стандартными возможностями мобильного устройства, то следует выбрать браузер со встроенной поддержкой flash.
Подобающее количество смартфонов и планшетов работают на операционной системе android, так вот для нее мы на сайте undelete-file.ru и рассмотрим лучший браузер с поддержкой flash.
Google Chrome, Dolphin Browser, Opera Mobile, ну и конечно Mozilla Firefox — это самые распространенные мобильные браузеры для смартфонов не только на ОС Android, но и для Windows mobile, Symbian. Однако мы поговорим о самом популярном и скачиваемом браузере для Android — это Google Chrome.
Мобильный браузер Google Chrome поддерживает flash, его компания-разработчик Google регулярно обновляет, усовершенствует и исправляет ошибки.
В Google Chrome можно открыть множество новых окон (вкладок) и без труда переключаться между ними. А переключение между открытыми окнами осуществляется с помощью свайпа (сдвига влево/вправо) по адресной строке, но этим удобнее пользоваться, если нужна соседняя вкладка. Выбрать другое открытое окно можно, кликнуть по иконке сверху, справа, — тогда перед нами будут доступны все открытые страницы. Перелистываем вверх/вниз и переходим на нужную.
На страницах сайтов Google Chrome воспроизведет видеофайлы, так что просмотр роликов с YouTube не вызовет трудностей и не заставит Вас лишний раз открывать приложение для просмотра видеороликов с одноименным названием. У игроков также будет возможность поиграть непосредственно на сайте, например casino.com/ru или каком-либо другом.
Скачать Google Chrome Вы всегда сможете с PlayMarket или у нас на сайте, в конце статьи. Останавливаться подробно на настройках браузера я считаю не стоит, но перечислю основные:
- первый пункт — это Ваш аккаунт
- поисковая система по умолчанию (google, yandex, mail)
- автозаполнение форм (при сохраненных паролях, данные вводятся автоматически)
- функция сохранения паролей
- конфиденциальность
- спец.возможности
- настройки контента
- управление загрузкой данных
- и о самом браузере Chrome
Как и многие другие мобильные браузеры Google Chrome способен запоминать пароли для сайтов, создавать закладки и другое, а если включить синхронизацию с другими устройствами, то открытые вкладки, пароли (в общем всё, что выбрали при синхронизации)
на компьютере будут доступны и на мобильном устройстве. Для этого достаточно выбрать в браузере Chrome на компьютере пункт «Войти в Chrome…», если Вы конечно же ещё не вошли под своим логином.
Помимо всего, стоит отметить возможность «бродить» по просторам интернета скрыто или как называется этот пункт — в режиме инкогнито! Или вовсе — можно почистить кэш и стереть куки!
Ну, да хватит полемики, еще несколько скриншотов
и начинайте юзать мобильный, быстрый и бесплатный браузер для смартфона на андроид — Google Chrome.
Источник