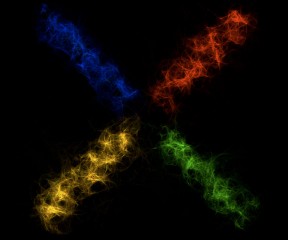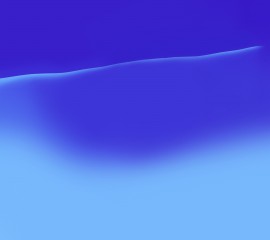- Где находятся обои в андроиде?
- ВесьТоп создание и продвижение сайтов » Archives » Обои для android
- Как сделать меняющиеся обои на Android
- Как мне вернуть старую заставку?
- Как скачать обои на Самсунг?
- Установка живых обоев
- Установка обоев стандартным способом
- Как удалить кэш миниатюр?
- Стандартные обои из всех версий Android
- Содержание
- Обои Android 1.5 Cupcake
- Обои Android 1.6 / 2.0 / 2.2 (Donut, Eclair, Froyo)
- Обои Android 2.3 Gingerbread
- Обои Android 3.0 Honeycomb
- Обои Android 4.0 Ice Cream Sandwich
- Обои Android 4.1 Jelly Bean
- Обои Android 4.4 KitKat
- Обои Android 5.0 Lollipop
- Обои Android 6.0 Marshmallow
- Обои Android 7.0 Nougat
- Обои Nexus 2016
Где находятся обои в андроиде?
ВесьТоп создание и продвижение сайтов » Archives » Обои для android
После шрифтов настроим следующий параметр — Обои.
Обои — изображение, размещенное на Рабочем столе с эстетической целью. В качестве обоев можно использовать как простые иллюстрации, так и фотографии.
Выберите обои главного Рабочего стола, выбрав соответствующий пункт меню — Главный экран (рис. 2.23). Вы увидите список папок смартфона, где хранятся изображения для обоев.
Рис. 2.23. Выбор обоев
Как видно на рис. 2.23, есть возможность выбрать обои для главного Рабочего стола (он еще называется Главный экран) из трех папок: Галерея, Галерея обоев или Интерактивные обои.
• Галерея (рис. 2.24) — здесь собраны изображения, созданные или загруженные лично пользователем. Это могут быть и фотографии, сделанные вами, и ранее закачанные картинки, и изображения, созданные с помощью различных приложений. Для установки обоев вы можете выбрать любое понравившееся изображение.
Рис. 2.24. Галерея собственных изображений
• Галерея обоев — в ней находятся обои, отобранные самим производителем телефонов. Для просмотра всех доступных изображений нажмите одно из них и, не отрывая руки, касаниями перемещайтесь влево или вправо. Таким образом, используя горизонтальную полосу прокрутки, вы можете просмотреть весь список из Галереи обоев (рис. 2.25). Чтобы установить понравившееся изображение в качестве обоев, прикоснитесь к нему, а затем нажмите кнопку установить обои
• Интерактивные обои — это самый интересный пункт контекстного меню выбора обоев, так как они представляют собой различные изображения, которые при установке на любой рабочий стол периодически меняют внешний вид, цвет и форму. Это могут быть динамические картинки (например, цветные шарики, которые перемещаются по экрану), картинки с отображением прогноза погоды и т. д.
Рис. 2.25. Галерея обоев
Итак, зайдите в папку Интерактивные обои, нажав соответствующий значок, и изучите список возможных картинок (рис. 2.26).
Вы можете также просмотреть полноэкранный вариант понравившихся обоев (например, обои Ветреная погода показывают текущую погоду) (рис. 2.27).
Сделав выбор, нажмите кнопку и установите параметры автоматического обновления обоев, то есть промежутков времени, через которые обои будут менять внешний вид. Доступны обновления с промежутками 30 минут, час, 3 часа и 6 часов. Чтобы подтвердить свой выбор, установите соответствующий переключатель (рис. 2.28).
Рис. 2.26. Список интерактивных обоев
Рис. 2.27. Интерактивные обои Ветреная погода
Рис. 2.28. Меню настройки интерактивных обоев Ветреная погода
После настройки обоев главного Рабочего стола вы можете изменить фоновый рисунок для Экрана блокировки (см. рис. 2.20). Изображения для него доступны в двух папках (рис. 2.29).
Рис. 2.29. Папки с изображениями обоев для Экрана блокировки
По аналогии с установкой изображения главного Рабочего стола выберите изображение для Экрана блокировки.
1. Откройте Настройки.
2. Войдите в область Дисплей.
3. Нажмите Экран.
4. Выберите Экран блокировки и установите параметр Обои.
Настройка Рабочего стола не отнимет много времени
Как сделать меняющиеся обои на Android
Еще один интересный вопрос, как сделать, чтобы обои менялись автоматически на андроиде. Однако простыми (стандартными) методами провести процедуру не получится. Пользователю потребуется установить на телефоне бесплатное приложение Wallpaper Changer, с его помощью можно создавать уникальный слайд-альбом. Что следует сделать:
- Найти указанное приложение на официальном сервисе, скачать и загрузить его.
- Запустить приложение.
- Открыть вкладку с альбомами.
- Выбрать один из двух вариантов: стандартный альбом или созданный самостоятельно.
- Создавая собственный альбом, необходимо определиться с картинками. Делается это при помощи кнопки добавления.
- Активировав вкладку «Изменить», можно настроить интервалы, с которыми будет происходить смена фото. Это не обязательно должно происходить быстро. Картинки могут сменять друг друга раз в несколько минут, часов или дней.
- Выбрать дополнительные настройки, сохранить и выйти из программы.
Так пользователь создает собственный альбом со сменяющими друг друга картинками.
Обратите внимание! Установка альбома на телефон проходит по схожему с описанным выше вариантом через функцию настроек. Основное различие — после выбора пункта с живыми обоями пользователю нужно будет нажать не на какое-то изображение, а на созданный в программе файл.
В Wallpaper Changer можно поставить на экран или убрать понравившееся изображение
Как мне вернуть старую заставку?
Как вернуть экранную заставку
- Щелкните правой кнопкой мыши на рабочем столе Windows и выберите «Свойства».
- Щелкните вкладку «Заставка» в только что открывшемся окне «Экран».
- Используйте раскрывающееся меню, чтобы выбрать предпочитаемую заставку.
Как скачать обои на Самсунг?
Установка обоев с главного экрана
- Нажмите и удерживайте любое пустое место на главном экране.
- Коснитесь обоев.
- Выберите один из загруженных обоев (если вы хотите использовать обои или изображение из Интернета, вам необходимо сначала загрузить их на свое устройство.
Установка живых обоев
С легкой руки разработчиков HTC большую популярность получили живые обои. От статических они отличаются тем, что картинка находится в движении. По небу проплывают облака, сквозь листву леса временами проглядывают солнечные лучи, по муравейнику бегают его жители, занавески на окне время от времени колышутся… Словом, живые обои — это уже не рядовое изображение, сохраненное в формате JPEG. Но это и не GIF-анимация — это нечто более сложное. Поэтому живые обои обычно распространяются в виде отдельных приложений.
Найти и установить живые обои можно при помощи Play Market. В большинстве случаев они распространяются совершенно бесплатно. Чаще всего такие обои нужно лишь установить, другие действия от пользователя не требуются (хотя иногда какие-то настройки всё же вводятся).
Обратите внимание: живые обои достаточно сильно нагружают процессор и расходуют энергию. Если у вашего смартфоны слабый аккумулятор и не самые лучшие характеристики, то от живых обоев следует отказаться.
Установка обоев стандартным способом
Существуют два наиболее популярных метода установки обоев на смартфон:
- Стандартый способ — это когда вы находите картинку в интернете, после чего ставите её на рабочий стол самостоятельно;
- Использование специального приложения — в нём содержится масса обоев, которые обрезаются под ваш экран автоматически.
Если вы уже нашли в глобальной паутине подходящее изображение, то остается его поставить в качестве обоев. Это несложно:
Шаг 1. Зайдите в «Галерею» или любое другое приложение, отображающее содержащиеся на смартфоне картинки.
Шаг 2. Выберите то изображение, которое вы желаете всегда видеть на рабочем столе. Нажмите здесь на вертикальное троеточие, которое откроет небольшое меню опций.
Шаг 3. Нажмите на пункт «Установить как обои».
Шаг 4. Выберите, куда именно вы хотите поставить обои. Обычно помимо главного экрана здесь доступен экран блокировки. Также можно одновременно установить одну картинку на оба экрана. В нашем случае нас интересует рабочий стол — то есть, «Главный экран».
Шаг 5. На многих смартфонах далее вам покажут то, как будет выглядеть рабочий стол. Если вас это устраивает, то нажмите на кнопку «Установить как обои».
На планшетах и некоторых смартфонах может потребоваться кадрирование изображения. Так вы сможете его подогнать под экран, чтобы картинка выглядела идеально.
Как удалить кэш миниатюр?
Нередко файлы миниатюр “отъедают” слишком много места на телефоне: счет идет на гигабайты. Полезно, а порой и необходимо, очищать содержимое папки thumbnails. В этом случае вы ничего не теряете, необходимые файлы будут созданы заново по мере необходимости.
Очистить файлы миниатюр можно двумя способами.
Способ 1 (вручную):
- Установите на Андроид файловый менеджер
- Включите просмотр скрытых файлов на телефоне
- Перейдите в папку thumbnails
- Удалите ее содержимое, выделив все файлы
Способ 2 (автоматически):
- Скачайте и установите приложение CCleaner для Андроид
- Перейдите в раздел “Очистка кэша” и памяти и нажмите “Анализ”
- В результатах отметьте флажком “Кэш миниатюр” и нажмите “Очистить”
Источник
Стандартные обои из всех версий Android
В каждом крупном обновлении операционной системы Android компания Google добавляет новый набор стандартных фонов для рабочего стола. Мы решили собрать все обои Андроид в одной статье. Примечание: под катом вас ждет много изображений высокого разрешения (много трафика). Все картинки в этой статье кликабельны.
Содержание
Обои Android 1.5 Cupcake


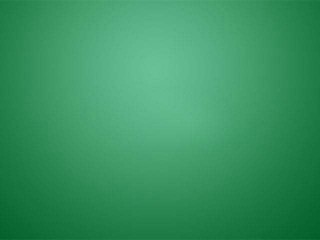



Как вы могли узнать в нашей статье об истории Android, обновление 1.5 Cupcake было довольно крупным и значимым для развития мобильной платформы Google. Поэтому данная версия системы получила довольно много красивых стандартных фонов для рабочего стола.






Обои Android 1.6 / 2.0 / 2.2 (Donut, Eclair, Froyo)

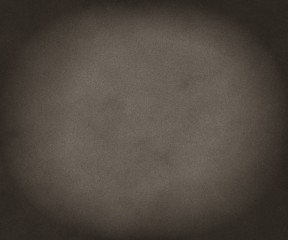





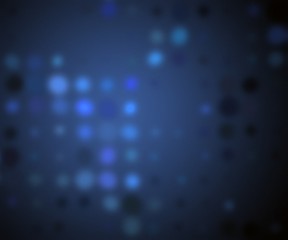
Три последующих крупных обновления под версиями Android 1.6 Donut, 2.0 Eclair и 2.2 Froyo имели похожий набор фонов для рабочего стола. С каждым обновлением этот набор дополнялся несколькими обоями. Например, после выпуска Nexus One появился тот самый фон с начертанием буквы “X”.
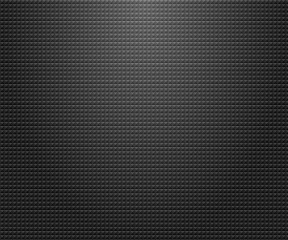
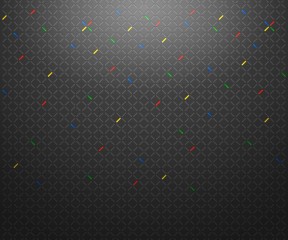



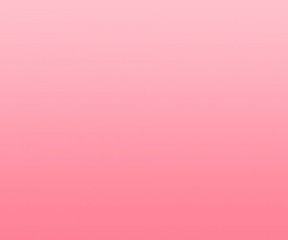

В этот раз тоже преобладали тема природы, но уже добавились какие-то абстрактные градиенты и обои в стиле бренда Nexus. Скачать полный архив с обоями Android 1.6 / 2.0 / 2.2 (Donut, Eclair, Froyo) в высоком качестве.
Обои Android 2.3 Gingerbread





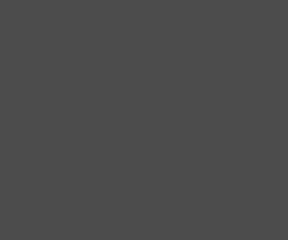
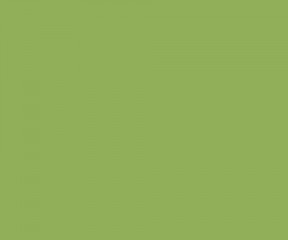

В операционной системе Android 2.3 Gingerbread большая работа была проведена над интерфейсом и его общим внешним видом, поэтому Google также подобрала красивые фоны под новые иконки и меню.







Природа и абстракт остаются главной темой обоев в этой версии Андроид. Скачать полный архив с обоями Android 2.3 Gingerbread в высоком качестве.
Обои Android 3.0 Honeycomb





Android 3.0 Honeycomb стала чуть ли не самой провальной версией системы. Она разрабатывалась исключительно для планшетов, чтобы составить конкуренцию доминирующему в те времена iPad. Google решила разделить смартфоны и планшеты на две отдельные версии Android, но потом компания откажется от этого решения. Несмотря на все это, Android 3.0 Honeycomb принесла красивый интерфейс с такими же стильными обоями в синей цветовой схеме.
Обои Android 4.0 Ice Cream Sandwich



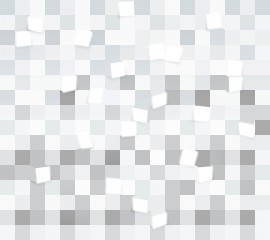
После провального третьего Андроида компания Google выпускает Android 4.0 Ice Cream Sandwich — одну из самых успешных версий системы. Синяя цветовая схема интерфейса перекочевала из Android 3.0, но стандартные обои были уже совсем другими.




Как и сама система, обои для рабочего стола были красивыми и стильными. Скачать полный архив с обоями Android 4.0 Ice Cream Sandwich в высоком качестве.
Обои Android 4.1 Jelly Bean
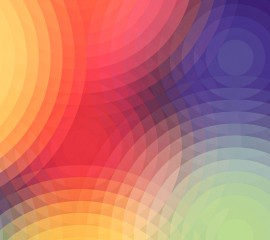
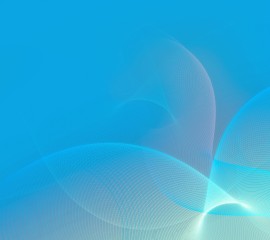

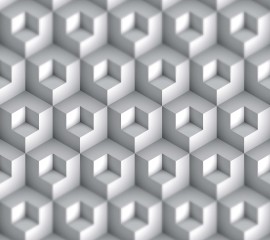
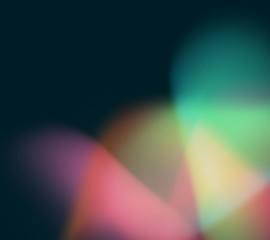

Версия Android 4.1 Jelly Bean стала очень правильным и полезным обновлением, в котором много чего добавили и изменили. Интерфейс практически остался тем же, но Google сильно улучшила систему в плане возможностей.
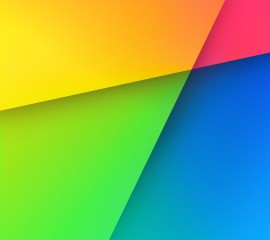

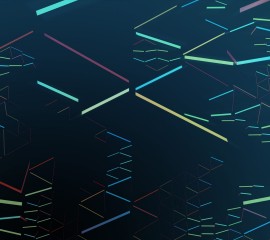
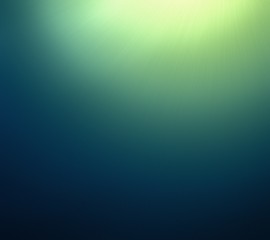
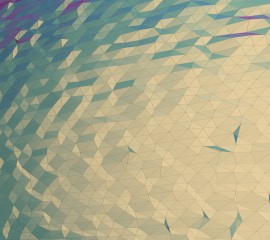


Примечательно, что это не самое большое обновление обзавелось совершенно новым и свежим набором обоев. Одна из этих картинок запомнилась многим как фон рабочего стола Скачать полный архив с обоями Android 4.1 Jelly Bean в высоком качестве.
Обои Android 4.4 KitKat
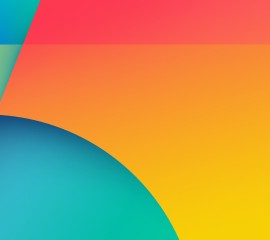


В минорных обновлениях Android 4.2 и 4.3 Jelly Bean были те же самые обои, что и в 4.1. Крупный апдейт Android 4.4 KitKat уже принес новый стиль интерфейса и свежие картинки для рабочего стола. Google продолжила развивать абстрактный стиль с яркими цветами, но не забыла про природные пейзажи.


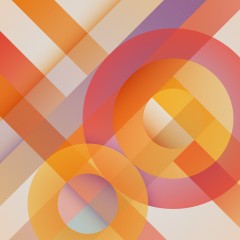
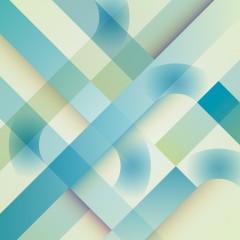
Обои Android 5.0 Lollipop

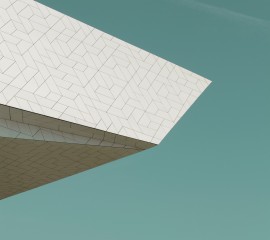
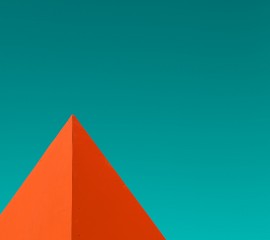



Android 5.0 Lollipop — первая версия системы, перешедшая на новый «материальный» дизайн. Его основы — это чистота, простота и минимализм. Насколько интерфейс «леденца» был красивым, настолько и его обои были стильными.






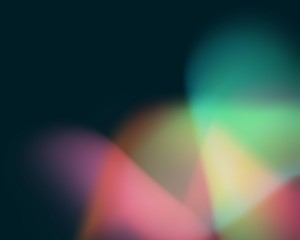
Впервые в Android 5.0 компания Google использовала снимки ландшафта земли для фонов рабочего стола. Скачать полный архив с обоями Android 5.0 Lollipop в высоком качестве.
Обои Android 6.0 Marshmallow

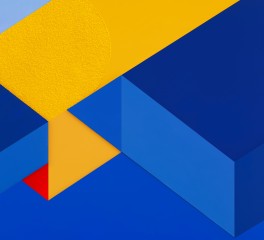


Обновление Android 6.0 Marshmallow было большим по объему новых функций и работы, проведенной «под капотом» системы, но внешний ее стиль не поменялся. В плане фонов рабочего стола Google просто развила мотивы «леденца», добавив несколько новых обоев с фотографиями ландшафта земли.



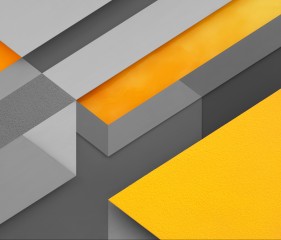
Обои Android 7.0 Nougat




Актуальная на момент написания этой статьи Android 7.0 Nougat приносит много нового в экосистему Android, но пока не меняет свой внешний вид, хотя апдейт 7.1 может все изменить.
Стиль фонов не сильно изменился, но появилась тепло-розовая цветовая схема (на картинках). Скачать полный архив с обоями Android 7.0 Nougat в высоком качестве.
Обои Nexus 2016

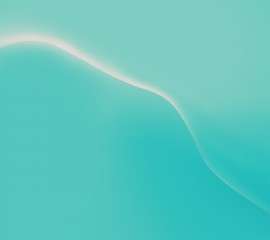

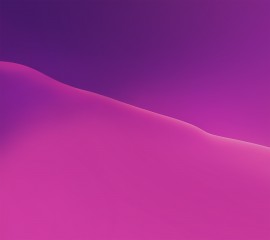

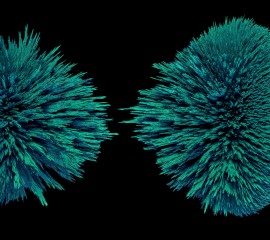
Известно, что 4 октября 2016 года компания Google представит новое поколение смартфонов Nexus, которое могут носить новый бренд — Pixel. Стандартные обоих с этих аппаратов уже «слили» в сеть.




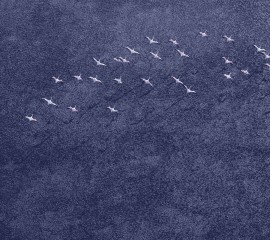


Скорее всего, это стандартные обои грядущего обновления Android 7.1 Nougat. Скачать полный архив с обоями Nexus 2016 в высоком качестве.
Источник