- Использование кнопки «Домой», боковой и других кнопок на iPhone
- iPhone X/XS/XR: сочетания клавиш
- Выключение
- Принудительная перезагрузка
- Режим восстановления
- Режим DFU
- Бонус: как временно отключить Face ID
- 16 быстрых клавиш iPhone в iOS »WebNots
- Раскладка клавиатуры iPhone по умолчанию
- Перед использованием ярлыков
- 1. Быстрый ввод адресов веб-сайтов
- 2. Добавление дополнительной клавиатуры
- 3. Использование кнопки глобуса
- 4. Ввод специальных символов с надстрочными знаками
- 5. Быстрый ввод отдельных чисел и символов
- 6. Заглавные буквы
- 7. Быстрая отмена или возврат
- 8. Дважды нажмите пробел.
- 9. Автоматическое прогнозирование
- 10. Автоисполнение заглавных букв
- 11. Подтверждение пробелом
- 12. Добавление пользовательских сочетаний клавиш
- 13. Диктант.
- 14. Коррекция орфографии
- 15. Отключите нажатия клавиш.
- 16. Быстрое форматирование
- Резюме
- Лучшие комбинации кнопок для iPhone
- Быстрее пишем и печатаем с помощью шорткатов
- Другие полезные шорткаты для iPhone и iPad
Использование кнопки «Домой», боковой и других кнопок на iPhone
Сведения о кнопках и переключателях на iPhone.
Слева направо: iPhone SE (1-го поколения), iPhone 8, iPhone X и более поздние модели устройства
Режим сна
На устройстве iPhone 6 и более поздних моделей нажмите боковую кнопку, чтобы вывести iPhone из режима сна или перевести его в этот режим. На устройстве iPhone SE (1-го поколения) и более ранних моделей нажмите верхнюю кнопку.
Звонок/Бесшумно
Используйте переключатель «Звонок/Бесшумно», чтобы отключать звуки и уведомления.
Если видна оранжевая часть переключателя, iPhone работает в бесшумном режиме и будет вибрировать в случае входящих вызовов или уведомлений. В бесшумном режиме сигналы, настроенные в приложении «Часы», будут по-прежнему слышны, как и звонки избранных контактов.
Регулировка громкости
Используйте кнопки увеличения и уменьшения громкости, чтобы регулировать громкость при прослушивании музыки, просмотре видеозаписей или во время игр.
При нажатии этих кнопок под индикатором отображается надпись «Громкость». Если не используется ни одно приложение, эти кнопки регулируют громкость звонка, а под индикатором отображается надпись «Звонок».
Кнопка «Домой»/датчик Touch ID
Используйте кнопку «Домой» для разблокировки устройства или совершения покупок с помощью Touch ID. Нажмите кнопку «Домой» один раз, чтобы вернуться на экран «Домой». Нажмите кнопку «Домой» дважды, чтобы вызвать Переключатель приложений.
Перезапуск
На устройстве iPhone X и более поздних моделей нажмите и удерживайте боковую кнопку, а также кнопку увеличения или уменьшения громкости, чтобы перезапустить iPhone. На устройстве iPhone SE (2-го поколения), 8, 7 или 6 нажмите и удерживайте боковую кнопку. На устройстве iPhone SE (1-го поколения) и более ранних моделей нажмите и удерживайте верхнюю кнопку.
Siri
Нажмите и удерживайте боковую кнопку или кнопку «Домой», чтобы использовать Siri.
Источник
iPhone X/XS/XR: сочетания клавиш
Отсутствие кнопки Home на новых iPhone не отменило возможности принудительно перезагружать телефон, вводить в режим восстановления или DFU. Функции доступны, изменился способ: клавиша “Питание” теперь выполняет функции не только вкл/выкл питания и называется “Боковая кнопка”, а аварийные функции клавиши “Домой” перенесли на различные сочетания клавиши “Боковая кнопка” и “+/- Громкость”.
Выключение
Одновременно нажмите и удерживайте Боковую кнопку и любую из клавиш Громкости.
Принудительная перезагрузка
Нажмите и отпустите клавишу “+ Громкость”, затем “- Громкость”, а затем нажмите и удерживайте Боковую кнопку до тех пор, пока iPhone не перезагрузится (≈10 секунд).
Режим восстановления
- Подключите iPhone к компьютеру по проводу.
- Нажмите и отпустите клавишу “+ Громкость”, затем “- Громкость”, а затем нажмите и удерживайте Боковую кнопку. Продолжайте удерживать даже после того, как появится логотип Apple, и отпустите только тогда, когда появится значок iTunes и кабеля подключения (ещё ≈10 секунд после появления лого Apple).
- Запустите iTunes на Mac или Windows и выполните обновление или восстановление iPhone.
- Выход из Режима восстановления: нажмите и удерживайте Боковую кнопку до тех пор, пока не погаснет экран.
Режим DFU
- Подключите iPhone к компьютеру по проводу.
- Нажмите и отпустите клавишу “+ Громкость”, затем “- Громкость”, а затем нажмите и удерживайте Боковую кнопку до тех пор, пока не погаснет экран.
- Продолжая удерживать Боковую кнопку, нажмите и удерживайте клавишу “- Громкость” в течение 5 секунд, после чего отпустите Боковую кнопку и продолжайте удерживать клавишу “- Громкость” ещё 10 секунд.
- Если всё выполнено правильно, экран iPhone останется чёрным, а в iTunes на компьютере появится уведомление, что iPhone находится в режиме восстановления + выбор “Восстановить” или “Обновить”.
- Выход из режима DFU: нажмите и отпустите клавишу “+ Громкость”, затем “- Громкость”, а затем нажмите и удерживайте Боковую кнопку до появления логотипа Apple.
Бонус: как временно отключить Face ID
(В некоторых ситуациях может оказаться полезным. При отключении Face ID вход в iPhone будет возможен только по паролю.)
- Одновременно нажмите и удерживайте Боковую кнопку и любую из клавиш Громкости.
- Нажмите кнопку “Отмена” на экране ⊗.
Источник
16 быстрых клавиш iPhone в iOS »WebNots
С тех пор, как Apple представила iPhone, основная клавиатура для поля ввода текста в различных приложениях претерпела множество изменений. Если вы тратите больше времени на такие приложения, как Pages, Messages, Mail или даже Safari, необходимо изучить несколько быстрых сочетаний клавиш iOS, которые сэкономят вам много времени. Здесь мы рассмотрим сочетания клавиш iOS для iPhone на основе клавиатуры Apple по умолчанию.
Связанный: Сочетания клавиш Alt-кода для Mac для вставки символов.
Раскладка клавиатуры iPhone по умолчанию
Раскладка клавиатуры на iPhone изменится в вертикальном и горизонтальном положениях. Таким образом, вы должны понимать макет, чтобы правильно использовать ярлыки. Ниже представлена горизонтальная раскладка клавиатуры iOS:
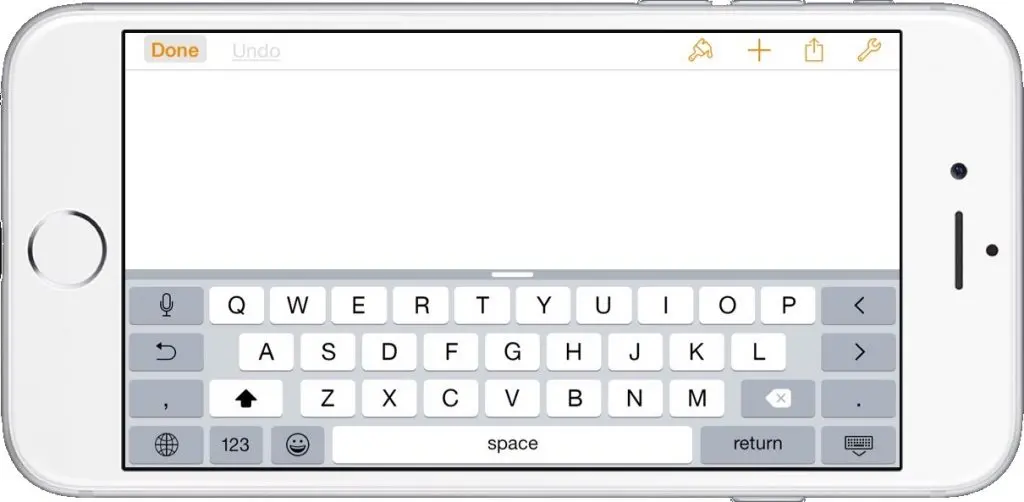
Вот вертикальная раскладка клавиатуры iOS:
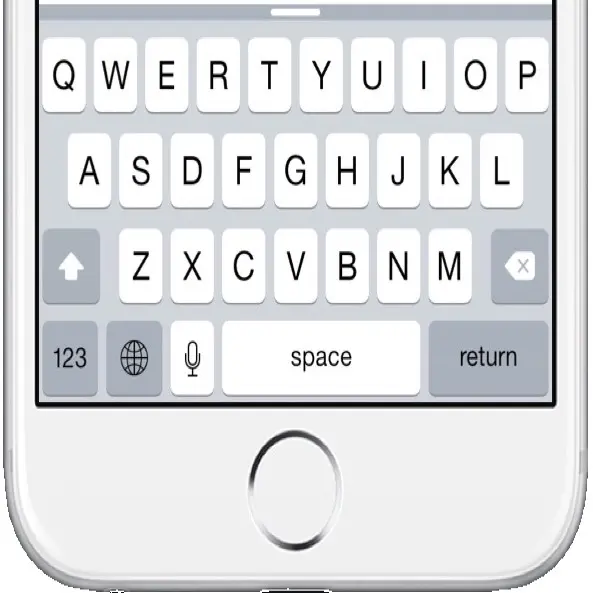
Перед использованием ярлыков
- Эти ярлыки будут работать во всех приложениях Apple. Однако он может не работать со сторонними приложениями и клавиатурами для других приложений.
- iPadOS поставляется с расширенной клавиатурой с другой раскладкой, чем iPhone, большинство этих сочетаний клавиш также будут работать с iPad.
- Если у вас есть Smart Keyboard Folio от Apple для iPad Pro, вы можете использовать его как клавиатуру Mac. Следовательно, эти сочетания клавиш не особо нужны для iPad Pro с Smart Keyboard.
1. Быстрый ввод адресов веб-сайтов
В iOS есть ярлык для выбора домена верхнего уровня, например .com или .net, при вводе адреса сайта в Safari. Просто нажмите и удерживайте кнопку с точкой, чтобы увидеть популярные TLD во всплывающем меню и легко выбрать расширение .com или .net, не вводя его. В зависимости от добавленных дополнительных клавиатур вы также увидите в списке домены для конкретных стран. Например, если вы добавили китайскую клавиатуру, вы увидите примерно следующее:

2. Добавление дополнительной клавиатуры
Добавьте столько клавиатур для разных языков в раскладку по умолчанию, выбрав «Настройки> Общие> Клавиатуры> Добавить новую клавиатуру». Вы можете переключаться между языками, нажимая кнопку «Глобус» на клавиатуре.
Связанный: Получите 600+ сочетаний клавиш для вставки символов в документы Microsoft Word, Excel и PowerPoint.
3. Использование кнопки глобуса
Нажмите и удерживайте кнопку глобуса на клавиатуре, чтобы добиться следующего:
- Переключайте языки, выбирая его во всплывающем меню.
- Переключитесь на значки Emoji, чтобы просматривать и выбирать объекты и символы.
4. Ввод специальных символов с надстрочными знаками
Если в вашем языке есть специальные символы, такие как ę, ą, ś, ć и т. Д., Которых нет в английском языке, просто нажмите и удерживайте соответствующую английскую букву, чтобы увидеть всплывающее меню с этими параметрами.

Связанный: Узнайте, как вводить буквы с диакритическими знаками в Windows и Mac?
5. Быстрый ввод отдельных чисел и символов
Чтобы ввести одно число, вы можете нажать значок числа на клавиатуре, чтобы переключиться на цифровую клавиатуру с знаками пунктуации. Однако, если вы спешите, вы можете сэкономить время, нажав и удерживая клавишу 123 и проведя пальцем до номера, который хотите ввести. После ввода номера клавиатура автоматически переключится обратно на алфавитную клавиатуру, что сэкономит ваше время. Тот же трюк работает для ввода заглавных букв с помощью клавиши Shift (стрелка вверх) и ввода символов с помощью клавиши # + =.
6. Заглавные буквы
Если вы хотите писать текст непрерывными заглавными буквами, просто дважды нажмите клавишу Shift, и клавиатура будет заменена заглавными буквами. Вы можете не заметить, что клавиша Shift подсвечивается подчеркиванием, что означает, что клавиша Caps Lock включена.
Всего одно нажатие на клавишу Shift позволит ввести первую букву заглавной, а затем клавиатура вернется в режим строчных букв.
7. Быстрая отмена или возврат
Случайно удалили текст в Pages или что-то неправильно вставили в электронную почту? Вам больше не нужно искать клавишу отмены . Просто встряхните iPhone и нажмите «ОК», чтобы отменить последнее действие в iOS. Снова встряхните телефон, чтобы просмотреть всплывающее окно для отмены или повтора.

8. Дважды нажмите пробел.
Обычно, когда предложение заканчивается, вам нужно ввести точку, нажав клавишу «123», а затем нажать пробел, чтобы вернуться к буквенной клавиатуре с добавленным пробелом. Вы можете избежать этого длинного маршрута, дважды коснувшись пробела, чтобы в конец слова автоматически добавлялась точка, а следующее предложение начиналось после пробела.
9. Автоматическое прогнозирование
Автоматическое предсказание — одна из лучших функций для выбора предсказываемого слова из опций, доступных чуть выше клавиатуры. Вы можете просто провести полосу вверх / вниз, чтобы просмотреть / скрыть ее. Автоматическое предсказание можно включить, нажав и удерживая кнопку с глобусом или выбрав «Настройки> Общие> Клавиатура> Прогнозирование».
10. Автоисполнение заглавных букв
Автоматический ввод заглавных букв позволяет iPhone автоматически использовать заглавную букву в предложении, если он включен в «Настройки»> «Основные»> «Клавиатура»> «Авто-заглавные буквы».
11. Подтверждение пробелом
Когда автоматическое предсказание включено, клавиатура iPhone покажет три предложения, в которых первое слово будет таким же, как и введенное слово на панели быстрого доступа. Когда буквы совпадают более точно, вы увидите, что точное предсказание выделено, что показано во втором (среднем) слове. Нажмите пробел, чтобы выбрать выделенное предложение, и эту опцию можно включить в «Настройки> Основные> Клавиатура> Подтверждение пробела».
12. Добавление пользовательских сочетаний клавиш
Самым важным ярлыком в iOS является то, что вы можете добавить свою короткую форму слов, чтобы сэкономить время при вводе в сообщениях или страницах. Например, вы можете определить «omw» как «Уже в пути!» и когда вы наберете «ой», iPhone предложит «В пути!» как верхний прогноз, который можно выбрать, нажав пробел.

Установите ярлыки в разделе «Настройки> Общие> Клавиатура> Ярлыки», нажав на значок «+», показанный в правом верхнем углу.
Связанный: Как создать текстовые ярлыки для эмодзи в iOS?
13. Диктант.
Надоело печатать? Альтернативный вариант — диктовать устно. Коснитесь клавиши динамика и начните говорить, слова будут автоматически набраны как текст. Возможно, вам придется попрактиковаться в использовании голоса, чтобы под диктовку подбирать слова. Параметр «Диктовка» можно включить в «Настройки»> «Основные»> «Клавиатура»> «Включить диктовку».
14. Коррекция орфографии
Включите параметры «Проверка орфографии» и «Автокоррекция», доступные в разделе «Настройки> Общие> Клавиатура», чтобы при быстром вводе выделять неправильно написанные слова.
15. Отключите нажатия клавиш.
Набор текста в тихой среде может быть затруднен из-за звуков щелчков клавиатуры. Отключите его на своем iPhone в разделе «Настройки> Звуки> Щелчки клавиатуры».
16. Быстрое форматирование
Нажмите и удерживайте или дважды коснитесь слова, чтобы увидеть всплывающее меню форматирования, которое может различаться в зависимости от приложения. У вас будут быстрые параметры, такие как вырезание, копирование, удаление, выделение, определение и т. Д. В зависимости от приложения.

Резюме
Мы надеемся, что перечисленные выше методы помогут вам быстро печатать на iPhone меньшего размера. Кроме того, вы также можете попробовать специальные приложения для клавиатуры, чтобы изменить раскладку по умолчанию и повысить производительность.
Источник
Лучшие комбинации кнопок для iPhone
На iPhone есть множество спрятанных функций, которые иногда можно вызвать только при помощи нажатия определенных комбинаций клавиш или шорткатов. В данной статье с практическими советами мы представляем вашему вниманию лучшие комбинации клавиш.
Примечание: не все из перечисленных функций доступны на каждом iPhone. Кроме того, некоторые функции появляются только после обновления iOS до 11 версии.
- Скриншот: если вы одновременно нажмете кнопки «Home» и «Power», то будет сделан скриншот. При этом в ваших фотографиях сохраняется актуальное содержимое экрана. Примечание: для iPhone X метод отличается.
- Перезагрузка: если вы подержите одновременно нажатыми кнопки «Home» и «Power», то будет произведена принудительная перезагрузка устройства. В новых моделях iPhone вместо кнопки «Home» нужно нажимать клавиши увеличения и уменьшения громкости.
- Сигнал SOS: нажмите 5 раз подряд на кнопку «Power». После этого система Touch ID будет деактивирована и запустится обратный отсчет до экстренного вызова.
- Данные для экстренного случая: если вы заполняли свой «паспорт» с данными для экстренных случаев (так называемую «Медкарту») в приложении «Здоровье», то его можно посмотреть даже при заблокированном экране. Для этого надо подержать нажатыми кнопки увеличения громкости, уменьшения громкости и «Power».
- Звонки: если вы хотите выключить мелодию звонка, просто нажмите на кнопку «Power». Если вы хотите совсем отклонить вызов, нажмите на кнопку «Power» дважды.
- Фотографии: прежде всего при селфи обычно довольно тяжело нажимать на кнопку спуска затвора в приложении. Альтернативно вы можете фотографировать еще и с помощью кнопок увеличения или уменьшения громкости.
- Режим управления одной рукой: если вы дважды нажмете на кнопку «Home», на рабочем столе активируется режим управления одной рукой. Особенно актуально это для крупных моделей со словом «Plus» в названии.
Быстрее пишем и печатаем с помощью шорткатов
- Удаляем текст: если вы наберете какой-то текст на вашем iPhone, а затем встряхнете его, появится окошко, в котором вы можете «отменить печать». После этого набранный вами или вставленный текст исчезнет.
- Другие буквы: кто не смог найти на своем iPhone некоторые буквы, может быть спокойным. Так как на маленькой клавиатуре помещаются не все буквы и специальные символы, они могут быть спрятаны за другими буквами. Например, если вы подержите нажатой букву «е» немного дольше, то под ней вы найдете «ё».
- Другая клавиатура: на вашем iPhone вы можете пользоваться не только предустановленной клавиатурой, но и многими другими. Помимо многочисленных интернациональных клавиатур, вы найдете и такие, как «й». Многим пользователям это существенно облегчает набор текста.
- Сокращения: в приложении «Настройки» в пункте меню «Основные», в подпункте «Клавиатура» найдите «Сокращения». Практичные сокращения, которые уже были интегрированы компанией Apple, подставляют нужные слова, если дважды нажать на клавишу пробела. При этом здесь вы можете настроить и собственные сокращения. Например, для текста «мне все равно» вы можете выбрать аббревиатуру «мвр». Таким образом, если вы где-нибудь на своем iPhone введете буквы «мвр» и два раза нажмете на пробел, они будут автоматически преобразованы в заданный текст.
- Изменение масштаба: если в Safari вы дважды тапните по экрану, масштаб будет увеличен. Если вы сделаете это во время воспроизведения видео, оно так же легко будет увеличено.
Другие полезные шорткаты для iPhone и iPad
- Перемещение приложений: чтобы навести порядок на вашем iPhone, вы можете перемещать иконки приложений. Для этого приложите палец к иконке любого приложения и продолжайте удерживать его прижатым к экрану до тех пор, пока все иконки приложений не начнут раскачиваться. Теперь вы можете переместить приложение, удерживая его прижатым пальцем. Если вы поместите одну иконку на другую, приложения будут объединены в сразу же созданной папке.
- Голосовое управление (Siri): если вы будете некоторое время удерживать нажатой кнопку «Домой», активируется голосовой помощник.
- Spotlight-поиск: чтобы осуществлять поиск по приложениям, контактам, письмам, песням и многим другим местам одновременно, вы можете воспользоваться поиском Spotlight. Для этого положите палец на домашнем экране между двумя приложениями и сделайте свайп вниз. Теперь вы можете приступить к поиску любого слова в вашем смартфоне.
Фото: компании-производители
Источник








