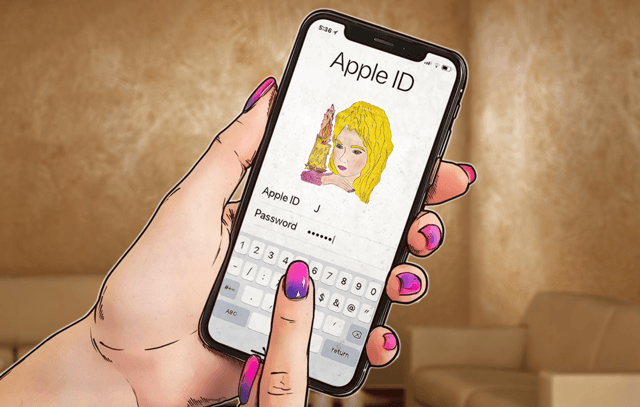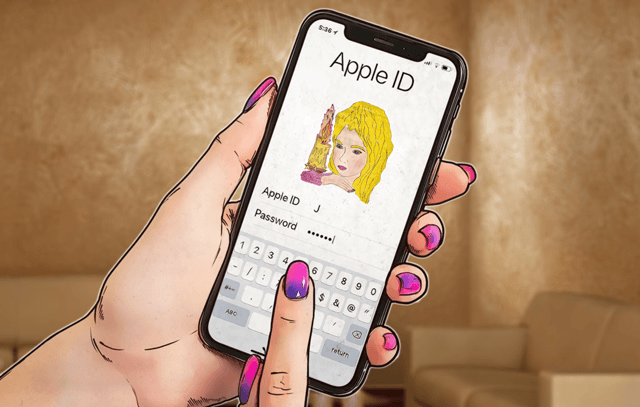- Купили новый iPhone – выполните эти обязательные действия
- Создание Apple ID
- Установить iTunes
- Активируйте новый iPhone
- Настройте и синхронизируйте свой iPhone
- Настройте iCloud
- Настройте Find My iPhone
- Установите Touch ID или Face ID
- Настройка Apple Pay
- Установите медицинский идентификатор
- Изучите встроенные приложения
- Когда вы готовы идти глубже
- Если iPhone для ребенка.
- 7 сумасшедших поступков, которые были сделаны ради iPhone
- 1. Продажа своих органов
- 2. Сдача девушки в аренду
- 3. Свадьба за iPhone 6
- 4. Смена имени ради нового iPhone 7
- 5. Обменять дом на iPhone 6
- 6. В ледяную воду ради iPhone 7
- 7. Флиртовать с 20 парнями одновременно
- Не надо так
- 50 полезных фишек iPhone. Вдруг кто забыл
- Самые крутые фишки 3D Touch
- 1. Использовать быстрые действия «Пункта управления»
- 2. Управлять скачиванием приложений из App Store
- 3. Переименовать папки на домашнем экране
- 4. Удалить все сообщения из «Центра уведомлений»
- 5. Использовать виджеты на домашнем экране
- 6. Переместить курсор ввода по тексту
- 7. Просмотреть любой открываемый контент
- 8. Отправить ссылку на установленное приложение
- 9. Оценить уведомления приложений в папках
- 10. Быстро ответить на уведомления из сообщений
- Набор текста и работа с ним
- 11. Удобно вводить текст одной рукой
- 12. Не отрывать палец для ввода цифр и знаков
- 13. Потрясти iPhone для отмены изменений
- 14. Добавить сокращения для фраз и Эмодзи
- 15. Быстро переключайтесь между всеми языками
- Полезные находки в «Настройках»
- 16. Активировать удобный доступ
- 17. Увеличить интенсивность цветов на экране
- 18. Требовать внимание для Face ID
- 19. Увеличить чувствительность 3D Touch
- 20. Использовать сотовую сеть для помощи Wi-Fi
- 21. Выключить запросы оценок из App Store
- 22. Автоматически заполнять пароли из СМС
- 23. Проверить срок окончания гарантии
- 24. Повысить качество записи «Диктофона»
- 25. Выбрать карту для оплаты App Store из Apple Pay
- 26. Добавить дополнительное лицо для Face ID
- 27. Настроить подключение аксессуаров
- 28. Поделиться паролем от своего Wi-Fi
- 29. Настроить автоматическое обновление системы
- 30. Увеличить громкость динамиков выше стандартной
- Классные функции в «Фото»
- 31. Найти людей и объекты на фотографиях
- 32. Отправить фотку кому угодно через iCloud
- 33. Сделать видео из живых снимков
- 34. Показать ещё снимки недалеко от текущего
- 35. Скрыть некоторые фотографии
- Интересные возможности Safari
- 36. Открыть полноценную версию сайта
- 37. Вернуться к одной из предыдущих страниц
- 38. Открыть последние закрытые страницы
- 39. Быстро добавить страницу в закладки
- 40. Закрыть сразу все открытые вкладки
- Другие интересные фишки iPhone
- 41. Упорядочить приложения по алфавиту
- 42. Установить таймер для прослушивания музыки
- 43. Поставить трек из Apple Music на будильник
- 44. Узнать первое приложение, которое установили
- 45. Перетащить несколько приложений на домашнем экране
- 46. Отсортировать комментарии в App Store
- 47. Запустить настройки любого приложения голосом
- 48. Найти историю поиска музыки через Siri
- 49. Сделать из iPhone подслушивающее устройство
- 50. Получить напоминание по местоположению
Купили новый iPhone – выполните эти обязательные действия
Когда вы получите новый iPhone, особенно если это ваш первый iPhone, вам придется освоить много новых трюков. Но, вам нужно с чего-то начать, и это что-то должно быть основами.
Это руководство проведет вас через первые 12 шагов, которые вы должны сделать, когда получите новый iPhone. Эти советы лишь поверхностно рассказывают о том, что вы можете сделать с iPhone, но они помогут вам стать профессионалом iPhone.
Создание Apple ID
Для использования iTunes Store или App Store необходим Apple ID, также известный как учетная запись iTunes. Эта бесплатная учетная запись позволяет не только покупать музыку, фильмы, приложения и многое другое в iTunes, но и использовать другие полезные функции, таких как iMessage, iCloud, Find My iPhone, FaceTime, Apple Music и многих других удивительных технологий на iPhone.
Технически вы можете пропустить настройку Apple ID, но без этого вы не сможете сделать много вещей, которые определяют сущность iPhone.
Установить iTunes
Хотя Apple собирается удалить программу iTunes с Mac, это гораздо больше, чем просто программа, которая хранит и воспроизводит вашу музыку. Это также инструмент, который позволяет добавлять и удалять музыку, видео, фотографии, приложения и многое другое с вашего iPhone.
На Mac используйте iTunes, если он на вашем компьютере, в противном случае используйте новое приложение Music app.
Можно использовать iPhone без компьютера и iTunes. Если вы хотите сделать это, не стесняйтесь пропустить этот шаг.
Активируйте новый iPhone
Первое, что нужно сделать с вашим новым iPhone, это активировать его. Вы можете сделать все, что вам нужно, прямо на iPhone и начать использовать его всего за несколько минут.
Процесс базовой настройки активирует iPhone и позволяет выбирать основные настройки для использования таких функций, как FaceTime, Find My iPhone, iMessage и связанных с ними инструментов.
Настройте и синхронизируйте свой iPhone
После того, как вы установили iTunes и свой Apple ID, пришло время подключить ваш iPhone к компьютеру и начать загружать его контентом. Может это будет музыка из вашей музыкальной библиотеки, электронные книги, фотографии, фильмы и т.д.
Если вы синхронизировали через USB-кабель, вы можете изменить настройки и синхронизировать по Wi-Fi. Или используйте iCloud и вообще не используйте кабелей.
Настройте iCloud
Использование вашего iPhone станет намного проще, если у вас есть iCloud, особенно если у вас более одного компьютера или мобильного устройства, на котором есть ваша музыка, приложения или другие данные.
iCloud объединяет множество функций в одном инструменте, включая возможность резервного копирования ваших данных на серверы Apple и повторную установку через Интернет одним щелчком мыши или автоматическую синхронизацию данных между устройствами. Это также позволяет вам повторно загрузить всё, что вы купили в iTunes Store. Таким образом, даже если вы потеряете или удалите их, ваши покупки никогда не исчезнут.
Настройка iCloud является частью стандартного процесса настройки iPhone, поэтому вам не нужно регистрироваться отдельно.
Настройте Find My iPhone
Find My iPhone – это функция iCloud, которая позволяет вам использовать встроенный в iPhone GPS, чтобы точно определять его местоположение на карте. Вы будете очень рады этому, если ваш iPhone когда-нибудь потеряется или будет украден. В этом случае вы сможете найти его на той части улицы, на которой он находится. Это важная информация для полиции, когда вы пытаетесь вернуть украденный телефон.
Чтобы использовать функцию «Найти мой iPhone», когда ваш телефон пропадает, сначала нужно её настроить. Сделайте это сейчас, и вы не пожалеете позже. Однако, стоит знать, что настройка Find My iPhone – это не то же самое, что установка приложения Find My iPhone. Вам не обязательно нужно приложение.
Настройка Find My iPhone теперь является частью стандартного процесса настройки iPhone, поэтому вам не нужно делать это отдельно.
Установите Touch ID или Face ID
Touch ID – это сканер отпечатков пальцев, встроенный в кнопку «Домой» на iPhone 5S, 6-й, 6-й, 7-й и 8-й сериях (он также является частью некоторых iPad). Face ID – это система распознавания лиц, встроенная в iPhone X и более поздние iPhone. Обе функции работают вместо пароля для разблокировки телефона, но они также делают гораздо больше.
Установив эти функции, используйте палец или лицо, чтобы совершать покупки в iTunes или App Store, любое приложение также может использовать эти функции. Это означает, что любое приложение, которое использует пароль или нуждается в защите данных, может начать использовать его.
Touch ID и Face ID просты в настройке и просты в использовании – и делают ваш телефон более безопасным – поэтому вы должны использовать тот, который доступен на вашем телефоне.
Настройка Touch ID или Face ID теперь является частью стандартного процесса настройки iPhone, поэтому вам не нужно настраивать его отдельно.
Настройка Apple Pay
Если у вас iPhone 6 или выше, вы можете использовать Apple Pay. Беспроводная платежная система Apple проста в использовании, быстрее проходит через кассу и намного безопаснее, чем использование обычной кредитной или дебетовой карты. Поскольку Apple Pay никогда не сообщает действительный номер вашей карты продавцам, украсть нечего.
Не каждый банк предлагает это, и не каждый торговец принимает это, но если вы можете, настройте и используйте. Как только вы увидите, насколько это удобно, вы будете искать причины, чтобы использовать постоянно.
Настройка Apple Pay теперь является частью стандартного процесса настройки iPhone.
Установите медицинский идентификатор
С добавлением приложения Health в iOS 8 и выше iPhone и другие устройства iOS начинают играть важную роль в нашем здоровье. Одним из самых простых и, возможно, наиболее полезных способов воспользоваться этим является создание медицинского удостоверения личности.
Этот инструмент позволяет вам добавить информацию, которую вы бы хотели предоставить в случае потребности в неотложной медицинской помощи. Это может включать лекарства, которые вы принимаете, серьезные аллергии, экстренные контакты – всё, что кому-то нужно знать при обращении к врачу, если вы не можете разговаривать. Медицинское удостоверение личности может оказать большую помощь, но вы должны настроить его, прежде чем оно понадобится, иначе оно не сможет вам помочь.
Изучите встроенные приложения
В то время как приложения, которые вы получаете в App Store, являются самыми популярными, в iPhone также есть довольно большой набор встроенных приложений. Прежде чем углубляться в App Store, узнайте, как использовать встроенные приложения для просмотра веб-страниц, электронной почты, фотографий, камеры, музыки, вызовов, заметок и связанных с ними утилит.
После того, как вы потратили немного времени на работу со встроенными приложениями, ваша следующая остановка – App Store, где вы можете получить все виды новых программ. Ищете ли вы игры или приложение для просмотра Netflix на своем iPhone, идеи о том, как приготовить ужин или приложения, которые помогут вам улучшить свои тренировки, вы найдете их в App Store. Более того, большинство приложений доступно всего за доллар или два, и даже бесплатно.
Когда вы готовы идти глубже
К этому моменту вы получите довольно твердое представление об основах использования iPhone. Но, вы можете получить больше, например, использовать iPhone в качестве персональной точки доступа или использовать AirPrint.
Если iPhone для ребенка.
Наконец, если вы являетесь родителем, а новый iPhone принадлежит одному из ваших детей – изучите основы родительского контроля. iPhone удобен для семей, так как он предоставляет родителям инструменты для защиты своих детей от контента для взрослых, предотвращает получение огромных счетов из iTunes Store и защищает от некоторых онлайн-опасностей.
Источник
7 сумасшедших поступков, которые были сделаны ради iPhone
Отгрузки нового iPhone не за горами. И хотя оптимисты планируют получить устройство в начале декабря, а пессимисты — к концу весны, их объединяет один факт: смартфон придётся покупать за бешеные деньги.
Но техника Apple никогда не была дешёвой. Да, 1000-долларовый порог смартфон не пробивал, но даже половину этой суммы находят далеко не все фанаты надкушенного яблока. И вот тут шутки про «продать почку» становятся как никогда актуальными.
Есть люди, для которых это не чёрный юмор, а реальный план действий. Мы собрали самые неадекватные поступки, предпринятые людьми во имя обладания новым iPhone.
1. Продажа своих органов

Заслуженное первое место, и по частоте случаев, и по необоснованному урону организму. Первое сообщение по теме датировано 2011 годом, когда китайский парень отдал свою почку, а на вырученные деньги купил iPad и iPhone. Его примеру последовали несчётное количество раз (например, вот, вот или вот). Из самых диких случаев — индийский фанат был готов завещать свой мозг ради iPhone SE.
2. Сдача девушки в аренду

Китайский студент Вей Чу сдавал в аренду свою двадцатиоднолетнюю девушку Сяо Ай ради покупки iPhone 6. С таксой продешевил: час эскорта — один фунт стерлингов, за день – пять фунтов, а за месяц – пятьдесят.
Оговорочка, ни о какой интимной близости речи не шло, с девушкой можно было пообедать, сходить в библиотеку или просто прогуляться. Сама Сяо была в курсе проекта и не высказывала возражений. Всем мужчинам, желающим принять участие Вей Чу предоставил биографию своей девушки, подробную информацию о её увлечениях, росте и весе.
3. Свадьба за iPhone 6

Причём корыстные цели были не у невесты, а у её родных. В Саудовской Аравии давно распространена традиция выкупа невесты, но в последнее время она носит символический характер. Что не помешало брату невесты потребовать от жениха iPhone 6 за руку своей сестры. Кстати, на тот момент, новинка ещё не вышла в продажу в Саудовской Аравии.
4. Смена имени ради нового iPhone 7
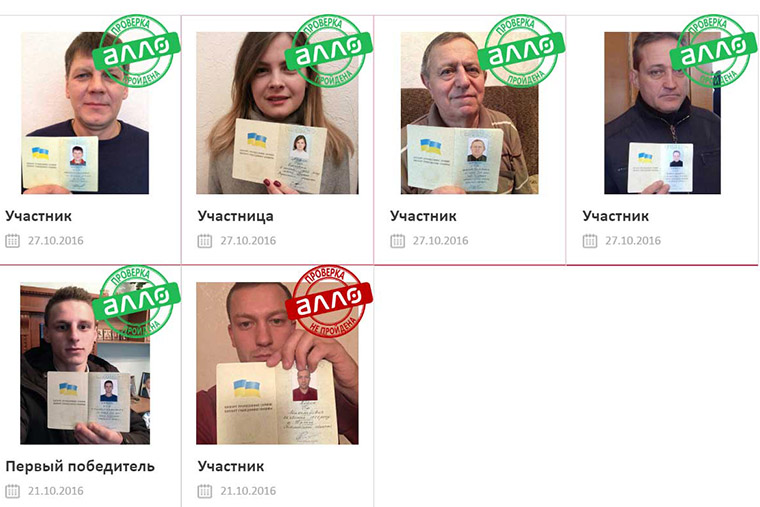
В Украине крупнейший поставщик мобильной техники «Алло» запускал акцию для безумных фанатов Apple (ну или для любителей халявы).
Согласно условиям акции, пять iPhone 7 отойдут в руки тем, кто сменит имя на Сiм, а фамилию – на Айфон и сфотографируется с новым паспортом. Среди принявших участие есть даже пенсионер 1944 года рождения. Теперь он носит гордое имя Айфон Сим Васильович.
5. Обменять дом на iPhone 6

Мужчина из Детройта готов был обменять свой пустующий двухэтажный дом на iPhone 6. Но в отличие от предыдущих случаев, им двигала не безумная фанатская любовь, а прагматичное желание избавиться от неликвидной недвижимости и не платить за неё налоги. Он, наверное и на андроид согласился бы.
6. В ледяную воду ради iPhone 7

Новый iPhone — это не только предмет фанатской гордости, но и способ заработать. Александр из Орска (Оренбургская область), решил искупаться в ледяном озере без штанов, но в рубашке, галстуке и пиджаке, засняв всё это на телефон. Ради iPhone 7, разумеется.
Где связь? По словам Александра, он решил поучаствовать в розыгрыше от сервиса моментальных онлайн-займов. По условиям конкурса за самый креативный снимок или видеоролик подарят новый iPhone. Правда, свой выигранный смартфон победитель предпочел выгодно продать.
7. Флиртовать с 20 парнями одновременно

Одна предприимчивая китаянка уговорила 20 своих (!) бойфрендов купить ей новенький iPhone 7. Не зная друг о друге, парни исполнили прихоть, а она перепродала телефоны на Hui Shou Bao (местный avito) и внесла первый взнос за дом в пригороде. В китайских соцсетях этот случай получил большой резонанс. Для него даже завели хэштег #20mobilesforahouse (#20мобильныхтелефоновзадом).
Не надо так
Здесь далеко не всё, самый треш остался за бортом. Как же сильно нужно хотеть смартфон и другие ништяки, чтобы продать за это девственность или даже собственных детей?
А ведь после недолгого ликования наступают плачевные последствия. Парень, отдавший почку, серьезно подорвал себе здоровье. А людей, которые организовали сделку посадили. Китайцы, продавшие своих детей тоже сидят в тюрьме.
По сравнению с ними, российские ребята, берущие кредит под последнюю зарплату, кажутся верхом адекватности. Но стоит ли условный iPhone X таких лишений? Вряд ли.
Источник
50 полезных фишек iPhone. Вдруг кто забыл
Я выбрал iPhone в качестве основного смартфона почти восемь лет назад. Кроме шести своих за это время в моих руках побывали десятки других девайсов, которые мне по долгу службы пришлось изучить вдоль и поперёк.
Чего только стоят десятки материалов про особенности iOS на iPhones.ru, которые я успел собрать. Это один из них, и здесь только актуальные и действительно полезные фишки, про которые вы могли не знать или забыли.
Самые крутые фишки 3D Touch
Уверен, в будущем Apple полностью откажется от 3D Touch. Технология не стала массовой и действительно популярной, поэтому компания даже не использует её в iPhone XR.
В следующих iOS компания постепенно уйдёт от сильных нажатий на экран. Но сегодня в операционной системе слишком много действий, которые связаны именно с ними. Напомню основные.
1. Использовать быстрые действия «Пункта управления»
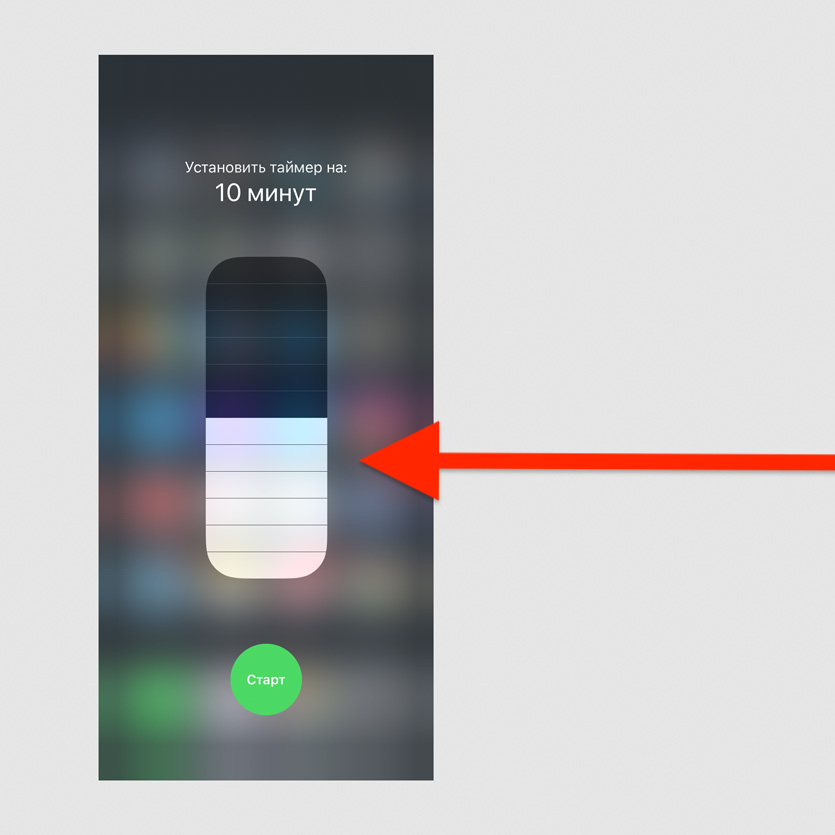
Попробуйте с усилием нажать на один из значков в пункте управления
Нажатие с усилием на «Фонарик» даст возможность выбрать его интенсивность, «Калькулятор» — скопировать последнее значение, «Таймер» — выбрать время.
2. Управлять скачиванием приложений из App Store
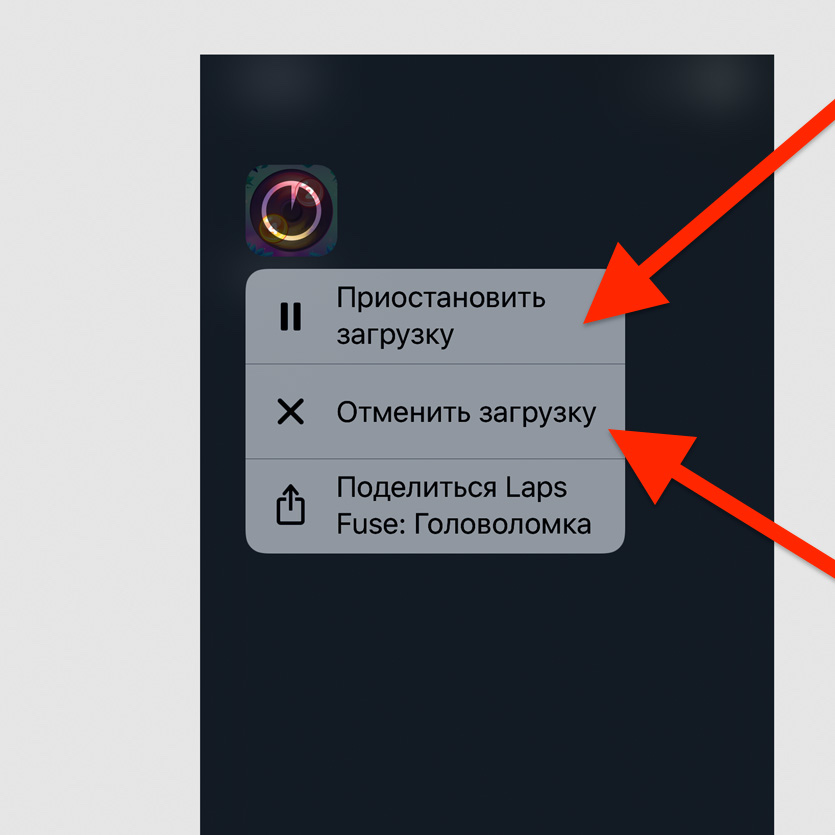
Нажмите с усилием на значок приложения, которое загружается
У вас есть возможность приостановить или отменить загрузку. Если скачиваете сразу несколько приложений, одно из них также можно сделать приоритетным.
3. Переименовать папки на домашнем экране
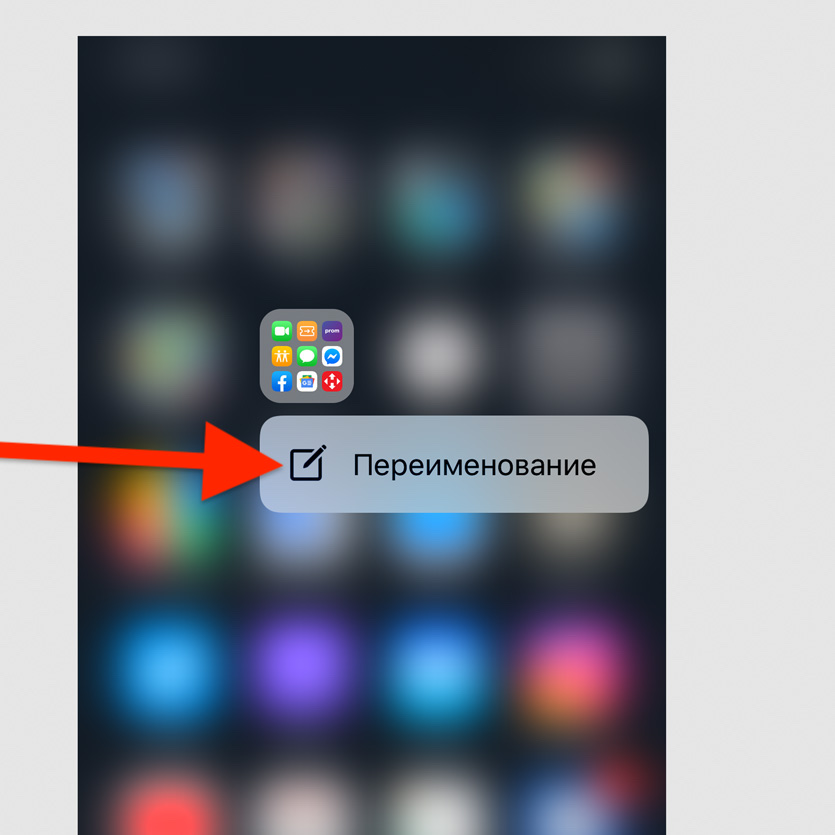
Нажмите на папку на домашнем экране с усилием и выберите «Переименование»
Это самый быстрый способ изменить имя любой папки на домашнем экране своего iPhone.
4. Удалить все сообщения из «Центра уведомлений»
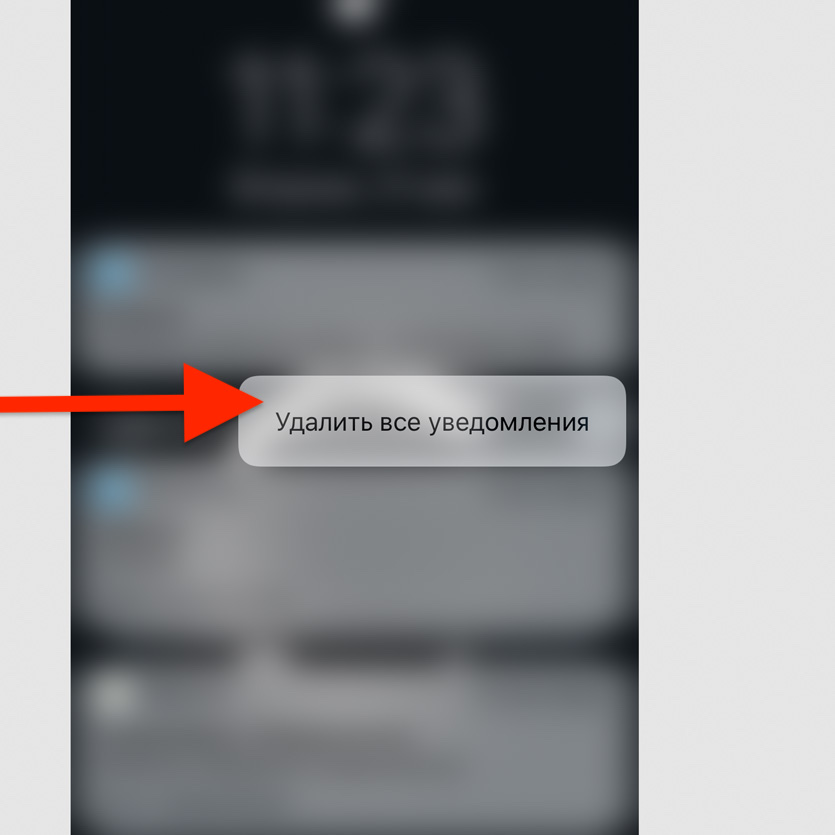
С усилием нажмите на значок «Х» в «Центре уведомлений» и выберите «Удалить все уведомления»
Если уведомлений собралось слишком много, и все они бесполезны, таким образом от них можно быстро избавиться.
5. Использовать виджеты на домашнем экране
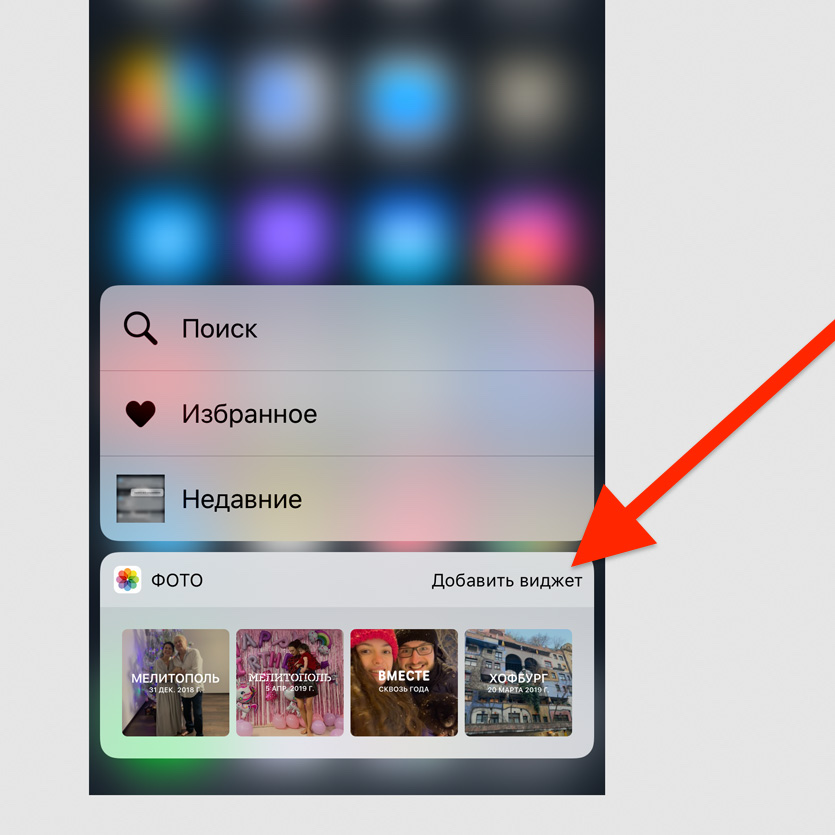
Нажмите с усилием на значок любого приложения на домашнем экране
Нет смысла добавлять виджеты в отдельное меню, когда доступ к ним можно получить по сильному нажатию на значок приложения.
6. Переместить курсор ввода по тексту
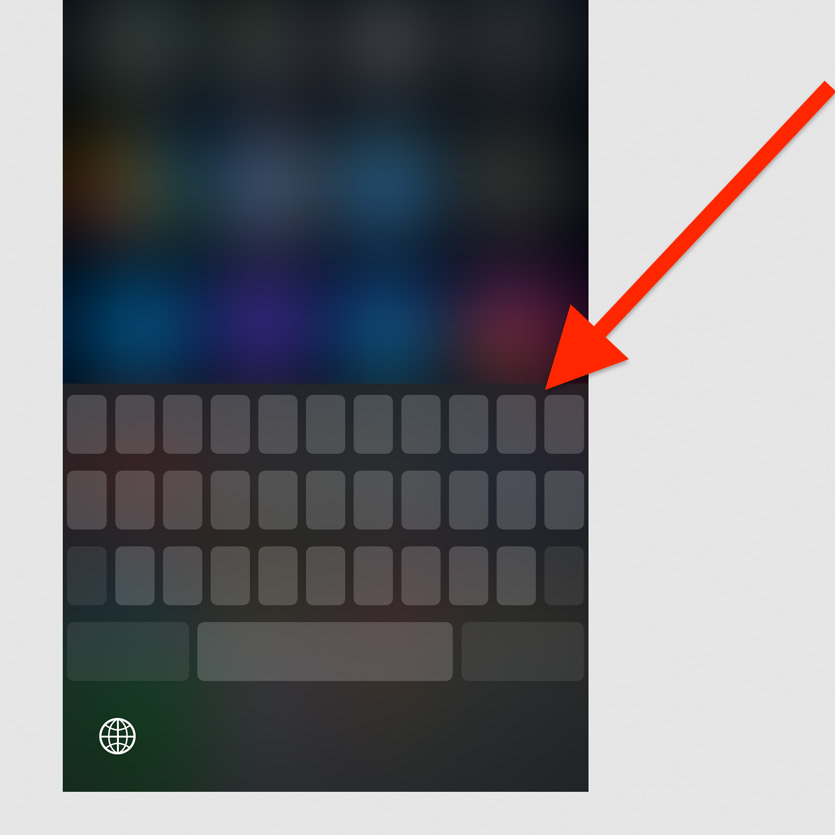
С усилием нажмите на клавиатуру
Таким образом вы активируете виртуальный трекпад и сможете изменить положение курсора по своему усмотрению.
7. Просмотреть любой открываемый контент
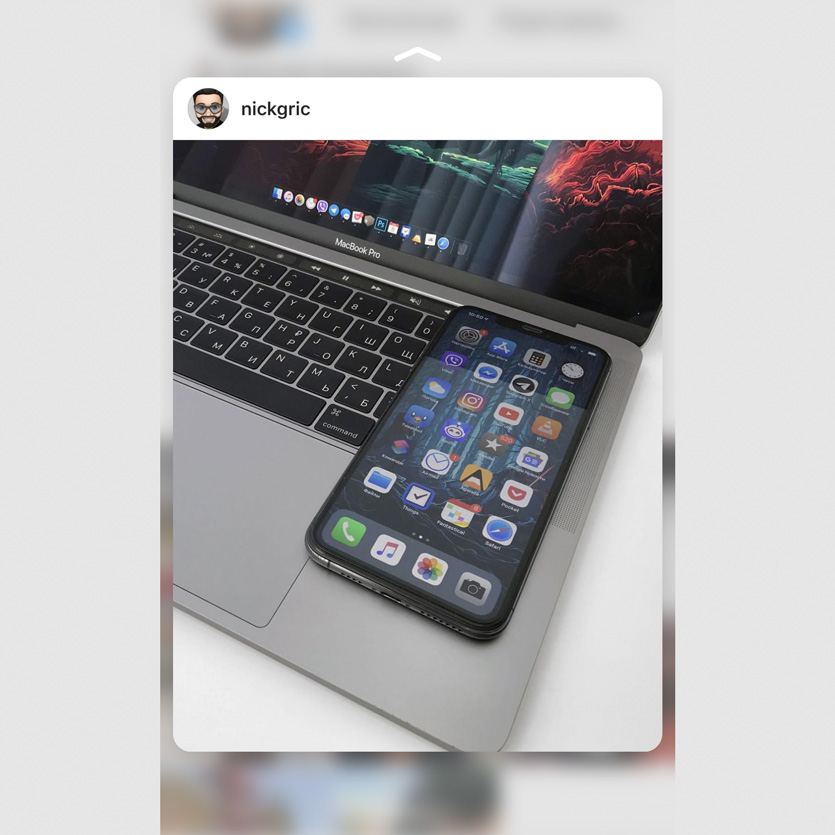
Нажмите с усилием на ссылку в Safari или пост из плитки фото в профиле Instagram
Это действие поможет активировать предварительный просмотр контента, находящегося по ссылке.
8. Отправить ссылку на установленное приложение
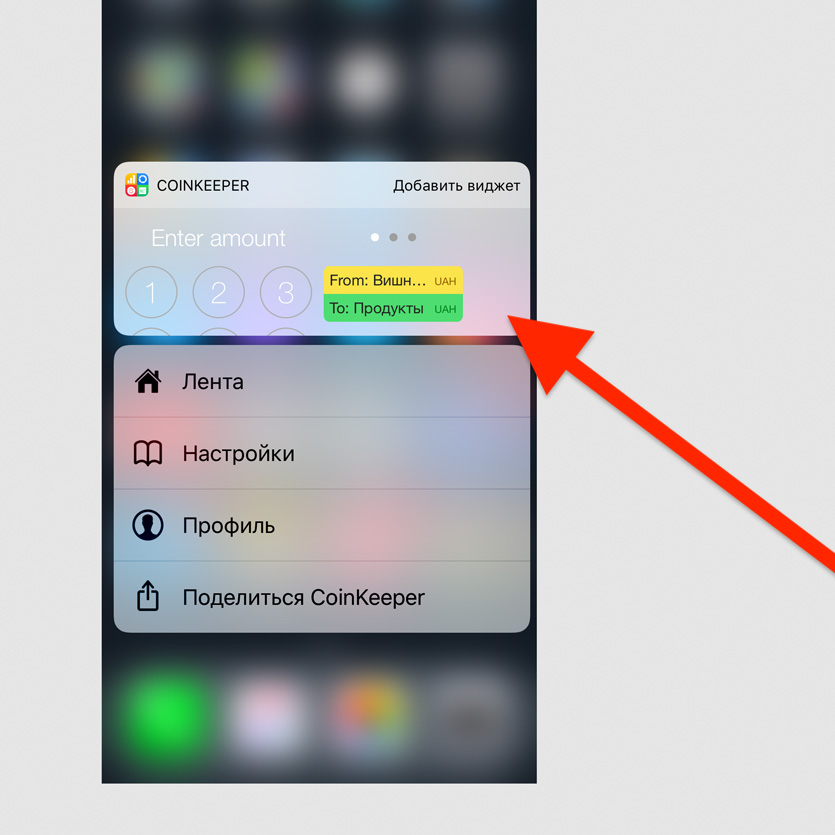
Нажмите на значок приложения на домашнем экране с усилием и выберите «Поделиться»
Так вы сможете быстро передать любому знакомому ссылку на своё любимое приложение из App Store.
9. Оценить уведомления приложений в папках
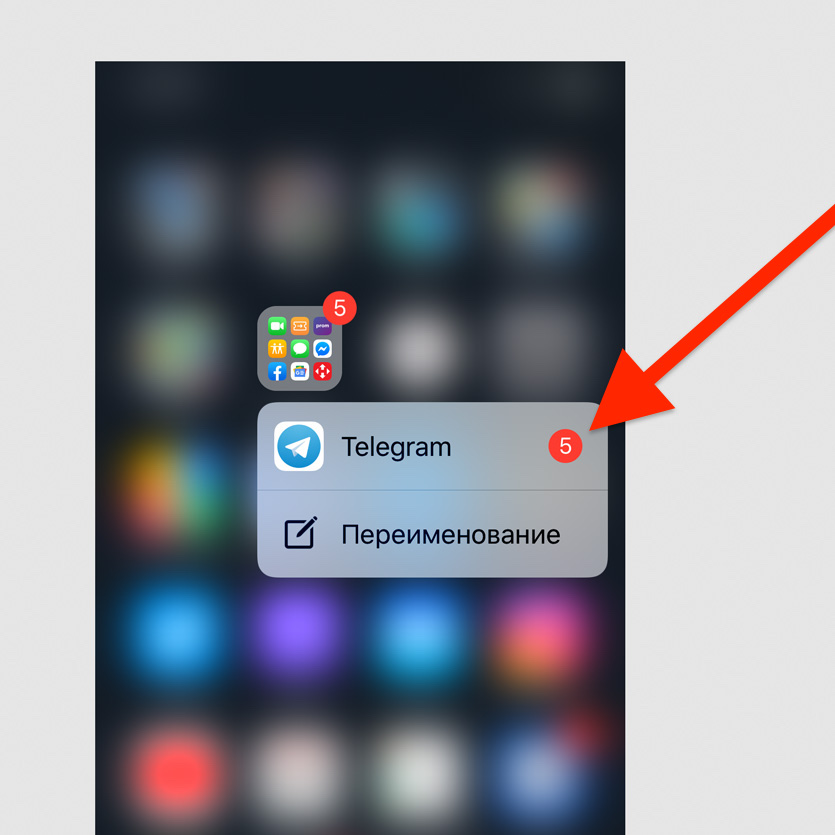
Нажмите на значок папки с усилием
Чтобы быстро увидеть полный список приложений с числом уведомлений в конкретной папке, нужно просто нажать не неё с усилием.
10. Быстро ответить на уведомления из сообщений
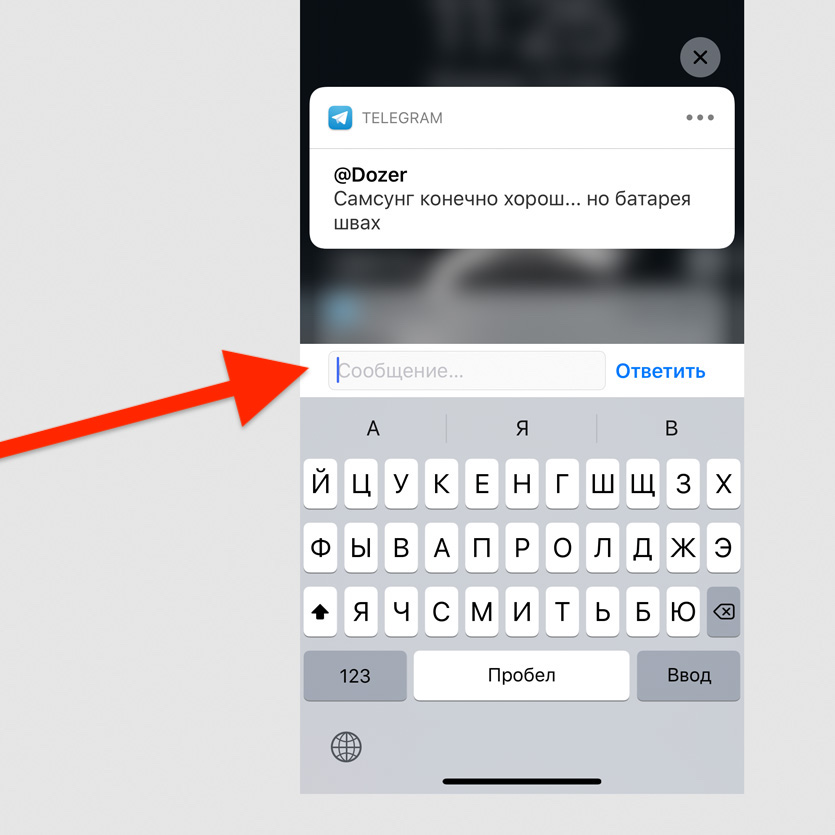
С усилием нажмите на уведомление
Эта возможность поддерживает большинство мессенджеров для iPhone.
Набор текста и работа с ним
Вы удивитесь, но многие тексты для этого и других сайтов лично я частично набираю на iPhone. Конечно, не полностью, но это действительно случается — особенно в общественном транспорте.
Бывает, я ограничиваюсь только структурой, но чаще пишу целые куски — на iPhone Xs Max набирать текст вполне удобно. Без этих функций делать это точно было бы не так комфортно.
11. Удобно вводить текст одной рукой
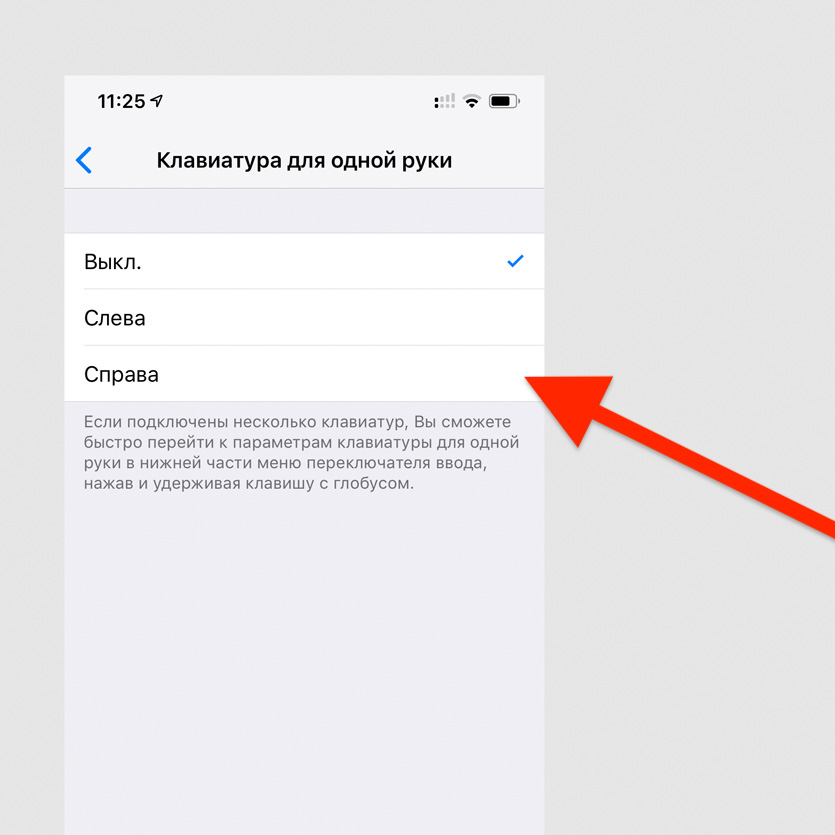
Перейдите в меню «Настройки» > «Основные» > «Клавиатура» > «Клавиатура для одной руки» и выберите её расположение
Вы можете прижать клавиатуру к левому или правому краю, в зависимости от того, какой рукой набираете текст.
12. Не отрывать палец для ввода цифр и знаков
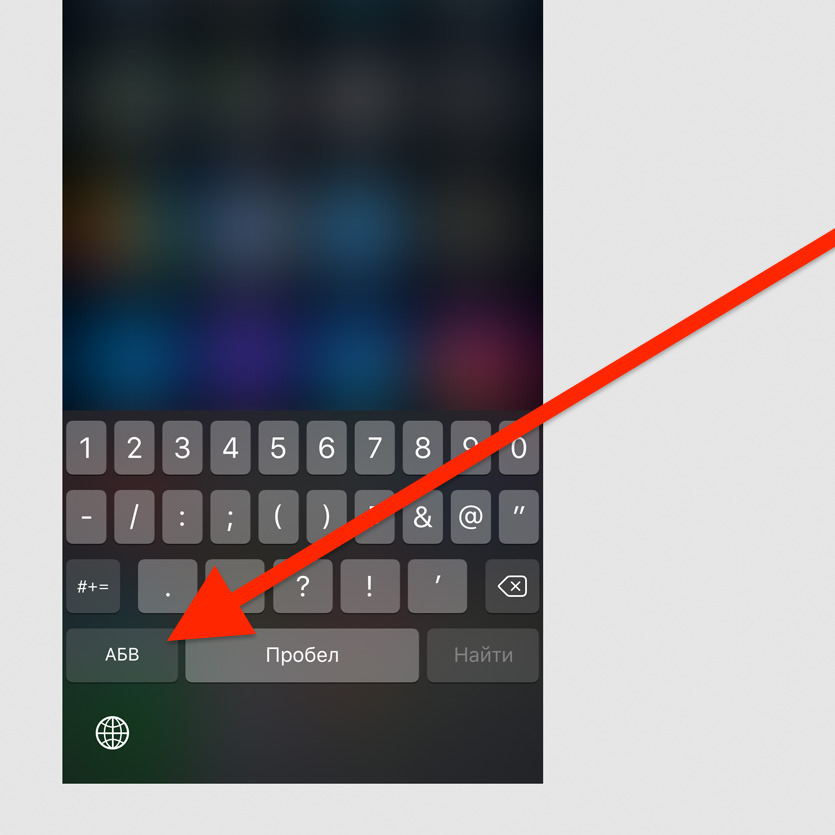
Нажмите на кнопку переключения клавиатуры на цифры и знаки, не отрывайте палец и переведите его на необходимый символ, отпустите палец
После ввода необходимого символа клавиатура автоматически переключится обратно на текст.
13. Потрясти iPhone для отмены изменений
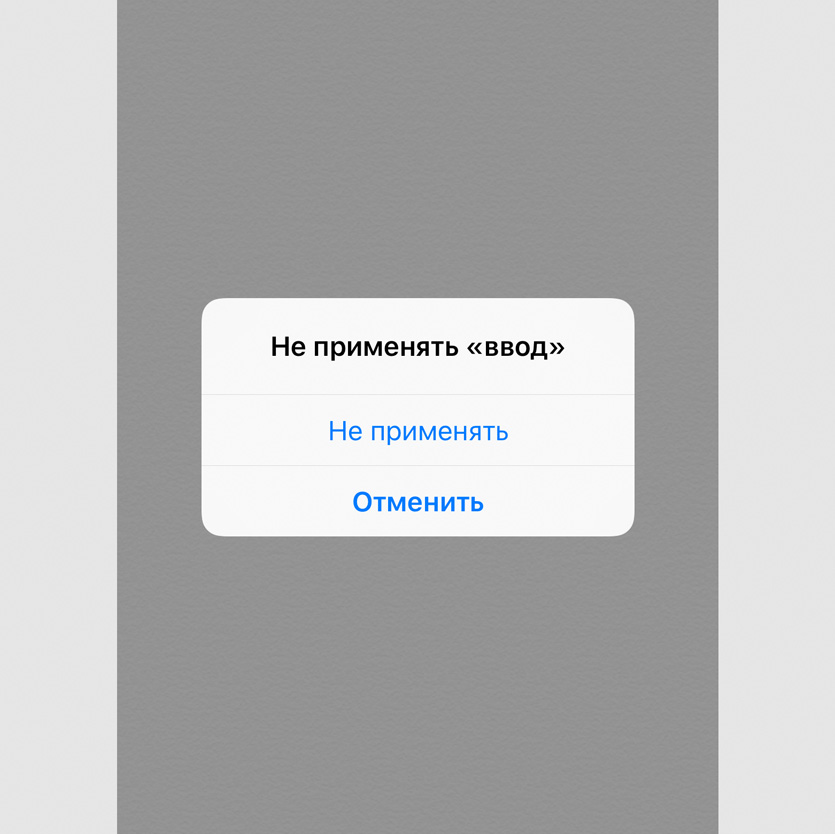
Просто потрясите свой смартфон и выберите «Не применять»
Таким образом вы сможете отменить любые изменения текста на iPhone.
14. Добавить сокращения для фраз и Эмодзи
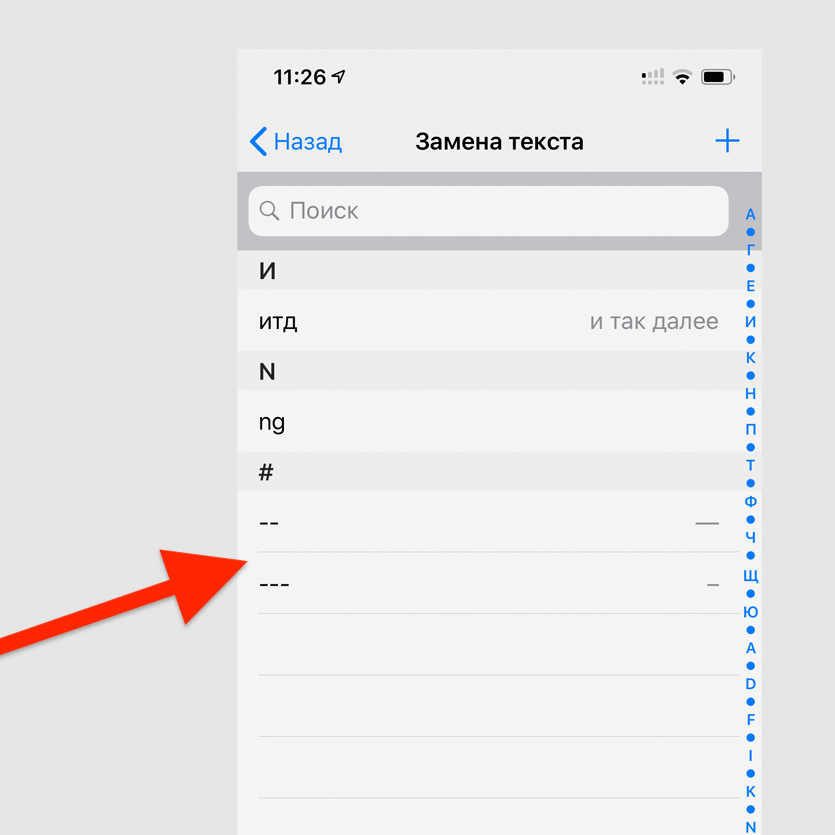
Это можно сделать в меню «Настройки» > «Основные» > «Клавиатура» > «Замена текста»
В это меню вы можете добавить сокращения для любого текста, который часто вводите — даже для смайликов. Я вот использую их для тире разной длины.
15. Быстро переключайтесь между всеми языками
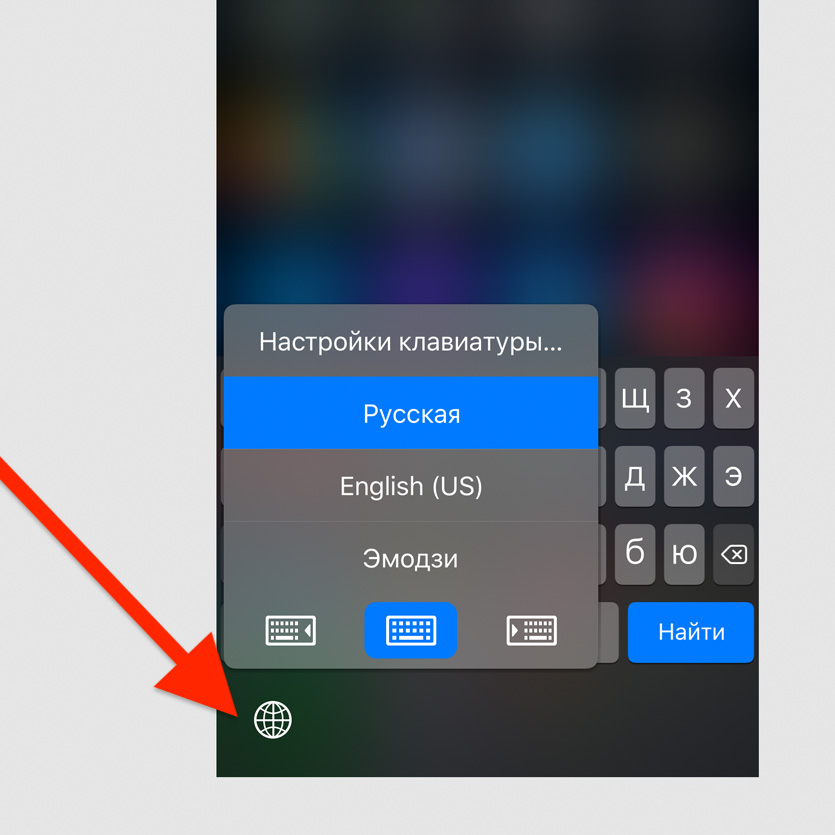
Зажмите кнопку с изображением глобуса на клавиатуре
Если вы одновременно используете несколько клавиатур, переключаться по очереди между ними не удобно — лучше сразу выбрать конкретный язык ввода.
Полезные находки в «Настройках»
Эх, помню времена iPhone 4s — своего первого смартфона Apple. Тогда после Android я поражался, насколько мало тумблеров в системе более чем достаточно для её настройки под себя.
Все круто изменилось, и сегодня в iOS 12 настолько много меню и переключателей, что в них часто теряются даже самые опытные пользователи. Напомню про самые неочевидные.
16. Активировать удобный доступ
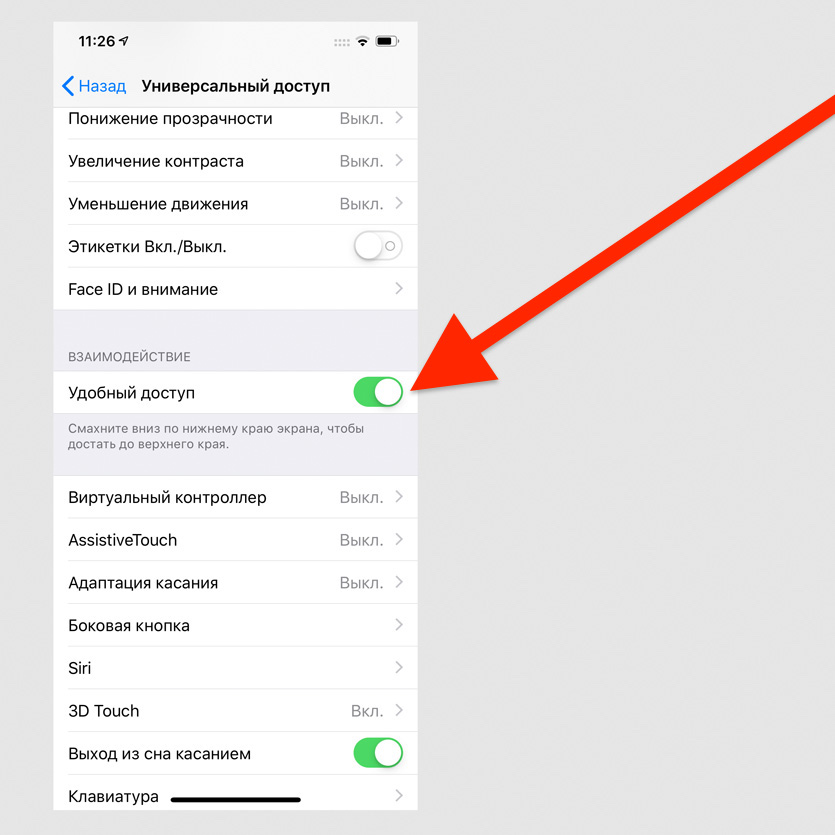
Это можно сделать в меню «Настройки» > «Основные» > «Универсальный доступ» — пункт «Удобный доступ»
После активации этой возможности опустить верхнюю часть экрана вниз получится смахиванием вниз по полосе управления приложениями в нижней части экрана.
17. Увеличить интенсивность цветов на экране
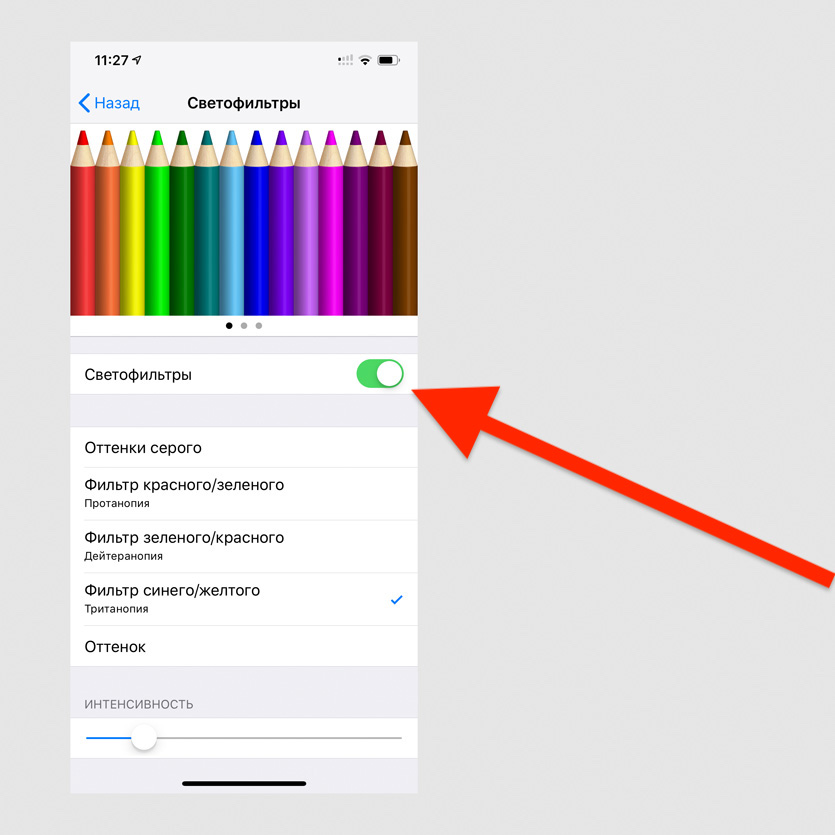
Перейдите в меню «Настройки» > «Основные» > «Универсальный доступ» > «Адаптация дисплея» > «Светофильтры», выберите «Фильтр синего/жёлтого» и определите интенсивность
Если вам импонируют ядовито-насыщенные цвета OLED-экранов на корейских смартфонах, вы можете добавить их и на iPhone.
18. Требовать внимание для Face ID
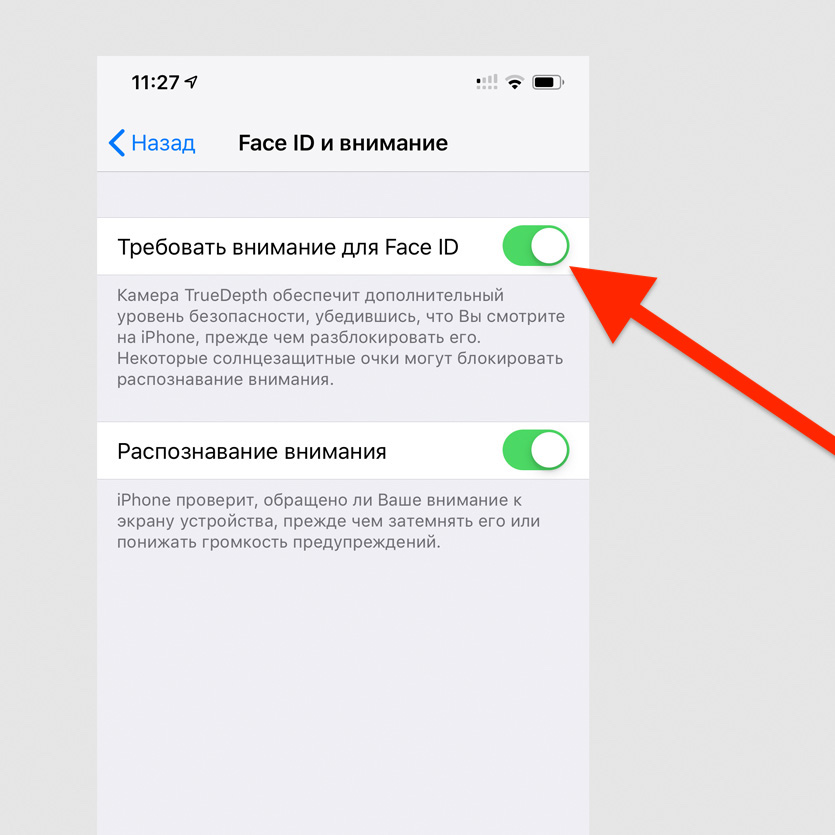
«Настройки» > «Основные» > «Универсальный доступ» > «Face ID и внимание» > «Требовать внимание для Face ID»
Если включена эта возможность, iPhone не разблокируется через Face ID, если вы не посмотрите на блок фронтальных камер.
19. Увеличить чувствительность 3D Touch
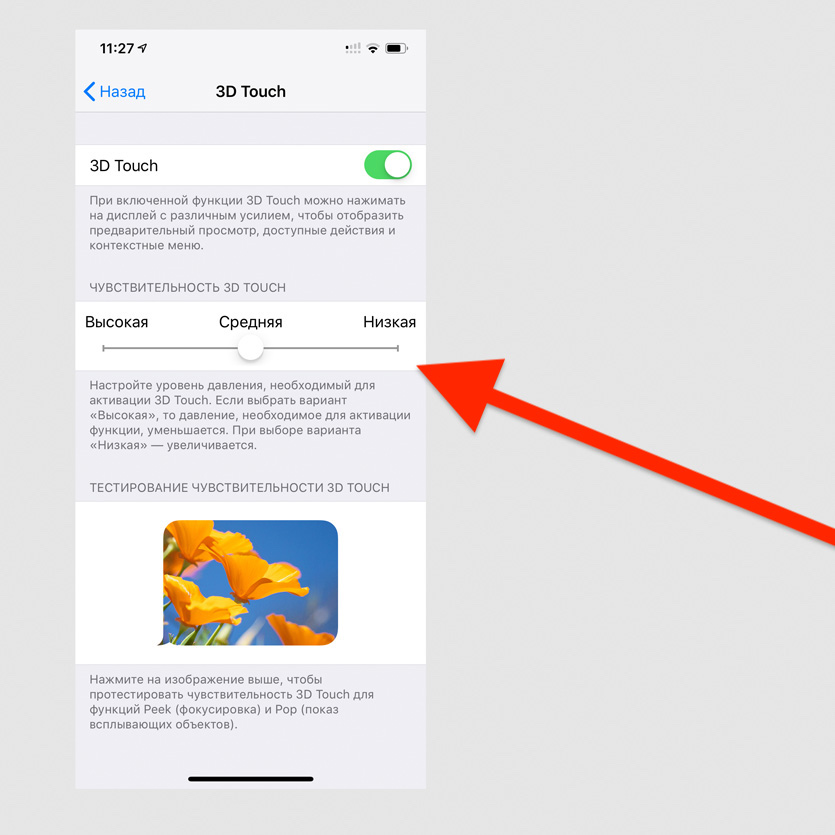
Это можно сделать в меню «Настройки» > «Основные» > «Универсальный доступ» > «3D Touch»
Если вы используете защитное стекло, без настройки чувствительности силы нажатия на экран не обойтись.
20. Использовать сотовую сеть для помощи Wi-Fi
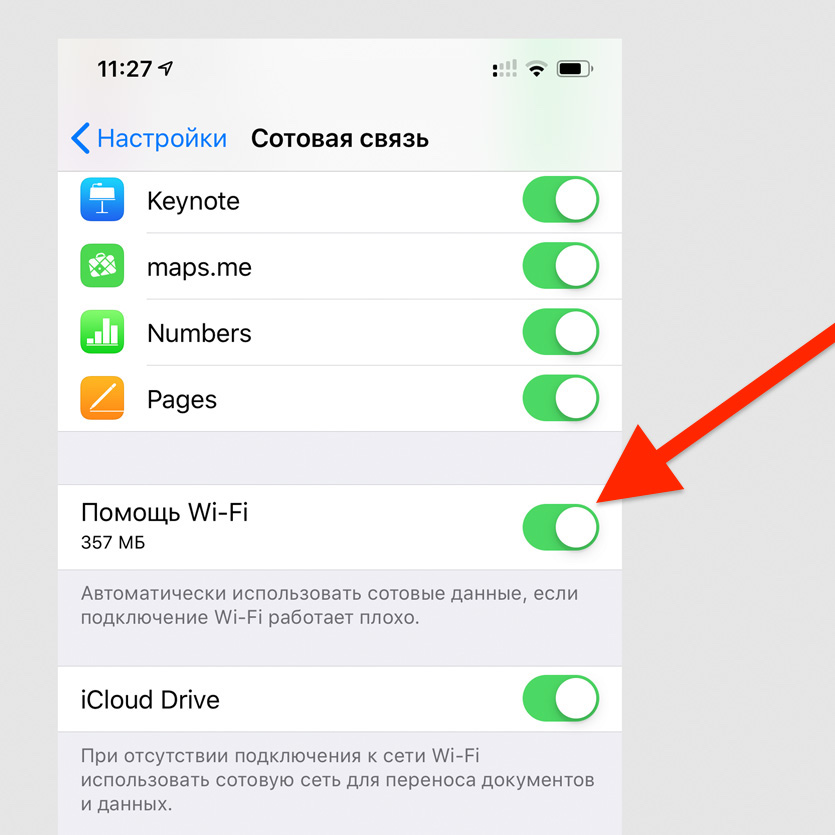
Перейдите в меню «Настройки» > «Сотовая связь» и включите «Помощь Wi-Fi»
Эта возможность нужна для поддержки некачественного беспроводного соединения с интернетом с помощью сотовых сетей — она особенно полезна при использовании безлимитного пакета трафика.
21. Выключить запросы оценок из App Store
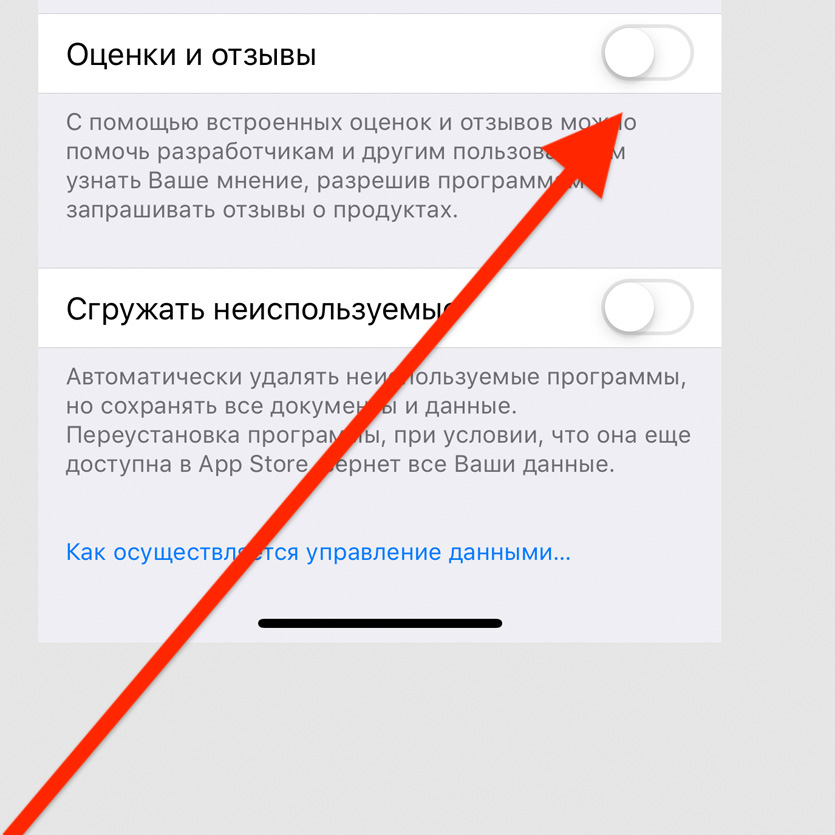
Отключите пункт «Оценки и отзывы» в меню «Настройки» > «iTunes Store и App Store»
Если вас достали просьбы разработчиков оценить их приложения, обязательно выключите их в этом меню.
22. Автоматически заполнять пароли из СМС
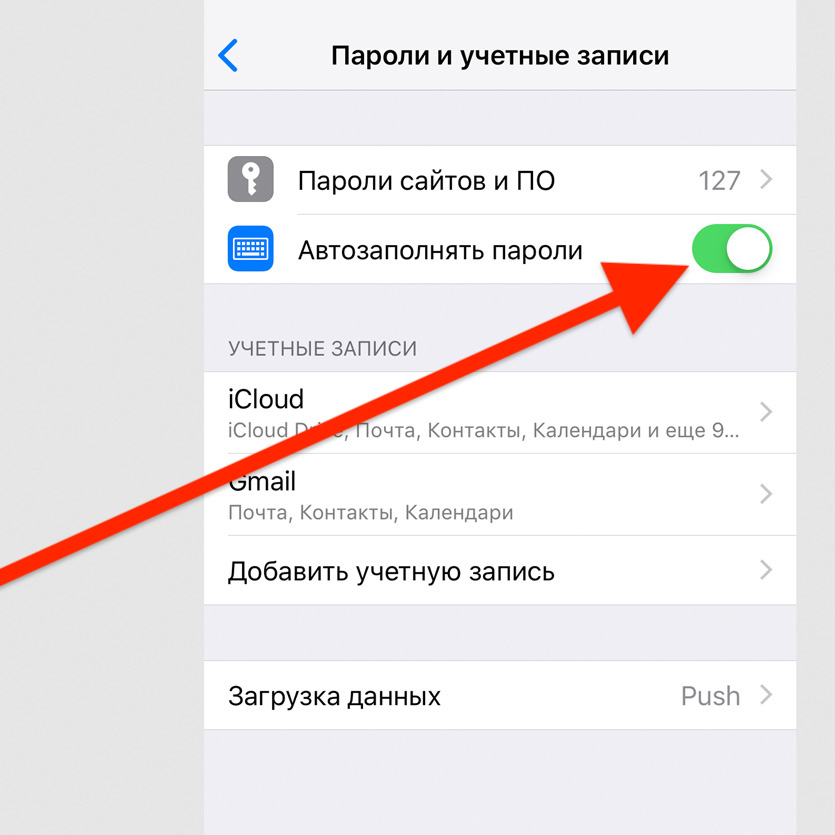
Включите «Автозаполнять пароли» в меню «Пароли и учётные записи» в «Настройках»
С помощью этой фичи можно автоматически вводить пароли из СМС в приложениях — например, в мессенджерах.
23. Проверить срок окончания гарантии
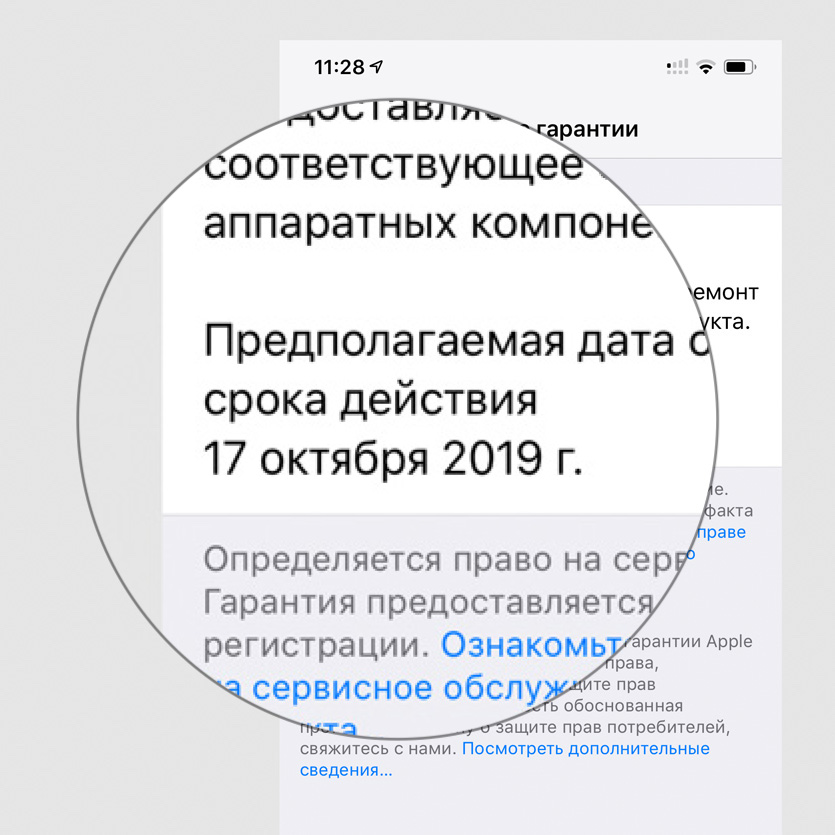
Это можно сделать в меню «Настройки» > «Основные» > «Об этом устройстве» > «Ограниченная гарантия»
Это меню даёт только приблизительное представление по поводу официальной гарантии — нюансы лучше уточнить у магазина, который продал вам устройство.
24. Повысить качество записи «Диктофона»
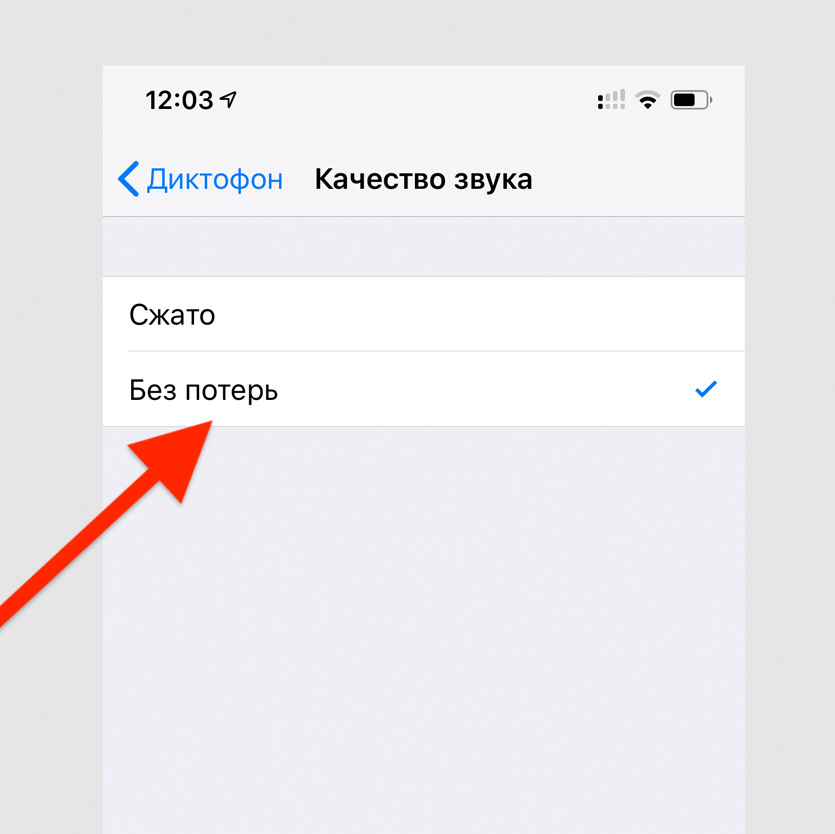
Выберите вариант «Без сжатия» в меню «Настройки» > «Диктофон» > «Качество звука»
Обязательно выберите этот пункт, если записываете свои мысли, музыку или лекции — качество значительно повысится.
25. Выбрать карту для оплаты App Store из Apple Pay
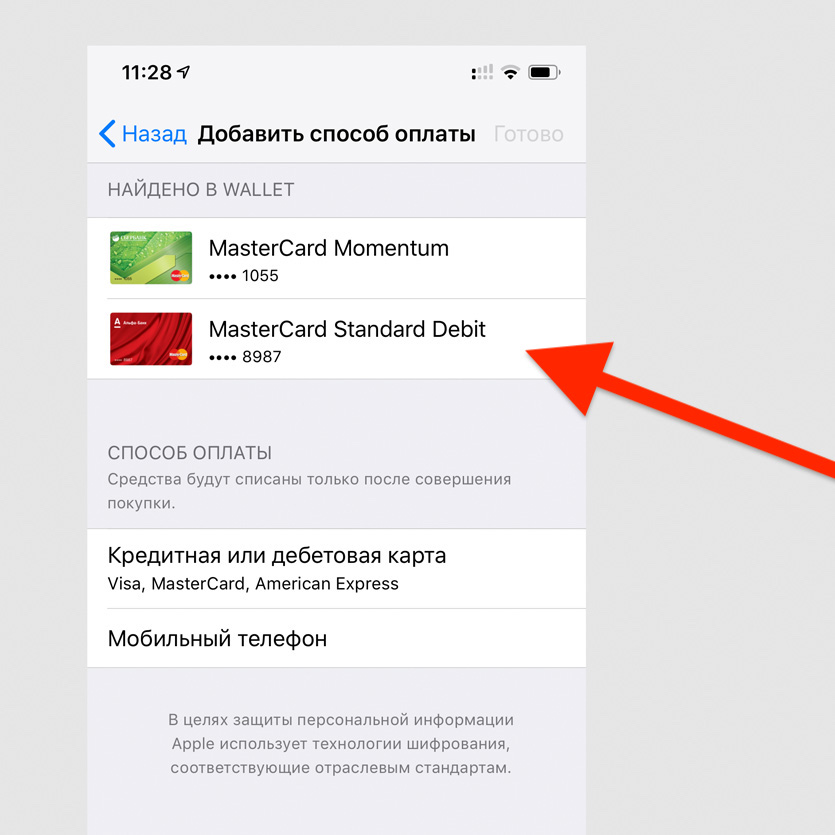
Это можно быстро сделать через «Настройки» > Apple ID > «Оплата и доставка» > «Добавить способ оплаты»
Эта возможность появилась в середине мая — теперь менять банковские карты для оплаты App Store, iTunes Store и других сервисов Apple можно без ввода всех их данных.
26. Добавить дополнительное лицо для Face ID
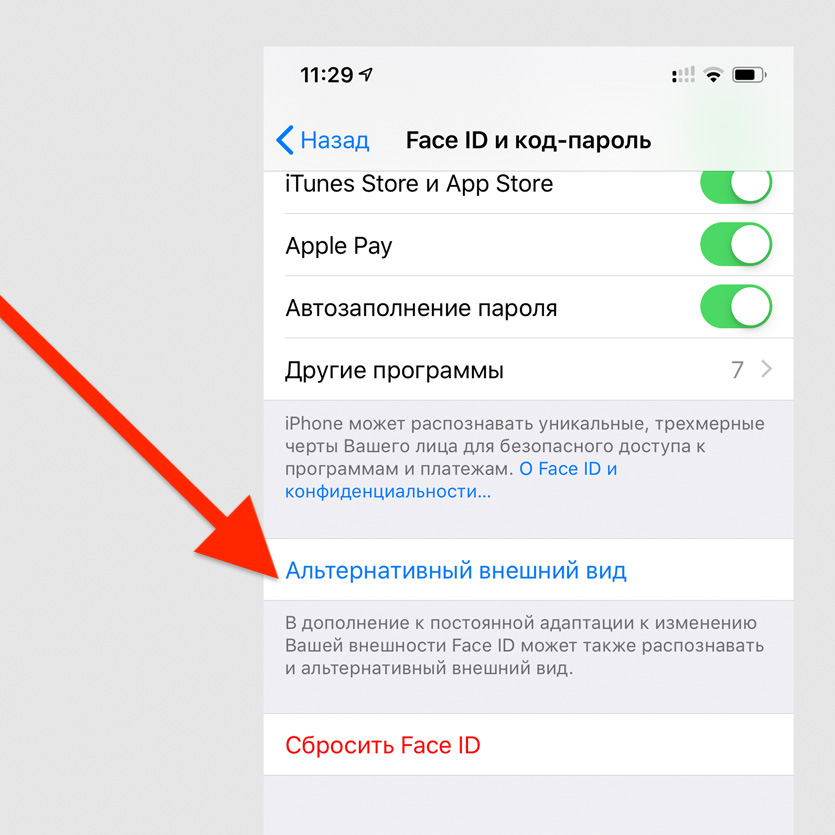
Выберите пункт «Альтернативный внешний вид» в меню «Настройки» > «Face ID и код-пароль»
Эту возможность первоначально придумали для тех, кто иногда очень сильно меняет свой внешний вид. Но её можно использовать и для близких — например, добавить для разблокировки лицо жены.
27. Настроить подключение аксессуаров
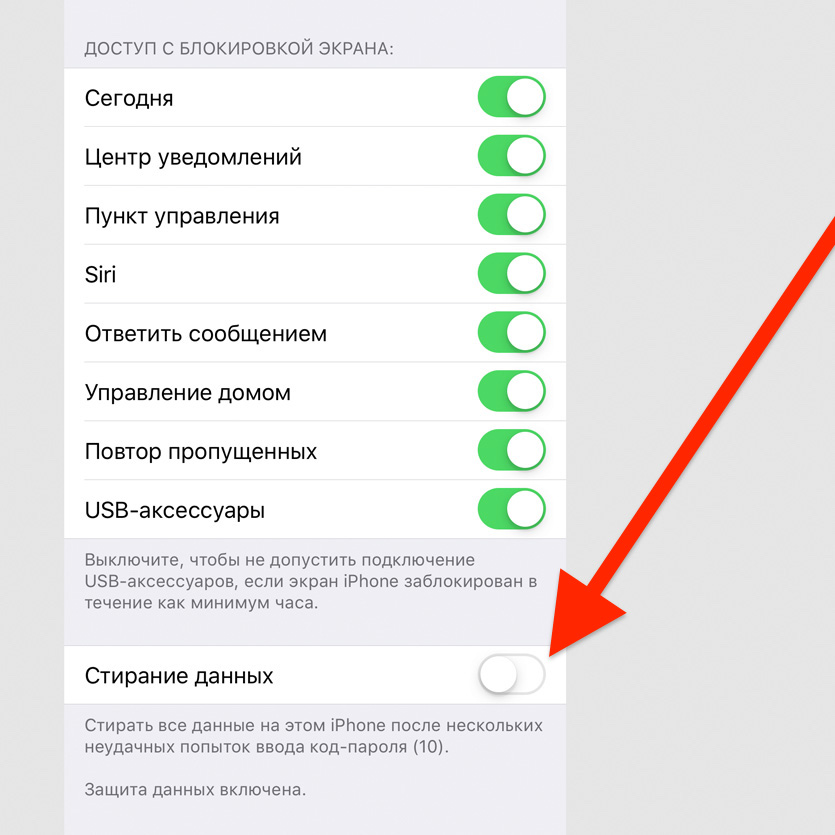
Переключите «USB-аксессуары» в меню «Настройки» > «Face ID и код-пароль»
Когда этот пункт выключен, iPhone не будет реагировать на подключение аксессуаров, если его не разблокировали на протяжении последнего часа.
28. Поделиться паролем от своего Wi-Fi

Выберите «Поделиться паролем», когда рядом кто-то на iPhone или Mac пытается подключиться к Wi-Fi, который вы уже используете
Это самый простой способ передать пароль от беспроводной сети — он особенно выручает, когда вы банально не помните этот набор из букв и цифр.
29. Настроить автоматическое обновление системы
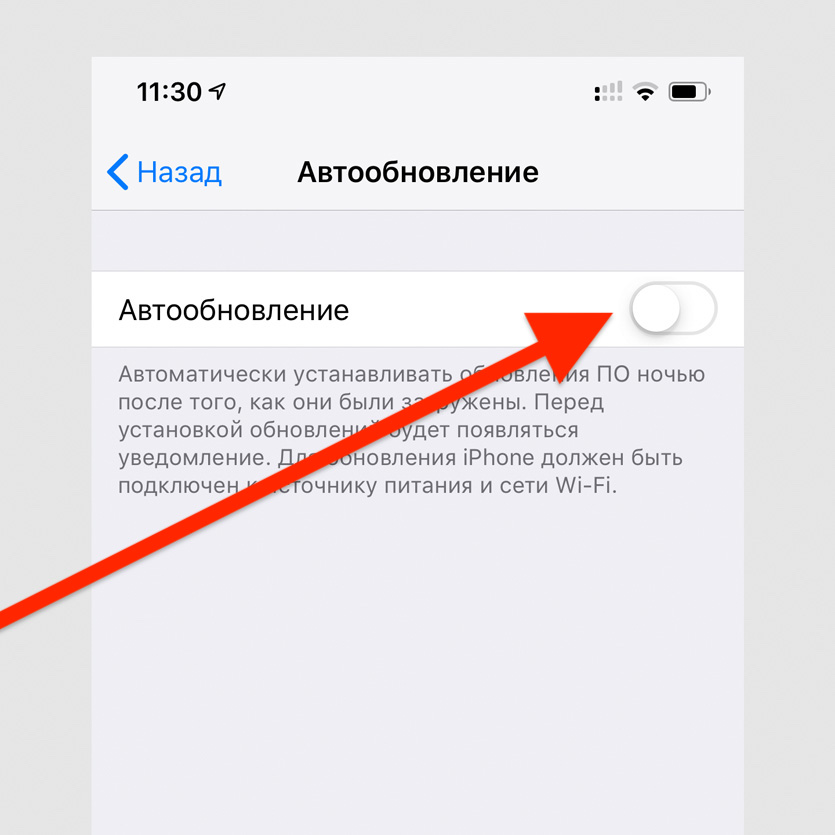
Это можно сделать в меню «Настройки» > «Основные» > «Обновление ПО» > «Автообновление»
Вы можете включить автоматическое обновление системы, если доверяете Apple, и выключить его, если не доверяете. Во втором случае перед апдейтом получится прочитать о его нюансах.
30. Увеличить громкость динамиков выше стандартной
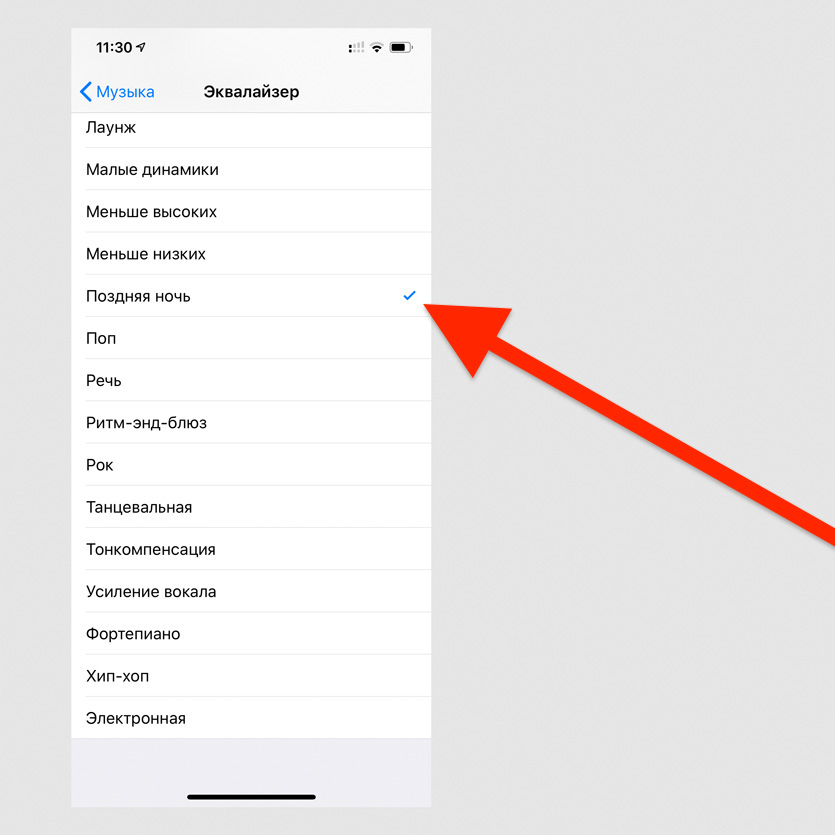
Выберите вариант «Поздняя ночь» в меню «Настройки» > «Музыка» > «Эквалайзер»
Эта фишка актуальна, когда вы слушаете музыку из внешних динамиков на iPhone на свежем воздухе — громкость действительно увеличивается на 10–20%.
Классные функции в «Фото»
Стандартная системная галерея сегодня настолько выросла, что какие-то дополнительные приложения для работы со снимками использовать вообще не хочется — максимум, редакторы.
Например, сейчас приложение «Фото» умеет узнавать объекты на изображениях, и мы уже писали об этой неординарной возможности в отдельном материале.
31. Найти людей и объекты на фотографиях
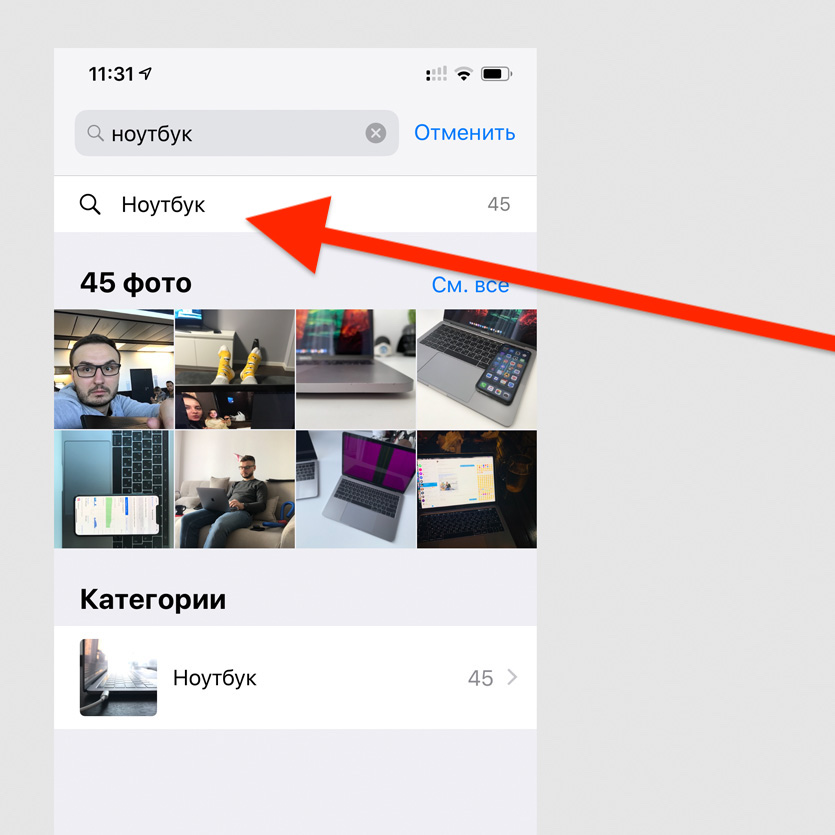
Просто введите название объекта в поисковой строке
Супер-удобная возможность, которая работает на базе машинного обучения. С помощью него программа индексирует снимки, а потом показывает вам релевантные результаты поиска.
32. Отправить фотку кому угодно через iCloud
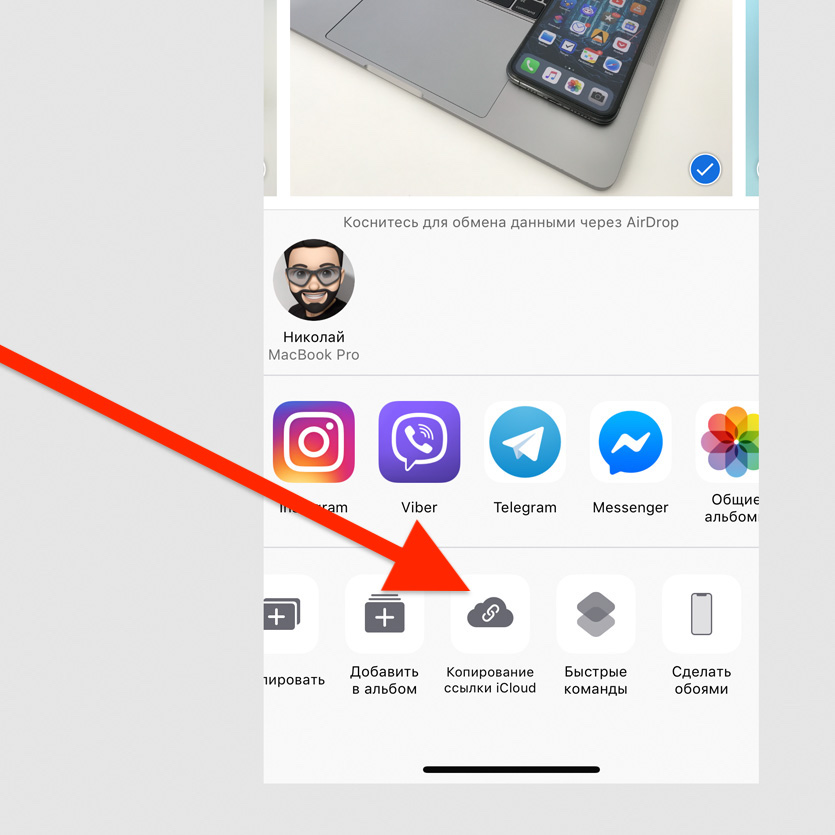
Выберите «Копирование ссылки iCloud» в меню дополнительных действий для любой фотографии
Фотография будет храниться на серверах iCloud на протяжении месяца. Открыть её получится не только у владельцев техники Apple.
33. Сделать видео из живых снимков
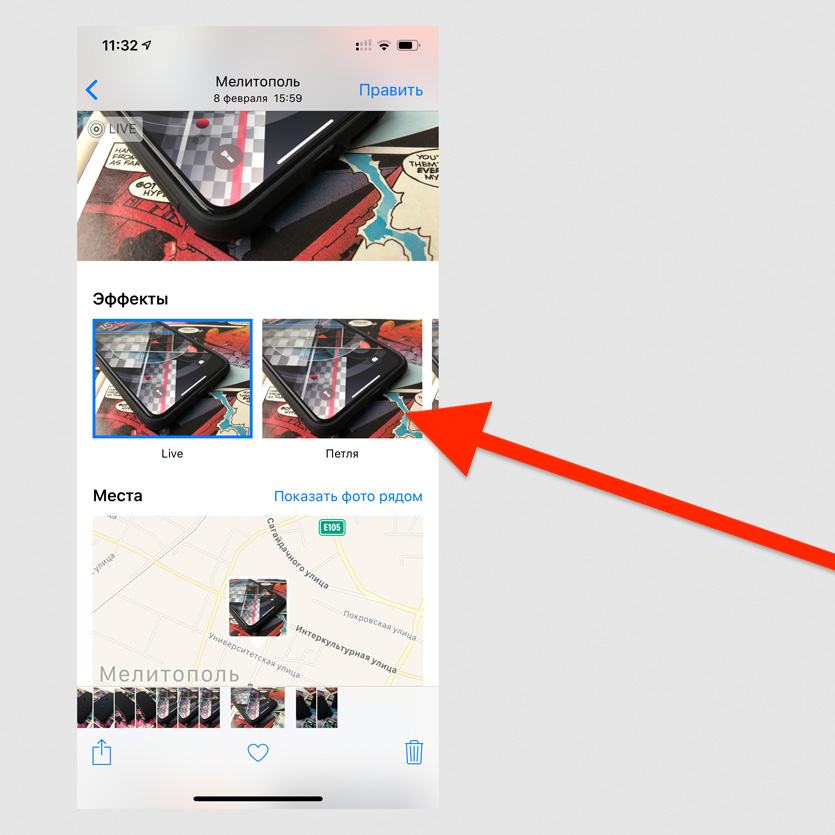
Смахните по живому снимку снизу вверх и выберите вариант создания видео: «Петля» или «Маятник»
Любой живой снимок таким образом можно превратить в короткое зацикленное видео для Instagram.
34. Показать ещё снимки недалеко от текущего
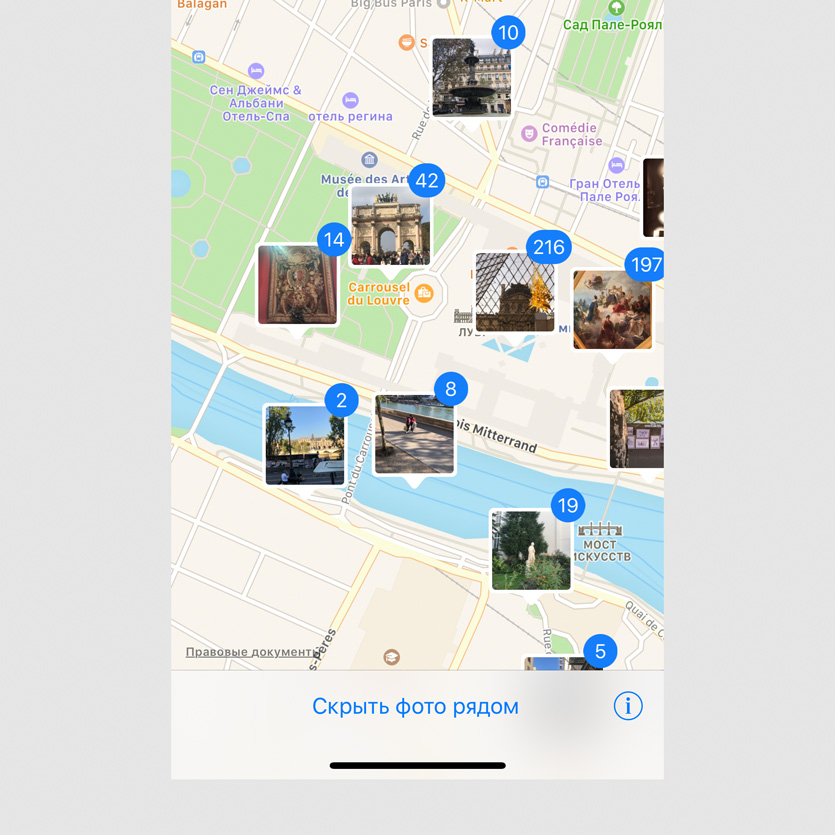
Смахните по живому снимку снизу вверх и выберите «Показать фото рядом»
Очень удобная возможность для всех, кто много путешествует. С помощью неё можно увидеть ближайшие фотографии на карте.
35. Скрыть некоторые фотографии
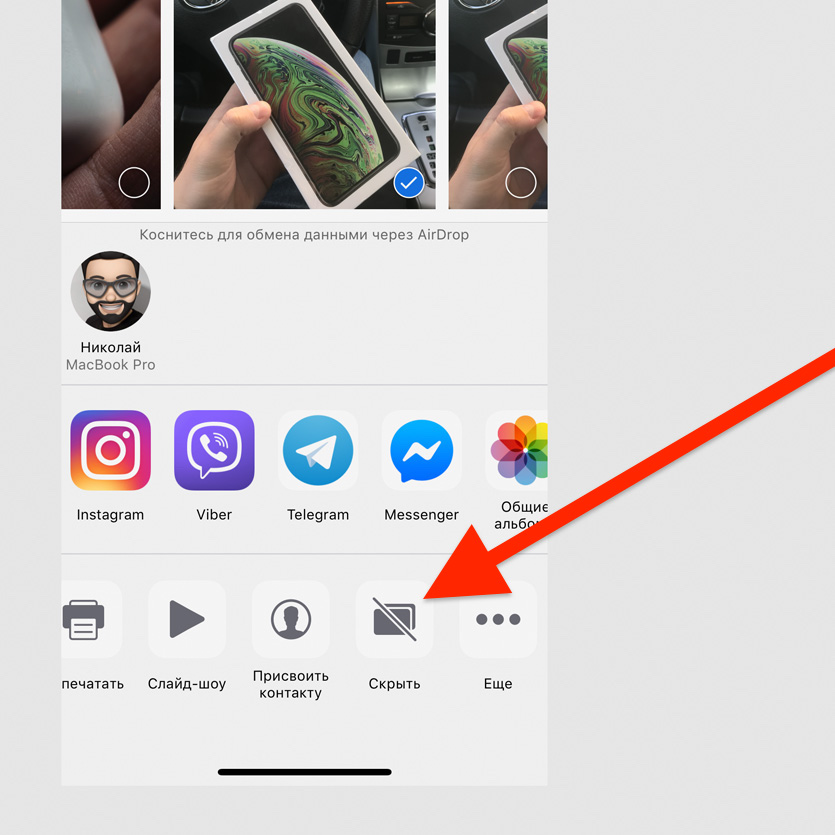
Выберите «Скрыть» в меню дополнительных действий для любой фотографии
После использования этой возможности снимок останется только в специальной папке скрытых — он пропадёт из альбомов, его нельзя будет найти с помощью поиска.
Интересные возможности Safari
Споры по поводу лучшего браузера для iPhone продолжаются который год. У нас примерно 50 на 50: одна часть пользуется стандартным Safari, вторая — Chrome.
Лично я уверен, что Safari на iPhone гораздо удобнее любых других решений. Главное, знать некоторые секреты работы с ним, про которые я расскажу немного подробнее.
36. Открыть полноценную версию сайта
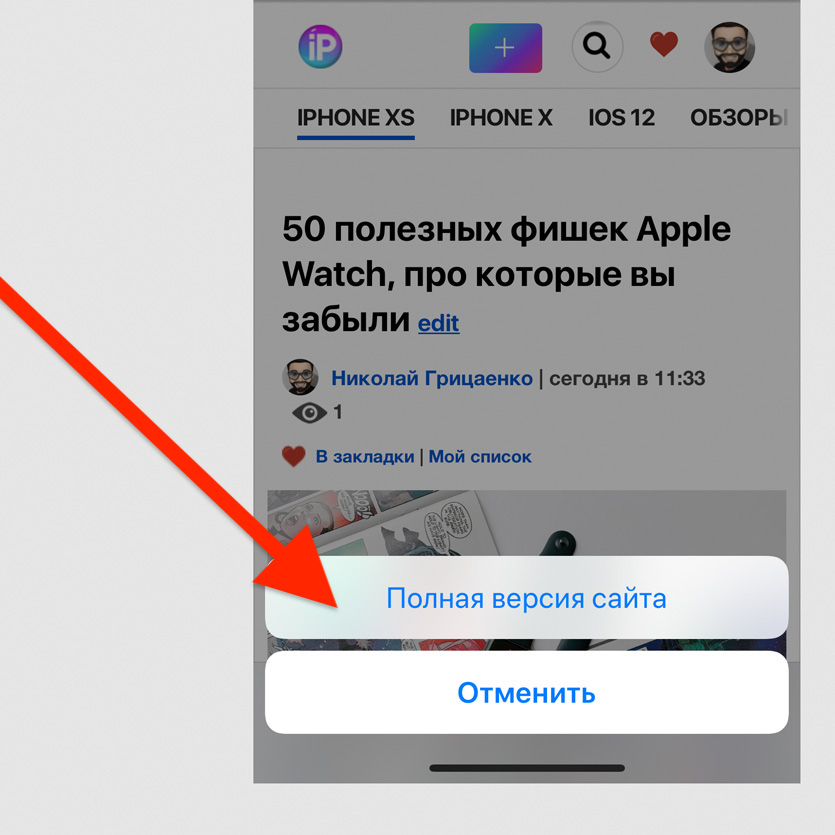
Зажмите кнопку обновления сайта и выберите «Полная версия сайта»
Часто на десктопной версии сайта больше возможностей, чем на мобильной. Поэтому иногда эта функция выручает.
37. Вернуться к одной из предыдущих страниц
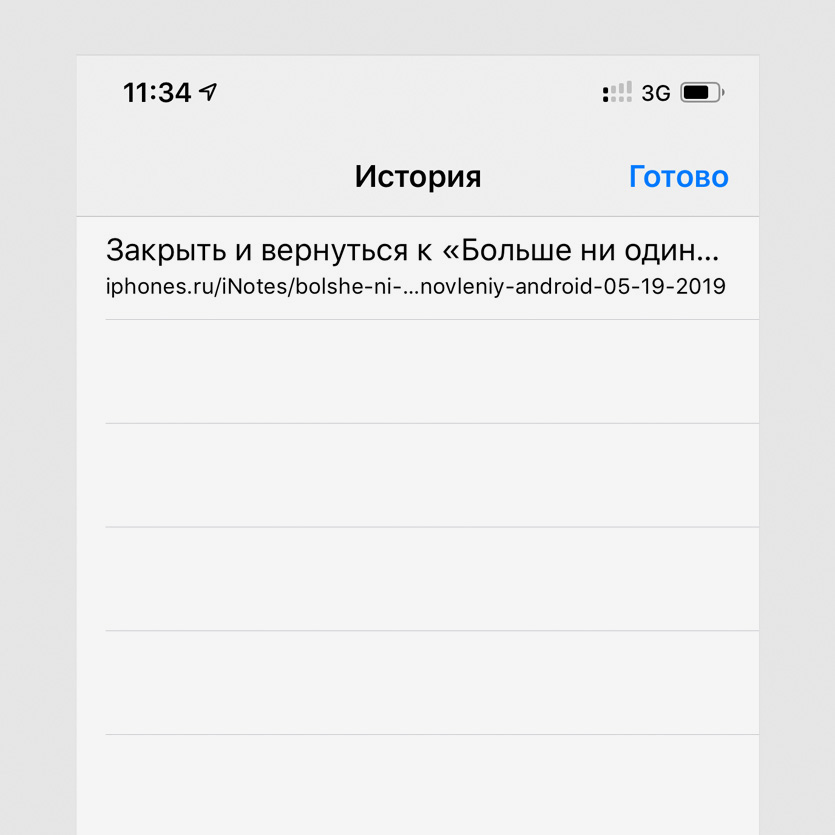
Зажмите кнопку возвращения назад
Немногие знают, что в Safari можно вернуться не только на одну страницу назад — можно выбрать любую из истории переходов.
38. Открыть последние закрытые страницы
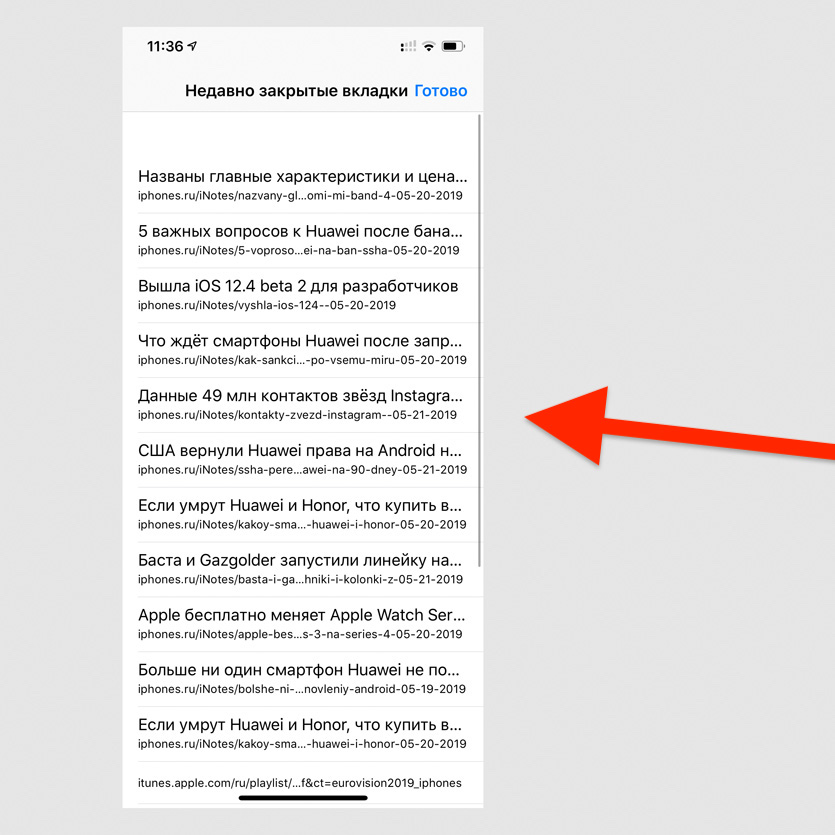
Перейдите в меню вкладок и зажмите кнопку новой вкладки
Если вы случайно закрыли вкладку, с помощью этой возможности её быстро получится восстановить.
39. Быстро добавить страницу в закладки
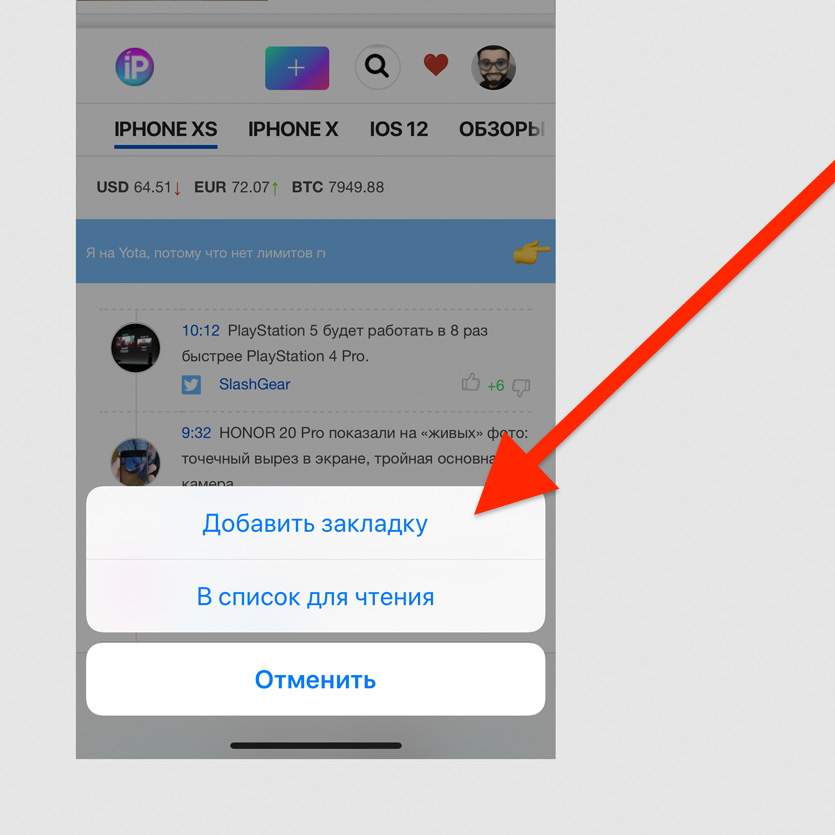
Зажмите кнопку закладок с усилием и выберите «Добавить закладку»
Это самый простой способ добавить новую страницу в закладки.
40. Закрыть сразу все открытые вкладки
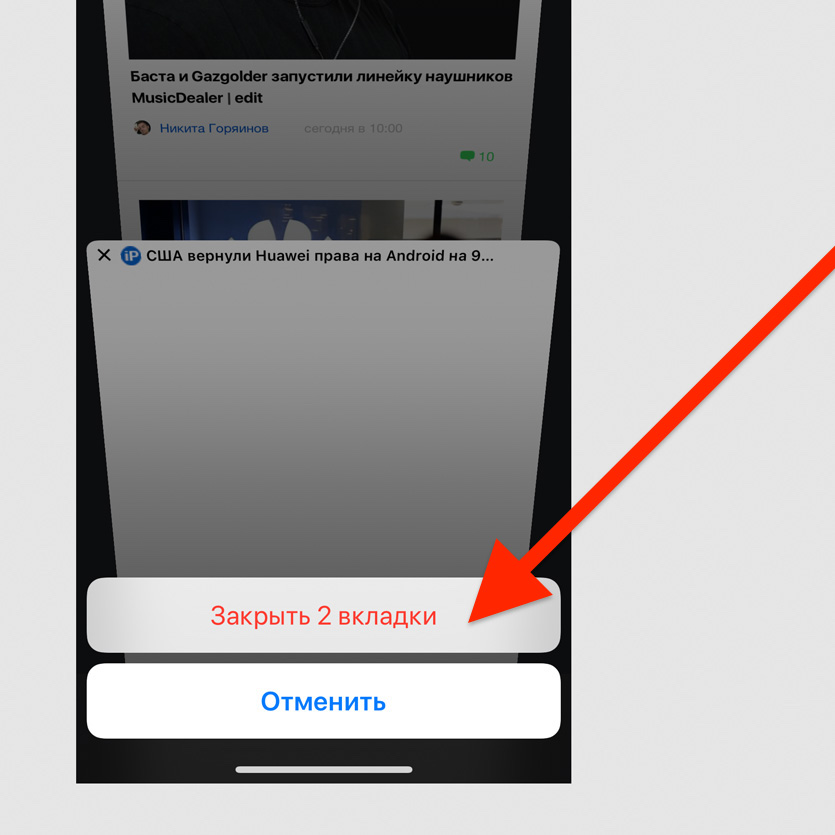
Перейдите в меню вкладок, зажмите кнопку «Назад» и выберите «Закрыть X вкладок»
Если вы открыли большое количество вкладок, можете закрыть все сразу, а не по одной.
Другие интересные фишки iPhone
Дальше все полезные возможности смартфона, которые не вошли в другие категории. С помощью некоторых даже можно лихо подшутить над пользователями iPhone — владельцам Android на заметку.
41. Упорядочить приложения по алфавиту
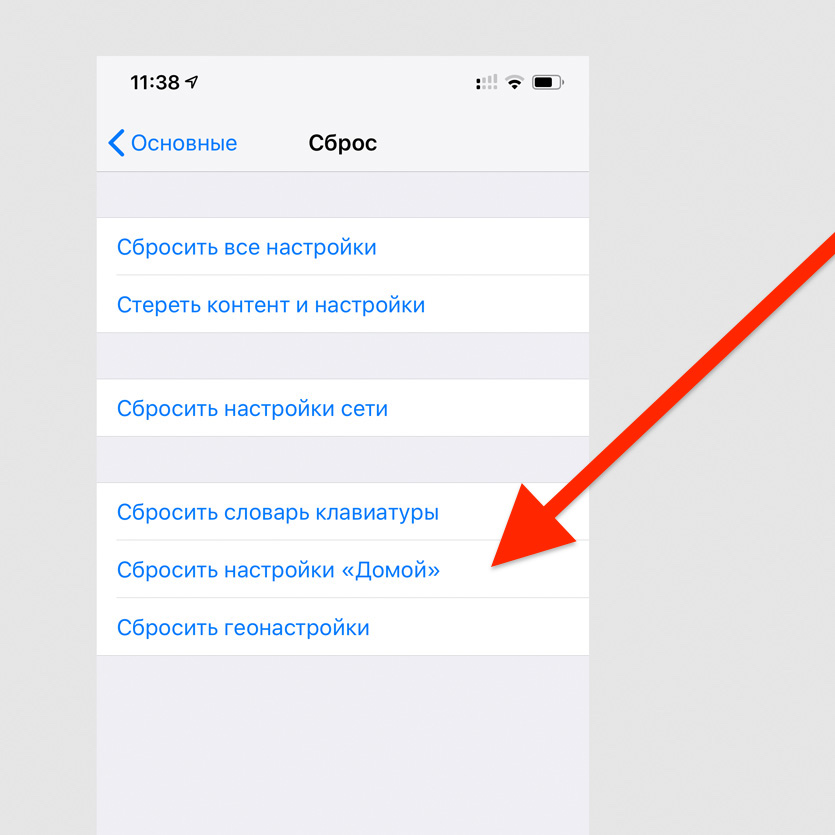
Перейдите в меню «Настройки» > «Основные» > «Сброс» и выберите «Сбросить настройки «Домой»»
При использовании этой возможности значки стандартных приложений на домашнем экране вернутся в первоначальное положение, как при первом запуске iPhone, а остальные будут выстроены по алфавиту.
Это отличный способ подшутить над владельцем смартфона, которому придётся долго и нудно возвращать все значки на привычные места.
42. Установить таймер для прослушивания музыки
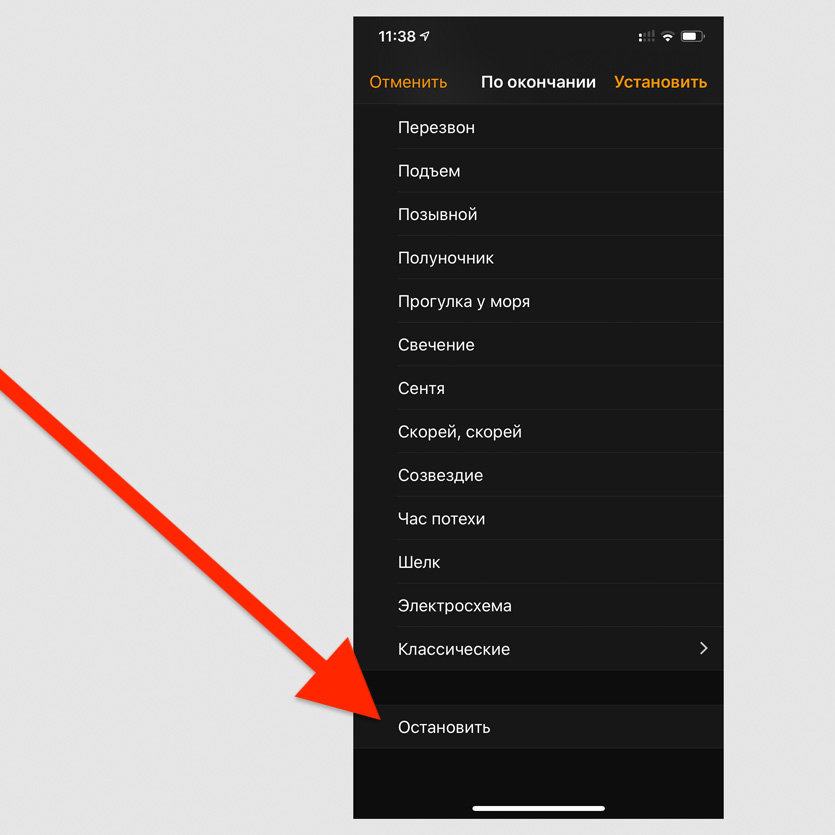
Откройте «Таймер», перейдите в меню «По окончании» и выберите пункт «Остановить»
Таймер на остановку воспроизведения работает не только с Apple Music, но и с любыми другими приложениями и сервисами.
43. Поставить трек из Apple Music на будильник
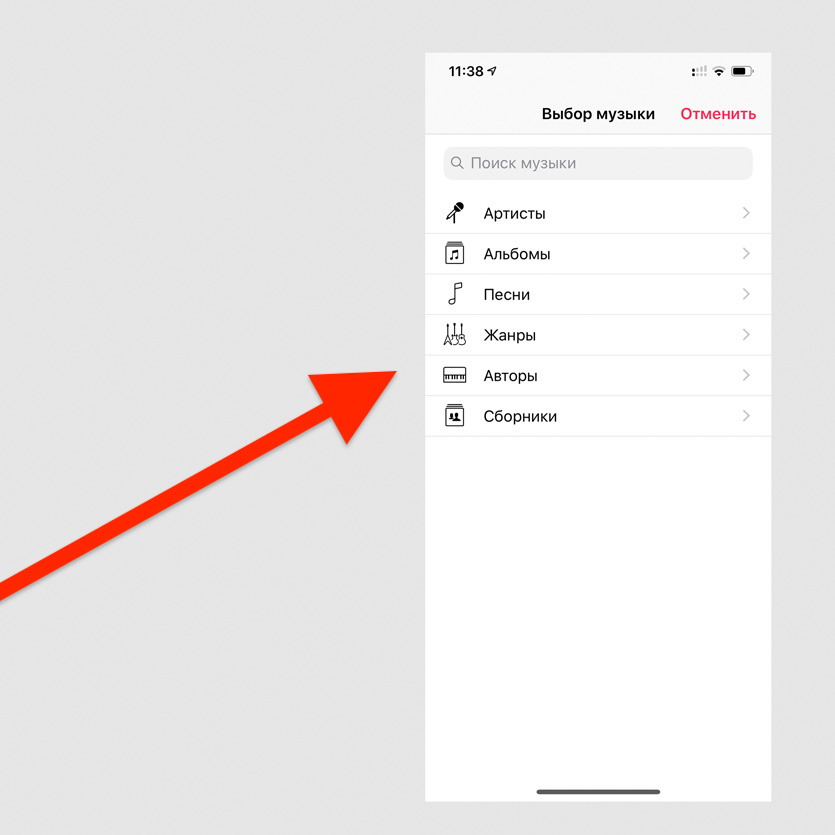
Откройте «Будильник», перейдите в раздел редактирования будильника, в меню «Мелодия» > «Выбор песни»
Очевидная возможность, которую мало кто знает. Просыпаться утром можно не только под пронзительные трели, но и под любимую музыку.
44. Узнать первое приложение, которое установили
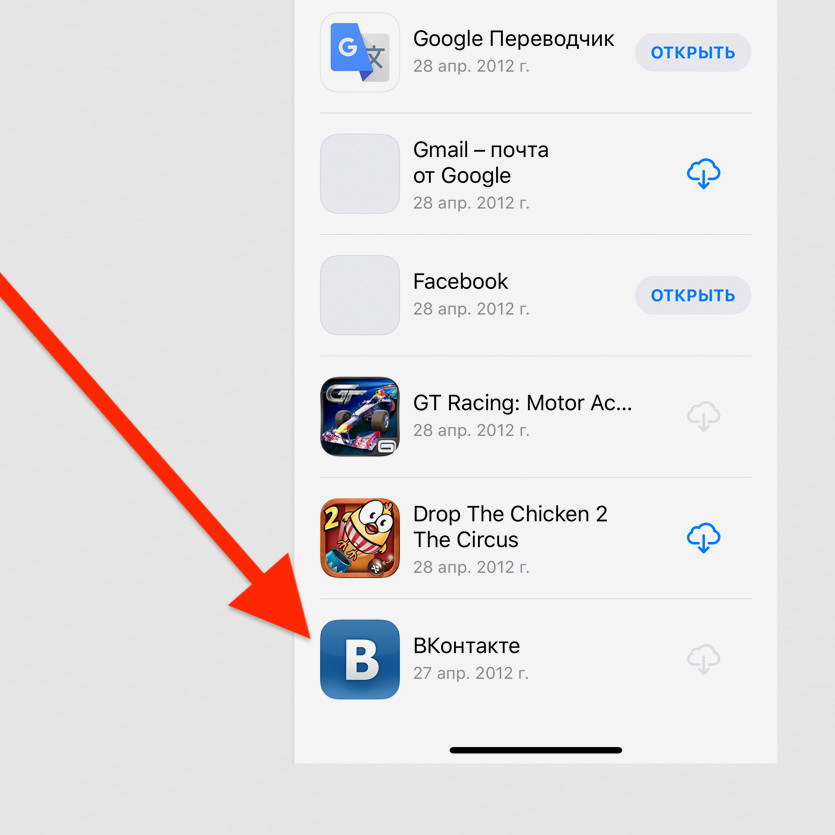
Откройте App Store > перейдите в меню Apple ID > нажмите на кнопку «Покупки», выберите пользователя и пролистайте вниз до упора
Оказывается, шесть лет назад я первым делом установил на iPhone «ВКонтакте». А какое приложение было первым у вас?
45. Перетащить несколько приложений на домашнем экране
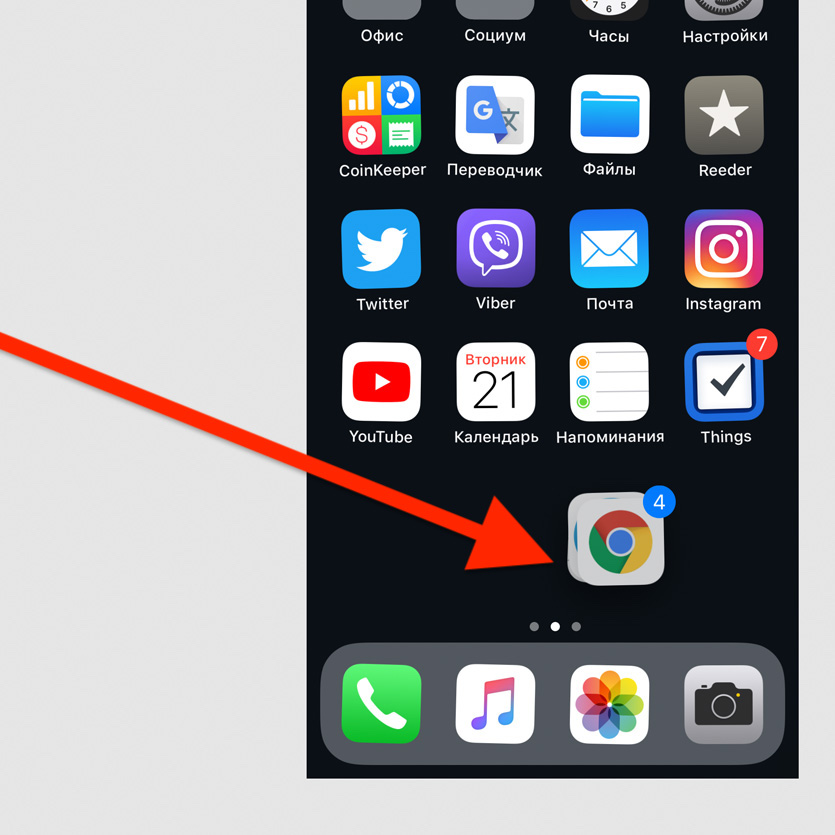
Активируйте режим редактирования значков на домашнем экране, начните перетаскивать любой значок одним пальцем и выберите дополнительные значки другим
Чтобы упорядочить значки на домашнем экране, можно перетаскивать их не по одному, а сразу пачкой.
46. Отсортировать комментарии в App Store
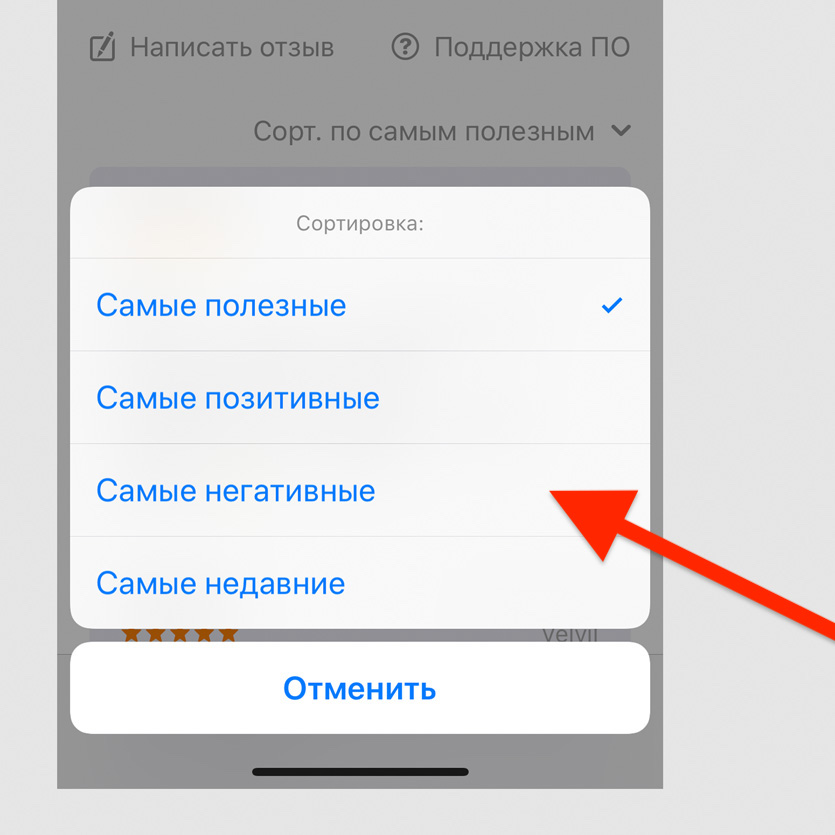
Это можно сделать в меню «См. все» в разделе «Оценки и отзывы» приложения в App Store — здесь их можно сортировать по собственному желанию
Сортировка комментариев в App Store даст возможность быстро перейти к самым позитивным и наиболее негативным. В первом случае вы узнаете о сильных сторонах приложения, во втором — о слабых.
47. Запустить настройки любого приложения голосом
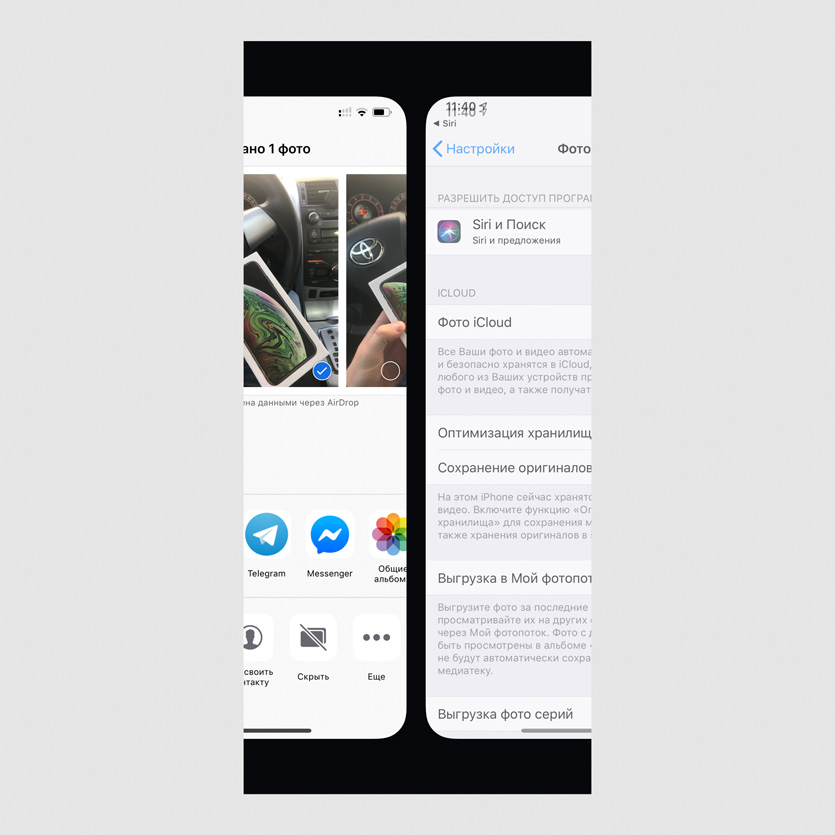
Активируйте Siri и скажите «Настройки»
Если вы запустите эту команду с домашнего экрана, перейдёте в главное меню «Настроек». Если сделаете это из любого приложения, быстро откроете список его параметров в «Настройках».
48. Найти историю поиска музыки через Siri
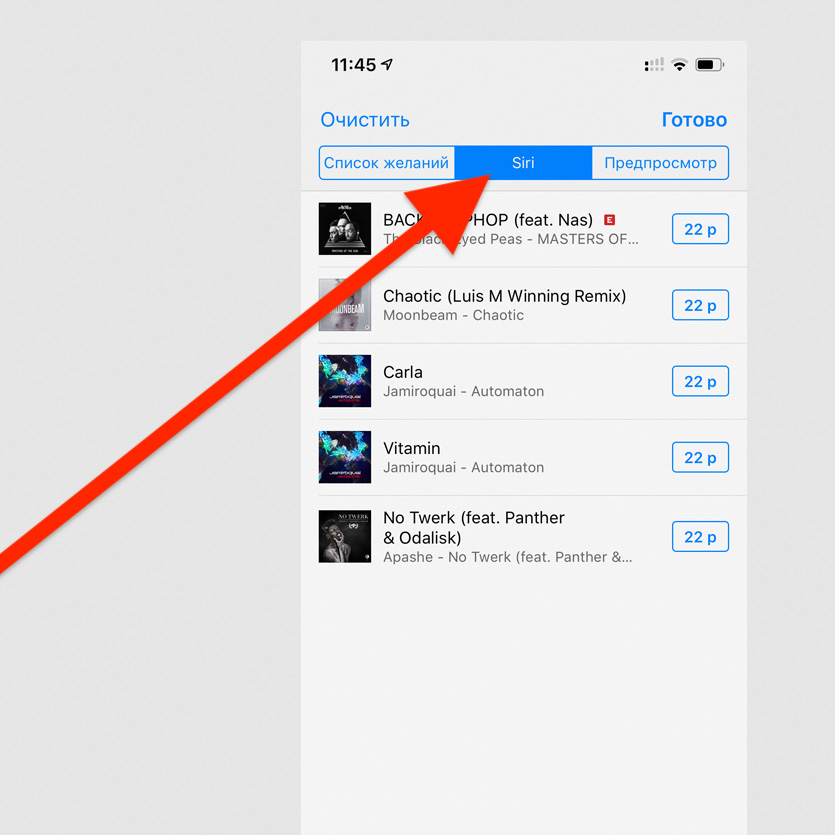
Отройте iTunes Store, перейдите в список желаний и разверните раздел Siri
Именно в этом меню вы найдёте полную историю треков, которые когда-либо распознавали через Siri.
49. Сделать из iPhone подслушивающее устройство
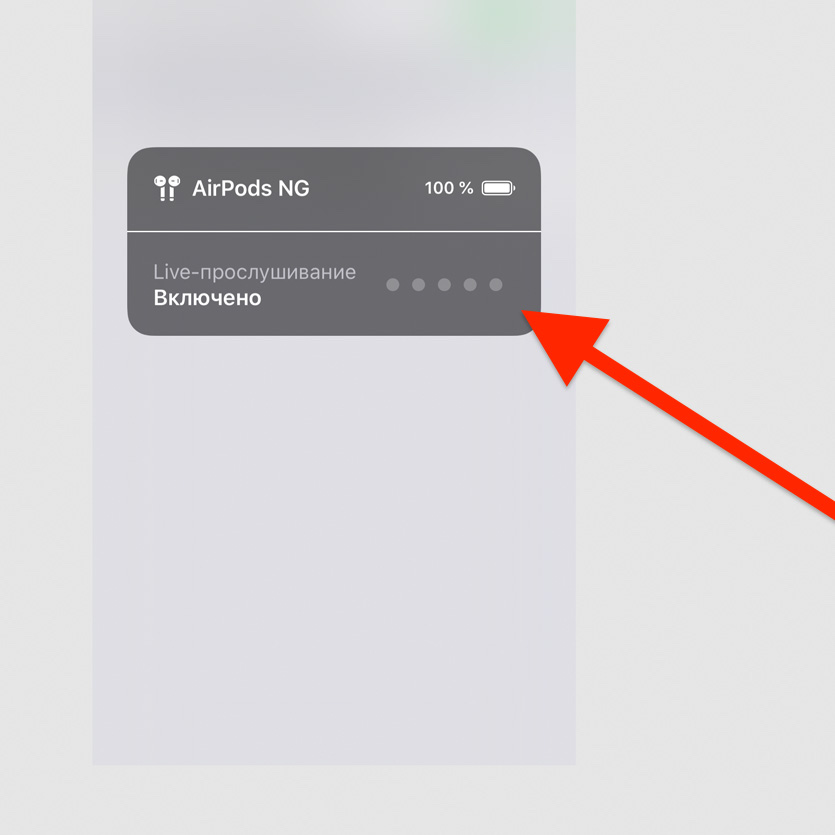
Подключите к iPhone наушники AirPods, активируйте «Слух» в «Пункте управления»
Возможность, которая создана для людей с нарушениями слуха, можно использовать даже как подслушивающее устройство.
В данном случае iPhone можно оставить в комнате, отойти от него на расстояние действия Bluetooth и услышать все, что в ней происходит. Нужны только AirPods.
50. Получить напоминание по местоположению
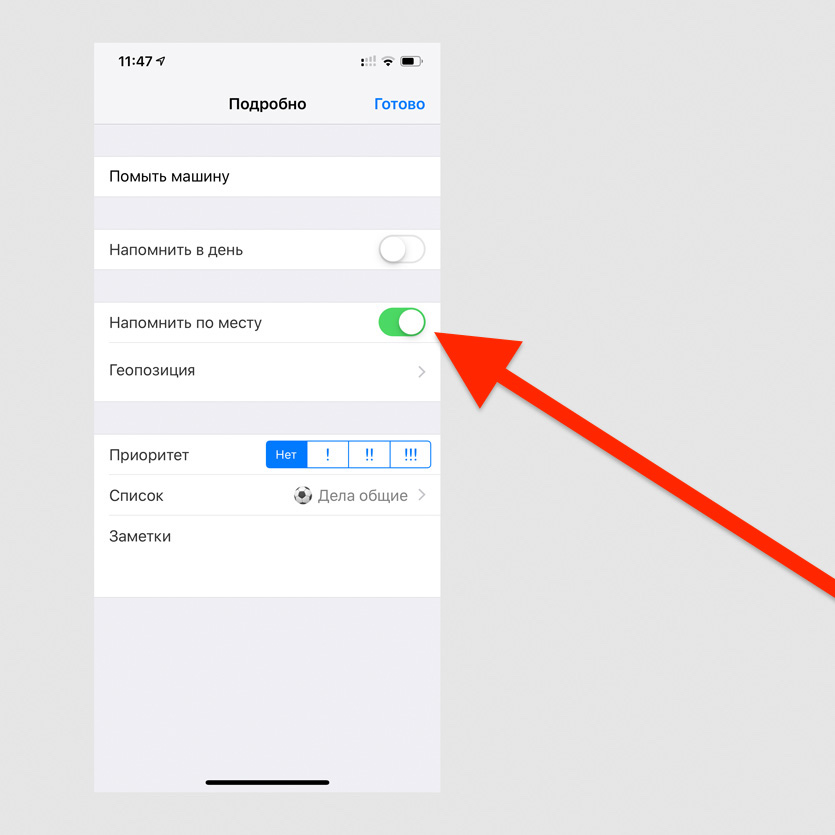
Выберите «Напомнить по месту» при создании напоминания и выберите геопозицию
Необходимое напоминание вы сможете получить, когда подойдёте к магазину, приедете или будете уезжать из офиса.
Источник