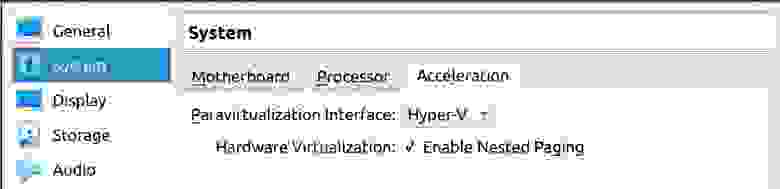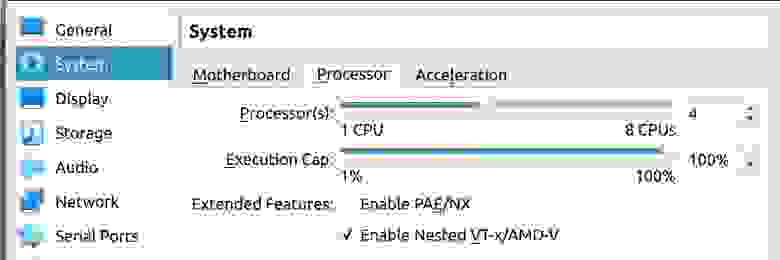- Готовая виртуальная машина андроид
- Установка Android в VMware Workstation
- VirtualBox — Запуск Android эмулятора в виртуальной среде для тестирования Android проекта
- Введение
- Требования:
- Трудности:
- Предлагаемое решение в данной статье:
- Предполагаемые преимущества:
- В настоящей статье будет использоваться оборудование:
- Шаг 1: Установка ПО на нативную OS
- x11vnc сервер
- Установка VirtualBox
- Создание VM
- Шаг 2: Установка ПО на VM
- Установка KVM
- Установка Android command line tools
- Устанавливаем Android tools
- Устанавливаем Git и клонируем проект
- Шаг 3: Проведение тестирования проекта на созданном Android эмуляторе
- Негативный тест
- Заключение
Готовая виртуальная машина андроид
Устанавливаем Android на ваш компьютер/ноутбук через виртуальную машину Oracle VM VirtualBox или VMWare Workstation.
Самая последняя и стабильная версия на данный момент: Android 8.1 Oreo с патчем безопасности 5 января 2019 (сборка образа: 17 января 2019)
Android 9.0 в виртуальных машинах работает очень плохо и в большинстве случаев не запускается, если есть информация о том, как заставить его стабильно запускать, пишите в ЛС, добавлю в шапку.
1. Сама виртуальная машина Oracle VM VirtualBox 5.22 (версия 6.0 на данный момент плохо дружит с Android-x86, пока пользуемся стабильной 5.2)
2. Образ Android. Его скачиваем с сайта Android-x86.org
3. Включение функции виртуализации у вашего процессора в биосе вашего хоста (у разных материнских плат и процессоров этот параметр в меню называется по разному, нужно искать, пример на моей материнской плате на картинке)
| 0.1. Скачиваем и устанавливаем программу. 1.1. Создаём виртуальную машину с любым названием, тип системы: Linux, версия: Ubuntu (разрядность не важна). 2.1. Запускаем машину. Теперь у вас есть уже рутированный Android с прошивкой для разработчиков. Как изменить разрешение экрана? Она определяет разрешение и количество памяти для цвета. VirtualBox 6.0 не хочет запускать Android Как включить полную поддержку программ, написанных для ARM в Android-x86? Что работает и что не работает в последней версии (Android 8.1)? Сообщение отредактировал Smit7564 — 28.04.20, 22:47 Спасибо, все понятно расписал, +++++++ тебе! Добавлено 31.01.2014, 18:38: Правда можно вместо Virtual box можно использовать ЛЮБОЙ эмулятор. Я лично пробовал через MS virtual pc Источник Установка Android в VMware WorkstationДля установка гостевой операционной системы Android в виртуальную машину VMware Workstation выполните следующие действия: 1. Скачать дистрибутив операционной системы Android 4.4 — Android-x86 2. Запустить программу VMware Workstation 3. В главном меню выбрать File > New Virtual Machine 4. В открывшемся окне мастера выбрать тип конфигурирования Typical. 5. В диалоговом окне Guest Operationg System Installation необходимо выбрать, откуда будет устанавливаться операционная система. Необходимо установить радиокнопку в пункте Installer disk image file (iso) и указать путь к iso образу операционной системы Android 4.4. 6. В следующем окне программа VMware Workstation определит операционную систему как FreeBSD. В диалоговом окне Name the Virtual Machine в поле Name, вместо стоящего по умолчанию имени, можно указать свое название для виртуальной машины – Android 4.4, а также выбрать путь к директории, где будут находиться все файлы. 7. В следующем диалоговом окне необходимо указать размер виртуального диска, а также определить еще несколько опций. Размер виртуального диска можно оставить по умолчанию. 8. На завершающем этапе конфигурирования виртуальной машины в диалоговом окне Ready to Create Virtual Machine нажать кнопку Customize Hardware для увеличения количества оперативной памяти. Для увеличения быстродействия гостевой системы желательно установить не менее 2 Гб ОЗУ. 9. Для установки Android на виртуальный диск в диалоговом окне выбора режима загрузки необходимо выбрать пункт Install Android-x86 to harddisk 10. В следующем окне Choose Partition необходимо создать новый раздел на виртуальном диске, выбрать Create/Modify partitions 11. Далее необходимо создать новый раздел и сделать его основным, выбрать команды New > Primary 12. Далее необходимо указать размер раздела. Выделить все свободное пространство на виртуальном диске. 13. Сделать раздел загрузочным, выбрав команду Bootable 14. Записать все изменения, выбрав команду Write 15. В окне с предупреждением о том, что применив все изменения можно потерять всю информацию на диске, в строке подтверждения записи изменений ввести yes (при вводе команды yes, последняя буква не отображается, в любом случае все будет работать). 16. Выход Quit 17. Выбрать созданный раздел для установки Android sda1 Linux VMware Virtual I > OK 18. В диалоговом окне выбора файловой системы указать формат ext3 19. Подтвердить форматирование командой Yes 20. На запрос системы об установки специального загрузчика GRUB выбрать команду Yes 21. На запрос о том, чтобы системный каталог был доступен для чтения и записи, выбрать команду Yes 22. По завершении процесса инсталляции система сообщает, что установка Android успешно завершена, необходимо выбрать Reboot для перезагрузки и начала работы в новой системе. 23. Размонтировать ISO образ a. Открыть настройки виртуальной машины с OS Android
c. Установить радиокнопку в пункте Use physical drive 24. Отключить переход виртуальной машины в спящий режим
c. Установить радиокнопку в пункте Не отключать Источник VirtualBox — Запуск Android эмулятора в виртуальной среде для тестирования Android проектаВведениеВ данной статье я постараюсь описать пример инфраструктуры для автотестов Android приложений (mobile automation), а именно, среду для проведения тестранов UI автотестов на эмуляторе Android девайса в виртуальной среде. Требования:Для Android эмулятора нужна поддержка Intel Virtualization Technology или AMD Virtualization. Поэтому часто тестировщик сталкивается с необходимостью запуска тестранов только в нативной среде ПК с прямым доступом к центральному процессору. В этом случае схема получается такая: Трудности:Невозможно легко пересоздать среду эмулятора. Среда не создаётся перед проведением тестирования, и после проведения не удаляется, поэтому среда может влиять на тестируемое приложение. Починка и настройка среды занимает много времени. Предлагаемое решение в данной статье:Создать VM с использованием возможностей nested virtualization VirtualBox (более подробное описание технологии в этой статье). Пробросить поддержку Intel-VT или KVM внутрь созданной виртуальной машины. Изнутри VM создать и запустить Android эмулятор девайса. Провести тестран UI тестов приложения. После проведения тестирования уничтожить VM. В этом случае схема получится такая: Предполагаемые преимущества:VM можно автоматически создавать перед проведением тестирования, а после окончания уничтожать. В таком случае каждый новый тестран будет проведен в идеально чистых условиях. Уменьшится время поддержки среды и управляющего ПО, так как не нужно каждый раз руками ничего устанавливать и чинить неисправности инвайронмента. В настоящей статье будет использоваться оборудование:процеcсор: Intel i5-1035G1 в BIOS включена поддержка виртуализации процессора Шаг 1: Установка ПО на нативную OSОтдельно обращу внимание на управление машиной. Будем использовать протокол VNC для создания удобного удаленного рабочего стола. Протокол универсальный, для Linux, Windows, Mac и т.д. x11vnc серверЗапуск с параметрами: Установка VirtualBoxВводим в командной строке: Создание VMМы пойдем по самому простому пути и создадим VM из интерфейса VirtualBox с такими характеристиками. В дальнейшем создание VM будет code-first Количество CPU — не больше половины имеющихся на Вашем процессоре (в идеале половина) Оперативная память — будет достаточно 4Gb
Nested Virtualization можно также включить из командной строки: Далее переходим в саму VM. Шаг 2: Установка ПО на VMВ первый раз мы установим всё руками. В дальнейшем весь установочный сценарий будет помещен в Packer, что позволит нам создавать VM с нужными настройками каждый раз перед началом тестирования. Устанавливаем последний образ Ubuntu с официального сайта. Установка KVMУстановка Android command line toolsПроверяем, что sdkmanager работает и Android SDK доступен: Устанавливаем Android toolsУстанавливаем Git и клонируем проектВ данном примере я использую пустой проект мобильного Android приложения. В нём уже есть дефолтный интеграционный тест. Нам этого будет вполне достаточно. Шаг 3: Проведение тестирования проекта на созданном Android эмулятореADB видит подключенный к нему эмулятор: Ура! Тест пройден! Негативный тестЧтобы убедится, в том что именно позволило нам сбилдить тесты, мы сделаем один негативный тест и воспроизведем запуск эмулятора в обычной VM. Переустановка VirtualBox на родительской машине (чтобы избежать ошибочное сохранение конфигов) VM мы создаём без проброса виртуализации и с одним CPU:
В созданной VM мы не устанавливаем: Остальные шаги аналогичны шагу №2 с установкой ПО. Попробуем еще раз наш тестран. Обратите внимание, что ADB также видит эмулятор: Ура! Тест не пройден! Никогда еще так не радовался проваленному тестрану: Падает PackageManager, как и обычно при запуске из виртуальной среды без аппаратной поддержки процессора: ЗаключениеМы сделали первый этап построения инфраструктуры для проведения автотестов Android приложений. Следующим этапом должно стать упаковка описанного выше сценария в Packer (ссылка на официальный сайт) который умеет работать с образами VirtualBox. Затем весь сценарий мы попробуем запустить из CI Jenkins. Если учесть, что плагин для него уже порядком устарел, то будет очень интересно. Все результаты опубликую, как пополнения к этой статье. В идеале, у нас должна получится code-first инфраструктура для тестрана UI и интеграционных автотестов для Android приложений, которую можно поднять на любом современном офисном ПК, которая работает автономно, билдит тесты на родных Android эмуляторах и есть не просит. Источник |